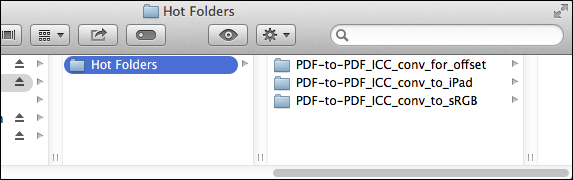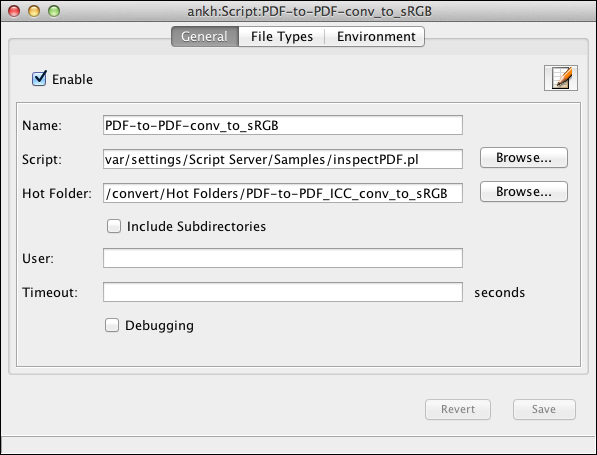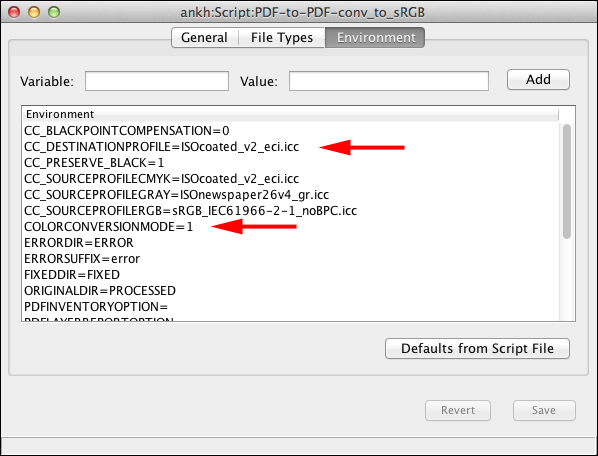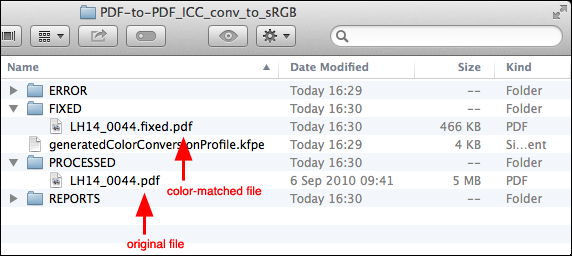12 PDF-to-PDF color conversion
PDF documents are very versatile and are utilized in multiple manners. For example, a PDF product catalog might need to be printed on an offset press and/or on a digital press. In addition, it may be distributed online for reading on computers and mobile devices. But different printing and display devices have different color rendering requirements. So it is often necessary to create multiple versions of a document with the color in each optimized for a different output method. But doing this manually wastes time and is prone to errors.
This is where the HELIOS PDF-to-PDF color conversion solution comes into play. One master PDF document is created and saved into a hot folder (see “HELIOS Script Server” in the HELIOS ImageServer manual), which will automatically produce color-matched versions for different purposes, such as for offset printing, for digital printing, to sRGB for Internet distribution or to the HELIOS profile optimized for iPads.
The HELIOS workflow automation system will extract each object within the PDF document and perform an ICC color space transform into the specified output color space. This allows colors to be rendered consistently across different media. The output is a new PDF where the entire content is color matched to the desired color space.
Fonts, transparencies, images and vector data are fully preserved and the new color matches the desired purpose.

-
First, mount a HELIOS server volume and create a hot folder in which color conversion will take place.
- Note:
-
Of course you can create several hot folders, one for each purpose, according to your needs.
We assume three hot folders for three different purposes (see Fig. 12.1):
One to produce a CMYK PDF optimized for offset printing
Another to produce color-matched output for iPad displays
A third hot folder to convert content to the sRGB color space for viewing on other mobile devices and on monitors
Setting up a hot folder can easily be done with HELIOS Admin:

-
Activate the
Scriptstab and chooseNewfrom theFilemenu.

-
In the
Nametext field enter a descriptive name.

-
Then click the
Browse …button to select the “inspectPDF.pl” script which is located is the “Settings” volume.

-
Next, click on
Browse …to select the hot folder that you just created (see Fig. 12.2).

-
Now click the
Environmenttab.
Two environment variables must be adjusted here:

-
Double-click the line
COLORCONVERSIONMODEand set the value from0to1to enable the color conversion. Then clickAdd.

-
In the same manner set
CC_DESTINATIONPROFILEto the appropriate ICC profile for the output device.
In our example we will use the “ISOcoated_v2_eci.icc” ICC profile (see Fig. 12.3).
If desired, you can also change the output folder names and the default source ICC profiles.

-
Repeat the process to create a new hot folder for any other color conversion task.
After saving a PDF document into the appropriate hot folder, the conversion is automatically performed. When finished, the hot folder contains additional objects (see Fig. 12.4):
| ERROR | Empty, if the conversion was successful |
| FIXED | Contains the converted PDF file |
| PROCESSED | Contains the original PDF file |
| REPORTS | Contains conversion reports in text format and HTML |
In addition, the “generatedColorConversionProfile.kfpe” file is stored in the hot folder.
HELIOS Admin allows monitoring the conversion progress of all jobs in progress. Details are given in the “HELIOS Script Server” chapter in the HELIOS ImageServer manual.