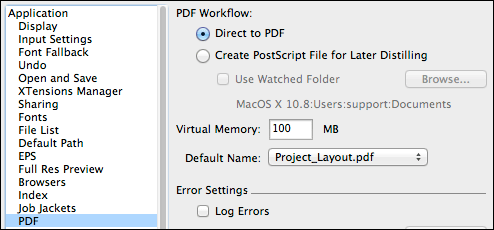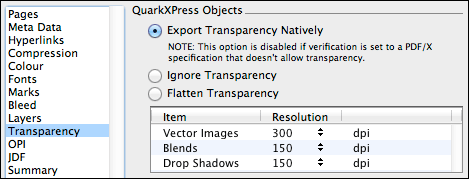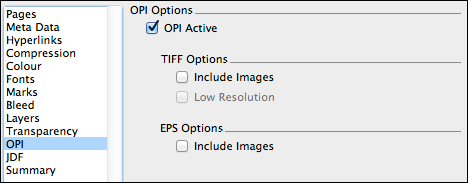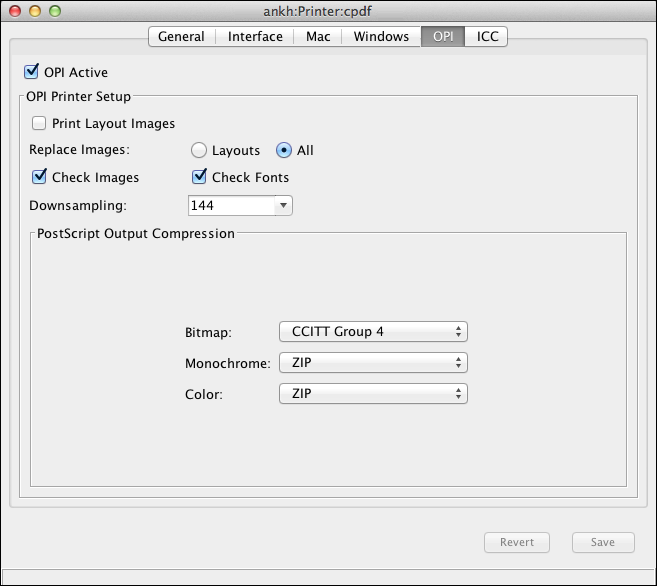11 PDF-native OPI workflow
HELIOS ImageServer is well-known as a reliable, colortrue and fast OPI workflow solution. For more information about OPI workflows see the ImageServer manual. All classic OPI workflows use the print function of page layout applications (e.g. InDesign) to produce PostScript output with OPI references. These OPI references are placeholders for high-resolution images. To obtain a full-resolution document, e.g. for the generation of a printing plate, the OPI references within the PostScript output are resolved, i.e. replaced with high-resolution images. Then this resolved PostScript output is used for further processing with a trapping, imposition or rasterizing solution.
The basic idea behind PDF HandShake’s new PDF-native OPI workflow is to use the InDesign or QuarkXPress1 PDF export function to produce PDF output with OPI references instead of PostScript output with OPI references. As mentioned above, to obtain a full-resolution document, the OPI references within the exported PDF document are resolved, i.e. replaced with high-resolution images, and the result is a new PDF document containing the high-resolution images. The command line utility “pdfresolve” (see 6.7 “pdfresolve”) provides this new OPI image replacement functionality for PDF documents. This functionality can also be used by means of a hot folder utilizing the Script Server example script “pdfresolve.pl”.
For more information on Script Server and the example script “pdfresolve.pl” see the ImageServer manual. This workflow needs neither PostScript documents nor conversions from PDF to PostScript or vice versa. The development of “pdfresolve” follows the current trend in workflow design to replace PostScript with PDF.
One major benefit of using PDF instead of PostScript is that it offers many features that can be expressed in PDF only but not in PostScript. In a classic PostScript based OPI workflow, much valuable information like transparency, ICC profiles, PDF/X output intents, metadata, and trapping information cannot be embedded within the document file. It is a difficult and nearly impossible task to store and maintain this information elsewhere, and once this information is lost somewhere within the workflow, it is often gone for good. Another major advantage of PDF over PostScript is that PDF viewing applications are available for many platforms whereas viewing PostScript accurately enough for prepress needs is a sophisticated task which involves high software costs.
11.1 Appropriate file formats for PDF-native OPI
You can place both high-resolution and layout images. When generating layout images via ImageServer, you can choose between EPSF and TIFF layouts. It is strongly recommended not to use high-resolution images and to generate TIFF only layouts in a PDF-native OPI workflow. You can force the recommended generation of TIFF layouts by copying the high-resolution images to a folder in a HELIOS volume with automatic layout generation enabled and using the “%t” folder naming option (see the chapter “Defining folder-specific OPI settings” in the HELIOS ImageServer manual.
What are the benefits of placing layouts instead of high-resolution images? First of all, layouts are nearly always much smaller than high-resolution images, making production possible on a limited bandwidth network or making production substantially faster. This is also the main reason why OPI is used in the first place.
What are the benefits of placing TIFF layouts rather than EPSF layouts? First of all, the current versions of InDesign and QuarkXPress (up to version 9) do not embed the Mac file ID of high-resolution images in the exported PDF documents when using EPSF layouts. Furthermore, ImageServer generates TIFF and EPSF layouts from high-resolution images with clipping paths while preserving these clipping paths, but e.g. InDesign copies the clipping path to the exported PDF documents only if TIFF layouts are used. “pdfresolve” does not insert clipping paths during OPI image replacement either. Hence clipping paths are lost within the PDF-native OPI workflow when using EPSF layouts.
The preference PDFNativeWorkflow (see 13.1 “Global PDF preferences”) enforces the generation of PDF-native workflow compatible layout images. So vector-based EPS images will lead to EPS layout images, even if TIFF layout images are supposed to be generated.
11.2 Export PDF
11.2.1 InDesign
When you have loaded a document in InDesign and want to export it as PDF for a PDF-native OPI workflow, you have to specify certain options in the “Export PDF” options dialog.
If you want to use the transparency features, which include
drop shadow and feather effects, you must select Acrobat
5 (PDF 1.4) or higher from the Compatibility
pop-up menu (Fig. 11.1) in the “General”
settings section of the “Export Adobe PDF” options dialog.
Prior versions of PDF do not support transparencies.
- Note:
-
Make sure to activate the option
Crop Image Data to Framesin the “Compression” settings section.
If you use TIFF layout files only, as recommended, you
must check the Omit for OPI checkbox for
Bitmap images in the “Advanced” settings
section of the Export PDF options dialog
(Fig. 11.2):
If you want to use EPSF layouts despite their disadvantages,
you must check the EPS checkbox here, too.
11.2.2 QuarkXPress (up to version 9)
First of all, it is recommended to activate the Direct to
PDF option in the QuarkXPress “PDF Workflow” preferences (Fig. 11.3).
If you want to export a document as PDF for a PDF-native OPI workflow, you have to specify certain options in the “Export as PDF” dialog.
For using the transparency features, which include drop shadow and
feather effects, you must select Export Transparency Natively
in the “QuarkXPress Objects” section (Fig. 11.4).
If you use TIFF layout files only, as recommended, you
must leave the Include Images checkbox unchecked in the
“TIFF Options” section (Fig. 11.5):
11.3 Configure “pdfresolve” via printer queue settings
By default, “pdfresolve” adopts all of its image replacement
options from a specified printer queue. Additional
command line options override printer queue settings.
Printer queue settings can be edited using HELIOS Admin,
but two “pdfresolve” options can only be specified via the
command line, they cannot be specified in HELIOS Admin.
These are the TagReplacedImages option and the options to
compress replaced images with JPEG 2000 compression
format. For more information on the command line options
of “pdfresolve” please refer to 6.7 “pdfresolve”. Here is a
short overview of the TagReplacedImages option:
| TagReplacedImages | FALSE | TRUE |
|---|---|---|
| No printer profile specified | No color matching, no tagging of replaced images | No color matching, tagging replaced images with source image profiles |
| Printer profile specified | Color matching active, no tagging of replaced images | Color matching active, tagging replaced images with printer or proof profiles |
Using “pdfresolve” with settings of different printer queues allows easy generation of PDF output documents for a broad range of applications, from a single PDF document exported by InDesign or QuarkXPress:
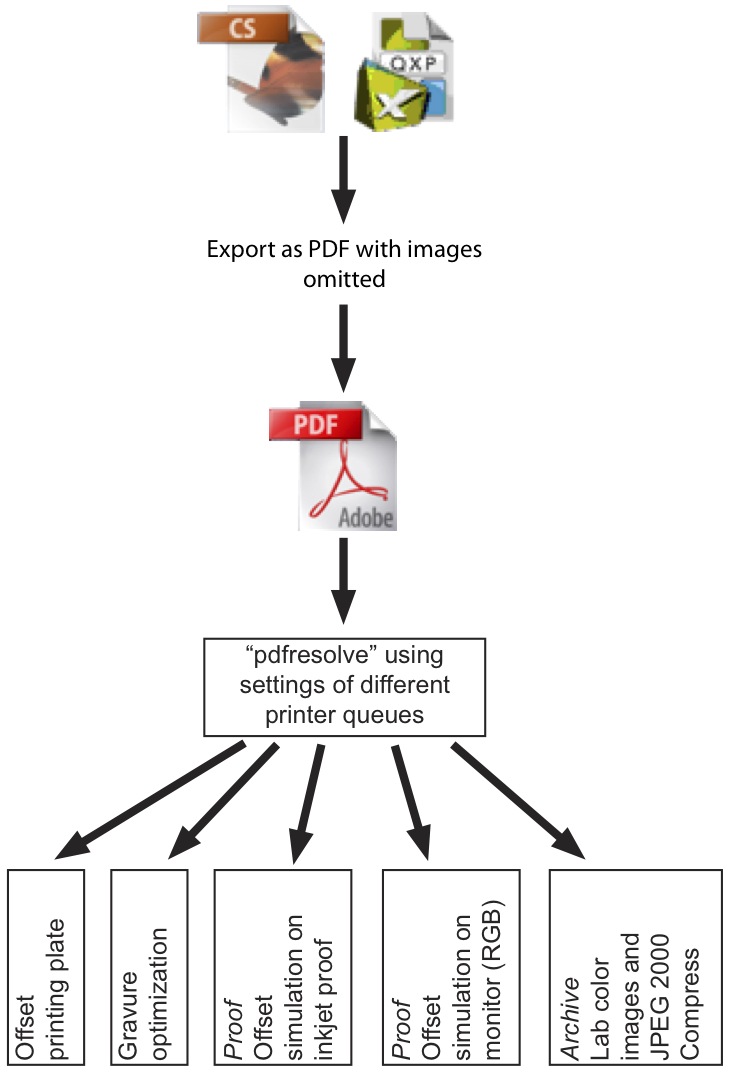
11.3.1 Downsampling and output compression
In a PDF-native OPI workflow with large high-resolution images it is advantageous to specify downsampling and compression options for the used printer queue. File sizes of resolved PDF documents can be reduced by 50% or more, to substantially shorten printing and other document processing times. These options can easily be specified in HELIOS Admin (Fig. 11.6):

-
In the HELIOS Admin printer queue settings select the
OPItab and from theDownsamplingpop-up menu choose a resolution (in dpi) which will be applied to objects in the PDF document that exceed the specified value.

-
Likewise, specify an output compression method from the
Bitmap,Monochrome, andColorpop-up menus.
It is recommended to choose a lossless compression type such as “ZIP” or “CCITT Group 4”.
11.3.2 Hot folder setup
Please refer to the HELIOS ImageServer manual for how to set up the Script Server and how to use the example script “pdfresolve.pl” to set up a PDF-native OPI hot folder.
11.4 Limitations
Raster images and PDF documents are supported as high-resolution images only, object-based EPSF documents are not supported
Using EPSF layouts leads to reduced high-resolution image file search functionality and loss of clipping paths and transparency, see above
Ultimately, all PDF documents need to be rastered, e.g. for the generation of a printing plate. All current RIP solutions can rasterize PDF documents with transparencies, alternatively Adobe Acrobat Professional can be used to print and flatten PDF documents with transparencies
11.5 Remote PDF-native OPI workflows
The basic concept of a remote PDF-native OPI workflow is:
Generate TIFF layout images from high-resolution images on a server system running ImageServer and PDF HandShake
Transfer the layout images only to the designers, e.g. via Internet and HELIOS WebShare
The designers place these layout images in InDesign documents and export the document as PDF, with
Omit for OPIselectedThe designers transfer the exported PDF documents back to the server system, e.g. via Internet using HELIOS WebShare
The exported PDF documents are resolved via PDF-native OPI “hot folders” for different applications, e.g. for offset printing plate generation or website publishing
- 1 QuarkXPress 3-9