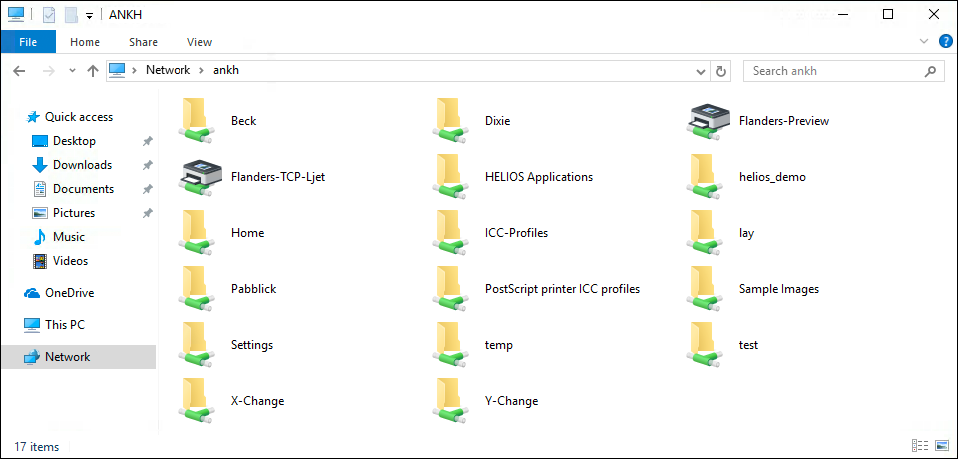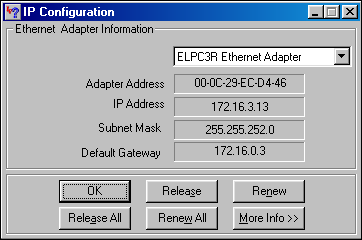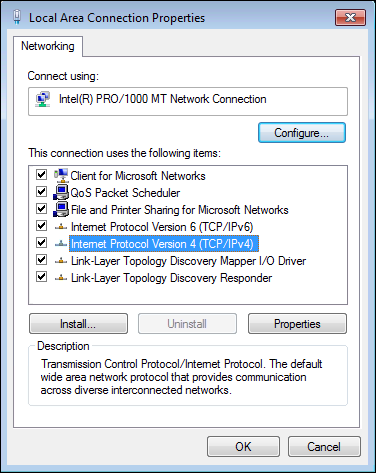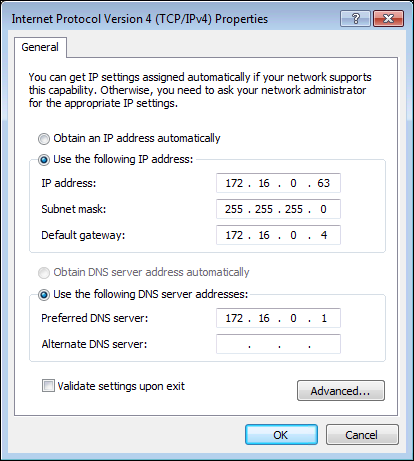A Connect Windows clients to the PCShare server
If you should encounter any problems while trying to connect to a PCShare server, you should verify the setup. In the following we give some proposals for checking, step by step, that the software installation was successful and the connection is working.
- Note:
-
In a complex network you may have to wait several minutes after starting PCShare before a stable browsing hierarchy has been reached. You may not see the workgroup/domain in the Windows
My Network Placeslist.Please look always into the system messages for PCShare related error/warning messages if a problem occurs.
A.1 IP configuration and Windows
The following tips may be helpful if a Windows client cannot see the PCShare server:
Verify the Windows TCP/IP configuration by use of the “ping” utility, e.g. via the Windows command prompt:
ping <PCShare server name>
- Example:
C:\WINDOWS>ping druaga
If the PCShare server is available by name “ping” returns the following protocol on screen:
Pinging druaga [172.16.0.63] with 32 bytes of data: Reply from 172.16.0.63: bytes=32 time<1ms TTL=64 Reply from 172.16.0.63: bytes=32 time<1ms TTL=64 Reply from 172.16.0.63: bytes=32 time<1ms TTL=64 Reply from 172.16.0.63: bytes=32 time<1ms TTL=64 Ping statistics for 172.16.0.63: Packets: Sent = 4, Received = 4, Lost = 0 (0% loss), Approximate round trip times in milli-seconds: Minimum = 0ms, Maximum = 0ms, Average = 0ms
If the requested server (in this example “druaga”) is known to the network but, for any reason, not up and running the protocol returns the following message:
Pinging druaga [172.16.0.63] with 32 bytes of data: Request timed out. Request timed out. Request timed out. Request timed out. Ping statistics for 172.16.0.63: Packets: Sent = 4, Received = 0, Lost = 4 (100% loss), Approximate round trip times in milli-seconds: Minimum = 0ms, Maximum = 0ms, Average = 0ms
If the PCShare server name is not detected on the network
“ping” returns Unknown host <PCShare server name>.
In this case you should run “ping” again trying the server IP
address instead:
C:\WINDOWS\ping 172.16.0.63
Pinging 172.16.0.63 with 32 bytes of data:
Reply from 172.16.0.63: bytes=32 time<1ms TTL=64
Reply from 172.16.0.63: bytes=32 time<1ms TTL=64
Reply from 172.16.0.63: bytes=32 time<1ms TTL=64
Reply from 172.16.0.63: bytes=32 time<1ms TTL=64
Ping statistics for 172.16.0.63:
Packets: Sent = 4, Received = 4, Lost = 0 (0% loss),
Approximate round trip times in milli-seconds:
Minimum = 0ms, Maximum = 0ms, Average = 0ms
- Note:
-
If the client PC is running any firewall software, this software must be configured to allow access between server and client. Refer to the instructions of the firewall software.
If the connection could not be established, check
if your user name is known to the PCShare server (e.g. in
the Users tab in HELIOS Admin, see also the chapter
“HELIOS Admin” in the HELIOS Base manual).
- Note:
-
The user name for the Windows network login must match the user name and password on the server. Otherwise Windows will return a “Network Error”.
Under Windows 95/98/Me, you can only mount server volumes from the
Network Neighborhooddialog using the same login user name for client and PCShare server. Under all other Windows clients, you can mount server resources under a different user name.

-
In Windows Explorer enter the server name or the IP address (Fig. A.1):
\\<server name>or\\<ipaddress>or\\<WINS name>
A.1.1 Displaying the client’s TCP/IP settings
To check the Windows client’s TCP/IP configuration settings there are two ways to obtain all the values at a glance:
Under Windows 95/98/Me use “WinIPCfg”:

-
To open “WinIPCfg”, click
Start > Runand enterwinipcfgin theRunfield.
The window IP Configuration appears (Fig. A.2)
displaying the settings of the (physical) Ethernet Adapter
Address, the IP Address, the Subnet Mask, and the
Default Gateway.
You may want to check more TCP/IP settings, e.g. about installed DHCP, DNS, and WINS server(s). To obtain this extended information do the following:

-
Click on the
More Info >>button to get more detailed and comprehensive information from theIP Configurationwindow.
Under Windows NT4 - Windows 10 enter the following command:
ipconfig /all
The output should look similar to this:
Windows IP Configuration Host Name . . . . . . . . . . . . : chroma Primary Dns Suffix . . . . . . . : Node Type . . . . . . . . . . . . : Hybrid IP Routing Enabled. . . . . . . . : No WINS Proxy Enabled. . . . . . . . : No DNS Suffix Search List. . . . . . : dyn.helios.de Ethernet adapter Local Area Connection: Connection-specific DNS Suffix . : dyn.helios.de Description . . . . . . . . . . . : Intel(R) PRO/1000 MT Desktop Adapter Physical Address. . . . . . . . . : 00-10-DC-CB-68-E7 DHCP Enabled. . . . . . . . . . . : Yes Autoconfiguration Enabled . . . . : Yes IP Address. . . . . . . . . . . . : 172.16.3.88 Subnet Mask . . . . . . . . . . . : 255.255.252.0 Default Gateway . . . . . . . . . : 172.16.0.3 DHCP Server . . . . . . . . . . . : 172.16.0.1 DNS Servers . . . . . . . . . . . : 172.16.0.1 Primary WINS Server . . . . . . . : 172.16.0.1 Lease Obtained. . . . . . . . . . : Tuesday, 23. May 2017 08:59:42 Lease Expires . . . . . . . . . . : Wednesday, 24. May 2017 00:59:42
A.1.2 The “Network” Control Panel
The configuration of your client’s network connection is done in the “Network” control panel, where you can specify among other things DNS, WINS, and IP address settings. This can be done statically or dynamically (DHCP).
These settings are available in the “Local Area Connection Properties”.

-
In the configuration window (Fig. A.3) double-click the entry
Internet Protocol Version 4 (TCP/IPv4)network component.
The Internet Protocol Version 4 (TCP/IPv4) Properties open,
allowing you to configure IP address, Gateway, DNS, NetBIOS,
and WINS.
Before you specify an IP address for your Windows client
you have to know whether the IP address is to be assigned
manually (i.e. you specify it once in the Internet Protocol Version 4 (TCP/IPv4)
dialog) or dynamically (via DHCP server).

-
In the
Internet Protocol (TCP/IP) Propertieswindow (Fig. A.4) activate theObtain an IP address automaticallycheckbox if the IP addresses in your LAN are administered by a DHCP server. Otherwise checkUse the following IP addressand enter the IP address and the subnet mask values which your Windows client has been assigned by your network administrator manually.
To establish a connection with TCP/IP nodes that do not reside on the same network segment (e.g. host requests within a wide area network) you will need an interface which connects different network types. For this purpose the protocols must be routed. Under TCP/IP this task is done by an interface (gateway). You have to “tell” the Windows client the default gateway host that has been configured on the PCShare server:

-
Enter the IP address which your network administrator has assigned to the interface in the
Default gatewayfield.
To configure the WINS server manually (compare 4.2.2 “Name resolution with WINS”), proceed as follows:

-
In the
Internet Protocol Version 4 (TCP/IPv4) Propertieswindow click theAdvancedbutton and select theWINStab from theAdvanced TCP/IP Settingswindow. Click theAdd...button and enter the WINS server IP address, which you obtain from your network administrator, and click theAddbutton.
The IP address of the WINS server appears in the box below.
The scope identifier, that can optionally be entered in the
field Scope ID, defines a group of computers that recognize
a registered NetBIOS name. Computers with the same
scope identifier will be able to recognize each other’s
NetBIOS traffic or messages. This value is used to specify
the Windows client’s scope identifier if required on a
network that uses NetBIOS over TCP/IP.
- Note:
-
The scope identifier is case-sensitive.
For simple file sharing purposes within the LAN, a DNS server is not required since name resolution is done by WINS. However, if you want to contact servers outside the LAN, e.g. browsing the World Wide Web, and thus need host name resolution, you have to configure a DNS server:

-
Click the
Add...button and enter the DNS server IP address, which you obtain from your network administrator, and confirm withAdd.