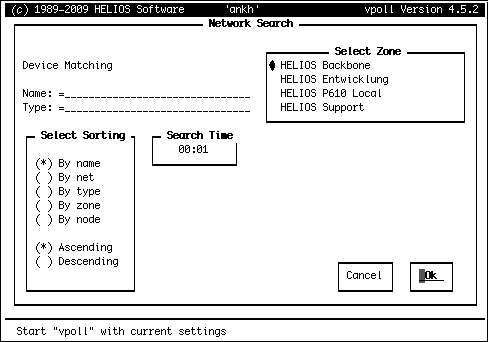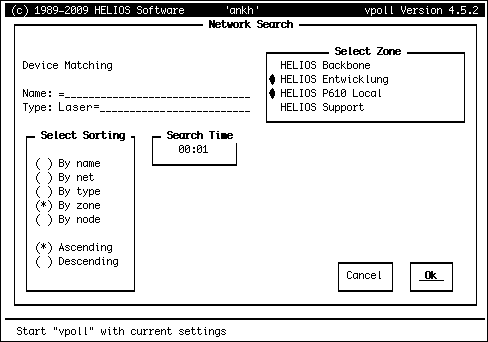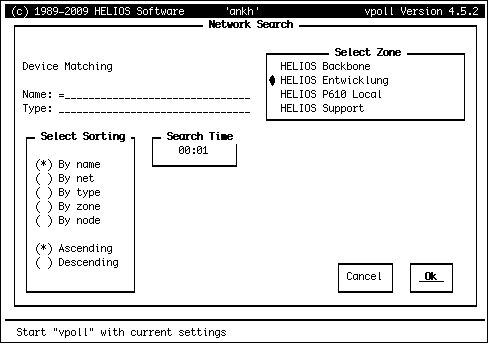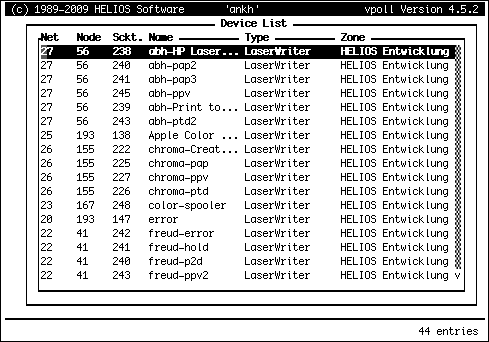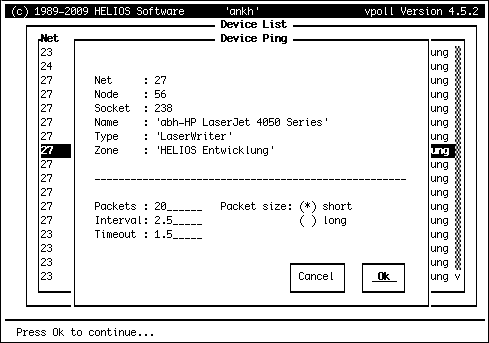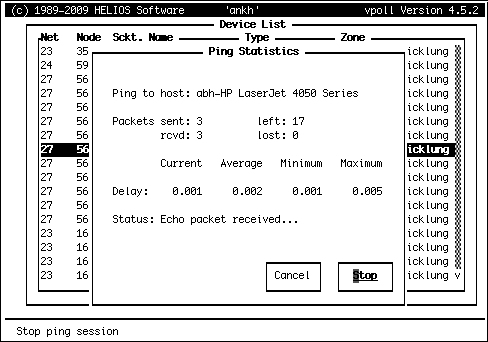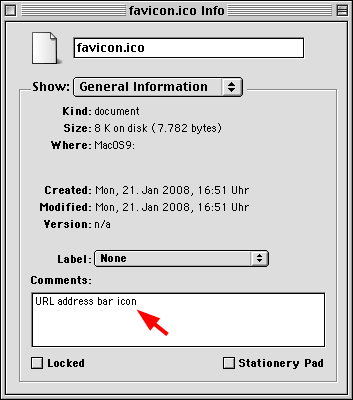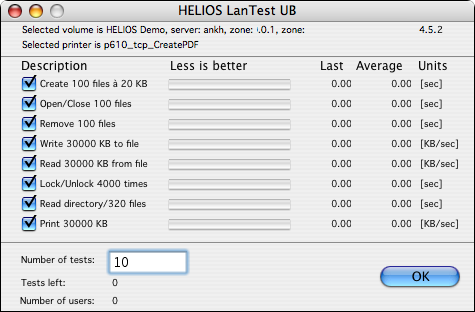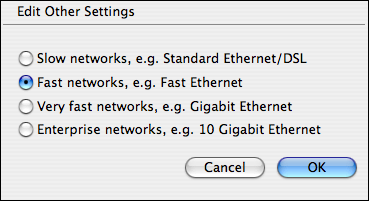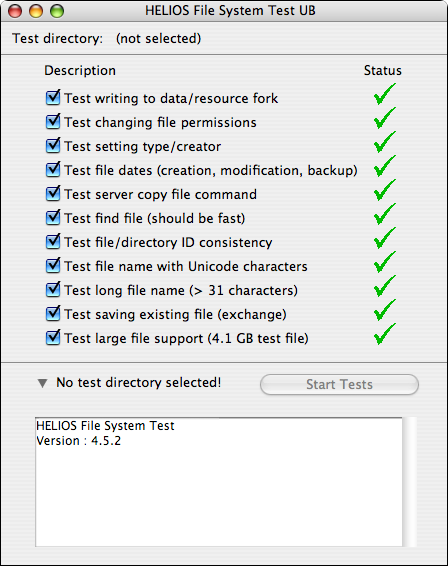12 EtherShare Dienstprogramme
Die in diesem Kapitel beschriebenen Dienstprogramme werden bei der Installation der EtherShare Software automatisch in den Verzeichnissen „HELIOSDIR/bin“ sowie „HELIOSDIR/sbin“ angelegt:
12.1 atechoping
Mit dem AppleTalk Echo-Diagnoseprogramm „atechoping“ können Sie das Netzwerk auf Dienste prüfen. Dadurch können Sie feststellen, ob das EtherShare Basissystem mit anderen AppleShare-Knoten kommuniziert. Wenn Sie dieses Programm auf dem Host laufen lassen, sollten Sie eine Antwortzeile für den Prüfschleifen-Kanal („loopback channel“) des Hosts bekommen und jeweils eine weitere für jeden eingeschalteten Mac-Computer, der sich im gleichen Netzwerksegment befindet. Falls sich keine Mac-Computer in dem Netzwerksegment befinden, sollten Sie eine einzelne Antwortzeile für den Prüfschleifen-Kanal des Hosts bekommen.
- Beispiel:
$ cd /usr/local/helios $ bin/atechoping got packet from 21.27, skt 4, type 4 got packet from 29.216, skt 4, type 4 got packet from 20.128, skt 4, type 4 got packet from 20.218, skt 4, type 4 got packet from 20.229, skt 4, type 4 got packet from 25.62, skt 4, type 4 got packet from 26.143, skt 4, type 4 got packet from 24.30, skt 4, type 4 got packet from 21.214, skt 4, type 4 got packet from 20.143, skt 4, type 4 got packet from 21.39, skt 4, type 4 got packet from 20.230, skt 4, type 4 got packet from 27.54, skt 4, type 4 got packet from 20.249, skt 4, type 4 got packet from 20.144, skt 4, type 4
Jede Zeile enthält den Netzknoten, den Socket und die Art des Echos.
Sie können auch den Befehl atechoping <nn> eingeben,
wobei <nn> die Netzwerknummer ist, um andere Netzwerke
mit der Echo-Methode zu testen. Andere EtherShare Hosts
antworten ebenfalls mit einer einzeiligen Nachricht.
12.2 poll
Das HELIOS Programm „poll“ ist ein Kommandozeilen-Werkzeug für Netzwerkkontrollen (vergl. Kapitel 12.3 „vpoll“). Es kann automatisch im Hintergrund laufen, wenn Sie das Kommando „poll“ beispielsweise in ein Stapelprogramm integrieren. „poll“ gibt eine einzeilige Information für jeden AppleTalk-Service (entity) in jedem Netzwerk aus, der innerhalb einer Sekunde antworten kann. Darin enthalten ist jeweils eine Antwortzeile für die HELIOS Server „atalkd“, „afpsrv“, „termsrv“, „timesrv“, „admsrv“ and „mailsrv“ für jeden EtherShare Host, der gefunden wird, und für jede Registrierung (falls die Dienste in mehreren Zonen registriert sind). Zusätzlich besitzt jede „papsrv“-Druckerwarteschlange eine Informationszeile.
Jede Zeile enthält die Netzwerk-, Knoten- und Socketnummer, den Objektnamen und -typ sowie den Namen der Zone.
Beachten Sie bitte, dass:
das Programm „poll“ mit den folgenden Kommandozeilen-Parametern gesteuert werden kann:
poll 'name:type@zone'
Sie können „=“ als Platzhalter für „name“, „type“ und „zone“ verwenden.
das Programm „poll“ einen eingeschränkten Puffer hat – es können nur 3 bis 4 Informationensseiten auf einmal dargestellt werden – für große Netzwerke müssen Sie eventuell Platzhalter verwenden, um die Anzahl der gewählten Services zu begrenzen.
- Beispiel:
poll "=:Laser=@*"listet alle Dienste auf, die mit „Laser“ beginnen. Der „*“ repräsentiert „diese Zone“, d. h. die Zone, in der Sie zurzeit arbeiten. „poll“ stellt Einträge manchmal mehrfach dar – je nach Route, die ein „Echo“ genommen hat. Das ist normal.
Das folgende Beispiel zeigt eine Antwort, die Sie bei der Nutzung des Programms „poll“ erhalten könnten:
$ cd /usr/local/helios $ bin/poll 20 168 2 690c0d3e EtherShare * 20 143 253 p610 AFPServer * 20 143 238 printpreview-SpoolerLaserWriter * 20 143 245 p610-PrintToDisk-SpoolerLaserWriter * 20 143 246 p610-lw8500-spoolerLaserWriter * 20 143 248 p610-color-spoolerLaserWriter * 20 143 243 p610 MailServer * 20 143 2 0025f98a EtherShare * 20 128 2 DEMO_002614cb EtherShare * 20 251 2 DEMO_00205420 EtherShare * 41 142 251 HELIOS EtherShare PublicAFPServer * 41 142 253 proxy AdminServer * 20 143 229 p610 UNIXTerminal * 20 143 231 p610 AdminServer * 20 196 2 6906eae9 EtherShare * 20 241 2 807de1b8 EtherShare * 20 211 2 2bbf260c EtherShare * 20 230 2 7758302e EtherShare * 20 144 2 726041aa EtherShare * 20 249 2 80024a74 EtherShare * 20 250 2 56010ee6 EtherShare * 20 229 2 2be5ffb7 EtherShare * 20 141 2 0c027a2f EtherShare *
- Hinweis:
-
„poll“ gibt alle Namen in der standardmäßig eingestellten AppleTalk-Zeichensatzkodierung des Clients aus, z. B. MacRoman. Verwenden Sie „uniconv“ um sich die UTF-8-Namen anzeigen zu lassen:
$ bin/poll | bin/uniconv MacRoman UTF8
12.3 vpoll
Die Anwendung „vpoll“ können Sie verwenden, um einen detaillierteren Überblick über die im Netzwerk verfügbaren Geräte zu bekommen. Das Programm ist sehr vielseitig und kann für viele Zwecke genutzt werden – nicht nur zur Überprüfung der Installation. In „vpoll“ können Sie etliche Parameter vorgeben, bevor Sie das Netzwerk kontrollieren. Zusätzlich können Sie die Reaktionszeiten der verschiedenen Geräte in Ihrem Netzwerk kontrollieren.

-
Starten Sie das Programm:
$ cd /usr/local/helios $ bin/vpoll
Abb. 12.1 zeigt das Startfenster des Programms mit den vorgegebenen Werten.
Beachten Sie bitte, dass das Programm „vpoll“ die Informationen auf dem Monitor ausgibt. Es ermöglicht aber auch die Speicherung der Daten in einer Datei, wozu Sie die Tastenkombination CTRL-W verwenden müssen. Wenn Sie beispielsweise CTRL-W aktivieren während das Fenster „Device List“ angezeigt wird, dann werden Sie aufgefordert, einen Namen für die Logdatei anzugeben. Unter diesem Namen werden die aktuellen Einstellungen und Listen als reiner ASCII-Text gesichert. Bei weiteren Speicherungen wird der Text einfach solange an das Ende der bestehenden Datei angehängt, bis Sie das Programm „vpoll“ beenden. Wenn Sie das Programm erneut starten, werden Sie bei der ersten Eingabe der Tastenkombination CTRL-W wieder nach einem „Logfile Name“ gefragt.
Die folgenden Tasten werden zur Nutzung des Programms „vpoll“ gebraucht:
TAB-Taste: Navigation innerhalb eines „vpoll“-Dialogfensters
„+“ und „-“: An-/Abwählen eines Listeneintrags
PFEIL-Tasten: Navigation innerhalb einer Liste
ESC-Taste: Schließen des aktuellen Dialogfensters
Verändert ein Anwender Parameterwerte (Abb. 12.2),
werden die neuen Einstellungen für diesen Anwender individuell
abgespeichert. Sie können die Zeilen Name
und Type verwenden, um die Überprüfung des Netzwerks auf
bestimmte Geräte(typen) zu beschränken. Das „=“-Zeichen
wird als Platzhalter verwendet.
Bitte beachten Sie, dass die unterste Zeile in jedem Dialogfenster immer eine Kurzbeschreibung der aktuell ausgewählten Einstellung zeigt (vergl. Abb. 12.2).
In Abb. 12.3haben wir eine Netzwerkkontrolle vorbereitet, die alle Geräte der Zone „HELIOS Entwicklung“ erfasst.

-
Um die Netzwerk-Suche zu starten, wechseln Sie zum Feld
Ok(mit der TAB-Taste) und drücken Sie die Taste RETURN.
Sie bekommen eine Geräteliste angezeigt, die der in
Abb. 12.4 entspricht.
Alle Geräte der Zone „HELIOS Entwicklung“ werden – nach Namen
sortiert – aufgelistet. Die Geräteliste erhält die Netzwerknummer
(Net), Knotennummer (Node), die
Socketnummer (Sckt.) und Name,
Type und Zone des entsprechenden Geräts.
Üblicherweise sollte jede Kombination von Net,
Node und Sckt. eindeutig sein. Es
ist jedoch auch möglich, dass eine Kombination mehrmals
dargestellt wird, in diesem Fall befinden sich die Geräte in
unterschiedlichen Zonen.

-
Scrollen Sie durch die Geräteliste und drücken Sie dann die Taste RETURN um den Dialog „Device Ping“ für ein bestimmtes Gerät zu öffnen.
Im Dialog „Device Ping“ können Sie wiederum individuelle
Parameter für eine Geräte-Kontrolle einstellen. Dies sind
die Anzahl der Pakete (Packets), deren Größe
(Packets size), das Wiederholintervall (Interval)
sowie die maximale Wartezeit auf eine Antwort des angesprochenen Geräts
(Timeout).
Die Geräte-Kontrolle beginnt in dem Moment, in dem Sie
im Dialog „Device Ping“ das Feld Ok auswählen
(siehe Abb. 12.5 und Abb. 12.6).
Sie können die „Ping“-Statistik jederzeit beenden und neu starten; das
Verhalten der entsprechenden Schaltfläche (Stop in
Abb. 12.6) ändert sich abhängig vom Status.

-
Benutzen Sie das Feld
Cancel(oder die ESC-Taste) um den aktuellen Dialog zu schließen. Das FeldCancelim „Network Search“-Dialog (Abb. 12.1) beendet das Programm „vpoll“.
12.4 zones
Das Programm „zones“ kann zur Auflistung der Namen aller auffindbaren Zonen im Netzwerk genutzt werden. Sie können damit auch die aktuelle AppleTalk-Standardzone herausfinden.
Das Programm „zones“ verwendet die EtherShare AppleTalk-Module, die ihre Konfigurationsdetails aus der Datei „Preferences“ beziehen. Durch Fehler in dieser Datei kann es jedoch sein, dass Sie hier weniger Zonen sehen als auf den Mac-Clients. Wenn Sie beispielsweise von einem Router falsche Zonennamen bekommen, wird das Programm „zones“ keine der Zonen anzeigen, die sich auf der anderen Seite des Routers befinden. Fehler in der Datei „Preferences“ wirken sich aus dem gleichen Grund auch auf die Programme „vpoll“, „poll“ und „atechoping“ aus.
- Anwendung:
zones [-l]
12.4.1 Option
- -l
Zeigt nur lokale Zonen an.
Im folgenden Beispiel sehen Sie alle Zonen und ein „*“ vor der aktuellen Standardzone „HELIOS I“:
- Beispiel:
$ cd /usr/local/helios $ bin/zones * HELIOS I HELIOS II HELIOS Support
- Hinweis:
-
„zones“ gibt alle Namen in der standardmäßig eingestellten AppleTalk-Zeichensatzkodierung des Clients aus, z. B. MacRoman. Verwenden Sie „uniconv“ um sich die UTF-8-Namen anzeigen zu lassen:
$ bin/zones | bin/uniconv MacRoman UTF8
12.5 restart-pap
Das Shell-Skript „restart-pap“ wird von EtherShare über „srvutil“ (siehe Base Handbuch) intern verwendet, um Änderungen der Druckerkonfiguration sofort wirksam werden zu lassen, ohne dass das gesamte HELIOS System neu gestartet werden muss.
12.6 rmtrash
Das Kommando „rmtrash“ ermöglicht das Leeren eines
bestimmten „Network Trash Folder“, der über den Parameter
<path_to_volume> angegeben wird.
- Hinweis:
-
Sie sollten als Benutzer „root“ am Server angemeldet sein, wenn Sie „rmtrash“ von der Kommandozeile aufrufen und das Volume sollte nicht gemountet sein.
„rmtrash“ kann auch über HELIOS Admin aufgerufen
werden. Dazu müssen Sie das entsprechende Volume in der
Liste Volumes markieren und dann den Eintrag
Papierkorb leeren aus dem Menü Volume
wählen. Wir empfehlen Ihnen diese Methode.
- Anwendung:
rmtrash [-f] <path_to_volume>
12.6.1 Option
- -f
Entfernt den kompletten „Network Trash Folder“ im Volume. Wird
-fnicht angegeben, werden nur die Dateien im „Network Trash Folder“ gelöscht.
- Beispiel:
# cd /usr/local/helios # sbin/rmtrash /home/macuser
12.7 kconfig
Das Dienstprogramm „kconfig“ wird während der EtherShare Installation bzw. Deinstallation verwendet, um AppleTalk-Kernelmodule zu (de-)installieren.
- Wichtig:
-
Vergewissern Sie sich, dass EtherShare nicht läuft. Stoppen Sie EtherShare bevor Sie das Kommando „kconfig“ ausführen!
# cd /usr/local/helios # bin/srvutil stop afpsrv now # kconfig install # kconfig uninstall
12.8 convertvol
Setzt die Kodierung eines Volumenamens von der derzeitigen
(wie in der Datei „Preferences“ angegeben) auf eine
neue Kodierung um. Diese neue Kodierung wird mit der Option
-C bestimmt. Jedoch wird der Eintrag in „Preferences“
auf diese Weise nicht geändert. Dazu müssten Sie
die Volume-Präferenz von Hand setzen. Änderungen an
dem Volumeinhalt werden in der Datei „convert.log“ registriert.
Die Optionen werden einfach an das Programm „rebuild“ (siehe das entsprechende Kapitel im HELIOS Base Handbuch) weitergegeben.
- Anwendung:
convertvol [-p] [-s] [-v] -C [oldes|utf8] [-U charset] <path_to_volume>
12.8.1 Optionen
- -p
Konvertierte Dateinamen ausgeben
- -s
Nur den Desktop absuchen (nur aktiv, wenn Sie
-ssetzen)- -v
Diagnose (nur aktiv, wenn Sie
-vsetzen)- -C
Kodiert das Volume in einen anderen Zeichensatz
- -U
Neuer Zeichensatz
- Beispiel:
Ist ein Volume mit dem Verzeichnis „/support/temp“ nach der „alten“ EtherShare „:Hex“-Syntax kodiert, kann es folgendermaßen konvertiert werden:
# convertvol -C MacRoman /support/temp
- Hinweis:
-
Wir empfehlen für die Konvertierung von „alten“ „:Hex“-Volumes EtherShare Admin (siehe EtherShare 2.6 Handbuch) zu verwenden. Dazu müssen Sie einfach die Option
Unicode/UTF8einschalten, den gewünschten Zeichensatz aus dem AufklappmenüAFP Charsetsetzen und die Volumeeinstellungen erneut abspeichern.
12.9 converthome
Das Programm „converthome“ wandelt ein „altes“ EtherShare Benutzerverzeichnis in ein UTF-8 Volume, wobei die derzeitige Zeichensatzkodierung des Benutzerverzeichnisses aus der Datei „Preferences“ als Vorgabe genommen wird. Jedoch wird der Eintrag in „Preferences“ auf diese Weise nicht geändert. Dazu müssten Sie die Volume-Präferenz von Hand setzen. Änderungen am Inhalt des Volumes werden in der Datei „convert.log“ registriert.
Sie können die Vorgabe mit der Option -U überschreiben.
Das Benutzerverzeichnis darf beim Aufruf von converthome
nicht in Benutzung sein, noch nicht einmal, wenn nur der Desktop abgesucht wird.
- Anwendung:
converthome -v -s [-U charset] <path_to_homedir> converthome -h (show help)
12.9.1 Optionen
- -v
Diagnose (nur aktiv, wenn Sie
-vsetzen)- -s
Nur den Desktop absuchen (nur aktiv, wenn Sie
-ssetzen)
- Beispiel:
# converthome -U SJIS /home/macuser
12.10 netconf
Mit HELIOS „netconf“ können sie Ihr Netzwerk bequem über einen Benutzerdialog konfigurieren.
Details finden Sie in Kapitel 4.3.4 „Manuelle Netzwerkkonfiguration“. Dort ist auch die Verwendung von „netconf“ anhand von Konfigurationsbeispielen Schritt für Schritt erklärt.
12.11 The HELIOS Meta plug-in
Mit dem Plug-in „HELIOS Meta“ lassen sich Dateikommentare unter Mac OS X hinzufügen oder bearbeiten. Die Kommentare funktionieren plattformübergreifend, d. h. sie lassen sich auch hinzufügen und bearbeiten:
von Mac-OS-9-Clients
von in einem beliebigen Webbrowser direkt aus einem HELIOS WebShare Sharepoint
von Windows-Clients über die PCShare Funktion „HELIOS Meta“
| Mac OS | Über HELIOS Meta Plug-in | Über das Betriebssystem |
|---|---|---|
| Mac OS 9 |  |
|
| Mac OS X 10.4/10.5 |  |
|
| Mac OS X 10.6/10.7 |  |
Tab. 12.1: Wie sich Dateikommentare hinzufügen und bearbeiten lassen
12.11.1 Installation

-
Mounten Sie das Volume „HELIOS Applications“ und öffnen Sie den Ordner „MacOS > EtherShare Tools“.

-
Öffnen Sie den Ordner „HELIOS Meta“ und führen Sie einen Doppelklick auf das Diskimage „HELIOS Meta.dmg“ aus.

-
Führen Sie dann einen Doppelklick auf die Paketdatei „HELIOS_Meta_Installer.pkg“ aus und befolgen Sie die Anweisungen im Installationsmenü.
Unter Mac OS X 10.4/10.5 wird das Plug-in als „HELIOS Meta.bundle“ in „/Library/Contextual Menu Items“ installiert. Unter Mac OS X 10.6 oder neuer wird das Plug-in als „HELIOS Meta.service“ in „/Library/Services“ installiert.

-
Melden Sie sich nun von Mac OS X ab und melden Sie sich erneut an.
Sie können nun das Plug-in „HELIOS Meta“ verwenden.
12.11.2 Dateikommentare aus Mac OS X hinzufügen, lesen und bearbeiten

-
Um eine Datei oder einen Ordner mit einem Kommentar zu versehen, klicken Sie mit der rechten Maustaste auf einen Datei- oder Ordnernamen und wählen Sie den Eintrag
Mehr > Edit Comment(Mac OS X 10.4/5),Dienste > Edit Comment(Mac OS X 10.4/5) oderEdit Comment(Mac OS X 10.4/5) aus dem Aufklappmenü aus.

-
Wählen Sie die Datei oder den Ordner für einen Kommentar im Fenster “HELIOS Meta” aus, führen Sie einen Doppelklick auf die Spalte „Kommentar“ aus (Abb. 12.7) und geben Sie einen Kommentar ein. Klicken Sie dann mit der Maus außerhalb auf einen Punkt außerhalb des Kommentarfelds, z. B. auf den Dateinamen, und schließen Sie das Dialogfenster. Auf diese Weise lassen sich bereits vorhandene Kommentare bearbeiten.
12.11.3 Dateikommentare aus Mac OS 9 hinzufügen, lesen und bearbeiten

-
Um einen Kommentarar unter Mac OS 9 zu bearbeiten, markieren Sie die gewünschte Datei oder den gewünschten Ordner im Finder und öffnen Sie „Datei > Informationen > Allgemeine Information“ (Abb. 12.8).
12.12 LanTest
HELIOS LanTest ist ein Programm, mit dem Sie die Leistung Ihrer Dateisystem- und Druckerdienste testen und messen können. Sie können damit Servervolumes auf das Sperren von Dateien und Datensätzen („File and record locking“) sowie auf viele typische Dateisystemoperationen prüfen. Die Ergebnisse können Ihnen beim Auffinden von Engpässe oder Fehlern sowie bei der Wartung hilfreich sein.
Das Programm LanTest befindet sich im Volume „HELIOS Applications“ im Ordner MacOS > EtherShare Tools > HELIOS LanTest.

-
Starten Sie die für Ihr Mac OS Betriebssystem passende LanTest Version. Das LanTest-Dialogfenster erscheint (Abb. 12.9). Wählen Sie
Select Test Volume...aus dem MenüFileund bestätigen Sie die Auswahl mit der SchaltflächeOpen.

-
Bevor Sie mit der Leistungsprüfung beginnen, geben Sie noch die Art des Netzwerks an:
Wählen Sie
Preferencesaus dem MenüFileund bestimmen Sie die Art von Netzwerk, mit dem Sie verbunden sind (Abb. 12.10). Abhängig von der in diesem Fenster gemachten Auswahl bestimmt LanTest die Testlast, d. h. die Größe der Prüfdateien, die gleichzeitig verarbeitet werden müssen.
Dies ist durchaus sinnvoll, denn Fast-Ethernet-Netzwerke (100 Mbit/s) haben einen höheren Datendurchsatz als das Standard-Ethernet (10 Mbit/s). Gigabit Ethernet erreicht einen Durchsatz von bis zu 1 Gbit/s (1000 Mbit/s) und 10 Gigabit Ethernet sogar bis zu 10 Gbit/s (10000 Mbit/s).
12.13 File System Test
HELIOS File System Test ist ein professionelles Werkzeug für Netzwerkadministratoren, Softwarehändler und Drittanbieter, zur Kompatibilitätsermittlung Ihrer Dateiserver. So kann jeder Mac-Anwender einfach testen, ob sein Dateiserver mit Mac-OS-X-Clients vollständig kompatibel ist.
Das Programm File System Test befindet sich im Volume „HELIOS Applications“ im Ordner MacOS > EtherShare Tools > HELIOS File System Test. Ein Doppelklick auf das Programmicon startet das Programm (Abb. 12.11).
Wählen Sie Open Test Directory... aus dem Menü File
und aktivieren Sie das Kästchen vor jedem Prüfpunkt, den Sie durchführen möchten.
12.13.1 Testerklärung
Die verschiedenen Testläufe werden auf der „HELIOS File System Test“-Webseite erklärt:
www.helios.de (Support > Kostenlose Tools > HELIOS File System Test)