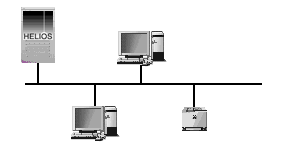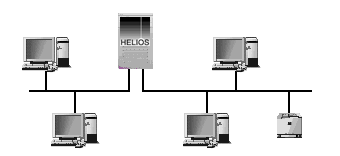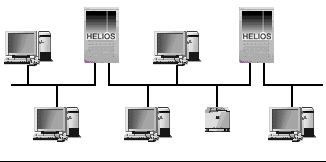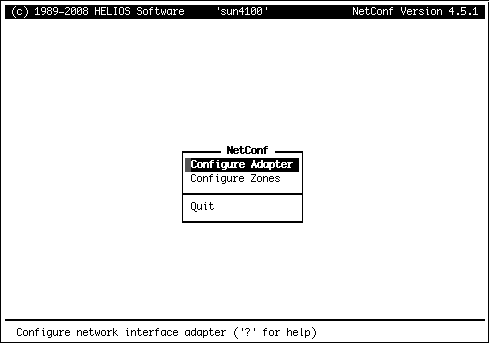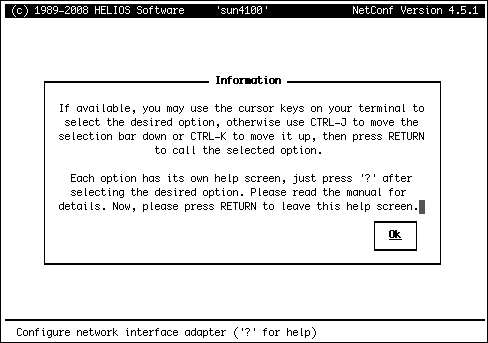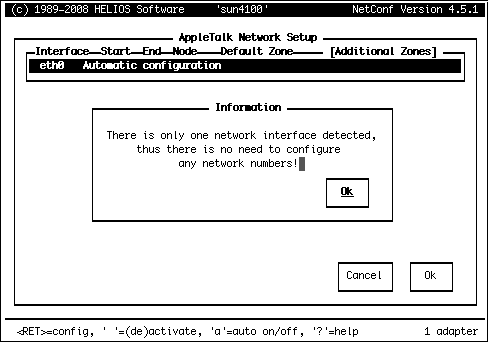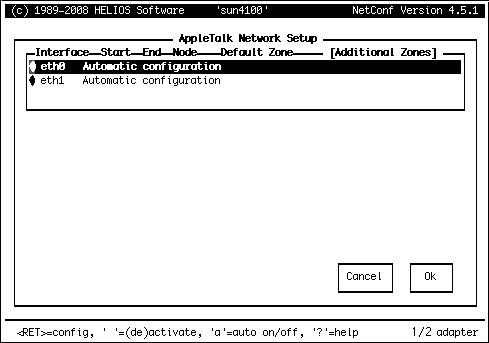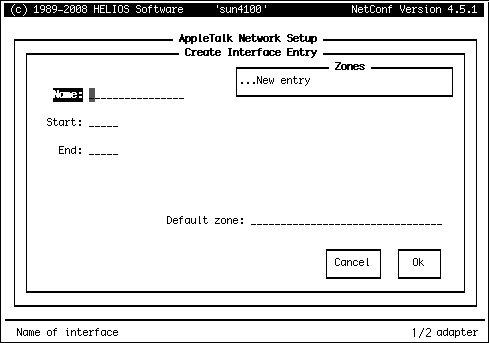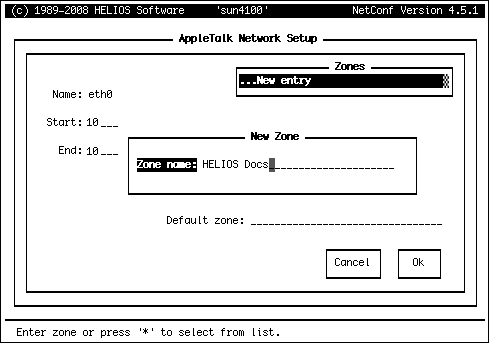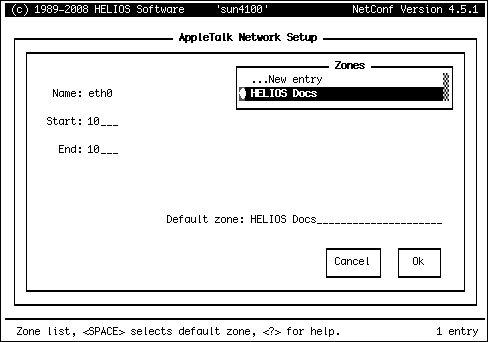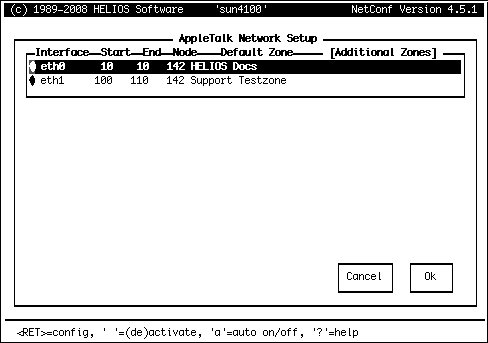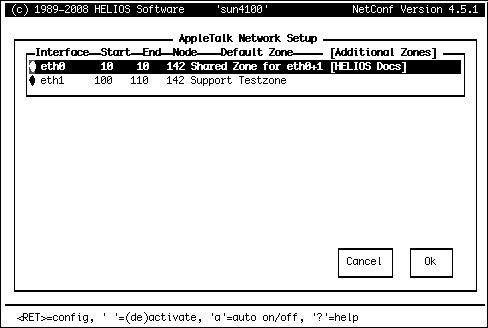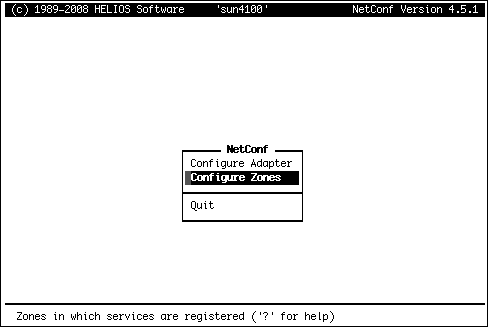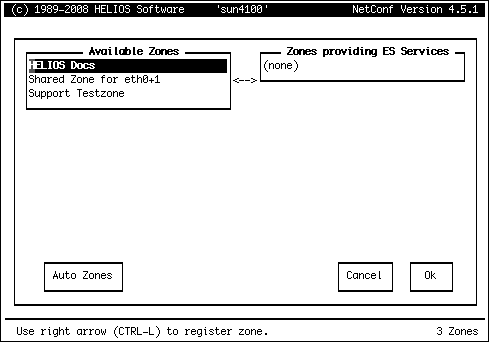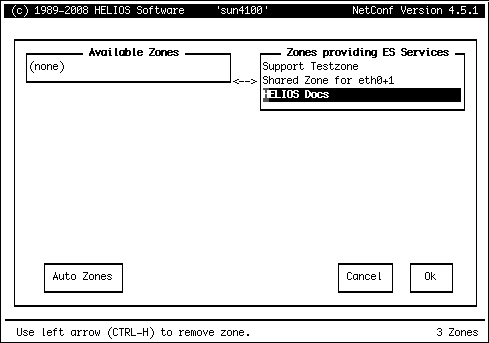4 Das Programm „atalkd“
4.1 AppleTalk optional in HELIOS UB2
In vielen Umgebungen wird AppleTalk nicht mehr benötigt. In Mac OS X 10.6 wurde AppleTalk vollständig von Apple entfernt. Unter Linux richtet sich die Unterstützung für AppleTalk nach der Kernelkonfiguration (Details finden Sie unter HELIOS Support). Sämtliche Dienste von HELIOS EtherShare können über TCP/IP genutzt werden, so auch die HELIOS Druckertreiber für Mac OS X und Mac OS 9.
Darum haben wir uns entschlossen, AppleTalk in HELIOS UB2 nur optional anzubieten. Die älteren Dienste „atalkd“, „admsrv“, „mailsrv“, „termsrv“ und „timesrv“, die nur für Mac OS 9 oder ältere Clients benötigt werden, sind ebenfalls optional.
AppleTalk ist grundsätzlich deaktiviert. Die AppleTalk-Kernelmodule werden nicht geladen und die „älteren Dienste“ nicht gestartet. EtherShare Fileserver, Druckserver usw. laufen nur über TCP/IP. Wird AppleTalk benötigt, lässt es sich nach der Installation von HELIOS UB2 aktivieren (siehe weiter unten).
Bei einem Upgrade auf HELIOS UB2 wird AppleTalk NICHT entfernt. Die Kernelmodule und sämtliche Dienste laufen weiterhin wie gewohnt. Sie können AppleTalk und die „älteren Dienste“ nach der Installation von HELIOS UB2 jedoch entfernen.

-
Um AppleTalk zu entfernen, führen Sie folgende Befehle als superuser aus:
# cd /usr/local/helios # bin/stop-helios # sbin/atsupport uninstall # bin/start-helios
Dadurch werden die AppleTalk-Kernelmodule aus dem System entfernt und die Dienste „atalkd“, „admsrv“, „mailsrv“, „termsrv“ und „timesrv“ deaktiviert.

-
Um AppleTalk zu aktivieren, führen Sie folgende Befehle als superuser aus:
# cd /usr/local/helios # bin/stop-helios # sbin/atsupport install # bin/start-helios
Dadurch werden die AppleTalk-Kernelmodule auf dem System installiert und die Dienste „atalkd“, „admsrv“, „mailsrv“, „termsrv“ und „timesrv“ aktiviert.

-
Wenn Sie AppleTalk benötigen (z. B. zum Drucken über PAP), die älteren Dienste jedoch nicht brauchen, führen Sie folgende Befehle als superuser aus:
# cd /usr/local/helios # bin/stop-helios # sbin/atsupport driver-only # bin/start-helios
Durch diesen Aufruf werden die AppleTalk-Kernelmodule (sowie „atalkd“) installiert, die Dienste „admsrv“, „mailsrv“, „termsrv“ sowie „timesrv“ jedoch deaktiviert.
Unter Mac OS X 10.4/10.5 lässt sich AppleTalk in „Systemeinstellungen > Netzwerk > Weitere Optionen … > AppleTalk“ aktivieren bzw. deaktivieren. Das Skript „atsupport“ in „HELIOSDIR/sbin“ wird nur zum Aktivieren bzw. Deaktivieren der Dienste „admsrv“, „mailsrv“, „termsrv“ sowie „timesrv“ benötigt.
Mac OS X 10.6 unterstützt AppleTalk gar nicht mehr. Die Dienste „admsrv“, „mailsrv“, „termsrv“ sowie „timesrv“ werden automatisch deaktiviert.
4.2 Der Dienst „atalkd“
Der EtherShare AppleTalk-Protokollstapel („atalkd“) ist entweder in einem UNIX-Modul, welches bei Bedarf zum laufenden Bertriebssystem hinzugeladen wird, oder in einem Treiber enthalten, der während der EtherShare Installation in den UNIX-Kernel geladen wird.
Der AppleTalk-Protokollstapel ist eng mit dem Programm „atalkd“ (AppleTalk Daemon) verbunden. Der Protokollstapel und „atalkd“ stellen wichtige Basisfunktionen für AppleTalk-Netzwerke bereit. Die EtherShare Server (Druckserver, Terminalserver usw.) sind auf diesem Basissystem aufgebaut.
- Hinweis:
-
Bei der Mac-OS-X-Plattform wird ein generisches AppleTalk anstelle des HELIOS „atalkd“ verwendet. Alle Parameter werden im Konfigurationsfenster
Netzwerkeingestellt.
Das Programm „atalkd“ implementiert permanente Dienste für das AppleTalk-Netzwerk, die für den Betrieb von EtherShare benötigt werden. Beispielsweise sind alle EtherShare Server abhängig von den Funktionen dieses Programms, um mit dem Netzwerk kommunizieren zu können. Keiner der Server wird starten, bevor nicht das Programm „atalkd“ läuft (Sie erhalten die Fehlermeldung „cannot register…“; vergl. Kapitel 4.4 „„atalkd“-Fehlermeldungen“). Der Host ist normalerweise so konfiguriert, dass das Programm „atalkd“ automatisch gestartet wird, wenn das UNIX-Betriebssystem bootet.
Das Programm „atalkd“ ist auch dafür verantwortlich, dass dem AppleTalk-Netzwerk die Namen aller AppleTalk-Dienste bekannt sind, die auf dem UNIX Host verfügbar sind (d. h. Dateiserver, Druckserver, Terminalserver, Mailserver und Time-Server).
Wenn Sie einen HELIOS Dienst starten, wird der für das Modul gewählte AppleTalk-Name für den Server (wie in der Konfiguration definiert) an das Programm „atalkd“ weitergegeben. Das Programm erhält auch eine entsprechende Nachricht vom Server, wenn das Servermodul beendet wurde. Das Programm „atalkd“ überprüft immer, dass der gewählte Name in der Netzwerkzone nur einmal vorkommt. Wenn der Name bereits verwendet wird, schaltet es den Server sofort mit der Fehlermeldung „Duplicate name exists already“ ab. Dann müssen Sie den Namen in der zentralen Konfigurationsdatei ändern. Das Programm „atalkd“ ist auch für die Pflege der AppleTalk Routing Tabelle zwischen den aktiven Netzwerkadaptern verantwortlich.
Eine weitere Aufgabe des Programms „atalkd“ ist die Verwaltung aller Informationen über angeschlossene AppleTalk-Netzwerke. Bei der Verwendung von AppleTalk werden verschiedene logische Netzwerke in Zonen gruppiert. Das Programm „atalkd“ pflegt automatisch eine interne Routing-Tabelle, um Änderungen in der Konfiguration des Netzwerks zu protokollieren. Diese Tabelle erlaubt bei Bedarf das Routen von Diensten und Informationen durch unterschiedliche Segmente des Netzwerks.
Änderungen in der Routing-Tabelle werden ebenfalls an das AppleTalk-Protokollmodul weitergeleitet, damit Datenpakete zwischen unterschiedlichen Netzwerksegmenten geroutet werden können.
4.3 EtherShare als AppleTalk-Netzwerkrouter
Das HELIOS Programm „netconf“ lässt Sie mittels grafischer Benutzerführung bequem ein Netzwerk einrichten.
Beachten Sie bitte, dass HELIOS „netconf“ nur der Konfiguration eines Netzwerks dient. Meldungen, wie beispielsweise darüber, ob eine automatische Konfiguration (Automatic configuration) möglich ist, werden von den entsprechenden Serverprogrammen ausgegeben, nicht von „netconf“ selbst.
„netconf“ erkennt automatisch die von EtherShare unterstützten Netzwerkadapter und zeigt diese an. Obwohl es möglich wäre, neue Adapter, die EtherShare noch nicht kennt, einzurichten, sollten Sie bedenken, dass diese neuen Adapter unter gewissen Umständen einen Systemabsturz verursachen könnten.
Sie brauchen EtherShare nicht zu stoppen, bevor Sie Ihre Netzwerkadapter und Zonen mit „netconf“ einrichten. Sie sollten jedoch nach abgeschlossener Konfiguration EtherShare stoppen und neustarten, damit die neue Konfiguration wirksam wird. „netconf“ wird detailliert in Kapitel 4.3.4 „Manuelle Netzwerkkonfiguration“ beschrieben.
Sie können das HELIOS Programm „zones“ verwenden, um Ihr Netzwerk nach Informationen existierender Zonen abzufragen. Eine detailliertere Beschreibung finden Sie in Kapitel 12.4 „zones“.
4.3.1 Beispiele für eine Netzwerkkonfiguration
Die folgenden Abbildungen zeigen Beispiele für Netzwerkkonfigurationen mit einer und mit bis zu vier NICs (Netzwerk-Adapterkarte; engl.: (Network Interface Card):
Abb. 4.1 Netzwerk zeigt eine Netzwerkkonfigurationen bestehend aus einem Server (mit einer NIC), zwei Client-Computern und einem Netzwerkdrucker. Dies ist eine einfache Konfiguration, da alle Geräte direkt mit dem Bus verbunden sind.
In der zweiten Beispielkonfiguration beinhaltet die Anlage wieder einen Server, jetzt jedoch mit zwei NIC. Der Server muss zwei Netzwerke miteinander verbinden, die beide je zwei Client-Computer enthalten. Zusätzlich ist ein Netzwerkdrucker mit einem der „Einzel“-Netzwerke verbunden (Abb. 4.2). Eine Reihe von Einzelnetzwerken, die untereinander über Router verbunden sind und so ein größeres Netzwerk bilden, nennt man internet.
In der letzten Beispielkonfiguration (Abb. 4.3) bilden drei einzelne Netzwerk-Segmente ein Internet. Zwei Server routen die Netzwerke über vier (2+2) NICs. Die Knoten in jedem Segment sind von jedem anderen Netzwerk in diesem speziellen Internet erreichbar.
4.3.2 Automatische Netzwerkkonfiguration
Wenn Ihr EtherShare Host nur einen einzelnen Netzwerkadapter hat oder Sie EtherShare nicht als ein „namensvergebenden Router“ (siehe 4.3.3 „Namensvergebende und nicht-namensvergebende Router“)einrichten möchten, kann der AppleTalk-Protokollstapel von EtherShare so konfiguriert werden, dass er bei jedem Start Netzwerknummern und Zoneninformationen automatisch „erfragt“. So vermeiden Sie die Notwendigkeit, diese Parameter während der EtherShare Konfiguration manuell angeben zu müssen. Das HELIOS Programm “netconf” erkennt diese Situation automatisch. Wenn eine automatische Konfiguration möglich ist, erhalten Sie bei der Auswahl dieses Menüpunkts folgende Meldung:
There is only one network interface detected, thus there is no need to configure any network numbers!
Wenn es nur einen Adapter gibt, erlaubt das Installationsprogramm keine manuelle Konfiguration mit dem Programm „netconf“.
- Hinweis:
-
Für die Option Automatic configuration müssen andere AppleTalk-Router während der EtherShare Startphase bereits verfügbar sein. Wenn „atalkd“ beim Starten des EtherShare Servers keine verfügbaren externen Router findet, startet das System im Einzelnetzwerk-Modus.
Für alle von EtherShare unterstützten UNIX-Betriebssysteme (außer Linux) ist die Option Automatic configuration auch erlaubt, wenn Sie mehr als einen Netzwerkadapter haben.
Die automatische Konfiguration wird durch eine vereinfachte Netzwerkadapter-Spezifikation in der Datei „Preferences“ ermöglicht:
[][Programs][atalkd][if] flags=0 type=Stringlist value=[1] [4]eth0
[][Programs][atalkd][if] flags=0 type=Stringlist value=[2] [4]eth0 [4]eth1
Die Einträge werden automatisch vom HELIOS Installer für alle erkannten Geräte-Netzwerkadapter eingetragen. Um die automatische Konfiguration wieder zu aktivieren nachdem Sie die Netzwerkadapter bereits konfiguriert haben, können Sie das Programm „netconf“ starten. Dies ist in Kapitel 4.3.4 „Manuelle Netzwerkkonfiguration“ beschrieben. Alternativ können Sie die Datei „Preferences“ mit dem Befehl „prefvalue“ (siehe Base Handbuch) modifizieren. Die relevanten Präferenzen werden in Kapitel 13.3 „AppleTalk Präferenzen“ beschrieben.
4.3.3 Namensvergebende und nicht-namensvergebende Router
Wenn Ihr Netzwerk zusätzlich zu EtherShare andere externe Router enthält oder es bestimmte andere Typen von AppleTalk Einheiten enthält, dann ist es erforderlich, Netzwerknummern und Zoneninformationen für jedes physikalische Segment in Ihrem Netzwerk festzulegen. Router werden entsprechend der Angaben des Herstellers konfiguriert. Die EtherShare Konfiguration wird weiter unten beschrieben.
Wenn Sie als Beispiel ein Netzwerk mit zwei allein stehenden Routern betrachten, können Sie entweder beide Router mit identischen Zoneninformationen einrichten („Feste Konfiguration“). Alternativ können Sie den einen Router so einrichten, dass er die Zoneninformation „abfragt“, die der andere Router verbreitet. Im ersten Fall sind beide Router so genannte „namensvergebende“ Router (seed routers). Im zweiten Fall ist einer der Router ein „namensvergebender“ Router, da er für die Übertragung der Zoneninformationen verantwortlich ist, und der andere Router ist ein passives, „nicht-namensvergebendes“ Gerät (non-seed router).
Der letztere Fall erfordert weniger Arbeit, da Sie nur einen der Router fest einrichten müssen. Wenn Sie die Konfiguration des „namensvergebenden“ Routers ändern, konfiguriert sich der „nicht namensvergebende“ Router nach einer kleinen Verzögerung automatisch mit. Änderungen an der Konfiguration werden nach einem Neustart der HELIOS Software aktiv. Sie können die Skripte „stop-helios“ und „start-helios“ dafür verwenden (siehe HELIOS Base Handbuch).
Der erstere Fall ist jedoch technisch sicherer, da andernfalls das Netzwerk gar keine Zoneninformationen mehr hat, wenn der „namensvergebende“ Router ausfällt oder an Leistung verliert. Dies kann ernsthafte Störungen in Ihrem gesamten Netzwerk verursachen.
EtherShare kann als ein „namensvergebender“ Router konfiguriert werden, indem die Netzwerkverbindung, wie unten beschrieben, manuell konfiguriert wird. Allerdings ist der EtherShare Server auch dann kein echter „nicht namensvergebender“ Router, wenn Sie sich entschieden haben, die EtherShare Option Automatic configuration zu verwenden. Der Server „erfragt“ nur beim Start des AppleTalk-Moduls die Netzwerknummern und Zoneninformationen und nicht wie ein „nicht namensvergebender“ Router auch bei laufender Maschine. Trotzdem passt er sich immer automatisch an geänderte Netzwerknummern und Zonennamen von entfernten Netzwerksegmenten (die sich auf der anderen Seite von externen Routern befinden) an.
Sie können das HELIOS Programm „zones“ verwenden, um Ihr Netzwerk auf existierende Zoneninformationen hin zu prüfen. Lesen Sie Kapitel 12.4 „zones“ zu detaillierteren Informationen über dieses Programm.
4.3.4 Manuelle Netzwerkkonfiguration
Die automatische Konfiguration wird weiter vorne in diesem Kapitel beschrieben. Die manuelle Konfiguration ist nur notwendig, wenn eine automatische Konfiguration nicht möglich ist oder nicht gewünscht wird.
Dies können Sie mit „netconf“ machen (Verzeichnis „HELIOSDIR/sbin“). Wir empfehlen Ihnen dringend, Ihr Netzwerk auf diese Weise (und nicht durch manuelles Editieren der Datei „Preferences“) einzurichten, da das Programm „netconf“ die Gültigkeit Ihrer Einträge und insbesondere die Verwendung von gültigen Netzwerknummern überprüft.
- Hinweis:
-
Bei Bedarf lesen Sie bitte Kapitel 4.3 „EtherShare als AppleTalk-Netzwerkrouter“ zu den technischen Details der Netzwerkkonfiguration.

-
Starten Sie „netconf“ mit dem folgenden Befehl:
# cd /usr/local/helios/ # sbin/netconf
- Wichtig:
-
Starten Sie „netconf“ niemals von Helios Terminal unter Mac OS 9. Wenn Sie die HELIOS Dienste mit dem Skript „stop-helios“ anhalten, wird auch die Verbindung zum Server unterbrochen! Nutzen Sie stattdessen lieber die Konsole des Hosts, oder eine andere Terminalverbindung als Helios Terminal.
Das Programm „netconf“ startet mit dem Hauptmenü des Programms (Abb. 4.4).
Die folgenden Tasten stehen für das Programm „netconf“ zur Verfügung:
TAB-Taste: Navigation innerhalb eines „netconf“-Dialogs
„CTRL -J“ und „CTRL -K“ (oder PFEIL)-Tasten: Navigation in einer Liste mit individuellen Einträgen
„+“ und „-“ (oder Leertaste): Markierung in einer Liste setzen/aufheben
ESC-Taste (oder „CTRL-X“): Den aktuellen Dialog verlassen
Weitere Tasten, die nur in einem bestimmten Dialog benötigt werden, sind in der untersten Zeile des entsprechenden Dialogs aufgelistet. Alternativ werden sie im entsprechenden Hilfe-Fenster beschrieben.
Das Programm „netconf“ enthält ein praktisches Online-Hilfesystem. Sie können es über die Taste „?“ aktivieren. Ein Beispiel sehen Sie in Abb. 4.5.
Bitte beachten Sie Folgendes:
Das Programm „netconf“ bezieht seine Informationen aus der Datei „Preferences“ (siehe zone in Kapitel 13.1 „Globale Präferenzen“).
Wenn Sie eine Aktualisierung installieren, bewahrt der HELIOS Installer automatisch Ihre vorhandene Datei „Preferences“, damit bereits eingegebene Zonen-, Netzwerk- und Druckerinformationen usw. nicht verloren gehen.
Wenn Sie einen Netzwerkadapter zeitweise deaktivieren, wird die Konfiguration trotzdem in der Datei „Preferences“ gespeichert und ist bei der erneuten Aktivierung des Adapters wieder verfügbar.
Wenn Sie einen IBM RS/6000-Host haben, gibt es zwei logische Netzwerkadapternamen für jede Karte. „et0“ wird für AppleTalk verwendet (und von EtherShare benutzt) und „en0“ wird für TCP/IP benötigt. Sie sollten in der Liste einen „et0“-Eintrag für die AppleTalk-Verbindung sehen.
Mit dem im Hauptmenü zu findenden Befehl Configure Adapter
können Sie sich eine Liste der verfügbaren Netzwerkadapter darstellen lassen.
Abb. 4.6 zeigt ein Netzwerk mit nur einem Adapter, bei dem keine Konfiguration notwendig ist. Wenn Sie trotzdem RETURN drücken um den Konfigurationsdialog zu öffnen, wird eine entsprechende Meldung angezeigt.
In Abb. 4.7 sehen Sie ein Netzwerk mit zwei Netzwerkadaptern. Wie bereits erwähnt, überprüft das Programm „netconf“ automatisch alle erkannten Ethernet-Netzwerkadapter in Ihrem Host und listet sie auf dem Bildschirm auf. Wenn ein Adapter nicht erkannt wird, fehlt er in der Liste. In diesem Fall können Sie die Tastenkombination „CTRL-V“ drücken (bei einigen Maschinen müssen Sie die Tastenkombination „CTRL-V“ eventuell zweimal drücken) um einen Dialog zu öffnen, in den Sie einen neuen Netzwerkadapter eingeben können Abb. 4.8. Anweisungen zum Ausfüllen des Dialogs finden Sie im Abschnitt Eintrag eines Netzwerkadapters ändern unten.
Denken Sie daran, dass Sie für einen neuen Eintrag wissen müssen, wie der korrekte Name des Adapters lautet und ob dieser AppleTalk unterstützt. Inkompatibilitäten können Systemabstürze verursachen.
Wenn Sie die Konfiguration eines vorhandenen Netzwerkadapters ändern möchten, müssen Sie die automatische Konfiguration unter Verwendung der Taste „a“ ausschalten und danach die RETURN-Taste drücken.
Beachten Sie bitte, dass Sie eine manuelle Konfiguration eingeben und dann zwischen den Einstellungen aktiv und nicht aktiv hin und her schalten können. Die manuell eingegebenen Einstellungen werden in der Datei „Preferences“ gespeichert, wenn Sie die automatische Konfiguration einschalten.Wenn Sie die automatische Konfiguration wieder ausschalten, sind die manuellen Einstellungen wieder verfügbar.
Die Einträge im Dialog „AppleTalk Network Setup“ lassen sich mittels Leertaste (de)aktivieren (Siehe auch die Dialogfußnote in Abb. 4.7).
In dem in Abb. 4.8 abgebildeten Dialog müssen sie einen Bereich von Netzwerknummern von Start-End eingeben, wobei start gleich End sein kann.
Wenn Sie entweder einen externen oder einen internen Router haben, dann ist jede Zahl zwischen 0 und 65279 eine gültige Zahl für Start und End. Zahlen zwischen 65280 und 65534 werden nur verwendet, wenn Sie keinen Router haben. In allen anderen Fällen sind sie reserviert. Beachten Sie bitte, dass EtherShare automatisch einen internen Router bereitstellt, wenn Sie wie in diesem Beispiel mehr als eine Netzwerkverbindung haben.
Jeder Bereich, wie z. B. 10-10 erlaubt etwa 250 Einheiten (Knoten).
Die korrekte Wahl des Netzwerknummernbereichs unterliegt den folgenden Einschränkungen:
Wenn Sie keinen Router haben (also nur eine interne Ethernet-Verbindung in Ihrem Host und keine anderen externen Router) verwenden Sie immer die Einstellung
Automatic configuration.Wenn Sie Ihren Host mit einem externen Router im gleichen Netzwerk-Segment verbinden möchten, müssen Sie den gleichen Netzwerknummernbereich (Start-End) und die gleichen Zonennamen in der gleichen Reihenfolge verwenden wie für den Router. Bitte lesen Sie das Handbuch des Routers um herauszufinden, wie die Konfiguration herausgelesen werden kann. Dies wird oft über eine Web basierte Konfiguration gemacht.
Wenn ein externer Router Informationen überträgt, die sich von der von Ihnen eingegebenen Konfiguration unterscheidet, erhalten Sie beim Start von EtherShare eine Warnung. Das System wird sich in diesem Fall immer an die Informationen des Routers halten und Ihre Eingaben ignorieren.
Wenn Ihr Host, wie in diesem Beispiel, mehr als eine Netzwerkverbindung hat, müssen Netzwerknummern und Netzwerknummernbereiche eindeutig sein und sich nicht gegenseitig überschneiden. Außerdem dürfen sich die verwendeten Netzwerknummernbereiche auch nicht mit den von anderen externen Routern überschneiden, zu denen Sie keine Verbindung herstellen möchten.
Bewegen Sie in diesem Dialogfenster nun den Einfügebalken
mit Hilfe der Tabulator-Taste zur Liste Zones und
drücken Sie dann die RETURN-Taste. Es öffnet sich ein
zweiter Dialog, in dem Sie den Namen der Standardzone für
den aktuellen Netzwerkadapter festlegen können (Abb. 4.9).
Sie können den Dialog New Zone später wiederholt
verwenden, um zusätzliche Zonen für den Adapter zu definieren.
Wenn Sie Namen eingeben, denken Sie bitte an Folgendes:
Zonennamen dürfen maximal 31 Zeichen enthalten.
Nachdem Sie den Namen der Standardzone eingegeben haben, können Sie zusätzliche Zonennamen für denselben Netzwerknummernbereich eingeben.
Wenn Sie Ihren Host mit einem externen AppleTalk-Router verbinden möchten, müssen Sie genau den (die) gleichen Zonennamen in der gleichen Reihenfolge wie für den Router eingeben. Bitte lesen Sie das Handbuch des Routers um herauszufinden, wie die Konfiguration ausgelesen werden kann.
Wenn ein externer Router einen oder mehrere Zonennamen für das lokale Netzwerksegment veröffentlicht, müssen Sie entweder alle oder keinen davon angeben. In letzterem Fall „befragt“ EtherShare den Router nach den Namen. Dies ist jedoch eine unsichere Methode, wie in Kapitel 4.3.3 „Namensvergebende und nicht-namensvergebende Router“ weiter oben beschrieben wurde.
Wenn Ihr Netzwerk mehr als 12 Zonen hat, können diese nur durch das manuelle Bearbeiten der Datei „Preferences festgelegt werden.
Wenn Sie einen Eintrag ersetzen möchten, verwenden Sie zuerst die BACKSPACE-Taste, um den vorhandenen Eintrag zu löschen.
Im Dialog
New Zonekönnen Sie die „*“-Taste verwenden, um ein Einblendmenü zu öffnen, in dem alle kürzlich verwendeten Zonennamen angezeigt werden.
Abb. 4.10 zeigt den vollständig ausgefüllten
Dialog. Die Einstellungen werden gesichert, wenn Sie das Feld
Ok aktivieren. Danach erscheinen sie in der Liste der
Netzwerkadapter, wie in Abb. 4.11 zu sehen ist.
- Hinweis:
-
Zonennamen werden im Format UTF-8 in der Präferenzdatei abgelegt. „netconf“ kann keine Namen, die nicht im ASCII-Format sind, handhaben, weshalb wir empfehlen, Zonennamen, die beispielsweise Umlaute enthalten, mit „prefvalue“ in einem UTF-8-fähigen Terminal zu setzen, z. B. dem Mac OS X Terminal-Programm.
In Abb. 4.12 sehen Sie den Dialog für den Netzwerkadapter „eth0“. In diesen Dialog haben wir zwei Zonen eingegeben und die zweite durch Drücken der Leertaste zur Standardzone gemacht.
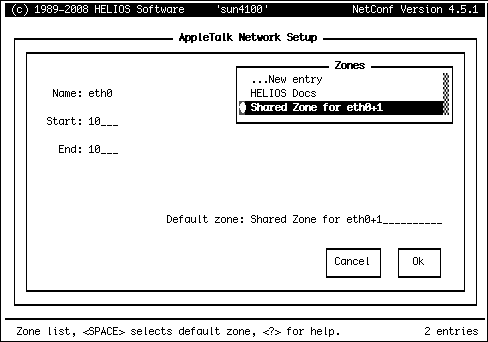
Abb. 4.12: Hinzufügen von Zonen zu einem Netzwerkadapter und Ändern der Einstellung für die Standardzone
Die letzte Beispielkonfiguration wird in
Abb. 4.13. dargestellt. Die
Konfiguration enthält zwei Netzwerkadapter mit
je zwei Zonen. Eine der Zonen wird mehrfach genutzt. Sie
können jetzt die ESC-Taste drücken, um zum Hauptmenü
zurückzukehren und dann den Menüeintrag Configure Zones
auszuwählen, um die verfügbaren Zonen zu registrieren
(Abb. 4.14).
In Abb. 4.15 sehen Sie den Dialog, in dem Sie Zonen registrieren können, in denen dann bestimmte EtherShare Dienste aufgelistet werden sollen.
Sie können eine Zone zwischen der linken und der rechten Spalte des Dialoges mit Hilfe der Tastenkombinationen „CTRL-L“ bzw. „CTRL-H“ verschieben. Dies wird in Abb. 4.15 und Abb. 4.16 dargestellt.
Der Bereich Auto Zones in diesem Dialog kann verwendet
werden, um sicherzustellen, dass für jeden aktiven Netzwerkadapter
mindestens eine der Zonen registriert wurde.
EtherShare Dienste können nur in lokalen Zonen registriert werden. In diese Rubrik fallen alle Zonen, die auf einem direkt mit dem Server verbundenen Netzwerksegment eingerichtet wurden.
- Hinweis:
-
Die Listen im Dialog (
Available ZonesundZones providing ES Services) sind leer, wennAutomatic configurationaktiviert ist.
Mit dem Kommando zones -l können Sie sich die
Standardzone anzeigen lassen (siehe Kapitel 12.4 „zones“).
In der Liste von Zonen wird die Standardzone durch einen
Asterisk („*“) kenntlich gemacht.
Neue Zonen können mittels Tastenkombination „CTRL-V“ hinzugefügt werden (siehe Abschnitt Liste der Netzwerkadapter/Eintrag für einen Adapter hinzufügen oben).
Wenn sich zu einem späteren Zeitpunkt Ihr Netzwerk in Segmenten verändert (weil Sie beispielsweise einen neuen Router hinzugefügt haben), in denen EtherShare installiert ist, dann können Sie das Programm „netconf“ verwenden, um die Netzwerkverbindung umzurüsten ohne EtherShare neu installieren zu müssen. Stoppen Sie dafür von der Konsole Ihres Hosts aus den EtherShare Server unter Verwendung des Skripts „stop-helios“.
Die Verbindungen werden aktiv, sobald Sie den EtherShare Server mit Hilfe des Skripts „start-helios“ erneut gestartet haben.
Wenn Sie für Ihren Netzwerkadapter in dem Programm
„netconf“ anstatt der manuellen Konfiguration den Befehl
Automatic configuration gewählt haben, dann
müssen Sie in diesem Fall den EtherShare Server nur mit
Hilfe des Skripts „stop-helios“ anhalten und gleich darauf
erneut starten. Der EtherShare eigene AppleTalk-Protokollstapel
wird beim Neustart einfach die Netzwerknummern und die
Zoneninformationen erneut „abfragen“.
4.4 „atalkd“-Fehlermeldungen
„atalkd“ ist das erste Programm, das EtherShare startet. Es ist für die Konfiguration der Netzwerkadapter verantwortlich. Dadurch beziehen sich die meisten Fehlermeldungen auf Netzwerkfehler. Allen Fehlermeldungen wird der Ausdruck „atalkd:“ vorangestellt. Wir verzichten im Folgenden auf dieses Präfix, um die Darstellung übersichtlicher zu halten). Das Programm „atalkd“ kann ebenfalls alle „license“- und „generic“-Fehlermeldungen (siehe HELIOS Base Handbuch) ausgeben.
Einige Fehlermeldungen hängen von dem Typ des Betriebssystems (OS) ab. „atalkd“ teilt die UNIX-Varianten in zwei Klassen: Stream-basiertes OS (z. B. Solaris) und Socket-basiertes OS (IRIX, AIX …).
- /dev/ddp: %m
Das Programm „atalkd“ konnte den DDP Streams-Multiplexor nicht öffnen. Dies geschieht dann, wenn die Kernelmodule nicht installiert sind (nur Stream-basiertes OS).
- PopenSkt %s: %s
Beim Öffnen eines AppleTalk-Sockets ist ein Fehler aufgetreten. Der erste Platzhalter „%s“ gibt den betroffenen Socket (rtmp, nbp, …) wieder und der zweite Platzhalter „%s“ beschreibt die Ursache für den Fehler. Wahrscheinlich wurde versucht, einen zweiten „atalkd“-Prozess zu starten, obwohl bereits einer läuft.
- addif: garbled interface “%s”
Das Programm „atalkd“ konnte die Syntax des Eintrags
ifin der Datei „Preferences“ nicht verstehen. Verwenden Sie stattdessen das Programm „netconf“ (im Verzeichnis „HELIOSDIR/sbin“) für die Konfiguration des Netzwerks.- addif %s: %m
Die Schnittstelle „%s“ konnte aufgrund von „%m“ nicht geöffnet werden. Dieser Fehler tritt auf, wenn Sie beispielsweise über die Präferenz
ifin der Datei „Preferences“ einen nicht existierenden Netzwerkadapter spezifizieren (nur bei Stream-basiertem OS).- addif DL_ATTACH_REQ %s to %d: cannot attach
Bei einem Stream-basierten OS tritt diese Fehlermeldung auf, wenn Sie für einen Netzwerkadapter eine Gerätenummer angeben, die von dem zugrunde liegenden Netzwerktreiber nicht unterstützt wird (z. B. Sie geben „le2“ an, obgleich nur „le0“ und „le1“ vorhanden sind).
- addif DL_BIND_REQ %s: cannot bind to sap 0x%x
Dieser Fehler kann bei einem Stream-basierten OS auftreten, wenn der spezifizierte Service Access Point bereits verwendet wird. Dieser Effekt kann beispielsweise auftreten, wenn Sie das Programm „atalkd“ zweimal starten oder wenn ein anderes Produkt installiert ist, welches bereits den Dienst Apple-Talk verwendet.
- ignoring interface %s, no seed router found
Beim Versuch, den Netzwerkadapter „%s“ automatisch einzurichten, wurde kein externer namensvergebender Router gefunden, um Netzwerknummern und Zonennamen hinzuzufügen. Dieser Fehler kann auftreten, wenn beispielsweise in Ihrem Server mehr als eine Netzwerkadapterkarte installiert ist und in keinem der Netzwerksegmente ein aktiver namensvergebender Router vorhanden ist.
- network range conflict on %s:%d-%d, ignoring interface
Der Netzwerkadapter „%s“ wurde mit einem Bereich von Netzwerknummern konfiguriert, die bereits von anderen Netzwerk-Adaptern verwendet werden. Verwenden Sie die Option
Automatic configurationim Programm „netconf“ (im Verzeichnis „HELIOSDIR/sbin“), damit das Programm „atalkd“ den Netzwerkadapter automatisch konfiguriert.- conflicting seed info on %s, using %d-%d instead of %d-%d
Der Netzwerkadapter „%s“ wurde manuell konfiguriert, um einen bestimmten Bereich von Netzwerknummern zu verwenden. Ein externer namensvergebender Router hat jedoch einen anderen Bereich für dieses Netzwerksegment geliefert. Das Programm „atalkd“ wird die Angabe des externen Routers verwenden und die manuelle Konfiguration ignorieren.
- routing conflict on %s from net %d, node %d
Im laufenden Betrieb eines voll konfigurierten Netzwerks hat ein neuer Router des Netzwerkadapters „%s“ Angaben geschickt, die den bestehenden Einträgen in der Routingtabelle widersprechen. Diese widersprüchliche Information wird ignoriert. Dieser Effekt kann auftreten, wenn ein Router später startet (beispielsweise über eine Einwählverbindung) oder wenn zwei zunächst unabhängige AppleTalk-Netzwerke zusammengefügt werden. Alle Router, die für ein Netzwerksegment Namen vergeben, müssen auf ihre korrekte Konfiguration hin überprüft werden.
- too many hops via %s to %d (%d)
Die an dem Netzwerkadapter „%s“ empfangene Routinginformation zeigt an, dass die für AppleTalk-Pakete bestehende maximale Anzahl von Übergängen (zwischen zwei AppleTalk-Knoten) bei dem Versuch, das Netzwerksegment „%d“ zu erreichen, überschritten werden würde. Überprüfen Sie Ihre AppleTalk-Netzwerktopologie dahingehend, dass kein Netzwerksegment mehr als 15 Übergänge von jedem beliebigen Teil des Netzwerks entfernt ist.
- autoconf: socket %m
Das Programm „atalkd“ konnte bei einem Socket-basierten OS keinen AppleTalk-Socket anlegen. Wenn der Eintrag für „%m“ „Protocol not supported“ lautet, dann wurden in dem derzeit laufenden UNIX-Betriebssystem keine AppleTalk-Kernelmodule gefunden. Wenn „%m“ den Text „Can’t assign requested address“ enthält, dann konnte keine der in der Datei „Preferences“ angegebenen Netzwerkadapter erfolgreich konfiguriert werden.
- autoconf %s: SIOCGIFFLAGS %m
Das Programm „atalkd“ konnte die dem Netzwerkadapter „%s“ zugewiesenen Kennwerte nicht auslesen. Dieser Effekt tritt beispielweise auf, wenn der über die Präferenz
ifin der Datei „Preferences“ angegebene Netzwerkadapter nicht existiert (nur Socket-basiertes OS).- autoconf: SIOCSIFADDR %m
Das Programm „atalkd“ konnte für einen Netzwerkadapter die AppleTalk-Adresse nicht einstellen. Dies geschieht bei allen Netzwerkadapterkarten, die kein AppleTalk unterstützen.
- routine: DDPWrite to %d: %s
Ein bestimmter Dienst (nbp, rtmp, …) konnte kein Datenpaket an das Netzwerksegment „%d“ schicken. Wenn „%s“ die Meldung „Network unreachable“ enthält, dann bedeutet dies meistens, dass Netzwerknummern falsch konfiguriert wurden.
- rtmp_kupdate: %m
Das Programm „atalkd“ konnte einen Routing-Eintrag nicht zur Kernel-residenten Routingtabelle hinzufügen. Dies ist meistens auf falsch konfigurierte Netzwerknummern zurückzuführen.
- register_me: cannot register %s
Das Programm „atalkd“ konnte seine Seriennummer nicht im Netzwerk registrieren. Das kann passieren, wenn die gleiche Anwender-Seriennummer zweimal im Netzwerk verwendet wird, weil Sie beispielsweise die EtherShare Software auf einen neuen Host transferiert und die alte Kopie nicht gelöscht haben.
- nbp_listener: duplicate EtherShare serial
Das Programm „atalkd“ hat im Netzwerk eine weitere Anwenderkopie von EtherShare entdeckt, die dieselbe Seriennummer verwendet.
- Hinweis:
-
Die folgende „atalkd“-Fehlermeldung tritt nur bei EtherShare unter dem Betriebssystem Linux auf:
- addif: cannot autoconf more than one interface, entry “%s” ignored
Das Programm „atalkd“ kann in einem Socket-basierten OS nur einen Netzwerkadapter automatisch einrichten. Alle folgenden Adapter werden ignoriert. Weitere Einzelheiten finden Sie in Kapitel 4.3.2 „Automatische Netzwerkkonfiguration“. Diese „atalkd“-Fehlermeldung tritt nur bei EtherShare unter Linux auf.