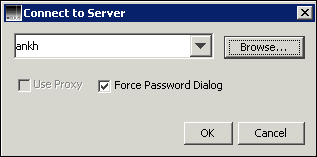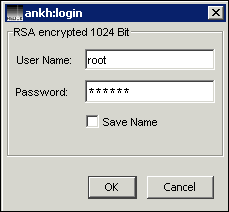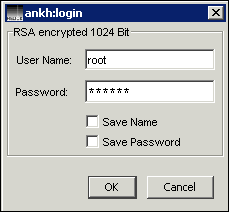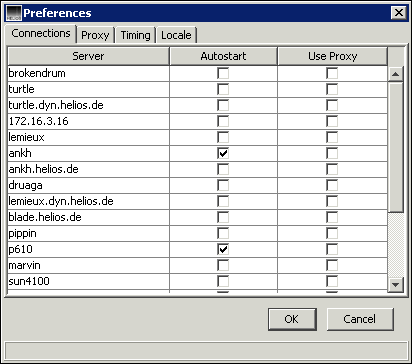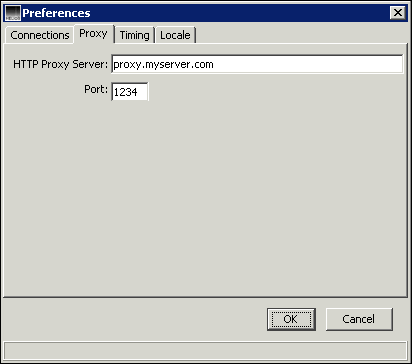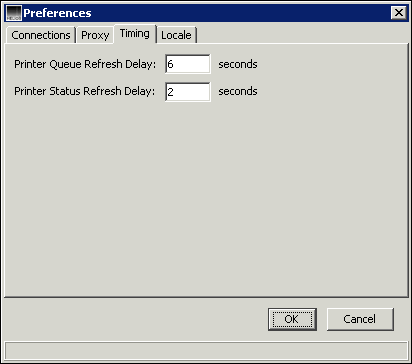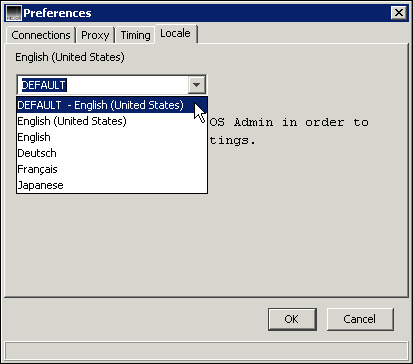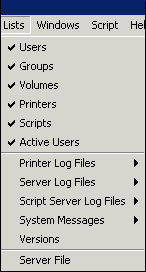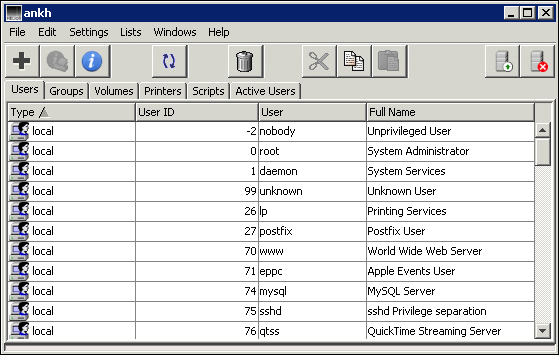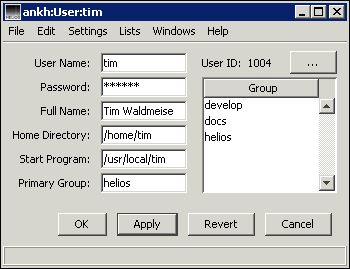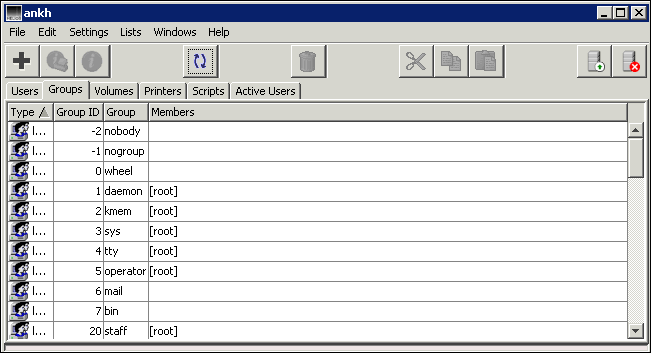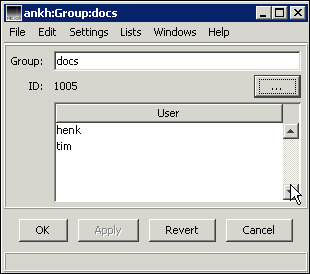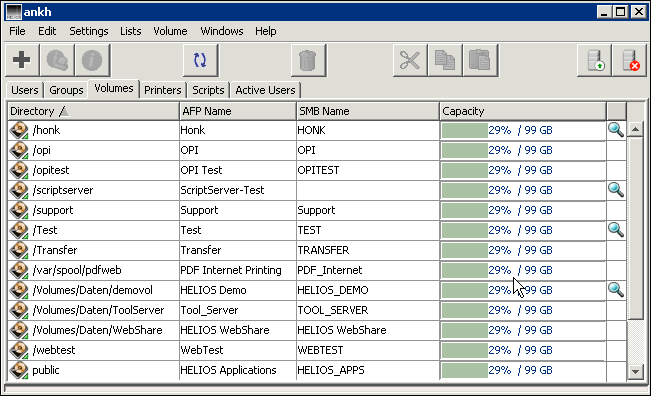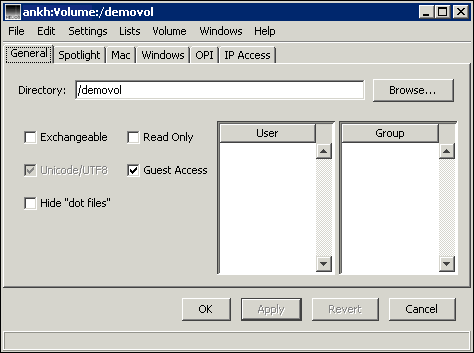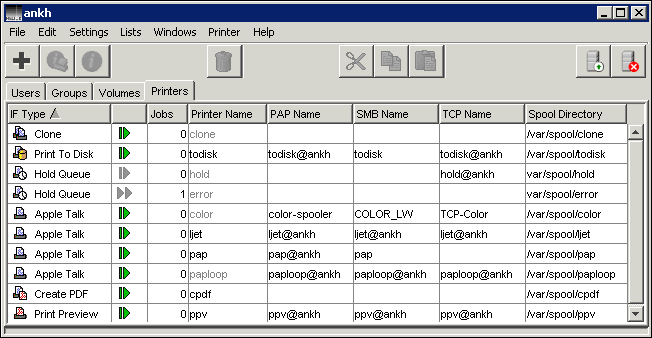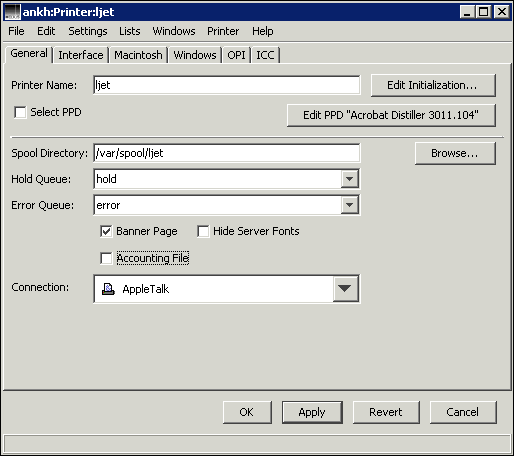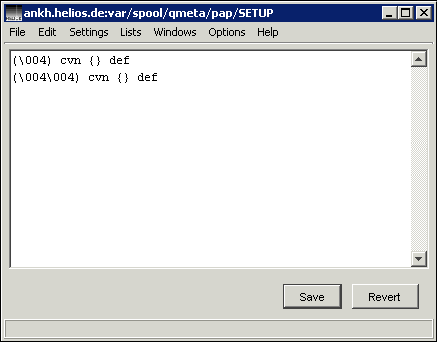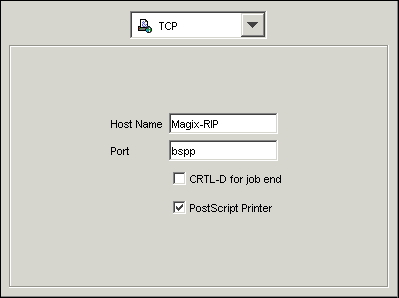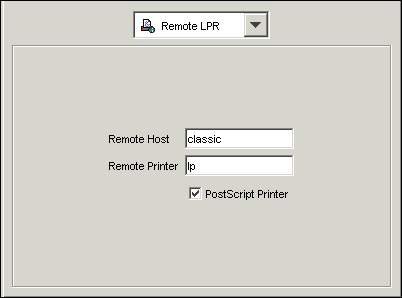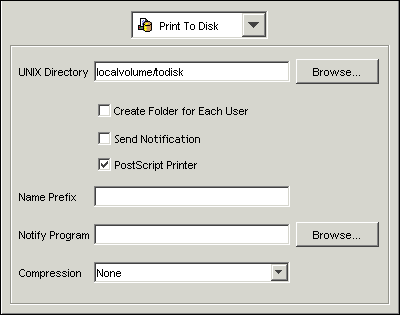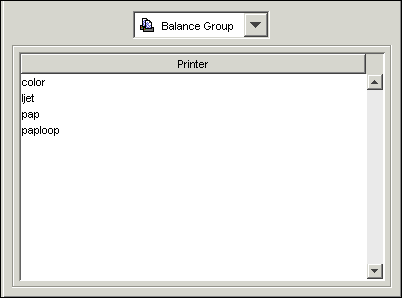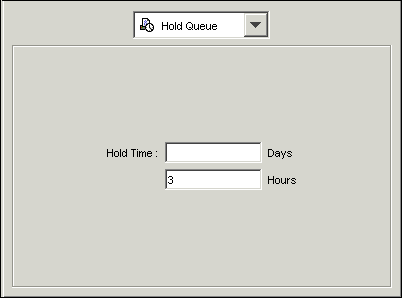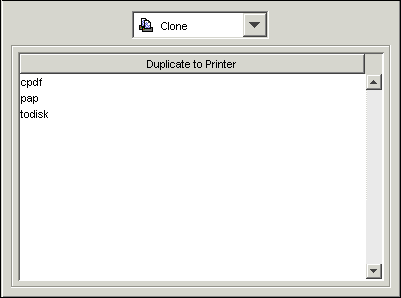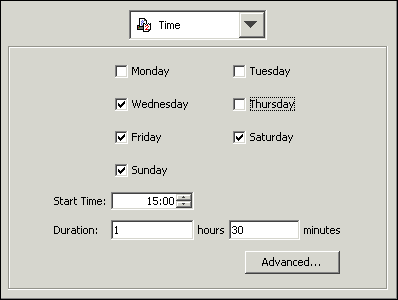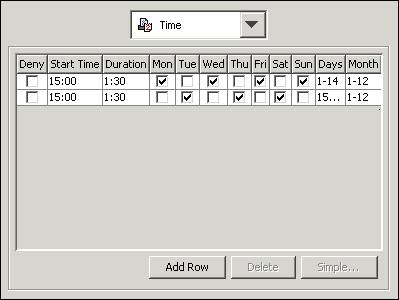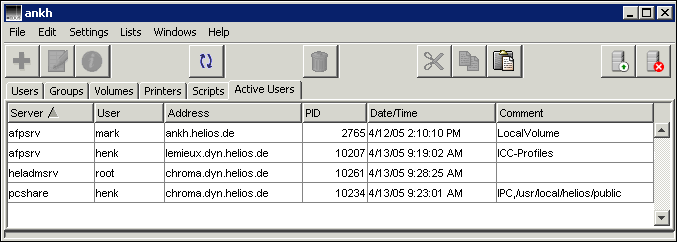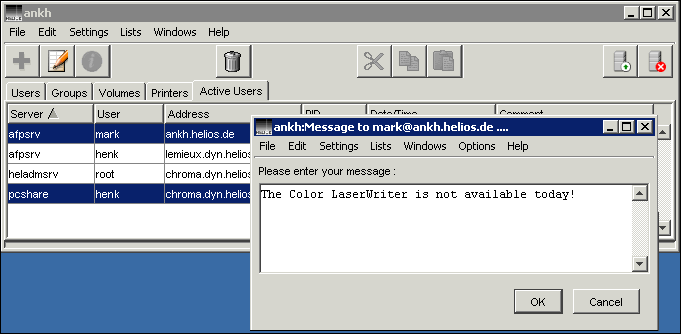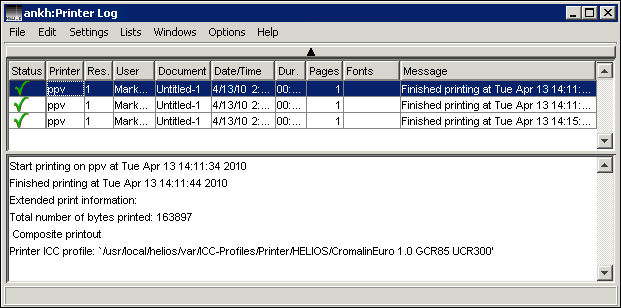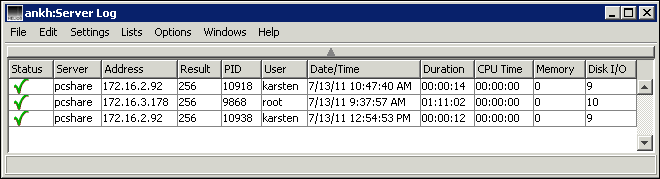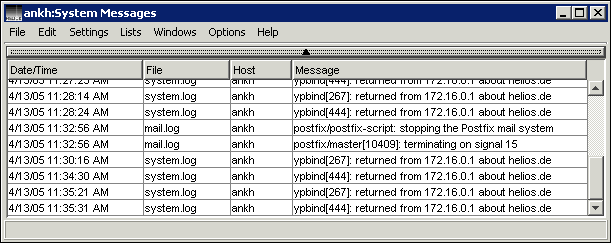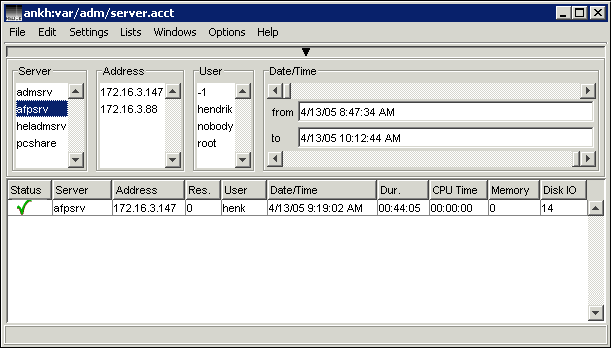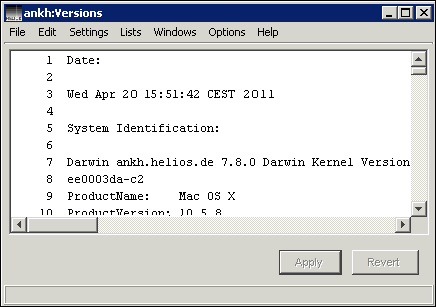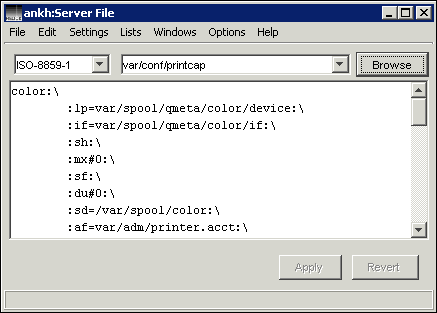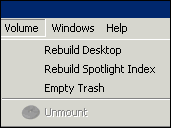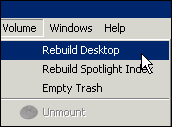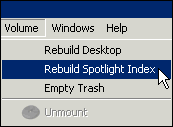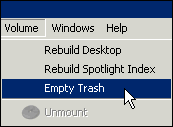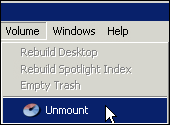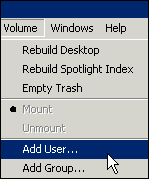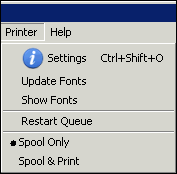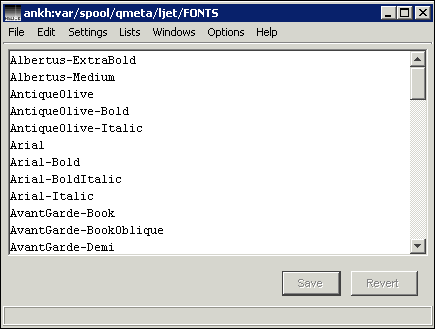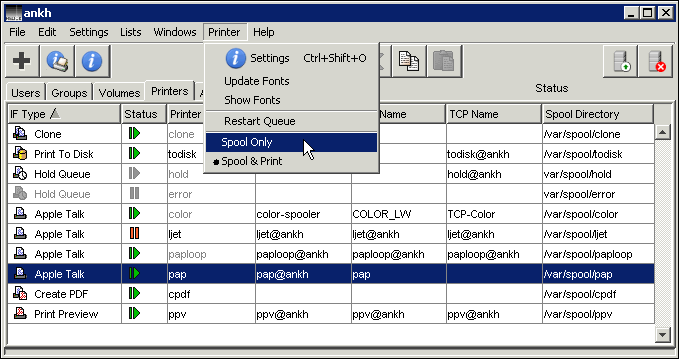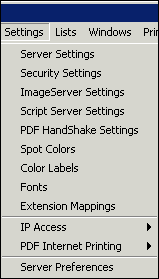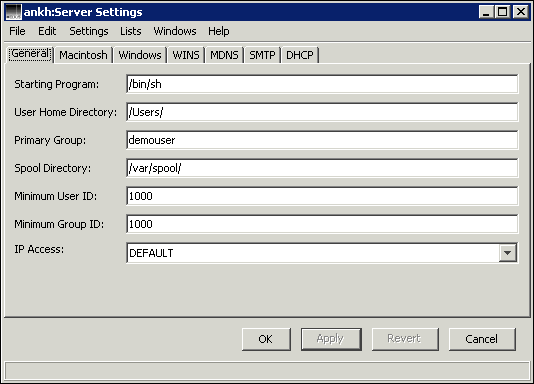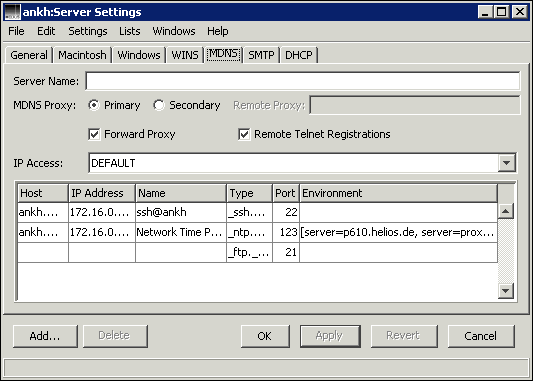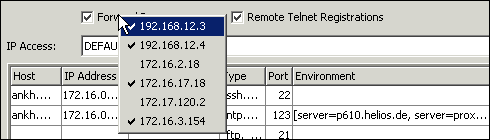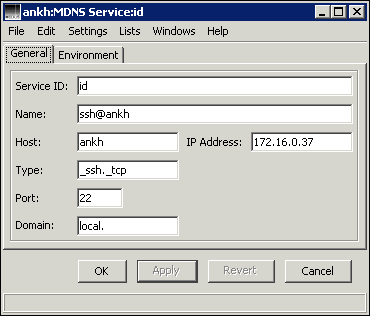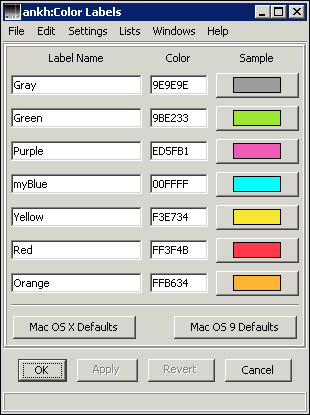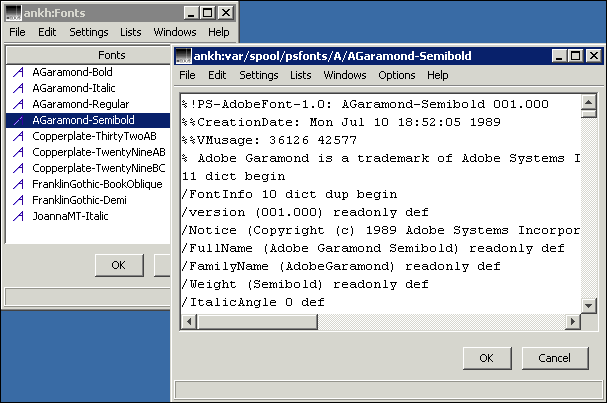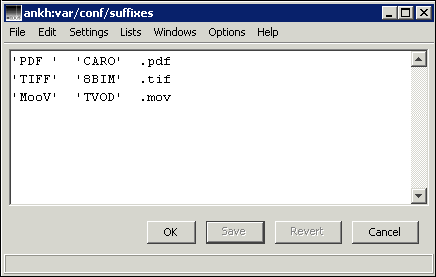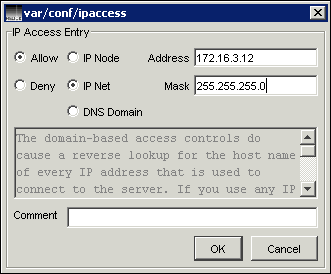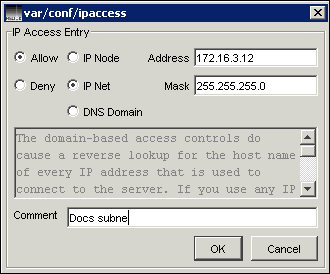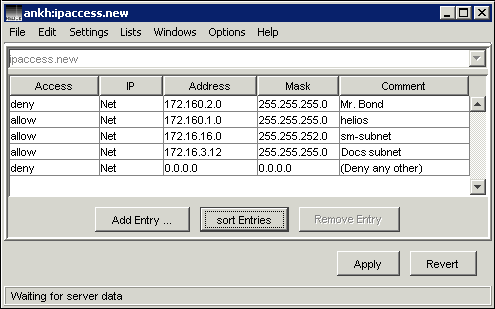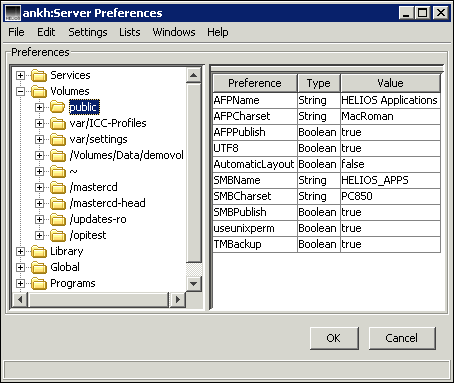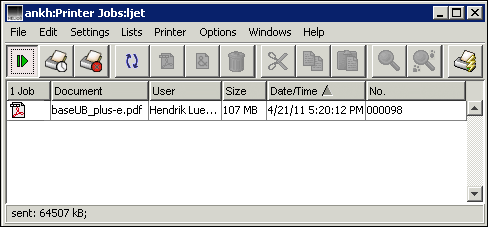7 HELIOS Admin
HELIOS Admin is a client application which allows easy administration of the HELIOS software. Due to its Java-based design it can be used cross-platform on Windows, Mac OS X, Linux, and UNIX clients.
In terms of functionality, HELIOS Admin resembles its predecessors, EtherShare Admin and PCShare Admin, which on their part are only suited for the Mac and Windows environment respectively.
Advantages of HELIOS Admin:
Cross-platform administration
All necessary configurations can be made in a GUI
Administration over the Internet (HTTP)
No terminal application required
7.1 General remarks
This chapter describes the use of the application HELIOS Admin by the system administrator or other designated persons in order to perform configuration from any connected client in a convenient and secure way. It can also be used to set up regular users, groups, and printers on the server. In a multi-host environment, you can establish several HELIOS Admin connections simultaneously, to copy certain configuration data between two or more hosts.
In order to use HELIOS Admin, the HELIOS Admin server must already be running on the host you wish to configure. This service is started automatically when the system is booted. The HELIOS Admin server communicates with HELIOS Admin via an HTTP connection which allows managing multiple servers remotely.
Other chapters in this manual describe how administrative work can be carried out directly on the host, e.g. via setting preferences. However, most of these tasks can be carried out much easier using HELIOS Admin from one of the client workstations.
The HELIOS Admin application offers a high degree of convenience to the system administrator: server users, groups, volumes, printers, and all server settings can be configured from any workstation using HELIOS Admin. You can also interrogate each PostScript printer for available resident fonts and install downloadable fonts to the server.
Information about which windows are open (and about their positions and sizes) are stored in the preferences file “.heladmin.prefs” which is located in the user home directory. This allows you to arrange windows according to your individual taste, and have the arrangement retained between sessions.
HELIOS Admin accesses and modifies the “Preferences” configuration file just as if the changes were made manually. However, HELIOS Admin and the HELIOS Admin server have built-in safety checks to avoid conflicting or invalid configuration settings.
HELIOS Admin has the additional advantage that almost all changes are immediately effective, without having to restart the involved service.
Applying any changes e.g. to Extension Mappings via
HELIOS Admin does not require a new file server login.
Benefits:
Any new extension mappings will be available immediately
Any new HELIOS volumes will be available immediately
Any changes to HELIOS volumes, e.g. setting “Groups” membership, will be available immediately
Potential drawbacks:
Any changes to HELIOS volumes, e.g. removing, changing mount points, switching characteristics to “Read Only” or changes in “Groups” membership may result in side effects for connected clients. This may range from write errors to volumes getting dismounted(!). Especially removing volume access rights for clients that still have documents open on that volumes might cause damaged or only partially saved documents.
- Note:
-
Make it a habit to use the HELIOS Admin feature of sending messages to connected clients to notify them in advance of potential damaging changes. You can verify with
Lists > Active Userswhich users have certain volumes in access. Just open this menu before you save any settings to volumes and it will list the currently logged-in clients.Active Userswill be updated automatically every 15 seconds.
HELIOS Admin is available to all HELIOS users, to allow them to inspect the current configuration and printer queues, but only the system administrator and members of three special groups are allowed to make any configuration changes or delete and re-schedule print jobs:
Members of the System Administrator group (default group name “SysAdm”) can do all tasks that the system administrator can do with the exception of changing user data for any users with a user ID < 100 (the system administrator has the user ID = 0).
Members of the Printer Administrator group (default group name “PrnAdm”) can perform print job related tasks:
delete a job
move a job to another queue
change a job’s priority
set a queue to
Spool only/Spool & Printrestart a printer queue (with
Lists > Printers, select queue and then go toPrinter > Restart Queue)
The additional Queue Administrator group (default group name “QueueAdm”) can change queue settings, i.e. perform all tasks which are related to printer queue configuration and printer queue management:
perform any task “PrnAdm” is allowed to do
create/change/remove printer queues
update fonts for queues
download fonts to the HELIOS server
adjust PDF settings for the printer
adjust OPI and ICC settings for the printer
specify PPDs for queues
7.1.1 System requirements
In order to run HELIOS Admin, a Java runtime must be installed on the system:
Included in OS
Java is available for manual download at:
support.apple.com/kb/DL1421
A 32-bit Java runtime is required. If not installed, it can be downloaded from: www.java.com
7.2 Start HELIOS Admin
During the HELIOS Base installation, the “installer” program automatically creates the directory “public”, which is published as the “HELIOS Applications” volume on Mac, and “HELIOS_APPS” on Windows. This directory is used to store HELIOS applications such as LanTest or HELIOS Admin.
Start HELIOS Admin from a Windows workstation on the network by opening the network volume “HELIOS_APPS > Windows” via PCShare. Then double-click the respective HELIOS Admin icon. Alternatively, you can copy the application to your local harddisk.
Start HELIOS Admin from a Mac OS X workstation on the network by mounting the network volume “HELIOS Applications > MacOS” via EtherShare. Then double-click the respective HELIOS Admin icon. Alternatively, you can copy the application to your local harddisk.
- Note:
-
During the installation on Mac OS X, HELIOS Admin is copied to the “Applications” folder, and can be accessed directly from there.
Copy “/usr/local/helios/public/Java/HELIOS Admin.jar”
to a UNIX/Linux workstation and enter the command:
java -jar <path>/HELIOS\ Admin.jar
7.3 Log on to the HELIOS Admin server
After starting the program, HELIOS Admin opens a window
which lets you specify the HELIOS host you wish to connect
to (Fig. 7.1). If you are already connected to
the selected host or if the Save Password option
(Fig. 7.3) is checked for the selected host,
the option Force Password Dialog becomes available.
If checked, it enforces the login dialog irrespective of the
Save Name and Save Password options.

-
Enter the HELIOS host name or IP address or select the Admin server via the
Browse...button. ActivateUse Proxy, to establish the connection to the HELIOS Admin server over a proxy server. Check theForce Password Dialogoption to enforce the login window to open, even if theSave NameandSave Password(see later in this section) options are activated. Then clickOK.
HELIOS Admin opens an authorization window to allow you to log on to the server (Fig. 7.2)
If an individual user name is not yet configured you must log in as “root” (UNIX based system) or “Administrator” (Windows).
- Note:
-
Remember that after the installation of the HELIOS software on the host, the user “root” has an empty HELIOS password entry. See also chapter 4.6.2 “Set passwords”.
If you check Save Name, HELIOS Admin makes a note of
your name and the IP address of the Admin server you want
to use. The next time you start HELIOS Admin, you only
have to enter your password.
You can configure the server to save the login password,
too. For this to work, you must set the preference
AllowSavePassword, which is described in
19.12 “HELIOS Admin server preference keys”.
After restarting “heladmsrv”, the checkbox Save Password
becomes available (Fig. 7.3). You can
also log on to more than one host at the same time – see
7.10 “Multiple HELIOS hosts”.

-
Click
OKwhen all inputs have been made.
7.4 Local preferences
HELIOS Admin allows defining personal preferences for operating the application. You can e.g. specify:
Hosts to that you want to connect automatically at startup
Proxy connection
Display refresh delay timings

-
Open
Edit > Preferences...(Windows) orHELIOS Admin > Preferences...(Mac), respectively.
This dialog (Fig. 7.4) allows you
to specify whether connections to
available hosts should be established automatically. In
addition, you can activate the Use Proxy checkbox on a per-host
basis. This setting corresponds to the Use Proxy checkbox
in the “Connect To Server” dialog (Fig. 7.1).
In this dialog (Fig. 7.5) you may specify the name or IP address and the port number of the HTTP proxy server you want to use for establishing a connection to the HELIOS Admin host.
The status of HELIOS printer queues and printers is automatically refreshed every 6 and 2 seconds respectively. You may specify custom values, but note that too short a time interval may slow down the machine considerably because of constant refreshing actions on the server (Fig. 7.6).
This dialog (Fig. 7.7) allows you to specify an interface language for HELIOS Admin. By default, the language of the client operating system is used. However you can switch to one of the other supported languages by selecting it from the pop-up menu.
- Note:
-
The HELIOS Admin must be restarted to make changes in the local “Locale” preferences valid.
7.5 Lists menu
Window titles always show the name or the IP address of the chosen HELIOS Admin server (usually the host). List tabs are available for users, groups, volumes, printers, scripts, and active users. Log and message files, as well as the “Versions” file are available in their own windows (Fig. 7.8).
If the required tabs do not appear immediately after logging
in, use the Lists menu to open the required lists
manually.
HELIOS Admin is generally compliant with standard conventions (e.g. keyboard shortcuts) for selecting multiple entries (such as users) from list boxes. This saves time, e.g. if you want to open multiple windows.
Use  -click to select a range of entries and use
-click to select a range of entries and use
 -click (Mac) or Ctrl-click (Windows) to
select/deselect individual entries from a list.
-click (Mac) or Ctrl-click (Windows) to
select/deselect individual entries from a list.
7.5.1 Users
The Users list (Fig. 7.9) shows
all users known to the host. The HELIOS Admin server automatically
creates this list by inspecting the host’s system file
“/etc/passwd” (or the appropriate NIS file, see 10.3 “Configuration with NIS”).

-
Select the required user from the list and choose
Openfrom theFilemenu (or double-click the user name).
The window title shows the name of the HELIOS Admin
server, the window type User, and the user name.
The window comprises the fields User name, Password,
Full name, Home directory, Start program,
Primary group and the list of Groups to which the
user belongs. Note that the latter also includes the primary group.
The Password field shows always 6 asterisks, even if the
password field is empty. It is only used when the system
administrator needs to change or define a user password.
- Note:
-
We recommend not to use special characters (e.g. Umlauts) in the
User name,Home directoryorStart programfields. It is best to avoid them in thePasswordandFull namefields, too.
The HELIOS Admin server gets the user information from “/etc/passwd”, with the exception of the list of groups to which the user belongs, which is obtained from the file “/etc/group”. If NIS is installed, the information is obtained from the appropriate files instead.
It is now possible to edit any of the fields as required.
Note that the user Home directory field can be left blank, but
a start program and a primary group are obligatory. If
the user should not receive the rights to access the UNIX
shell, “/bin/date” can be entered in the Start program field.
If the user Home directory field is left empty, no private user
volume will be provided by the file server.
- Note:
-
“/” as HELIOS volume is not allowed at all. Use another directory if “root” needs a private volume.
In order to assign an additional group to the user, activate
the Groups list and click on the desired group name. Without
releasing the mouse button, drag the name away from the
list and release the mouse button over the user’s list of groups.
Provided that the user is not already a member of this group, the group is assigned to the user.
- Note:
-
Some UNIX systems allow at most 16 groups per user (see table at the end of 10.1.9 “HELIOS PDC Logon”).
This procedure is also possible for users and groups on different hosts, as long as user and group are of the type “NIS” (see 7.10 “Multiple HELIOS hosts”).

-
To delete a group from the user’s assignments, select the group and choose
Clearfrom theEditmenu.
This operation should not be confused with deleting a group
from the Groups list. Only the membership of the
user in the group is deleted, which is not the same as deleting
the group from the system. Any user must be a member of at least one
group. So, if you delete all entries from the user’s list of
groups, the user will always remain member of their primary group.
If you apply any changes in the user data window, they are
only valid after clicking Save and only take
effect with the next user login. Provided that the changes
have not been saved, the Revert button can be
used to recall the original data. If an attempt is made to
close the window without saving or reverting changes,
HELIOS Admin will ask whether to save or to ignore the changes.
When amending and saving user data, the password is only
changed if an entry has been made in the Password field.
Note that the Password field shows always 6 asterisks, even
if the user has no assigned password. On changing the password,
HELIOS Admin prompts for the new password to be entered once again,
to ensure that no typing mistakes have been made.
A changed password is entered in the file “/etc/passwd” and in the HELIOS user list (“HELIOSDIR/var/conf/passwd”). It is immediately valid, but only takes effect with the next user login. If NIS is installed, the information is changed in the appropriate files instead.
A new user is created as follows:

-
Activate the
Userstab and chooseNewfrom theFilemenu.
HELIOS Admin opens a user data window which already
contains some default values from the Server Settings
menu (Fig. 7.44). For example, when
typing in the user name a suggested home directory is automatically
filled into the corresponding field. The default suggestion can be changed
if required.
After filling in the user data window and clicking on Save,
a new user is added to the list. If the user data window is
closed without saving, the new user entry is discarded.
If you wish to create a new user that should adopt most of
the settings of an already existing user, a very convenient
way is to duplicate the user data by copying a user entry
from the Users list and then pasting it into the
list. A user data window opens to adjust the settings for
the new user. Instead of copying/pasting the user entry you
may also highlight it in the Users list and drag
and drop it with the mouse within the list.
On saving the new user, a new entry with the corresponding user data is created in the “/etc/passwd” file. The user ID will be assigned automatically. If groups were specified, these are entered in “/etc/group”. If NIS is installed, the information is changed in the appropriate files instead.
- Note:
-
The AIX operating system only allows user and group names up to 8 characters. If you use longer names, you will receive various UNIX error messages. You may not be able to make a UNIX shell login if your login name is too long or one of your group names is too long, but you can still log on to the file server. We recommend to use user and group names of up to 8 characters only.
A user is deleted from the host as follows:

-
Highlight the user name in the
Userslist and selectClearfrom theEditmenu.
HELIOS Admin will prompt for acknowledgement of deletion, to allow it to be aborted if required.
If deletion is confirmed the entry is removed from the list, and the corresponding entries are deleted from the files “/etc/passwd” and “/etc/group”. Files in the user’s home directory are not deleted. They must be removed by the system administrator.
- Important:
-
Never delete UNIX users like “bin”, “daemon”, etc. This may cause serious problems!
7.5.2 Groups
The Groups list (Fig. 7.11) shows
all groups known to the host. The HELIOS Admin server automatically
creates this list by inspecting the UNIX system file “/etc/group” (or the
appropriate NIS file, see 10.3 “Configuration with NIS”).
To change the settings for a particular group, open the group window (Fig. 7.12).

-
Select the required group from the list and choose
Openfrom theFilemenu (or double-click the group name).
The window title shows the name of the HELIOS Admin
server, the window type Groups and the group name.
The window shows the Group name and the list of the group
members (User). The HELIOS Admin server gets the group
information from the “/etc/group” and “/etc/passwd” files or from
the appropriate NIS file.
It is now possible to change the group name and the members of the group.

-
In order to assign an additional user to the group, activate the
Userstab and select the desired user name. Without releasing the mouse button, drag the name away from theUserslist and release the mouse button over theUserlist of group members.
Provided that the user is not already member of this group, they will be added to the list of members now.
- Note:
-
This procedure is also possible for users and groups on different hosts, as long as user and group are of the type “NIS” (see 7.10 “Multiple HELIOS hosts”).
To delete a user from the User list of
group members, select the user name and choose Clear
from the Edit menu. This operation should not be
confused with deleting a user from the user list. Only the
membership of the user in the group is deleted, which is not
the same as deleting the user from the system.
If you apply any changes in the group data window, they are
only valid after confirmation and only take effect with the
next user login. Provided that the changes have not been
saved, the Revert button can be used to recall
the original data. If an attempt is made to close the window
without saving or reverting changes, HELIOS Admin will ask
whether to save or to revert the changes.
A new group is created as follows:

-
Activate the
Groupstab and chooseNewfrom the File menu.
After filling in the group data window and clicking on Save,
a new group is added to the list. If the group data window
is closed without saving, the new group entry is discarded.
If you wish to create a new group that should adopt most of
the settings of an already existing group, a very convenient
way is to duplicate the group data by copying a group entry
from the Groups list and then pasting it into the
list. A group data window opens to adjust the settings for
the new group. Instead of copying/pasting the group entry you
may also highlight it in the Groups list and drag
and drop it with the mouse within the list.
On saving the new group, a new entry with the corresponding group data and member list is made in the “/etc/group” file (or the appropriate NIS files). The “group ID” will be assigned automatically, but can be changed as follows:

-
Click on the … button (compare Fig. 7.10 and Fig. 7.12) and enter the new user/group ID. Then confirm the changes.
A group is deleted from the host as follows:

-
Highlight the group name in the
Groupslist and selectDeletefrom theEditmenu.
HELIOS Admin will prompt for acknowledgment of deletion to allow it to be aborted if required.
If deletion is confirmed the entry is removed from the list,
and the corresponding entries are deleted from the file
“/etc/group”. The file “/etc/passwd” is checked for users
who were assigned that group as their primary group; if any
are found, the ID for the primary group in the user’s entry
in the “passwd” file is changed by convention to the group
ID of the group “nogroup”. The user must then be assigned
a new primary group before they can log in anew. Also,
make sure that the group is not used for the volume
Group list of any of the volumes.
If NIS is installed, the information is changed in the appropriate files instead.
- Important:
-
Never delete UNIX groups like “bin”, “daemon”, “lp” or “mail”. This may cause serious problems!
7.5.3 Volumes
The Volumes list (Fig. 7.13) shows all
HELIOS volumes known to the host. The HELIOS Admin server
automatically creates this list by inspecting volume related
entries in the “Preferences” file (see 19.1 “Volume preference keys”).
Before changing volume data, make sure that the volume is not in use. All users should unmount the volume, because changes take effect immediately and this could lead to strange effects, e.g. if you set a volume to “Read Only”.
In order to change the settings for a particular volume, open the data window that displays all available information about the selected volume (Fig. 7.14).

-
Select the desired volume from the list and choose
Openfrom theFilemenu (or double-click the volume name).
The General tab is always displayed first. The
settings which are available in the tabs Spotlight,
Mac, Windows, and OPI are
detailed in the respective HELIOS user manuals (Index Server,
EtherShare, PCShare, and ImageServer).
The IP Access tab allows you to choose an IP access file for
the volume which is different from the general access file
“ipaccess”, which is published as DEFAULT
(see 7.8.6 “IP Access”).
The window title states the name of the HELIOS Admin
server (usually the host name), the window type Volume and
the volume mounting point (here “public”). Directory
shows the UNIX mounting point of the volume.
It is now possible to change the volume directory path and
the checkboxes for Exchangeable, Read Only,
Guest Access, and Hide “dot files”.
The volume User and Group lists are described later
in this chapter (see Volume users and groups below).
Only check Exchangeable for removable media attached to
the host which are normally changed while the host is
running (e.g. a CD-ROM).
- Important:
-
Do not check
Exchangeablefor local volumes and for storage mounted remotely, e.g. through NFS! The latter is usually mounted automatically on booting UNIX.
Please read the section Mounting removable volumes for instructions on how to mount removable media.
Read Only must be checked for exchangeable media which
are write-protected. Otherwise you will not be able to
mount them.
- Note:
-
Read Onlyshould not be used to enforce read-only access to read/write drives. Use appropriate file permissions for this purpose.
If the option Guest Access is checked, a user can
access the volume with the rights of the UNIX user “nobody”.
- Note:
-
The AFP server preference
enableguestmust be active to enable guest access at all (see HELIOS EtherShare manual).
Unicode/UTF8 is active and cannot be turned off
so the character set encoding for the specific volume is set
to Unicode. This provides a correct cross-platform file name
transfer (particularly if the names contain special characters
such as “Umlauts”) between Mac clients, Windows clients (provided
that PCShare is installed), and UNIX servers. On all
machines, file names are displayed in the same way.
If the Hide “dot files” option is checked, the HELIOS
AFP and SMB servers pass files that start with a dot (“.”) in
their file name as “hidden” to the connected client.
If you apply any changes in the volume data window, they
are only valid after confirmation and only take effect with
the next user login. Provided that the changes have not been
saved, the Revert button can be used to recall
the original data. If an attempt is made to close the window
without saving or reverting changes, HELIOS Admin will ask
whether to save or to revert the changes.
A new volume is created as follows:

-
Activate the
Volumestab and chooseNewfrom theFilemenu.
The volumes’ directories must not overlap or include the directories of other HELIOS volumes, so choose the volume mount point carefully. However, HELIOS Admin will issue an error message if you try to specify a path which is overlapping the directories of other volumes. Furthermore, the directory tree of each HELIOS volume should not be split among more than one file system. Otherwise, the values for used and free space would not reflect the correct status, and trashing of files would only be possible immediately.
- Important:
-
Symbolic links pointing to directories would confuse the file server. For example two directories in one volume might have the same directory ID and double-clicking one of the folders then could open the other. To prevent this, the HELIOS file servers do not follow symbolic links on folders. If you need links, use the client’s “Alias” function instead. If HELIOS file servers detect overlapping volumes they will not mount them and issue an error message instead (see Desktop auto-rebuild in 13.2 “The desktop server program”).
Finally, the volume directories should not be “cross-mounted” through NFS, because HELIOS will not allow you to mount the same volume concurrently from different hosts. As soon as the volume is mounted by a user from one host, it will not be available anymore for users of other hosts. The volume will be released again automatically when it is unmounted. However, you can always mount the volume by logging on to the host from which it is already mounted.
- Note:
-
If the same NFS data is accessed from multiple HELIOS servers, the check for cross-mounting can only work if both HELIOS servers are installed from the same software release.
If you wish to create a new volume that should adopt most
of the settings of an already existing volume, a very
convenient way is to duplicate the volume data by copying a
volume entry from the Volumes list and then pasting it into
the list. A volume data window opens to adjust the settings
for the new volume. Instead of copying/pasting the volume
entry you may also highlight it in the Volumes
list and drag and drop it with the mouse within the list.
After filling in the volume data window and confirming the changes, a new volume is added to the list. If the volume data window is closed without saving, the new volume entry is discarded.
On saving the new volume, a new entry with the corresponding volume data is made in the “Preferences” file.
Especially if you store a large number of files on the
HELIOS server or if the server is used by several different
departments in your company, you may want to subdivide
the hard disk(s) of your host into several different logical
volumes. You can then set access permissions for each
volume (and for individual folders in the volume) via the
client permissions option. To provide additional security,
you can also make specified HELIOS volumes visible to selected
users and groups only, by using the volume User
and Group lists.

-
Click on the
Volumestab to view and select the desired volume. Then activate theGeneraltab. Now click theGroupstab of HELIOS Admin to view theGroupslist. Select the desired group name, and without releasing the mouse button, drag the name from theGroupslist to the volumeGroupwindow. Then release the mouse button.

-
To make specified HELIOS volumes visible to selected users only, take the same steps as described above, but drag and drop users from the
Userslist to the volumeUserswindow.

-
To add AD/PDC or LDAP users to these lists, refer to 7.6 “Volume menu”.
A volume is deleted from the host as follows:

-
Highlight the volume name in the
Volumeslist and selectDeletefrom theEditmenu.
HELIOS Admin will prompt for acknowledgment of deletion, to allow deletion to be aborted, if required.
If deletion is confirmed, the entry is removed from the window and the corresponding entry is deleted from the “Preferences” file.
- Note:
-
If the volume still contains files and folders, they are not deleted. However, they are no longer accessible to client users.
7.5.4 Printers
The Printers list (Fig. 7.15) shows
all printer queues known to the host. The HELIOS Admin server
automatically creates this list by inspecting the contents of
the “printcap” file and printer related entries in the “Preferences” file.
Each printer (i.e. printer queue) is shown in the list under its
own unique host printer name (Printer Name) as specified in
“HELIOSDIR/var/conf/printcap”. Each queue can also
have a PAP Name (Mac), an SMB Name (Windows),
or HELIOS TCP Name, which is usually not the same as the
host printer name.
If PAP Name, SMB Name or TCP Name
appear gray, the respective name is defined but not published to the clients.
However, if the Printer Name appears gray, no PPD or font file
has been assigned to that printer queue.
- Note:
-
A right-click with the mouse in the column title area of the
Printerstab window allows managing the availability of columns.
Which of the names are available on the workstations depends on the way the client is connected to the server: via AppleTalk, via TCP/IP or via SMB. We recommend that you name your printer queues by adding an extension to the name of the physical printer. So you can easily distinguish between queues and printers.
- Note:
-
You should always select the printer queue (spooler) rather than selecting the physical printer for printing. Due to print job spooling, it is not only much more efficient to access printers through the printer queues, it also avoids the problem of long waiting periods that may occur if you try to access a printer both directly and through the spooler.
Usually, each printer queue is associated with a single physical printer. However, you may wish to allocate more than one printer queue to a printer, for example to be able to select different printer initialization strings for the same printer (see later). In this case, you will have several spooler names for the same physical printer. However, each printer queue is always associated with its own unique host printer name.
- Note:
-
The term “printer” is meant to encompass all aspects of setting up a particular printer, not only the configuration of the printer’s network connection but also the configuration of the associated printer queues.
Changes in the printer configuration affect the “Preferences” and “printcap” files, and the printer queue entries in “HELIOSDIR/var/spool/qmeta/”.
To change the settings for a particular printer queue,
you must open the Printer window (Fig. 7.16).

-
Select the desired printer from the list and choose
Settingsfrom thePrintermenu.
The window title shows the name of the HELIOS Admin
server, the window type Printer and the UNIX printer
name as entered in the Printer Name field.
When typing in the Printer Name, a suggested
Spool Directory path is automatically stated in
the corresponding field. Of course, the default suggestion
can be changed if required.
Edit Initialization is used to create or change a
PostScript printer initialization sequence (“INIT”) for the
selected printer. You can use this, e.g. to define a PostScript filter
sequence to remove unwanted single and double “Ctrl-D”
codes
generated by some MS-Windows applications. A
suitable filter for this is shown in the example in
Fig. 7.17. Usually, each physical printer
is associated with a single printer queue. However, you can
allocate more than one printer queue to a printer, which allows
you to have different printer initialization strings for the
same printer and to select between them via different queues.
Note that writing INITs requires some knowledge of the PostScript language. PostScript INITs must not contain the “exitserver” operator because if so, the following print job will not execute properly (see C.3 “PostScript RIP inits in HELIOS Admin”).
Another way of defining a specific behavior during printing is to edit the PPD file which has been assigned to the queue:
If the Select PPD option is checked, an additional
section becomes available in the window, allowing you to specify a
PPD for the printer queue.
If a queue has a PPD assigned, you can display the contents of
that file in a text window, and root and members of the
“SysAdm” or “QueueAdm” group can edit it:

-
Click the
Edit PPD...button.
You can use this feature for information purposes at any time, e.g. to find out which PPD file is currently valid in a specific queue. However, you should be very careful as far as the “edit” functionality is concerned. Editing a PPD file requires some knowledge about the structure and syntax of PPD files. Also, your changes may have different effects when printing with different applications.
The Spool Directory field specifies the directory in the
UNIX file system where print jobs are temporarily stored
before they are sent to the printer. If required, the spool
directory can be set to swap out the spool files to other file
systems (hard disks), but you should avoid NFS-mounted
spool directories because of the performance loss. Note that
the spool directory must be unique for each printer. It is
recommended to check that there is enough free space in
the directory of your choice. The Browse... button
allows you to select a spool directory manually.
- Note:
-
Make sure a directory path already exists because HELIOS Admin will only create the last subdirectory, e.g. PrintToDisk in “/var/spool/PrintToDisk”.
You should then define a Hold Queue and an Error Queue for
your current printer queue.
Usually, print jobs vanish after they have been sent to the
output device. Hold and error queues act as a kind of archive:
All print jobs that have been sent to a specific printer queue
are printed, and then stored for a given period of time in the
connected hold or error queue. They can be restarted even if the
application that has initially launched the job has already
been closed. All “correct” print jobs automatically proceed
to the hold queue after printing. Whenever an error has
occurred during printing the print job will be shifted to the
error queue (provided that hold and error queues have been
specified). This holds true for technical mistakes, e.g. if
the connection to the printer has been interrupted, and for
errors that occured due to a specific configuration
(e.g. the Check Images flag is set for an OPI printer
queue and the print server cannot find that image file
that has been placed in the document by reference).
The Hold Queue setting is normally used to route a
completed job to an actual Hold Queue to await
further action. It is also possible to use the Hold Queue setting
to route the completed job to another print queue, to set up
sequential printing. This is also known as “job pipelining”.
For example, if a job prints successfully to the printer, it
could then go to another queue where the job is optimized for
archiving or for internet use, etc. If it is routed to a
Print to Disk queue or a Create PDF queue, the output can be
saved to a specified directory or user folder. For simultaneous
output, a Clone queue can be used, see 7.5.5 “Printer connection type (Interface)”.
The Banner Page option determines whether the printer will
print a title (banner) page before outputting the print job.
The title page contains information about the print job such
as the user name, the time and the document name. It is
useful when sorting out a pile of pages if a number of users
have been printing at the same time.
“psof” is the output filter program, which is responsible for
generating the title page as a PostScript job (a banner is not
generated for non-PostScript printers). “psof” is automatically
called by the UNIX program “lpd” at the start of each
print job, and generates a banner if one was specified with
the Banner Page option in the printer configuration.
The banner page is generated from a PostScript file which is
compiled into the interface programs “*if” (e.g. “papif”) or
from “BANNER” in the printer’s “qmeta” directory. If
existing, the latter takes precedence.
To create a banner page, you may prepare a text in ASCII and convert it to PostScript by use of the HELIOS “pstext” program. Then copy the PostScript file into the printer’s “qmeta” directory:
- Example:
# pstext < text.txt > HELIOSDIR/var/spool/qmeta/cpdf/BANNER
- Important:
-
“BANNER” must be a PostScript file!
The following special sequences (“variables”) in the banner file are replaced automatically by information about the print job:
^U The user who created the print job (set by “%%For”)
^T The current time
^N The file name of the document
^C The number of pages in the print job
^P The logical (“printcap”) name of the printer
^H Host name
^n UNIX job title
^u UNIX user ID (login name)
Do not confuse ^U in the above list with
Ctrl+U, it means caret (^)
followed by an uppercase U. With the
Banner Page option in HELIOS Admin (which sets the
appropriate preference) you can determine whether the
printer prints a title page before outputting the print job.
The Accounting File option determines whether the print
server will write print job details (e.g. user name and
the number of printed pages) to the printer log file. The job
will be assigned to “root” if no name is specified or if the
name specified is unknown to the HELIOS Admin server.
See User and document names in print jobs in
C.1 “Printer log file structure” for more information.
The HELIOS print services have a built-in pagecount functionality, which is based on PostScript code:
%!PS-Adobe-2.0 Query
%%Title: Query for page count
%%?BeginPageCountQuery
(%%[ pagecount: ) print
statusdict /pagecount known {
statusdict begin
pagecount 10 string cvs print
end
} {
(-1) print
} ifelse
( ]%%) print
flush
%%?EndPageCountQuery: %%[ pagecount: -1 ]%%
If you want to use your own custom PostScript code save it to a file “PAGECOUNT” and copy it into the printer’s “qmeta” directory.
- Note:
-
You should be familiar with PostScript if you plan to set up your own pagecount PostScript code.
Sometimes you may want the client application to include
all needed fonts in the print job, in order to make sure that
the exact fonts from the application are used for printing.
The Hide Server Fonts option causes the server to
“pretend” to not have any fonts installed, which would induce the
client application to include all needed fonts.

-
Choose the
Connectiontype for the printer queue. The different types are explained in 7.5.5 “Printer connection type (Interface)”.
If you apply any changes in the printer settings window,
they are only valid after confirmation. Provided that the
changes have not been saved, the Revert button can be used
to recall the original data. If an attempt is made to close the
window without saving or reverting changes HELIOS
Admin will ask whether to save or to revert the changes.
The Mac tab is described in the HELIOS EtherShare
manual, the Windows tab in the HELIOS PCShare
manual, and the tabs for OPI and ICC
in the HELIOS ImageServer manual.
A new printer is set up as follows:

-
Activate the
Printerstab and chooseNewfrom theFilemenu.
If you wish to create a new printer that should adopt most
of the settings of an already existing printer, a very convenient
way is to duplicate the printer data by copying a printer entry
from the Printers list and then pasting it into the
list. A printer data window opens to adjust the settings for
the new printer. Instead of copying/pasting the printer entry
you may also highlight it in the Printers list and
drag and drop it with the mouse within the list.
After filling in the printers data window and confirming the changes, the new printer is added to the list. If the printer data window is closed without saving, the new printer entry is discarded.
When you create a printer queue with HELIOS Admin, the following changes are made on your host:
A new entry in “HELIOSDIR/var/conf/printcap”, and new entries in the “Preferences” file with the key:
Printers/<printer queue>/<Preference>
A link to the interface program is created from “HELIOSDIR/var/spool/qmeta/<printer queue>/if”
The printer spool directory is created and the “lock” file is created in this spool directory
The printer FONTS file and its PPD file are placed in “HELIOSDIR/var/spool/qmeta/<printer queue>. Privileges are defined by HELIOS Admin in case a new directory is created. Otherwise the privileges that have already been defined, are used. They must be set up properly, otherwise it may happen that – for instance – jobs are not deleted after printing and remain stuck in the spool directory
The spool directory is usually removed when deleting a printer queue. We recommend that you clear any existing print jobs and wait until the printer is idle before deleting the queue.
- Note:
-
The spool directory is not deleted if it contains files which are unknown to the LPR printing system.

-
For deletion, activate the
Printerslist, select the printer name, and chooseClearfrom theEditmenu.
HELIOS Admin will prompt for acknowledgment of deletion, to allow it to be aborted, if required.
If deletion is confirmed, the entry is removed from the window and the queue on the host is stopped. HELIOS Admin deletes the configuration entries in the “Preferences” file and in “HELIOSDIR/var/conf/printcap”, and the corresponding link for the interface program will be removed.
7.5.5 Printer connection type (Interface)
The Interface tab in the Printer window
(Fig. 7.16) allows selecting and
configuring the printer output interface for a queue. These
settings specify where the output of the print queue is sent.
The various interface types are described below.
The AppleTalk connection type is only available if you have
the EtherShare product installed and licensed. This connection type
is described in the HELIOS EtherShare manual.
TCP (Fig. 7.18) connects a printer to
the network via the TCP/IP stream protocol. Enter the name (or the IP number)
of the TCP/IP printer (or terminal server) in the Host Name
field. Enter the service port name (or service number) in the
Port field. There should be a PostScript interpreter listening
at this address. TCP/IP stream printers must be compatible
with the HELIOS TCP/IP stream implementation – contact
your printer manufacturer or HELIOS supplier (see
www.helios.de/web/EN/contacts/distributors.html) if you are not sure about this.
You can specify a TCP/IP stream printer either with host internet number and service port number or with host name and service port name. The latter method requires corresponding entries in the local host’s “/etc/hosts” and “/etc/services” files.
The Ctrl-D for job end option causes that a “Ctrl-D”
character is sent to the printer at the end of each job.
This is only necessary if the TCP/IP printer is connected
to a TCP/IP terminal server via a serial interface. If the
PostScript Printer option is switched off the job will be
printed “as is”; tasks that are usually accomplished during
printing, e.g. font inclusion or image replacement (for OPI
only), will be skipped.
- Note:
-
Please do not confuse the described output TCP connection with the input HELIOS TCP printing feature for Mac clients, which is described in the chapter “Mac OS X client configuration” in the HELIOS EtherShare manual.
Note that “Remote LPR” is another TCP connection type,
but it is not identical to the TCP/IP stream. Remote LPR
(Fig. 7.19) connects a PostScript printer to another remote
host on the network via TCP/IP. Enter the name (or the IP
address) of the remote host to which the printer is attached
in the Remote Host field. Enter the remote printer’s UNIX
name in the Remote Printer field. The service port name is
set to “BSD Remote LPR” (port 515) by default. The entry
can be checked in the UNIX file “/etc/services”.
For Remote LPR, the local host must be defined on the remote
host, in the “/etc/hosts” and “hosts.equiv” (or “hosts.lpd”)
files.
- Note:
-
Remote LPR printers require more spooling space (the size of the resolved job) on the local host than TCP/IP stream printers, and they do not return status messages or answer font queries.
If the PostScript Printer option
is switched off the job will be printed “as is”; tasks that
are usually accomplished during printing, as e.g. font inclusion
or image replacement (for OPI only), will be skipped.
Print To Disk (Fig. 7.20)
induces the print server to print to a file.
A destination for the file (Directory) must be specified and
you may enter a Name Prefix and a Notify Program,
if desired. The prefix serves to identify the files that are coming from
this specific printer queue (in case you have several “Print To Disk”
queues that print to the same destination). The Notify Program
option lets you enter a path that leads to a specific program. This program
will be started automatically after printing has been finished successfully.
Job information (e.g. user, title, pages, etc.) is exported as
environment variables, for its use. See notifyprog in
19.3 “Printer preference keys”. Furthermore, you can select a
Compression mode for the destination file. If the option
Create Folder for Each User is active,
a subfolder for each print job “owner” is created in the
directory path where the print jobs are stored.
If the Send Notification checkbox is activated, the “Print To Disk”
interface reports events to all listening services.
- Note:
-
Note that with the option
Send Notificationactivated, layouts are generated if the target volume is configured to create layouts.
If the PostScript Printer option is switched off the job will be written
to the file “as is”; tasks that are usually accomplished
during printing, as e.g. font inclusion or image replacement
(for OPI only), will be skipped.
Balance Group (Fig. 7.21)
is used to set up a group of printers for load balancing – that
is for shifting print jobs to a second or third printer in a
group whenever the first printer is busy with a huge job.
OPI settings for “Balance Queues” can be specified in HELIOS Admin. This enables printer queues in the “Balance Group” that have no OPI settings specified to use those defined in the “Balance Queue”. See ForcePrintEnv in 19.3.6 ““balanceif” preference keys”.

-
Highlight a group of printers for the balance group in the
Printerslist, and “drag” them into the respective field in thePrinterwindow.
- Note:
-
We recommend to select the same PPD for the “Balance Queue” which has already been assigned to the printers in the
Printerfield. Otherwise the printing results may not be predictable. See section Changing printer data in 7.5.4 “Printers”.
Hold and error queues can be defined using the Hold Queue
connection as shown in Fig. 7.22.
Printer queues of type “Hold” are usually hidden, because
users should not be allowed to print directly to a hold or
error queue. For this to work, the PAP Name,
TCP Name and SMB Name fields must remain empty.
You can specify an individual Hold Time. The default value
is 3 hours. If you set the hold time to 0 days and 0 hours this
would mean “on hold forever”. Print jobs in such a hold or
error queue will be stored until you move them to another
queue or delete them manually.
- Important:
-
Only enter non-negative integer values! Negative integer values may lead the print server to unexpected behavior!
The Print Preview connection type is only available if you
have the PrintPreview product installed and licensed. This
connection type is described in the HELIOS PrintPreview manual.
The Create PDF connection type is only available if you
have the PDF HandShake product installed and licensed. This
connection type is described in the HELIOS PDF HandShake manual.
By use of a “Clone queue” print jobs can be duplicated into
multiple queues which are defined in a group of printers. To
clone a print job to a group of printers the Clone connection
type must be selected (Fig. 7.23).

-
Highlight a group of printers for the clone queue in the
Printerstab, and “drag” them into the respective field in theDuplicate to Printerwindow.
- Note:
-
We recommend to select the same PPD for the “Clone” connection which has already been assigned to the printers in the
Duplicate to Printerfield. Otherwise the printing results may not be predictable. See section Changing printer data in 7.5.4 “Printers”.
The Windows connection type is only available if you have
the PCShare product installed and licensed. This connection type
is described in the HELIOS PCShare manual.
The Time connection immediately forwards print jobs
to the Hold Queue (which for this use is most likely a printer
queue to a physical printer) during the determined
date/time. Outside the defined times the jobs remain in the
time queue until the next date/time specification is reached.
In the example in Fig. 7.24 print jobs are
immediately forwarded to the Hold Queue on Wednesdays,
Fridays, Saturdays and Sundays
from 3:00 PM, for 1 hour and 30 minutes.
A click on the Advanced button opens a window which allows
specifying several print time setups in more detail (see Fig. 7.25).
In the image below, print times are defined for Mondays,
Wednesdays, Fridays and Sundays on the days 1-14 of a month.
From day 15 until the end of the month, print times are defined for Tuesdays,
Thursdays and Saturdays. Both print time definitions are valid
throughout the year, and run 1:30 hours, starting at 3:00 PM (15:00).
The print server needs to have a list of resident fonts for each installed printer. The printer’s resident font list (the “FONTS” file in the printer’s spool directory) is created automatically by the HELIOS Admin server by interrogating the printer when it is first set up. The printer must be connected and online for this to work.
If the HELIOS Admin server was not able to query the font
list for some reason, e.g. because the printer is offline or
busy with another job at that time, the Printer Name entry in
the Printers list appears gray.
For all output devices where no fonts can be queried, e.g.
Remote LPR, Print To Disk or Balance
queues, the HELIOS Admin server will rely on the font information
provided in the PPD files specified for these printer queues.
Make sure to select proper PPD files which contain current
information for your output device.
If the font list is missing, you should connect the printer, put
it online, and select Update Fonts in the Printer
menu manually (see Update Fonts in 7.7 “Printer menu”).
The overview in 15.2 “Printer output interfaces” states which additional HELIOS software product must be installed and licensed in order to make the respective printer interface available.
7.5.6 Active users
Active Users shows all users that are currently
logged-on to HELIOS services (Fig. 7.26).

-
Open
Lists > Active Users.
Selecting one or more users and then choosing Delete from
the Edit menu will kill their current server connection. Note
that only the user themselves, members of the “SysAdm” group or “root” are
allowed to clear a connection. The Active Users option gets
its information from the file “HELIOSDIR/var/run/stmp”.
See also 8.7 “swho” for related information.
You can send short messages to any client connected via EtherShare, PCShare or HELIOS Admin server.

-
Go into the
Active Userswindow, highlight the user(s) you want to address, selectSend Message...from theFilemenu and enter your individual message in the dialog as shown in Fig. 7.27. You can also double-click a user in the list to get to the message dialog.
Messages are displayed automatically in a message window
on the addressee’s monitor. They are not saved in a file; the
addressees delete them on closing the respective message
window by clicking the OK button.
Such messages can also be sent from the HELIOS server using the “srvmsg” program. For details see 8.1 “srvmsg”.
7.5.7 Printer log files
- Note:
-
The “Printer Log Files”, “Server Log Files”, and “System Messages” windows all have in common that column settings (e.g. changed horizontal order of columns) are preserved on closing and are restored upon the next opening.
Also, the sorting order of entries in columns can be changed by clicking on the column header. If a column header is double-clicked, the column sorting order is cancelled.
The printer log file shows print job accounting details for the selected host such as job status, printer name, result, user name, document name, starting date/time, duration of job, number of printed pages, used printer fonts, etc. The job status can be: OK or Error.
The exact printer status codes are detailed in C.1 “Printer log file structure”.
The messages section, which belongs to each entry in the log file, contains even more information, e.g. the total number of bytes printed and whether you have printed composite or separations. If you are working with ImageServer the printer log messages file also provides information about image replacement. This information is especially useful for print jobs in an error queue because you will get details about the errors that have occurred.

-
Select
Printer Log Filesfrom theListsmenu and specify the required day.
Every night at midnight the (UNIX) “cron” program starts automatically in the background and renames the log file information of the last seven days. The file “Today” becomes the file “Yesterday”, “Yesterday” becomes “Two Days Ago”, etc. You can then select, for instance, the printer log file of “Three Days Ago”. Log files which are older than seven days are deleted automatically.
From within the printer log file you can display the related messages files with a click on the respective item (Fig. 7.28). This is especially helpful in case of errors that might have occurred.

-
Choose
Save as...from theFilemenu to save the whole printer log file as a text file.
You can then read this information into a word processor or spreadsheet program for billing purposes or to prepare job statistics. Users are also sent a mail message, and an additional HELIOS message if a printer error occurs.
Printer log files can also be exported into a “.csv” file. However,
when the whole printer log information is required, e.g. for
troubleshooting purposes, it is recommended to use Save as...
to save the complete printer log information into a file.
- Note:
-
If you select
File > Export...with active filtering (see Filtering log file entries section below), only the filtered part of the printer log file is saved.
The user name assigned to the job is the full name specified
in the HELIOS Admin Users list window. The job will be
assigned to “root” if no name is specified in the Users
list or if the name specified is unknown to the HELIOS Admin
server. HELIOS Admin gets its information from the files
“HELIOSDIR/var/adm/printer.acct” (which contains the
data of “Today”) to “HELIOSDIR/var/adm/printer.acct.6”
(“Seven Days Ago”). See C.1 “Printer log file structure”
for more information.
7.5.8 Server log files
The server log file content depends on the operating system. Usually, the log file shows messages from all HELIOS servers such as status (OK and Unsuccessful or illegal login), server name, IP address, result, PID, user name, starting date/time, duration, CPU time, memory, and disk I/O (Fig. 7.29).
The exact server status codes are detailed in C.2 “Server log file structure”.

-
Select
Server Log Filesfrom theListsmenu and specify the required day.

-
Choose
Save as...from theFilemenu to save the server log file as a text file.
- Note:
-
If the filter option is active (see Filtering log file entries section below), only the filtered part of the server log file is saved.
You can then read this information into a word processor for further use. HELIOS Admin gets its information from the files “HELIOSDIR/var/adm/server.acct” (data of “Today”) to “HELIOSDIR/var/adm/server.acct.6” (“Seven Days Ago”). See C.2 “Server log file structure” for more information.
7.5.9 System messages
The system messages file displays all logged server messages (Fig. 7.30).

-
Select
System Messagesfrom theListsmenu.

-
Choose
Save as...in theFilemenu to save the system messages file as a text file.
- Note:
-
If the filter option is active (see Filtering log file entries section below), only the filtered part of the system messages is saved.
You can then read this information into a word processor, or send it e.g. to your host manufacturer in case you have a system problem.
HELIOS Admin gets its information from the system message file. The location of this file is specified in “/etc/syslog.conf”, e.g. “/var/adm/messages”.
The system message file can grow quite large. It cannot be
cleared using HELIOS Admin – the UNIX operating
system is usually responsible for keeping it at a manageable
size. See the description of the “cron” program in your
UNIX documentation for details. If a HELIOS application
writes a syslog message, you are immediately notified and
the System Messages window is automatically updated. The
auto update of system messages can be stopped with Options >
Stop Updating. Syslog messages logged by non-HELIOS
applications will automatically be checked every 30
seconds, and displayed if new messages are available.
You can filter server and printer log files as well as the system messages with several options:

-
Select
Options > Filterfrom the menu to get access to the filter options (alternatively, selectToolBarfrom theOptionsmenu, and click on the filter icon).
Filtering according to the specified criteria is toggled on/off
via the menu item Filter or the filter icon. In the example
in Fig. 7.31 the server log file has been
filtered to display only entries that were issued from “afpsrv”
(see Fig. 7.29).
- Important:
-
If you have a filter applied in the system messages window, and receive a message that does not match the filter criteria, the filter is automatically toggled off so the message becomes visible in the list! This is not the case if in addition the
Stop Updatingoption is set.
The filter pane can be toggled visible/hidden with the triangle above the filter pane, at any time the filter is active.
- Note:
-
This logic applies to the
Server Log File,Printer Log File, andSystem Messageswindow.
7.5.10 Script Server log files
Script Server is part of the ImageServer software. For a description of the Script Server log files and the Script Server log file structure read the respective chapter in the HELIOS ImageServer manual.
7.5.11 Versions
HELIOS is continuously improving all its software products,
and improved versions are released now and then.
Besides the program versions, the Versions window also
provides information about your licensed HELIOS products,
interfaces, and “syslog” configuration.

-
Select
Versionsfrom theListsmenu to list the versions of all HELIOS server modules and client programs (Fig. 7.32).
- Note:
-
The
Versionswindow content will be recreated on call for “root” and members of the “SysAdm” group (for other users the existing “Versions” file will be displayed). Therefore, it may take some time to open the window. Regular users will get the information that was valid on the last start of the HELIOS services.
For this feature the content of “HELIOSDIR/var/run/Versions” is displayed.
7.5.12 Server File
The “Server File” window offers a text editor functionality (Fig. 7.33) within HELIOS Admin, which allows displaying and editing text, e.g. the “printcap” or “license” file.

-
Select
Server Filefrom theListsmenu.
The example above shows the HELIOS printer configuration file
“printcap”. A pull-down menu allows selecting the
encoding for the displayed text. The selection contains a
number of encodings, e.g. UTF-8,
MacRoman, Shift_JIS.

-
To display a file specify the path to the file in the URL field, or click the
Browsebutton. To edit the file, theOptions > Read Onlymenu item must be unchecked (can only be done by the system administrator).

-
After editing the file confirm your changes or click
Revertif you do not want your changes to be applied.
7.6 Volume menu
If you have selected a volume from the Volumes tab an additional
menu item Volume is available in the menu bar at the
top of the screen (Fig. 7.34). Multiple selections
are possible. The functions in the Volume menu only apply to the
volume(s) that you have selected.
HELIOS volumes contain a special, invisible file – the volume “desktop” – which is internally used by all HELIOS server products. It contains organizational information such as the icons you see in the Finder. See 13 “The desktop server” for details.

-
To rebuild the desktop of a HELIOS volume make sure that all users unmount the respective volume. Then select the volume from the HELIOS Admin
Volumestab and chooseRebuild Desktopfrom theVolumemenu (Fig. 7.35).
- Important:
-
You cannot rebuild read-only volumes – in this case
Rebuild Desktopwill be grayed out in theVolumemenu. TheRead Onlyoption can temporarily be deactivated for magneto-optic cartridges to allow the desktop to be rebuilt. See 13 “The desktop server” for related information.
- Note:
-
You can optionally select several volumes and thus rebuild several desktops at the same time.
During a HELIOS desktop rebuild, missing resources for directories and files are automatically created for all directories in the HELIOS volume, and file IDs are created (or verified if a matching resource file already exists).
Each HELIOS volume for that the Spotlight Index
option has been activated (see Fig. 7.14
in 7.5.3 “Volumes”) contains a Spotlight index
database. It is comprised of all indexed full text and form
field (PDF) as well as EXIF, IPTC and XMP information.

-
To rebuild the Spotlight index database of a HELIOS volume select the volume from the HELIOS Admin
Volumestab and chooseRebuild Spotlight Indexfrom theVolumemenu (Fig. 7.36).
HELIOS volumes with “readwrite” access – this includes both local Mac hard disks and HELIOS server volumes – contain a special, invisible folder called Network Trash Folder which is used internally by the operating system. It stores files that you have deleted, until you choose to empty the trash and thus delete the files physically. (Note that Mac OS X and Windows delete files immediately, without a prior trash backup!) In the case of network (shared) volumes, the trash folder actually contains multiple trash cans, which are maintained separately for each user connection.
Unlike local volumes, if you unmount network volumes, the trash is usually emptied automatically, and its content is no longer available the next time you log on. Thus, make sure you have not trashed something by mistake before you unmount a network volume.
However, this auto-clearing mechanism fails in case you shut down the client without first unmounting the network volumes. This can cause problems because of the way the file server allocates trash cans. Users do not have the same trash can every time they log in, but they receive a trash can number that corresponds to the number of user connections currently established. The first user who mounts a volume receives Trash #1, the second one receives Trash #2, and so on. Now, if user number 20 leaves their trash unemptied, and if this trash can is not allocated again (because there are always less than 20 users who mount the respective volume simultaneously), the trash will never be emptied.
If you notice a lot less free space in the volume than you expected (knowing the total size of the files stored there), this may be because one of the users switched off the workstation without emptying a very full trash can. Your system administrator can check this easily, with a server login by looking at the total size of the Network Trash Folder. The file info dialog only shows the trash can size of the current user.

-
To empty the trash of a HELIOS volume completely, select the volume from the
Volumestab of HELIOS Admin and chooseEmpty Trash...from theVolumemenu (Fig. 7.37). There is no need to unmount the volume before emptying the trash:
This operation empties all trash cans for the volume, including
the trash can of those who are currently using the volume.
Accordingly, you should warn logged-on users before calling
this function (use the Active Users tab to see who is
using a specific volume).
- Note:
-
You can optionally select several volumes and thus empty several volume trash cans at the same time.
Removable media such as CD-ROMs or DVDs must be mounted with a UNIX command or, preferably, by using HELIOS Admin, before they can be mounted on the desktop.

-
To mount a removable volume, select the volume in the
Volumeslist of HELIOS Admin and chooseMountfrom theVolumemenu.
- Note:
-
Removable media must be compatible with the HELIOS UTF-8 file name format.
Mounting causes the HELIOS Admin server to execute a
UNIX mount by calling the “HELIOSDIR/sbin/mount-afp”
script. The script accesses the host file system table (e.g.
“/etc/fstab”) for mounting information. After the UNIX
mount the HELIOS volume can be mounted on the desktop. You will
only see the correct application icons if the medium has a
desktop file in valid HELIOS format. Otherwise you will
see generic host icons only or alternatively the icons that
have been defined in your extension mappings table (see
7.8.5 “Extension Mappings”). Unmount
indicates that the volume is currently mounted
(Fig. 7.38).
Before you can eject the medium from the drive again, all
HELIOS users of the volume must first unmount it by
trashing the volume desktop icon (use Active Users
to see who is using a specific volume). PCShare users should use
the Disconnect Network Drive... menu item or log out to free
up network volumes. You must then do a UNIX unmount
by selecting the volume in the Volumes tab and choosing
Unmount from the Volume menu. You will get an error
message from HELIOS Admin if you try to unmount a
drive which is still in use.
- Note:
-
A removable “read-only” volume , e.g. a CD-ROM, has no “.Desktop” file. You can unmount it without getting any error message, as long as no file is still in use.
As described in 7.5.3 “Volumes”, you can make specified HELIOS volumes visible to selected users and groups only, by dragging user and group names into the respective lists in the “Volume” settings window. However, if the authentication server is configured to use AD/PDC or LDAP, those users and groups will not be listed in HELIOS Admin.

-
To add such users to the
UserorGrouplists for a volume, open the settings window for that volume.
When the volume settings window is open and selected, two
additional menu items will be available on the “Volume” menu:
Add User... and Add Group... (see Fig. 7.39).
Here you can type in the user(s) or group(s) for that volume. Names must be added one at a time. Once again, these entries are used to hide the volume from all but the specified users or groups.
7.7 Printer menu
If you have selected a printer from the Printers tab
additional items become available in the Printer menu
(Fig. 7.40). The functions in the Printer menu only apply to
the printer you have selected.
Settings is used to open the printer setting window for a
specific printer (see Changing printer data in 7.5.4 “Printers”).
You must highlight the printer you wish to set up
before choosing this item from the list.
Update Fonts is used to update the print server’s
resident font list for the selected printer. Because this is
done via printer interrogation, the printer must be connected and
online for this to work. You need to do this if new fonts
have been installed on the printer, through font cartridges,
printer cache disks, etc.
- Note:
-
Do not confuse the resident font list with downloadable fonts, which have been installed by the HELIOS software in the print server, and which are available to all printers on that host, and which can be viewed by clicking
Fontsin theSettingsmenu.
Each printer’s resident font list is created automatically by the HELIOS Admin server when you set it up for the first time. The list is stored in the “FONTS” file in “HELIOSDIR/var/spool/qmeta/<printer queue>”.
The Show Fonts entry lists the resident fonts of
the selected printer (Fig. 7.41).
Restart Queue is used to stop and restart
printing on the print job queue, and to re-initialize the server
“lpd” program for the selected printer. This may be necessary if a
fatal error or network connection fault occurs while printing.
You will be asked for confirmation.
Spool only (Fig. 7.42)
causes print jobs to be spooled to disk but not sent to the printer.
This can be useful if it is required to hold back some jobs, e.g.
for processing during the night shift rather than during daytime.
Printing is restarted with the Spool & Print option (see below).
If you switch back from Spool & Print to Spool only,
the current print job will be finished on the output device, and the
printing will then be stopped again.
7.8 Settings menu
The Settings menu allows configuring Server Settings,
Security Settings, ImageServer, Script Server,
and PDF HandShake Settings as well as Spot Colors,
Color Labels, Fonts and Extension Mappings. In addition,
the menu provides access to the IP Access lists, PDF Internet Printing, and all HELIOS
Server Preferences (Fig. 7.43).
The items ImageServer Settings and
Script Server Settings are only available
if you have installed ImageServer. PDF HandShake Settings
requires PDF HandShake to be installed and licensed.
PDF Internet Printing also requires PDF
HandShake to be installed and licensed AND must be initialized.
Spot Colors is grayed out unless you have
installed either ImageServer, PDF HandShake or Print
Preview. ImageServer, PDF HandShake, and PrintPreview related items are described
in the corresponding manuals.
7.8.1 Server Settings
The “Server Settings” window from the
Settings menu allows you to change various
standard settings according to your individual needs
(Fig. 7.44).
- Note:
-
(For system integrators): The default spool directory is “/var/spool”. Depending on the operating system and configuration, “/var/spool” may reside on root “/”, “/var” or on another file system. You should always verify the free space in the spool directory you choose because the space requirements may be high during printing. To verify the free space available, go to “/var/spool” and issue the
df .command. Compare the free space value to other file systems by using the “df” command. If necessary, establish a separate file system for spooling.
Three of the default parameters which are prompted when
creating a new user can be specified here: the user’s
Starting Program (after login), the User
home directory, and the Primary Group. Setting
appropriate defaults can save time when creating new users,
since these three fields are generally configured with
similar entries. The entry in the User home directory
field must be terminated with a “/”.
Use the Spool directory field to configure the
default spool directory to be used when creating a new printer.
Setting appropriate default values can save time because this field
is generally the same for all printers. This entry must also
be terminated with a “/”. If required, the spool directory can
be set to swap out the spool files to other file systems (hard
disks), but you should avoid NFS-mounted spool directories because
of the performance loss.
- Important:
-
Make sure a directory path already exists because HELIOS Admin will only create the last subdirectory!
Minimum User ID and Minimum Group ID
specify the lowest number allowed for user numbers (user IDs)
and group numbers (group IDs). This parameter is provided as an
additional security feature.
The desired access list can be selected from the IP Access
pull-down menu. See IP Access for details.
See “Mac server settings” in the HELIOS EtherShare manual.
- Note:
-
If you wish to also share other volumes via the Mac OS X AFP file sharing, the HELIOS server must be assigned a server name that is different from the Mac OS X host name.
See “Server settings” in the HELIOS PCShare manual.
See “Server settings” in the HELIOS PCShare manual.
This dialog (Fig. 7.45) allows
specifying the mDNS Server Name by which the services
are registered and which can be queried via the HELIOS “mdnstool”
(see 16.9 “mdnstool”).
The HELIOS mDNS proxy server (see 16.7 “mDNS proxy server”)
can be configured in the MDNS Proxy section. By
default, Primary is activated, which means that the
host itself acts as mDNS proxy server.
If another host should act as mDNS proxy server, Secondary
must be activated instead. In such case the host name or IP
address of the primary mDNS proxy server must be entered
in the then enabled Remote Proxy field.
- Important:
-
Host names or IP addresses entered in this field are not verified for validity but only for syntactical correctness!
The Forward Proxy becomes available if more than one
network interface card (NIC) is attached to the host. With
two NICs built-in, the proxy server forwards requests from
one subnet to the other and vice versa. If more than two NICs
are available, a right-click with the
mouse shows the IP address of all available NICs. These
can be selected and unselected respectively (Fig. 7.46).
- Note:
-
Tool tips allow a quick view on the IP addresses of the selected NICs (Fig. 7.47).
If the option Remote Telnet Registrations is active, services
can be registered remotely via telnet, e.g. from outside the
local network.
The desired access list can be selected from the IP Access
pull-down menu. See 7.8.6 “IP Access” for details.
Third-party mDNS services can be registered on the
HELIOS mDNS server by clicking the Add... button.
The MDNS Service (Fig. 7.48)
window allows entering the registration data. For details on
Name, Host, Type, etc.
see 16.9 “mdnstool”.
Allows specifying SMTP Host, SMTP Sender and
SMTP Domain for all components that send messages via email, e.g.
WebShare or the HELIOS printer interfaces.
See 12 “DHCP server”.
If you made any changes in the Server Settings
window, they are only valid after confirmation.
Revert will set the window back to the last saved setting.
7.8.2 Security Settings
The Authentication tab of the “Security Settings” window is
described in detail in 10.1 “The authentication server program”.
Changes to this tab require an “authsrv” service restart to take
effect.
In the IP Access tab you can choose the general IP
access list and in addition, a platform-bound access list for
Mac or Windows. See 7.8.6 “IP Access” for a description of how
to set up and modify IP access lists.
The Volumes tab shows all defined HELIOS volumes on the
host. They are listed with their directory, the names under
which they are published in the AFP Name (Mac) and SMB Name
(Windows) environment, and the selected IP Access list.
- Note:
-
Clicking on an entry in the
IP Accesscolumn opens a pop-up menu which allows choosing another IP access file from the list.
7.8.3 Color Labels
Mac operating systems up to Mac OS 9.x, and then again from Mac OS X 10.3 on, allow the tagging of files and folders with “labels” in the Finder, e.g. in order to assign different levels of importance. Apple supported this feature up to Mac OS 9. In Mac OS X 10.1 and 10.2, there was no such support. With Mac OS X 10.3 or newer this feature is available again. The HELIOS Meta shell extension for Windows, which is part of PCShare UB2, allows setting color labels from Windows clients. WebShare can also display color labels.
HELIOS also provides this feature and offers built-in default color labels which resemble Apple’s color scheme (Fig. 7.49). Since Mac OS 9 uses other color schemes than Mac OS X 10.3, HELIOS provides both color schemes, which are accessible by clicking the respective link in the window. However, the label names and color definitions are arbitrary and can be edited to meet your requirements.

-
To use the Mac OS 9 or Mac OS X default color labels, click on the corresponding button or edit a default color name and/or value to customize the color labels. Confirm changes with
OK(orApply).
7.8.4 Fonts
Fonts in the Settings menu shows PostScript
printer fonts which have been installed on the host with HELIOS
Admin. They are available to all printer queues on that host.
HELIOS Admin gets the print server fonts list from the file
“HELIOSDIR/var/spool/psfonts/FontDirectory”.
Do not confuse this item with Show Fonts in the
Printer menu, which displays the list of resident
fonts of the selected printer.

-
Go to
File > Openor just double-click on the font name to inspect the manufacturer’s coded font header (Fig. 7.50).
HELIOS Admin can install Adobe “Type 1” and “Type 3” printer fonts (but not Screen fonts or TrueType fonts) on the print server, directly from the font manufacturer’s original font disks or another depository.

-
Open the
Fontswindow from theSettingsmenu and chooseNewin theFilemenu. Then select the drive and folder. Select individual fonts for copying or choose -click to
load more than one font from the folder that is currently
opened.
-click to
load more than one font from the folder that is currently
opened.
Storing printer fonts on the server reduces the network load caused by font downloading from the client.
- Important:
-
The PostScript fonts that come with the Base product cannot be copied between different servers!
7.8.5 Extension Mappings
The AFP server usually simulates Mac Finder info (such as
file type and creator) automatically for files without Mac
resource. The file type is determined by inspecting the file
contents. This allows about 20 different icons to be shown
for non-Mac files (see Generic icons in “Directory and file
formats” in the HELIOS EtherShare manual).
For files that were created by DOS/Windows applications,
the file type is typically indicated by adding a suffix to the
file name, the so-called file name “extension”. The
HELIOS file services can display appropriate icons for
such files by specifying the extensions in the so-called
“extension mapping table” (the default file name is
“HELIOSDIR/var/conf/suffixes”). See the suffixes
preference in “AFP server preference keys” and Automatic
extension mapping in “Public and private volumes” in the
HELIOS EtherShare manual for related information.
- Important:
-
The mapping specified in the mapping table will only be applied to files that do not yet include resource information!

-
Select
Extension Mappingsfrom theSettingsmenu to view the extension mapping table (Fig. 7.51).
For each entry in the “suffixes” file, Extension Mappings
lists the configured file name extension alongside the chosen
application and document type.

-
To enter new extension mappings, specify the file type, the file creator and the required extension in one line each. Then confirm your changes.
- Note:
-
To toggle edit/read-only, use the
Options > Read Onlymenu item or the lock icon on theToolBar.
- Note:
-
Make sure that you specify file type and creator in the 4-character syntax, e.g. “PDF ” for type “PDF”. See the example in Fig. 7.51.
7.8.6 IP Access
To protect your site against unwanted access, you can set up an IP access list to restrict access to HELIOS volumes, printers, and services on your host. Though you may create such a list manually on your host (see B “IP configuration – Reference Part”), it is much easier to use HELIOS Admin instead. It offers all options that are required for a standard access control configuration.
HELIOS provides three levels of IP access control:
During the installation the access lists “ipaccess” and “ipaccess.local” are automatically created. The latter is a template access list that should not be edited.

-
Go to
Settings > Security Settingsand open theIP Accesstab. From theGeneral IP Accesspull-down menu choose the desired access list and confirm withSave.
Access to “afpsrv” or “pcshare”, irrespective of the general access setting, is granted by assigning an IP access list that provides the appropriate configuration.

-
Go to
Settings > Security Settingsand open theIP Accesstab. From theMac – IP Accesspull-down menu choose the desired access list and confirm your changes.
- Note:
-
The IP access settings for servers can also be viewed and selected in the
IP Accesspull-down menu in theMacorWindowstab of theServer Settings.
Access to a certain volume, irrespective of the general access setting, is granted by assigning an IP access list that provides the appropriate configuration.
- Note:
-
The IP access settings for volumes can also be viewed and edited in the
Volumestab of theServer Settings.

-
Open the
Security Settings > Volumedialog and choose the desired access list from theIP Accesscolumn.
To create a custom IP access list that meets your requirements,
select Settings > IP Access > New from the HELIOS
Admin menu and click the Add Entry... button in the access
list to open the dialog in Fig. 7.52.

-
Click the respective radio button to specify whether you want to
AlloworDenyeither a host (IP Node) or a network (IP Net). For IP Node entries you only have to enter the correct IP address. ForIP Netentries enter both anAddressand aMask(Fig. 7.53). You may also enter a comment, e.g. for explanatory reasons. ClickOKto transfer the setting to the new IP access list. Do this for each new entry in the IP access list.

-
Finally, complete the name of the new IP access list, e.g
ipaccess.newand confirm withSave.
- Note:
-
There will be rudimentary consistency checks, so you will have to be familiar with IP net/mask structuring and conventions. See your TCP documentation if you have questions.
Fig. 7.54 shows the new IP access list.
The list is sorted. The sorting order depends on the specified
IP range: the more general, the lower in order. At the end, it
contains a Deny any other entry that denies server
access to all computers/networks that do not appear in the list
before. The representation of “any other” is 0.0.0.0 (for Address)
and 0.0.0.0 (for Mask). If the Deny any other
entry is missing, access would – by default – be granted to anybody
on the internet whose address had not yet been entered in the
“Deny” section. Please note that the Deny any other
entry cannot be deleted.
The order can be changed via “drag and drop”. With the
Sort Entries button the logical order of the
list can be restored. This allows the program to go through
the list from top to bottom and react very quickly. E.g.,
if an IP address is denied, the program can send the respective
message after going through the “Deny” section only. The
checking mechanism is illustrated below.
- Note:
-
If domain and net entries overlap, the correct sorting order is not guaranteed.
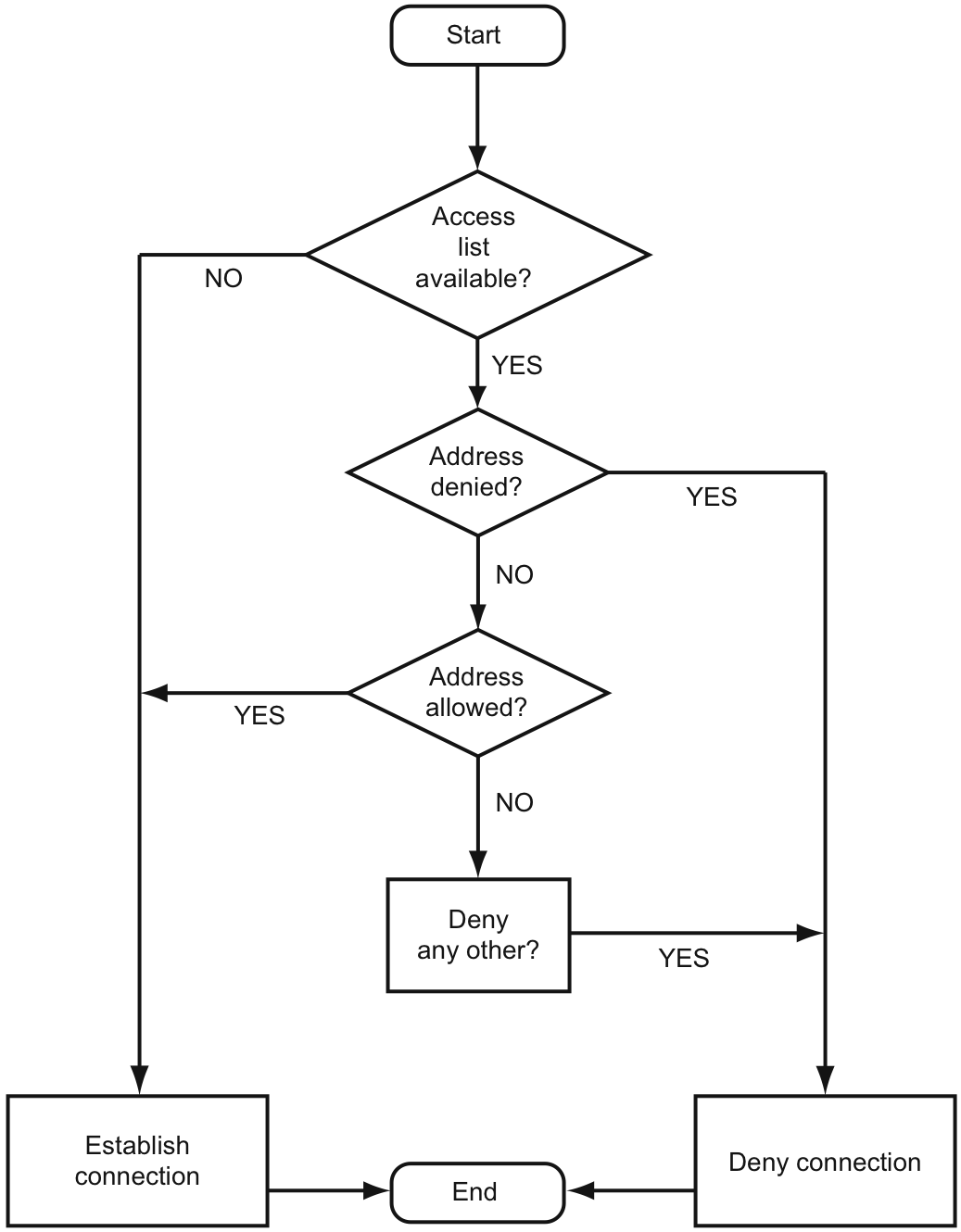
The columns in the access list contain the following information (Fig. 7.54):
Access specifies whether access is denied or allowed.
IP specifies whether the entry is meant for a single
computer (Host) or a network (Net).
Address contains the IP address of the host/network.
An IP address consists of 32 bits (4 groups of 8 bits). This number
of bits allows well over 2 billion unique numbers to be used
to identify a node on a network. When specifying an IP
address, it is required to use a dotted decimal representation
of four numbers between 0 and 255 divided by a period, e.g.
192.168.4.40.
Mask is only meaningful for network entries.
The mask is structured like an IP address and specifies
the number of bits that are relevant to the network
identification. It filters out the logical network address.
The mask 255.255.255.0 for example specifies that 24 bits
are to be compared with the IP number. The remaining 8 bits
(that identify the individual computers of a given network)
are not relevant.
Comment contains a description or name that may
help you find out the owner of the respective computer or network.
The Deny any other entry cannot be removed.
For security reasons, it is always kept at the end of the list.
7.8.7 Server Preferences
This feature gives an overview of all server preferences which have been specified on the host. Preferences are classified by their key (see 19 “Preferences”).

-
Select
Server Preferencesfrom theSettingsmenu to view the server preferences (Fig. 7.55).
7.9 Printer Jobs window – moving, restarting, and deleting jobs
Printer Jobs windows display the current jobs
in the printer queue of the selected printer. Due to the
HELIOS print job event notification feature the window
updates are event-driven. The list shows the total number
of jobs in the selected queue, the document name, the user
name, the job size in the spool queue, the print starting
time and the job sequence number (Fig. 7.56).
For further information, see also 7.5.7 “Printer log files”.

-
Open the
Printer Jobswindow for a specific printer queue by double-clicking it in thePrinterstab or by highlighting the queue name and choosingOpenfrom theFilemenu.
A line at the window bottom shows the printer status and
the quantity of data (in kB) already sent to the printer for
the currently printing job. Due to font inclusion etc. the
quantity of data sent to the printer can be larger than the job
size in the spool queue; if ImageServer is also installed it
may be considerably larger than this, due to image inclusion.
The Options item in the menu bar of the “Printer Jobs”
window allows toggling the toolbar.
The user name assigned to the job is the name specified in
the HELIOS Admin Users list window. The job will be
assigned to “root” if no name is specified in the Users
list or if the name specified is unknown to the HELIOS Admin
server. See User and document names in print jobs in
C.1 “Printer log file structure” for more information.
Print jobs that appear with a PDF icon in the list, like that shown in Fig. 7.56, are jobs that have run through a “Print Preview” or “Create PDF” queue. To get PDF previews of a print job, you must install and license PrintPreview or PDF HandShake (Create PDF).
- Note:
-
The application that is used by default to view the PDF document depends on the settings in the Mac Finder and Windows Explorer respectively.

-
Double-click the PDF icon in the
Jobscolumn, or highlight it and chooseOpen PDFfrom theFilemenu, to open a PDF document of the printed job.

-
Double-click the print job
Documentname or highlight it and chooseShow Printer-Messagesfrom theFilemenu, to open the printer messages window of the printed job.
Print jobs are listed in the order they are handed over by the
printing system. However, the order of the print jobs in the
queue can be changed manually by selecting one or more
print jobs and shifting them via “drag and drop” to the
desired position. Another possibility is to highlight the print
job(s) and use the Cut and Paste function
from the Edit menu or ToolBar.
The job is pasted right after the (first) selected job.
If you have several printer queues, you can
simultaneously open printer job windows for each queue;
non-active (background) windows are also updated.
Note that “heladmsrv” does interpret octal backslash escape sequences in PostScript “%%Title” comments. This means that e.g. Japanese job titles can be displayed in a job window on your Mac.
To delete a printer job, proceed as follows:

-
Select the print job you want to delete in the printer job window and choose
Clearfrom theEditmenu.
You may choose multiple jobs for deletion using standard keyboard shortcuts (see Select multiple entries from a list in 7.5 “Lists menu”). You are only allowed to delete your own jobs, unless you are “root” or a member of the “SysAdm”, “QueueAdm” or “PrnAdm” groups.
HELIOS Admin will prompt for acknowledgment of deletion,
to allow deletion to be aborted if required. You can
suppress the warning by holding the  or
or
 key when choosing
key when choosing Clear.
If you have more than one printer queue running on the
same host, you can open two or more printer job windows
simultaneously and move jobs between queues (printers)
via “drag and drop”. You may want to do this if one of the
queues is too long or a printer needs to be stopped for
cleaning. You can do this without stopping the printer
queues. Holding down the  (Mac) or Ctrl key
(Windows) during “drag & drop”, the print job is copied
rather than moved. You may also use the HELIOS Admin
“Copy” (or “Cut”) and “Paste” feature for copying/moving
print jobs between queues. Hold and error queues are usually
not connected to a physical printer. Thus, in order to
restart a job from a hold or error queue, you must drag it to
the printer job window of a queue that will execute the job.
(Mac) or Ctrl key
(Windows) during “drag & drop”, the print job is copied
rather than moved. You may also use the HELIOS Admin
“Copy” (or “Cut”) and “Paste” feature for copying/moving
print jobs between queues. Hold and error queues are usually
not connected to a physical printer. Thus, in order to
restart a job from a hold or error queue, you must drag it to
the printer job window of a queue that will execute the job.
The remaining hold time, which is displayed in the bottom
line of the printer job window, can be specified in the Hold
Queue connection interface (see Hold Queue in
7.5.5 “Printer connection type (Interface)”).
7.10 Multiple HELIOS hosts
In networks with more than one HELIOS host, HELIOS Admin can access several hosts at the same time, for example to allow configuration data to be copied from one host to another.

-
Choose
Loginfrom theFilemenu, log on to a host, and repeat this procedure for each required host.
Furthermore, you can copy the configuration for users, groups, volumes, extension mappings and printers from one host to another.
- Note:
-
While copying printer configurations from one host to another is supported, print jobs in a printer job queue can only be moved between printers on the same host.

-
Select one or more items in the list of one of the hosts with the mouse. You can choose multiple entries using standard keyboard shortcuts (see Select multiple entries from a list in 7.5 “Lists menu”). Move the items via “Drag and Drop” to the corresponding list of the other host.
A new data window is automatically opened for the item on the target host. Please note that the default values entered in the fields of the new data window are those of the copied object, and are not the default values from the target host’s HELIOS Admin server.
- Important:
-
When copying users from one host to another, the password cannot be taken over. The user on the new server is created with an empty password, which is a serious security risk! So make sure to specify a password manually.

-
Click
Saveto save the new entry for the target host.
Upon saving the new entry, HELIOS Admin tries to preserve the old user ID if it is not already assigned to another user.
Please note that it is not possible to assign a user to a group of another host. Similarly, you are not allowed to assign a group to a user of another host. Furthermore, it is not recommended (and normally not necessary) to copy user and group data to another host if your installation uses NIS (Network Information Service).
If you copy items between servers that have different software
products installed you will possibly not be able to save
the items on the target server. For example, if you have set
up a “Print Preview” queue on a server and intend to copy
this queue to a second server on which the PrintPreview
product is not installed, the Save button in the queue’s
Settings window will be disabled on the target server.
7.11 Logging off from the HELIOS Admin server

-
To log off from a HELIOS Admin server, choose
Logoutfrom theFilemenu.
HELIOS Admin then closes the connection to the HELIOS Admin server of the selected host, and therefore all associated windows on the screen.

-
Choosing
Quit HELIOS Adminfrom theFilemenu will terminate the HELIOS Admin program and will – at the same time – close all connections.
7.12 Retrieving information about the software
In some situations – e.g. if you contact your dealer for administrative or support matters – you may need information about your HELIOS software copy, such as serial number, machine ID or activation key. There are different ways of retrieving these information:
You may display the complete machine ID for example by using the HELIOS Installer.
Another possibility to retrieve product information is to use
the HELIOS Admin Versions option. This feature is
described in 7.5.11 “Versions”.