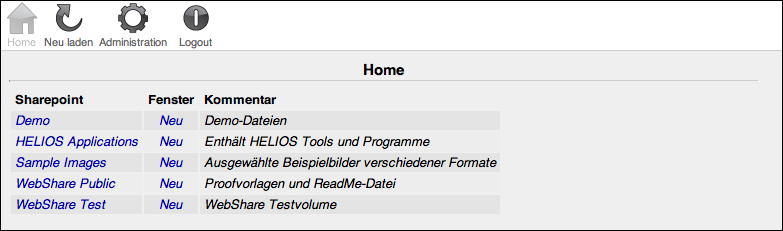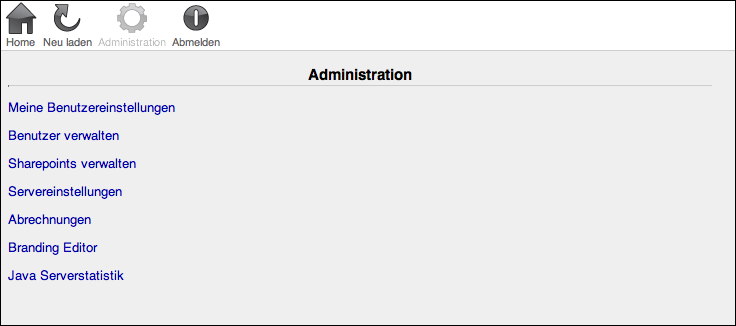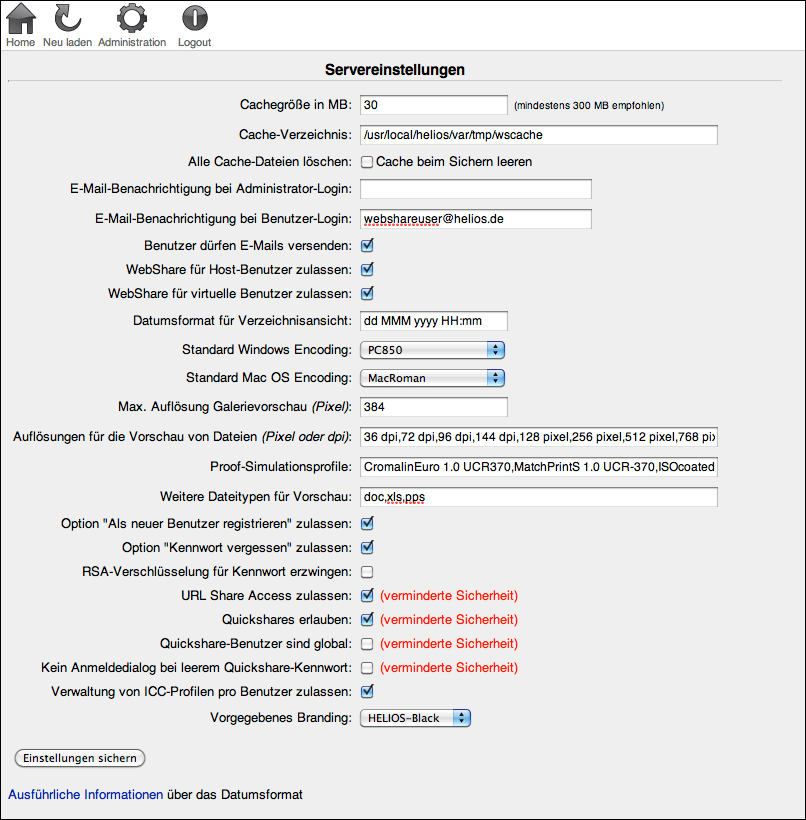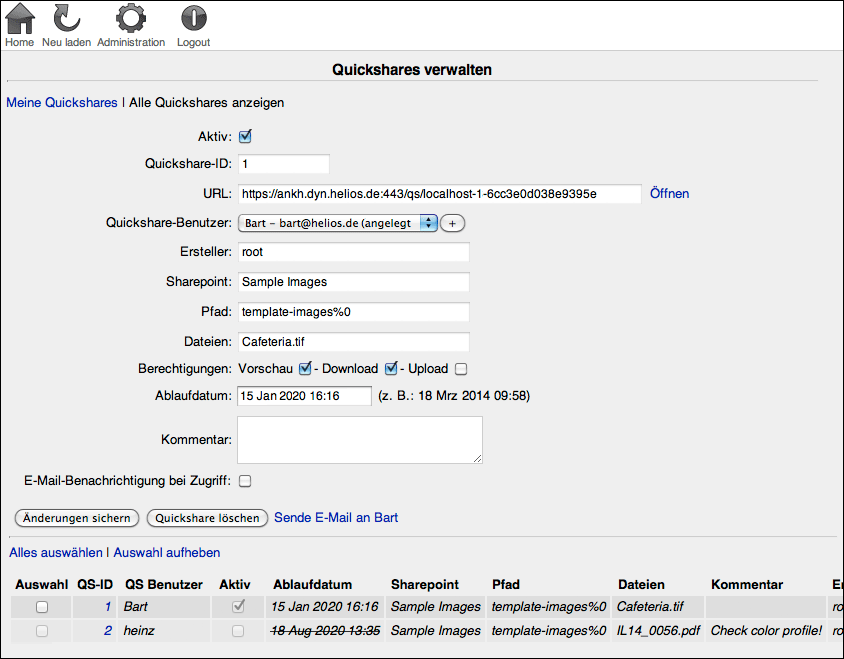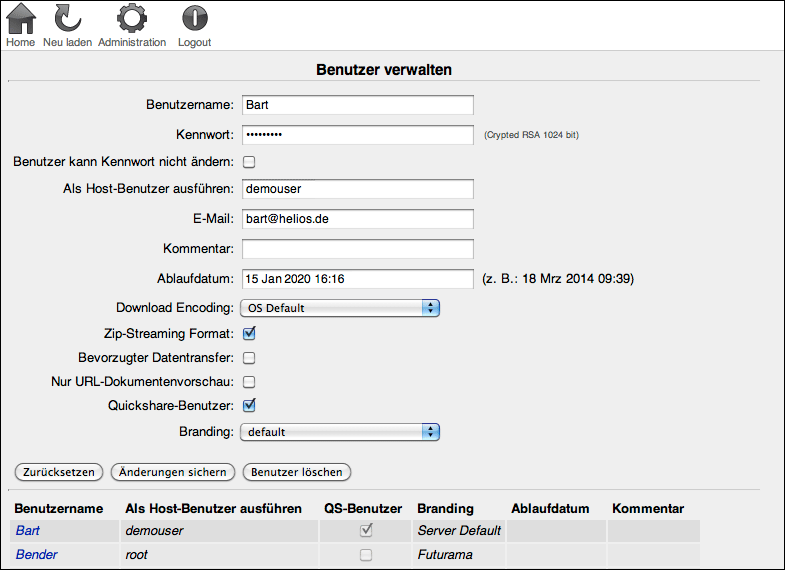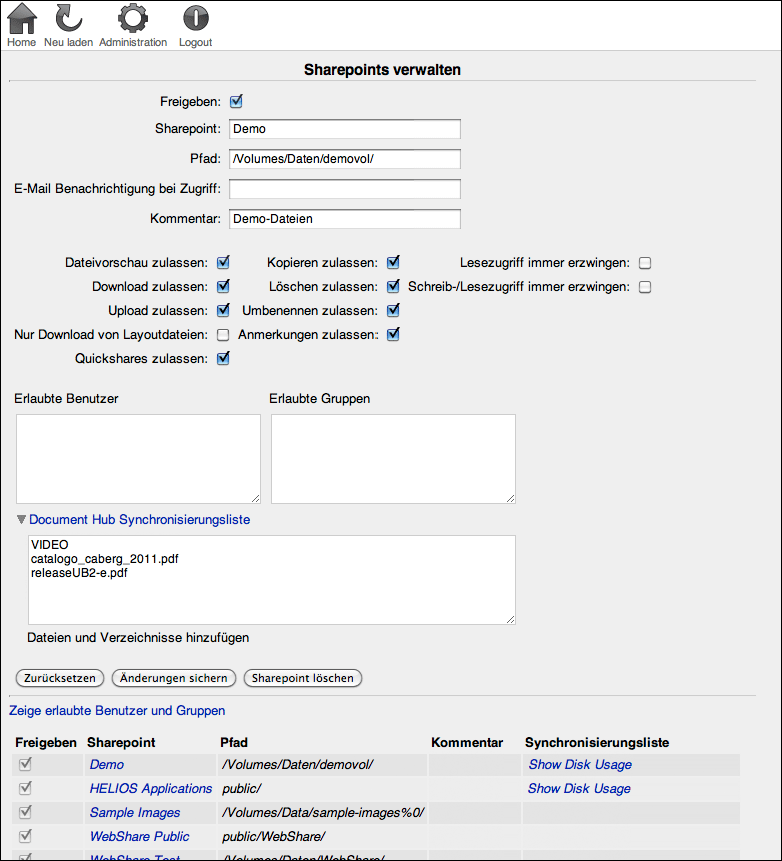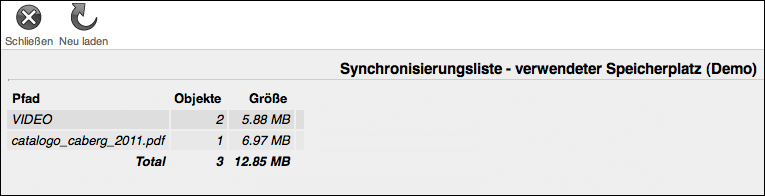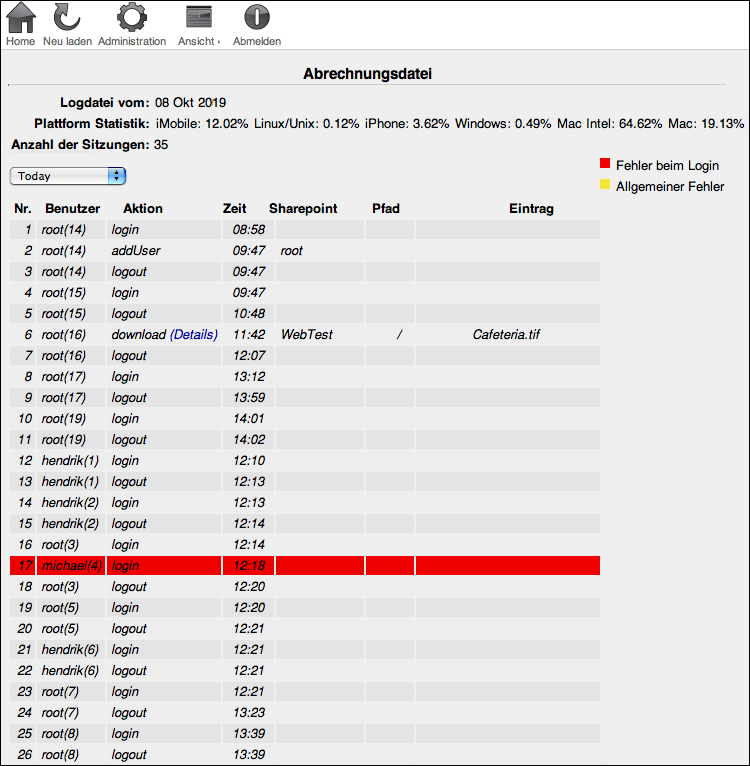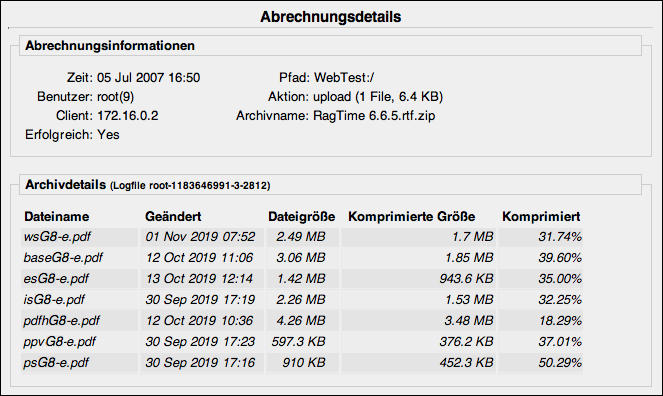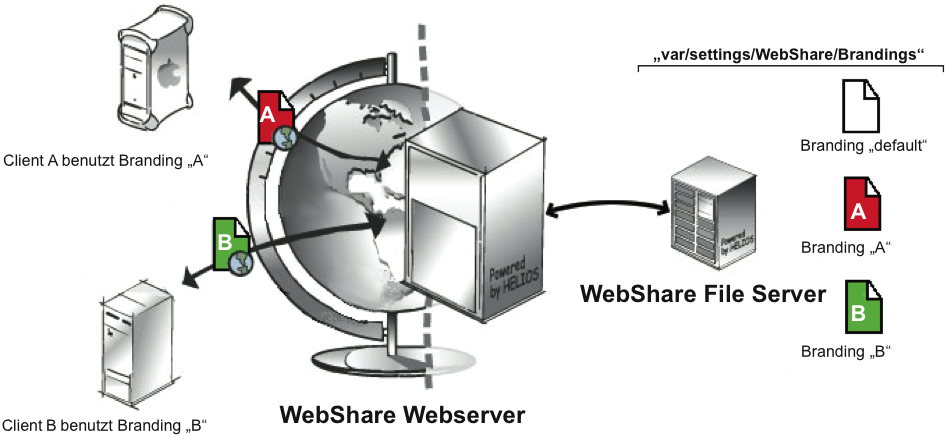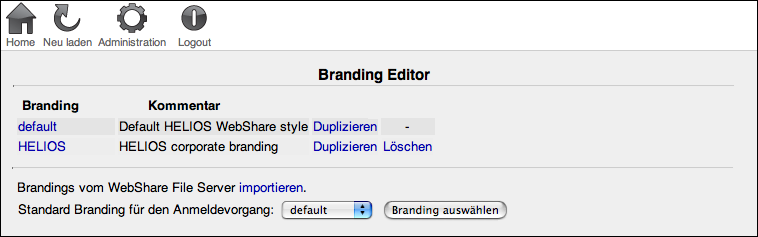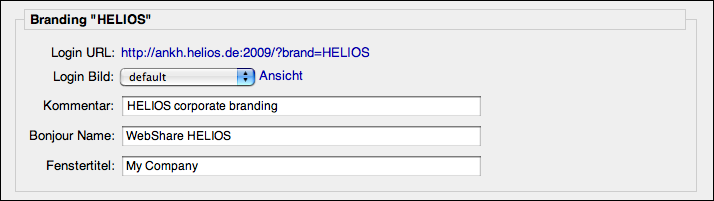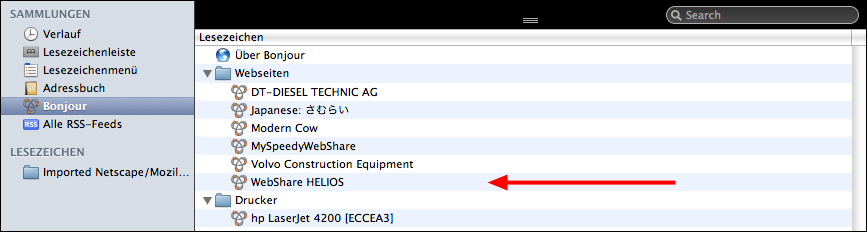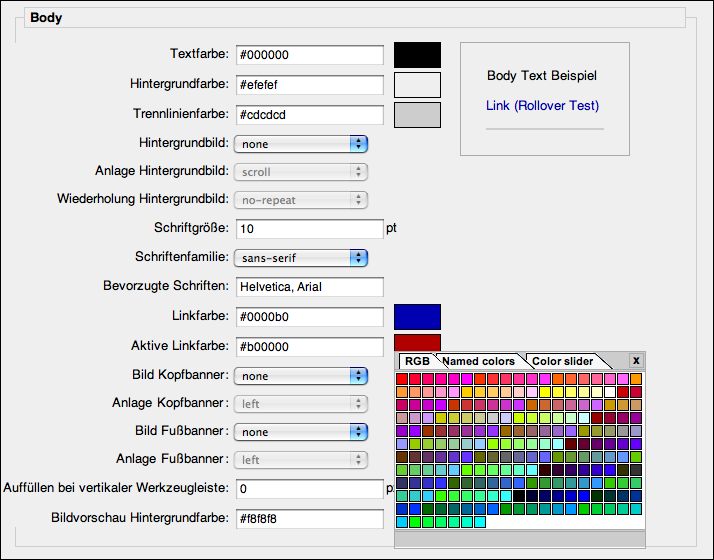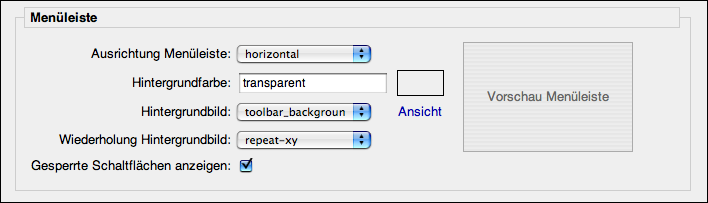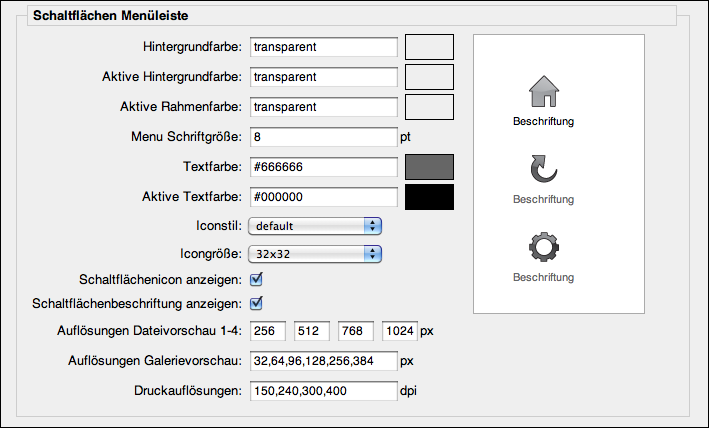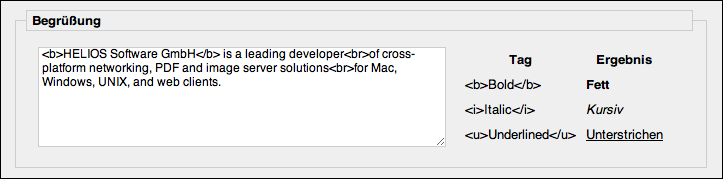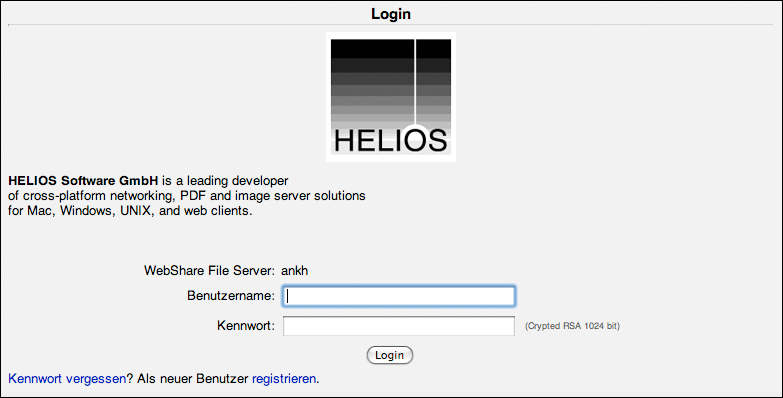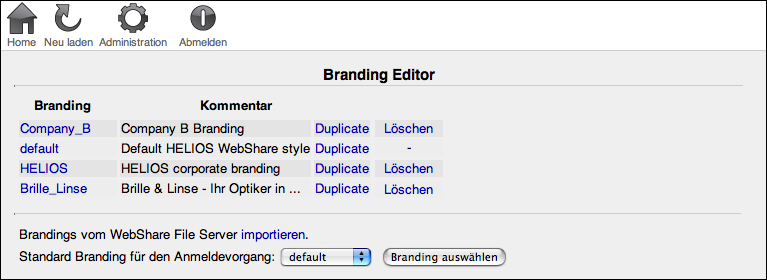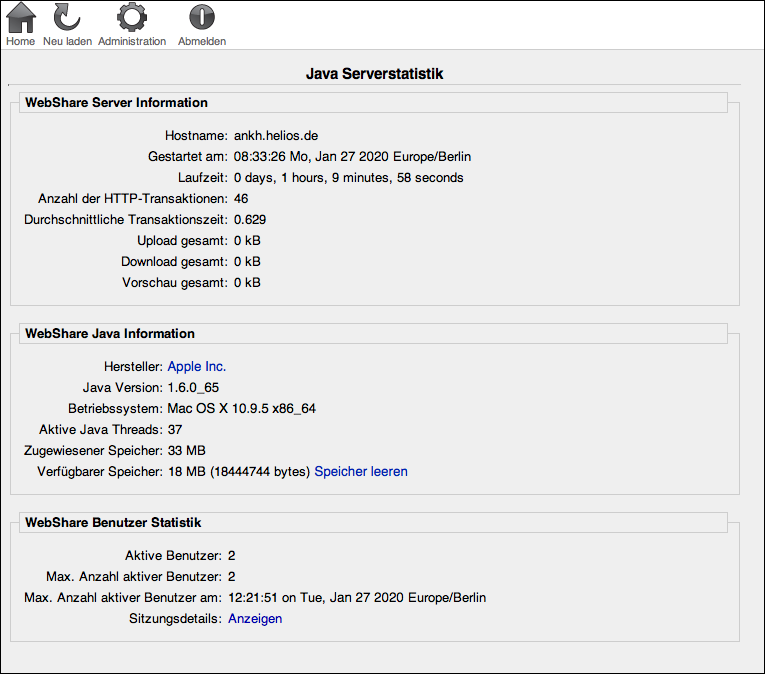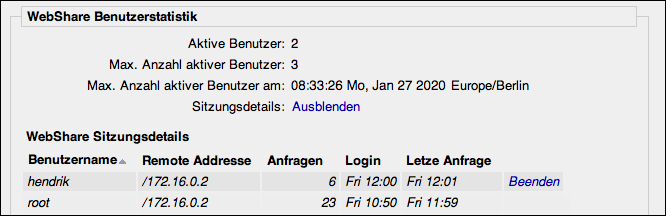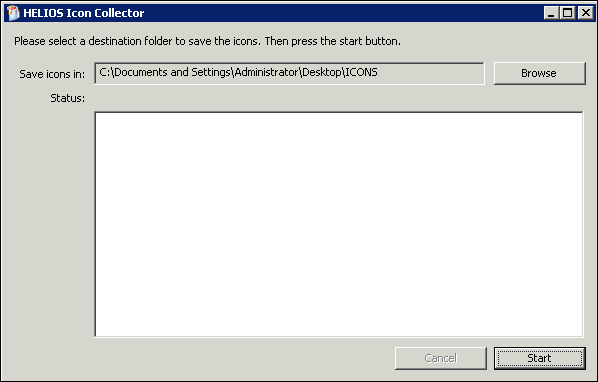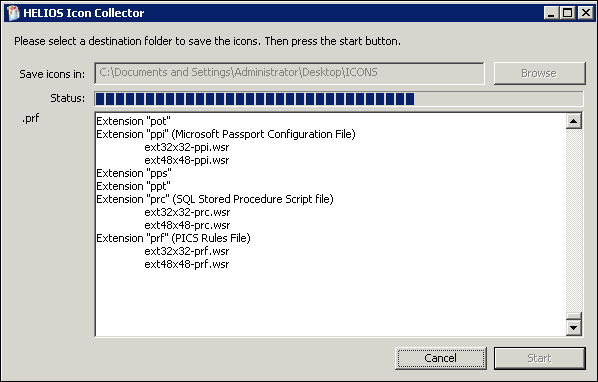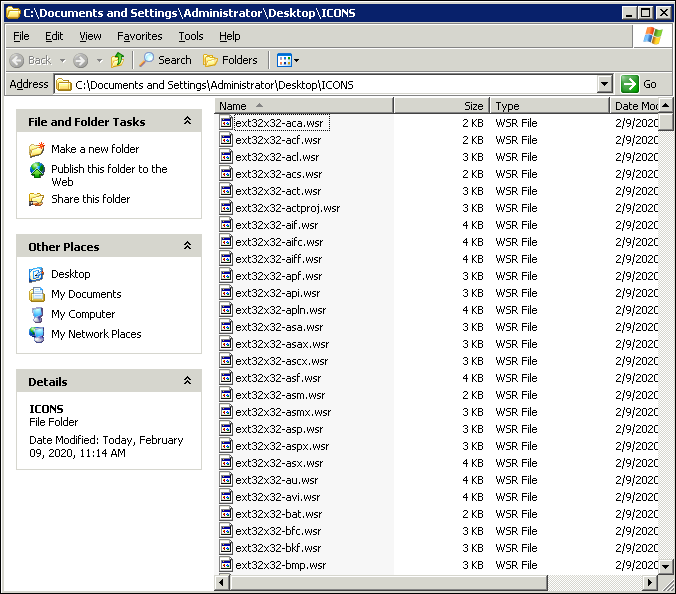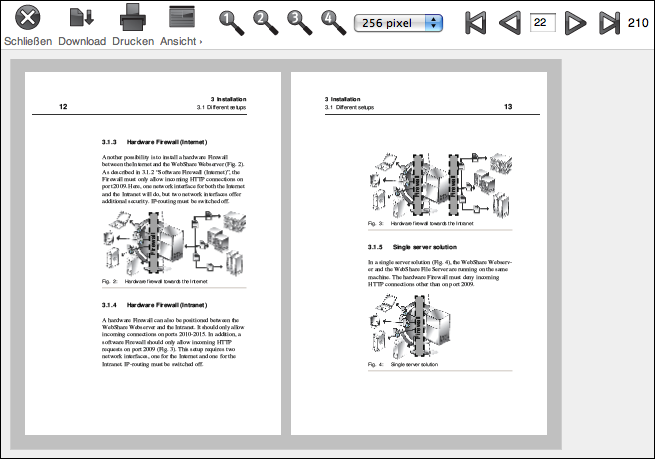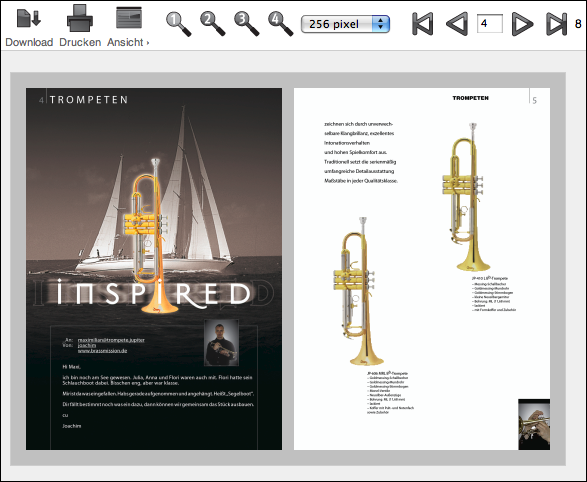4 Administration
Dieses Kapitel beschreibt Konfiguration und Administration des WebShare File Servers über die WebShare Administrations-Webseite. Die gesamte WebShare-Administration, mit Ausnahme des Branding-Editors und der Java-Serverstatistik, lässt sich auch in HELIOS Admin vornehmen. Einzelheiten dazu finden Sie im Kapitel 5 „HELIOS Admin“.

-
Starten Sie einen Browser und geben Sie die Adresse des WebShare Webservers (auf Port 2009) ein, z. B.: http://hostname.meinefirma.com:2009
Der Port des WebShare Webservers lässt sich mit der Präferenz WOPort ändern (7.6 „Präferenzen“).

-
Melden Sie sich am WebShare File Server gemäß der Beschreibung in Kapitel 6.1 „An WebShare anmelden“ an.
Damit ein Benutzer WebShare Administratorrechte hat, muss er sich entweder als Benutzer „root“ (UNIX Server) oder „Administrator“ (Windows Server) anmelden oder Mitglied der Gruppe „SysAdm“ oder „WSAdm“ sein. Mitglieder der Gruppe „SysAdm“ haben Administratorrechte für HELIOS Admin sowie WebShare. Mitglieder der Gruppe „WSAdm“ haben lediglich Administratorrechte für WebShare.
- Wichtig:
-
Nach der Erstinstallation eines HELIOS Produkts besitzen die Benutzer „root“ und „demouser“ ein leeres Kennwort, welches Sie umgehend setzen sollten!
Im HELIOS Base Handbuch wird beschrieben, wie sich die Kennwörter für die Benutzer „root“ und „demouser“ mithilfe von HELIOS Admin setzen lassen. Danach können Sie zusätzliche Kennwörter für WebShare Host-Benutzer setzen (siehe Kapitel 4.1 „Servereinstellungen“) und Administratoren für die Gruppen „WSAdm“ oder „SysAdm“ zuweisen. Alternativ kann auch das HELIOS Dienstprogramm „authutil“ für das Setzen von Kennwörtern verwendet werden.
Dort ist auch detailliert beschrieben, wo Sie HELIOS Admin finden und wie Sie sich an dem Programm anmelden können.
- Hinweis:
-
Auf das Programm HELIOS Admin können Sie auch über WebShare zugreifen, wenn Sie als Benutzer mit administrativen Rechten angemeldet. HELIOS Admin befindet sich im Sharepoint „HELIOS Applications“:

-
Von einem Mac aus klicken Sie auf „MacOS“, markieren „HELIOS Admin.app“ und laden das Programm herunter. Auf einem Windows-Client klicken Sie auf „Windows“, selektieren „HELIOS Admin.exe“ und laden dieses herunter. Als Benutzer anderer Plattformen klicken Sie auf „Java“, markieren „HELIOS Admin.jar“ und laden das Programm herunter.
Nachdem Sie sich erfolgreich an WebShare angemeldet haben, erscheint das Fenster „Home“. Von hier aus haben Sie schnell Zugriff auf alle definierten Sharepoints (Abb. 4.1).

-
Klicken Sie auf
Administration. Wählen Sie den gewünschten Eintrag aus dem Fenster „Administration“ (Abb. 4.2).
4.1 Servereinstellungen
Im Fenster „Servereinstellungen“ (Abb. 4.3) können Sie Vorgabewerte für den WebShare File Server bestimmen.
WebShare behält Voransichten von Bildern, die schon einmal angezeigt wurden, in einem
Cache auf dem WebShare File Server, so dass sie bei der nächsten Anfrage schneller
geladen werden können. Tragen Sie geeignete Werte für Cachegröße in MB und
Cache-Verzeichnis in die entsprechenden Felder ein. Falls Sie den Pfad für
Cache-Verzeichnis ändern möchten, achten sie darauf, dass der Verzeichnispfad
bereits existiert und mit uneingeschränkten Berechtigungen (rwx für
read-write-execute) für alle Benutzer ausgestattet ist.
Die Anzahl an Dateien, die WebShare im Cache halten kann, wird ausschließlich von der
zugewiesenen Speichergröße begrenzt. Ist der Cache voll, beginnt WebShare alte Dateien
aus dem Cache zu löschen um neuere ablegen zu können. Ist die Option Cache
beim Sichern leeren markiert, löscht WebShare alle Dateien aus dem Cache sobald
Sie auf Einstellungen sichern klicken.
Um Verzögerungen bei der Anmeldung zu vermeiden, die der Cache-Leerung auftreten
können, sollte der Cache nur dann geleert werden,
wenn kein Benutzer angemeldet ist. Alternativ kann der WebShare File Server mit dem
Kommando srvutil stop websharesrv angehalten und der Inhalt des
Cache-Verzeichnisses danach mit dem Befehl rm -r <CACHEDIR>/* gelöscht werden.
Danach wird der WebShare File Server über srvutil start websharesrv
erneut gestartet.
- Hinweis:
-
Der Vorgabewert für
Cachegröße in MBist aufgrund des üblicherweise begrenzten Platten-Speicherplatzes in „HELIOSDIR/var“ 30. Falls Sie unter der PräferenzCache-Verzeichniseinen anderen Pfad angeben möchten, ist es ratsamCachegröße in MBauf einen Wert von mindestens 300 (MB) zu erhöhen.
WebShare fungiert als SMTP-Client und kann Benachrichtigungen per E-Mail über einen auf demselben Host installierten oder externen SMTP-Server verschicken.
SMTPHost und SMTPSender müssen korrekt eingerichtet sein,
damit die Benachrichtigung per E-Mail funktioniert (siehe Abschnitt
SMTP im Kapitel „HELIOS Admin > Server Settings“ im
HELIOS Base Handbuch).
Mithilfe der Option Benutzer dürfen E-Mails versenden
kann der Administrator festlegen, ob die Funktion E-Mail
(siehe Bearbeiten > in Kapitel 6.3 „In einem Sharepoint arbeiten“)
für WebShare Benutzer verfügbar ist.
WebShare für Host-Benutzer zulassen und
WebShare für virtuelle Benutzer zulassen bestimmen, welche Art von
Benutzern sich an WebShare anmelden kann: Host-Benutzer haben einen Eintrag
in der HELIOS Kennwortdatei „var/conf/passwd“ odder werden über AD/PDC oder
LDAP verwaltet. Virtuelle Benutzer haben lediglich einen Eintrag als WebShare
Benutzer, sind jedoch einem Host-Benutzernamen zugeordnet (siehe Kapitel
4.3 „Benutzer verwalten“). Wenn die Option WebShare für Host-Benutzer
zulassen nicht markiert ist, können einzelne Host-Benutzer dennoch
freigegeben werden indem sie als virtuelle Benutzer eingetragen werden. Ist
keine der beiden Optionen markiert, kann sich nur der Benutzer „root“ (oder
ein virtueller Benutzer, dem der Benutzer „root“ zugeordnet
ist) am WebShare Server anmelden.
- Wichtig:
-
Host-Benutzer müssen in der HELIOS Kennwortdatei „HELIOSDIR/var/conf/passwd“ eingetragen sein. Andernfalls würden sie nicht als gültige Benutzer anerkannt und könnten sich demzufolge auch nicht am WebShare File Server anmelden.
Das Datumsformat für Verzeichnisansicht kann beispielsweise gemäß
europäischer oder amerikanischer Datumsformate angepasst werden. Details finden
Sie unter:
docs.oracle.com/javase/1.5.0/docs/api/java/text/SimpleDateFormat.html
Mithilfe der beiden Aufklappmenüs Standard Windows Encoding und
Standard Mac OS Encoding lässt sich eine Vorgabe für die Kodierung
beim Herunterladen von Daten gemäß der vom Benutzer verwendete Plattform vornehmen.
Die hier vorgenommene Einstellung wird übernommen, wenn im Aufklappmenü
Download Encoding (siehe Kapitel 6.7 „Meine Benutzereinstellungen“)
OS Default ausgewählt wird.
Im Feld Max. Auflösung Galerievorschau (Pixel) schau lässt sich die
maximale Auflösung für die Bildobjektvorschau, die mittels Schieberegler in der
WebShare Galerieansicht gewählt werden kann, festlegen. Steht der Wert auf
0, ist die Galerievorschau abgeschaltet. Der entsprechende Menüeintrag
(Datei > Ansicht > Galerie) ist dann inaktiv oder nicht sichtbar – je nach
Einstellung der Option Gesperrte Schaltflächen anzeigen des verwendeten
Brandings. Der Mindestwert (abgesehen von 0) ist 32.
Weitere Einzelheiten zu der Frage wie Standardwerte und mögliche Werte für die
Galerieauflösung festgelegt werden, finden Sie in Kapitel 4.7 „Branding Editor“.
Im Feld Auflösungen für die Vorschau von Dateien (Pixel oder dpi) können
Sie die Auflösung oder den Prozentwert der Originalgröße für Bildvorschau
und Proofansicht frei definieren. In den Vorschau- und Proofseiten lässt
sich der Vergrößerungsfaktor mithilfe der vier Lupensymbole einstellen,
deren Auflösung sich im Branding Editor mittels der Präferenz „Auflösungen
Galerievorschau“ pro Branding definieren lässt (siehe Abschnitt Schaltflächen Menüleiste).
Zusätzliche Auflösungen lassen sich in einem Aufklappmenü frei definieren.
Dies bietet sich an, wenn Sie häufiger Auflösungen benötigen, die von der
Vorgabe abweichen. Die Werte in dpi, Pixel oder
Prozent können hintereinander, durch Kommas getrennt, in das
Feld Auflösungen für die Vorschau von Dateien (Pixel oder dpi
eingegeben werden. Beachten Sie aber bitte, dass Bilddateien nicht von
ihrer Originalauflösung hochskaliert werden, d. h. wenn
das Bild 512 Pixel groß ist und Sie wählen eine Auflösung von 768 Pixel, dann
bleibt die Auflösung der Voransicht dennoch „nur“ 512 Pixel groß. Die Vorgabe für
die Auflösung im Aufklappmenü ist 36, 72, 96, 144 dpi sowie 256, 512, 768, 1024 Pixel.
Im Feld Proof-Simulationsprofile lassen sich die Farbprofile angeben, die im
Aufklappmenü Simulation ICC-Proof im WebShare Proof-Fenster zur
Verfügung stehen sollen. Dabei kann jedes Profil angegeben werden, das im
Volume „ICC-Profiles“ hinterlegt ist.
- Hinweis:
-
Für diese Funktionalität muss der Sharepoint „WebShare Public“ veröffentlicht sein.
Ist die Option Verwaltung von ICC-Profilen pro Benutzer zulassen
aktiviert, dürfen WebShare Benutzer ihre eigenen ICC-Profile für Monitor und Drucker
auf die Seite „Meine Benutzereinstellungen“ hochladen und dort verwalten. Diese Profile
stehen dann im WebShare Prooffenster – in den Aufklappmenüs ICC-Monitorprofil
und ICC-Druckerprofil – zusätzlich zu den globalen Profilen
zur Verfügung. Für diese Funktion ist HELIOS ImageServer erforderlich.
Im Feld Dateitypen für die Dokumentenvorschau Vorschau lassen sich Suffixe
für weitere Dateitypen, von denen Sie in WebShare eine Voransicht haben möchten, angeben.
Dafür müssen die Dateien allerdings erst einmal bearbeitet werden (durch das Skript
„wspreview.pl“). So können Sie beispielsweise für Microsoft Office Dokumente die Suffixe
doc,xls,ppt (keine Leerzeichen!) angeben, so dass die Dokumente bei Bedarf mit dem Tool Server
Skript „OfficeReader“ aufbereitet werden. Details hierzu finden Sie im HELIOS Tool Server Handbuch.
Mit Option "Als neuer Benutzer registrieren zulassen" und Option
"Kennwort vergessen" zulassen lässt sich die Verfügbarkeit der Links Als
Neuer Benutzer registrieren and Kennwort vergessen? im Anmeldefenster steuern.
- Hinweis:
-
Diese Optionen machen die WebShare Dienstprogramme „wsregnewuser.pl“ und „wsforgotpw.pl“ verfügbar (siehe Kapitel 8.3 „WebShare Dienstprogramme“). Diese Beispielskripte registrieren solange keinen neuen Benutzer oder erzeugen ein neues Kennwort bis sie angepasst worden sind.
Ist die Option RSA-Verschlüsselung für Kennwort Erzwingen aktiv, kann sich ein Benutzer
nur verschlüsselt am WebShare File Server anmelden. Dafür muss im Webbrowser JavaScript
aktiviert sein.
Ist die Option URL Share Access zulassen aktiviert, ist der direkte
Zugang zu einem angegebenen WebShare Sharepoint oder zu einer Dokumentenvorschau möglich.
Kapitel 4.10 „WebShare URL Share Access“ beschreibt, wie dies funktioniert und welche Attribute
Sie dafür setzen können.
Aktivieren Sie die Option Quickshares erlauben. Damit
werden Quickshares auf dem aktuellen WebShare Server überhaupt erst möglich.
Beim Anlegen eines Quickshares kann der Anwender den gewünschten Benutzer
aus dem Aufklappmenü Benutzer im Abschnitt „Quickshare“ des
Sharepoints auswählen. Ist die Präferenz Quickshare-Benutzer
sind global aktiviert, werden sämtliche Quickshare-Benutzer
in diesem Aufklappmenü gelistet. Andernfalls sind nur die Quickshare-Benutzer
verfügbar, die vom angemeldeten Benutzer angelegt wurden.
Sie können die Option Kein Anmeldedialog bei leerem Quickshare-Kennwort
aktivieren, wenn es dem Anwender gestattet sein soll, Quickshare-Links
ohne vorherige Anmeldung am WebShare Server durch bloßes Anklicken zu öffnen
(in diesem Fall muss das Kennwort leer bleiben).
Im Aufklappmenü Vorgegebenes Branding können Sie ein Branding vorgeben, das
von allen Benutzern auf diesem WebShare Server verwendet werden soll. Hierbei handelt
es sich um eine Vorgabe, welche benutzerspezifisch durch die Einstellung des Aufklappmenüs Branding
im Fenster „Benutzer verwalten“ überschrieben werden kann (siehe Kapitel 4.3 „Benutzer verwalten“).

-
Klicken Sie auf
Änderungen sichernum Ihre Änderungen zu sichern. Andernfalls werden die Änderungen nicht gespeichert und gehen verloren.
4.2 Quickshares verwalten
Auf der Seite „Quickshares verwalten“ können Benutzer bestehende Quickshares
aktivieren bzw. deaktivieren, entfernen oder deren Kommentare, Ablaufdaten
und Berechtigungen (Vorschau, Download, Upload)
bearbeiten. Zusätzlich lassen sich einzelne Quickshares einem weiteren
Benutzer zuweisen. Benutzer ohne administrative Rechte können dabei nur die von
ihnen angelegten Quickshares sehen (siehe auch 6.6.2 „Eigene Quickshares verwalten“).
WebShare-Administratoren steht die zusätzliche Option Alle Quickshares anzeigen
zur Verfügung, in der der sämtliche Quickshares aufgelistet sind.
Die Felder Quickshare-ID, URL, Sharepoint,
Pfad und Dateien werden allerdings nur zur Information
angezeigt und lassen sich nicht bearbeiten.
- Hinweis:
-
Die Funktion
E-Mail-Benachrichtigung bei Zugriffsteht erst in einer zukünftigen Version von WebShare zur Verfügung:Greift der Benutzer, dem die Quickshare-Links zugewiesen wurden, auf den WebShare Server zu, kann der Ersteller des Quickshares optional benachrichtigt werden.

-
Wählen Sie einen Quickshare aus der Liste, klicken Sie
Quickshare löschenund bestätigen Sie das Entfernen des Quickshares.
- Wichtig:
-
Klicken Sie an dieser Stelle nicht auf
Änderungen sichern, da die Eingabefelder immer noch Informationen zu den Quickshares enthalten. Der Quickshare würde auf diese Weise wieder neu angelegt!
Über die Spalte „Auswahl“ lassen sich alle Quickshares an- bzw. abwählen.
4.3 Benutzer verwalten
Im Fenster „Benutzer verwalten“ (Abb. 4.5) können
WebShare-Administratoren Benutzereinstellungen vornehmen. Hier lassen sich
auch virtuelle Benutzer anlegen oder entfernen sowie WebShare-Kennwörter
für Host-Benutzer definieren. Außerdem können Vorgabewerte für die Benutzereinstellungen
Download Encoding, Zip-Streaming Format und
Branding zugewiesen werden. Einige dieser Einstellungen
können auch vom Benutzer selbst auf der Seite „Meine Benutzereinstellungen“
vorgenommen werden (siehe 6.7 „Meine Benutzereinstellungen“).
Zusätzlich steht die Option Bevorzugter Datentransfer
zur Verfügung, die für den gewählten Benutzer eine höhere Übertragungsbandbreite erlaubt.
Für alle anderen Benutzer ist die Geschwindigkeit der Datenübertragung
währenddessen (und nur dann!) auf 5 bis 80 kB/s – abhängig von der
genutzten Internetverbindung – begrenzt.
„URL Share Access“ erlaubt Benutzern den direkten Zugang zu einer
Dokumentenvorschau, aus der sie jedoch nicht weiter navigieren können. Ist die Option
Nur URL-Dokumentenvorschau aktiviert, können Benutzer (mit Ausnahme der
Benutzer, die über administrative Rechte in WebShare verfügen!) auf WebShare lediglich
über einen URL-Share-Access-Link zugreifen, der direkt auf das entsprechende Dokument zeigt.
Weitere Dokumente sind dann nicht zugänglich. Mehr dazu finden Sie
in Kapitel 4.10 „WebShare URL Share Access“.
Ist die Präferenz Quickshare-Benutzer aktiviert, kann der
Benutzer ausschließlich auf für ihn freigegeben Quickshares zugreifen.
Ist kein Quickshare definiert, kann sich der Benutzer nicht am Server
anmelden. Der Status des Quickshares eines Anwenders ist in der Spalte
„QS-Benutzer“ der Tabelle zu sehen (siehe Abb. 4.5).
Üblicherweise werden neue Quickshare-Benutzer von autorisierten Benutzern
beim Erstellen eines neuen Quickshares angelegt und dabei die Option
Neuen Benutzer anlegen aktivieren (siehe Abschnitt 6.6.1 „Quickshares anlegen“).
Das hat den Vorteil, dass kein WebShare-Administrator zum Anlegen eines
Quickshare-Benutzers oder bestimmter Dateien zur gemeinsamen Nutzung
erforderlich ist. Darüber hinaus werden die Dateizugriffsrechte (sowie das
WebShare-Branding) des Benutzers, der den neuen Quickshare-Benutzer anlegt,
erzwungen. Die Sharepoint-Optionen Erlaubte Benutzer/Gruppen und
Erlaubte Quickshares legen fest, wer Quickshares anlegen darf
und für welche Sharepoints (siehe Abschnitt 4.5 „Sharepoints verwalten“).
- Wichtig:
-
Mit aktivierter Präferenz
Quickshare-Benutzer, können Quickshare-Benutzer sich nur am WebShare Server anmelden, wenn sie mindestens einen zugewiesenen Quickshare haben. Darüber hinaus sehen sie nur ihre eigenen Quickshares!
Lokale und AD/PDC-Benutzernamen sowie Gruppen und Kennwörter unter Windows werden von WebShare automatisch unterstützt. Änderungen an Kennwörtern von Host-Benutzern müssen mit den entsprechenden Werkzeugen unter Windows vorgenommen werden. Kennwörter von Host-Benutzern können unter WebShare nicht geändert werden.
Virtuelle Benutzer werden in WebShare angelegt und
verwaltet. Ein virtueller Benutzername, z. B. Kunde A ist als Host-Benutzer
nicht zugelassen. Dennoch muss jedem virtuellen Benutzer mit der
Option Als Host-Benutzer ausführen ein gültiger Host-Benutzername, z. B.
„webtransfer“, zugewiesen werden. In diesem Fall muss der Host-Benutzer „webtransfer“ mit
gültigem Kennwort bereits auf dem Host existieren. Ein identischer Benutzer mit demselben
Kennwort muss dann mit dem HELIOS Werkzeug „authutil“ angelegt werden.
- Beispiel:
Windows Host-Benutzername und Kennwort:
User: webtransfer Password: secret
Ein identischer Host-Benutzer und das Kennwort müssen mit dem HELIOS Werkzeug „authutil“ in der HELIOS Kennwortdatei angelegt werden:
# authutil passwd -n webtransfer -p secret
Virtuelle WebShare Benutzer können ihr WebShare Kennwort im Fenster
Administration > Meine Benutzereinstellungenen ändern.
- Hinweis:
-
Nur das Kennwort für den virtuellen Benutzer wird geändert. Das Kennwort des entsprechenden Host-Benutzers bleibt unverändert.
Wie die administrativen HELIOS Admin Gruppen „SysAdm“, „PrnAdm“ und „QueueAdm“ muss die Gruppe „WSAdm“ unter Windows angelegt werden, um die administrativen Rechte in HELIOS Admin verwalten zu können.
Ein WebShare Benutzer können Sie wie folgt anlegen:

-
Geben Sie einen Benutzernamen im Feld
Benutzernameein, wobei es nicht erforderlich ist, dass dieser Name schon auf dem Host existiert. Der Name kann bis zu 64 Zeichen lang sein. Sie können auch einen auf dem Host bereits existierenden HELIOS Benutzernamen eingeben. Weisen Sie diesem Benutzer dann im FeldKennwortein Kennwort zu.
- Hinweis:
-
Obwohl der Administrator virtuellen Benutzern ein leeres Kennwort zuweisen kann, können diese es nicht selbst löschen. Ein Host-Benutzer benötigt zwar nicht zwingend ein eigenes Kennwort für WebShare, wir empfehlen dies aus Sicherheitsgründen dennoch dringend. Lesen Sie dazu auch den Abschnitt WebShare Kennwort ändern in Kapitel 6.7 „Meine Benutzereinstellungen“.
Ist die Option Benutzer kann Kennwort nicht ändern aktiv, so können
Benutzer ihr Kennwort nicht mehr ändern.
Wenn der im Feld Benutzername eingetragene Benutzer kein Host-Benutzer
ist, ist dieser neu angelegte Benutzer ein virtueller Benutzer, dessen
Benutzername einem HELIOS Host-Benutzernamen zugewiesen werden muss. Dies
geschieht im Feld Als Host-Benutzer ausführen. Beachten Sie dabei bitte,
dass dieser Host-Benutzername bereits auf dem Host existieren muss.
- Hinweis:
-
Es ist wichtig zu verstehen, dass „Als Host-Benutzer ausführen“ bedeutet, dass der virtuelle Benutzer auch die Dateizugriffsrechte des Host-Benutzers besitzt. Beim Anlegen oder Ändern eines Quickshares sieht der virtuelle Benutzer darüber hinaus im Aufklappmenü „Benutzer“ auch sämtliche von diesem Host-Benutzer – oder anderen diesem Benutzer zugewiesenen virtuellen Benutzern – angelegten Quickshare-Benutzer. Ebenso können Host-Benutzer die Quickshares der ihnen zugewiesenen virtuellen Benutzern sehen.
Wird im Feld E-Mail Address eine E-Mail Adresse angegeben, erscheint diese
auch in den individuellen Benutzereinstellungen (siehe Kapitel 6.7 „Meine Benutzereinstellungen“).
Diese E-Mail Adresse wird in der E-Mail als Absender „Von:“ verwendet wenn dieser
Benutzer die Mail Funktionalität nutzt. Wird dieses Feld leer gelassen, so kann der
Benutzer keine E-Mails aus WebShare heraus versenden. Die nächsten beiden Felder sind
optional und müssen nicht ausgefüllt werden Kommentar dient dazu,
zusätzliche Informationen über den WebShare Benutzer zur Verfügung zu stellen, z. B.
welcher Firma oder Abteilung er angehört (Abb. 4.5). Im Feld
Ablaufdatum können Sie festlegen, wann die Zugangsberechtigung für
diesen Benutzer ausläuft. Die dabei zu verwendende Syntax ist in Form eines
Beispiels neben dem Feld ersichtlich.
In Download Encoding können Sie eine Vorgabe für die Kodierung beim
Herunterladen von Daten gemäß der vom Benutzer verwendete Plattform einstellen. Der
hier eingestellte Wert wird als Standard im Aufklappmenü Download Encoding
verwendet (siehe Kapitel 6.7 „Meine Benutzereinstellungen“). Mit der Option Zip-Streaming
Format wird beim Herunterladen von Daten das Format Zip-Streaming verwendet, welches
Datenkomprimierung während der Übertragung erlaubt ohne dabei temporäre Dateien anzulegen.

-
Nachdem Sie einen WebShare Benutzer angelegt oder bestehende Benutzereinträge geändert haben, müssen Sie auf
Änderungen sichernklicken, bevor Sie andere Einstellungen vornehmen. Andernfalls würden Ihre Änderungen verloren gehen. Um den Inhalt aller Eingabefelder zu löschen sowieDownload EncodingundZip-Streaming Formatauf ihre Standardwerte zurückzusetzen, klicken sie aufZurücksetzen.

-
Wählen Sie einen Benutzer aus der Liste, klicken Sie
Benutzer löschenund bestätigen Sie das Entfernen des Benutzers.
- Wichtig:
-
Klicken Sie an dieser Stelle nicht auf
Änderungen sichern, da die Eingabefelder immer noch Benutzerinformationen enthalten. Der Benutzer würde auf diese Weise wieder neu angelegt!
Damit die Benutzerliste den korrekten Inhalt anzeigt, ist es eventuell erforderlich,
auf die Schaltfläche Neu laden in der WebShare Werkzeugleiste zu klicken. Eine
Sortierung der Liste nach Spalten können Sie mittels Klick auf die entsprechende
Spaltenüberschrift vornehmen.
- Hinweis:
-
Beim Löschen von WebShare Benutzern werden lediglich virtuelle Benutzer sowie die WebShare-Kennwörter von Host-Benutzern entfernt.
Für den Fall, dass der Systemadministrator die Verbindung eines Benutzers trennen muss, stehen ihm drei Methoden zur Verfügung:

-
Öffnen Sie in WebShare das Fenster „Administration > Java Serverstatistik“ und klicken Sie im Abschnitt „WebShare Benutzerstatistik“ auf „Sitzungsdetails:
Anzeigen“. Beenden Sie dann die Sitzung.

-
Sie können sich alle aktuellen Anmeldungen in HELIOS Admin unter
Listen > Aktive Benutzer) anzeigen lassen, eine markieren und löschen.

-
Oder Sie lassen sich aktive Benutzer samt der dazugehörigen Prozess-ID (pid) mit dem Kommando
swho -canzeigen (siehe HELIOS Base Handbuch) und beenden den Prozess mit dem Befehlkill -TERM pid.
4.4 Sharepoints organisieren
WebShare Sharepoints können je nach Anforderung organisiert und gegliedert werden, beispielsweise für eine Produktionsstätte. Die unten stehende Grafik zeigt anhand eines Beispiels, wie ein HELIOS EtherShare oder PCShare Volume über WebShare freigegeben wird. Bei Kunde C hat nur der Geschäftsführer volle Schreib- und Leseberechtigung auf dem Volume. Der Sharepoint hingegen ist so konfiguriert, dass die Angestellten von Kunde C lediglich berechtigt sind Daten von diesem Volume herunterzuladen. Dabei kann jeder einzelne Benutzer nur seine eigenen Projekte „sehen“. Es ist aber auch möglich ein Projekt für mehrere Benutzer, allerdings mit individuellen Zugriffsrechten versehen, freizugeben.
Ein WebShare Sharepoint kann mit unterschiedlichen Zugriffsrechten für verschiedene Benutzer oder Gruppen versehen sein.
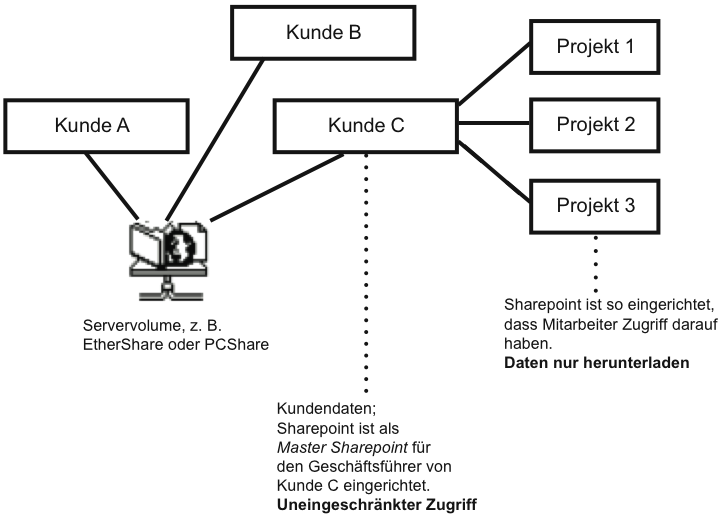
4.5 Sharepoints verwalten
Im Fenster „Sharepoint Administration“ (Abb. 4.6) können Sie WebShare Sharepoints anlegen, konfigurieren oder löschen.
Während der Installation von WebShare wird unter dem Pfad „HELIOSDIR/public/WebShare“ standardmäßig der Sharepoint „WebShare Public“ (ohne Schreibberechtigung) angelegt. Zusätzlich wird für den Benutzer „root“ unter dem Pfad „HELIOSDIR/public“ das Volume „HELIOS Applications“ – ebenfalls ohne Schreibberechtigung – angelegt.

-
Geben Sie im Feld
Sharepointeinen Namen für den Sharepoint und inPfadden Pfad an. Beachten Sie dabei bitte, dass der anzugebende Pfad mit geeigneten Zugriffsrechten auf dem Host bereits existieren muss.

-
Geben Sie im (optionalen) Feld
E-Mail Benachrichtigung bei Zugriffeine E-Mail-Adresse für Benachrichtigungen an. Diese erfolgen nachdem ein Benutzer Daten heruntergeladen, hochgeladen, gelöscht, sich eine Datei in der Voransicht angesehen oder eine Anmerkung hinzugefügt hat. Die Benachrichtigungs-E-Mail enthält – wenn eine Anmerkung zu einem Vorschau- oder Proof-Dokument angelegt worden ist – einen URL-Share-Access-Link, der direkt zu den Anmerkungen führt (die E-Mail wird erst dann verschickt, wenn der Benutzer sich abgemeldet oder den Sharepoint gewechselt hat). Stellen Sie sicher, dass die volle E-Mail Adresse des Empfängers angegeben wird, z. B.:
webshare@meinefirma.com
Im optionalen Feld Kommentar können Sie zusätzliche Kommentare zum
Sharepoint eingeben. Diese werden dann im Fenster „Home“ angezeigt
(Abb. 4.1).
Mit der Option Freigeben können Sie bestimmen, ob das Verzeichnis
als Sharepoint freigegeben wird.
Mithilfe der folgenden Optionen können Sie festlegen, ob die Schaltflächen in der Menüleiste des Sharepoints verfügbar sind (oder sichtbar – je nach Einstellung der Option „Gesperrte Schaltflächen anzeigen“. Siehe auch Abb. 4.16):
Dateivorschau zulassen
Erlaubt das Betrachten von Dokumenten und Bilddateien in der Voransicht (Details
finden Sie in Kapitel 6.4 „Bild- und Dokumentenvorschau“). Beachten Sie bitte, dass diese Option
ebenfalls aktiviert sein muss, um Dokumente im Proofmodus betrachten zu können.
Download zulassen
Erlaubt das Herunterladen von Dateien und Ordnern von dem entsprechenden
Sharepoint.
Upload zulassen
Erlaubt das Hochladen von Dateien und Ordnern auf diesen Sharepoint. Zip-Archive
werden auf Wunsch automatisch entpackt.
Nur Download von Layoutdateien
Ist diese Option aktiviert, können nur Dateien, die sich innerhalb eines
Layout-Ordners befinden, heruntergeladen werden. Layout-Dateien sind von
ImageServer erzeugte, niedrig aufgelöste Dateien, die von OPI-fähigen
Layoutprogrammen benutzt werden.
- Hinweis:
-
Die Funktion
Nur Download von Layoutdateiensetzt voraus, dassDownload zulassenebenfalls aktiviert ist. Andernfalls können überhaupt keine Daten heruntergeladen werden.
Kopieren zulassen
Erlaubt das Kopieren, Verschieben, Einfügen sowie Duplizieren von Dateien
und Ordnern. Des Weiteren erlaubt diese Option das Anlegen von Verzeichnissen mittels
der Option Verzeichnis anlegen im Aufklappmenü Datei >.
Löschen zulassen
Erlaubt das Löschen von Dateien und Ordnern.
Umbenennen zulassen
Erlaubt das Umbenennen von Dateien und Ordnern.
- Hinweis:
-
Die Schreib- und Leserechte können nur dann geändert werden, wenn
Umbenennen zulassenerlaubt ist.
Anmerkungen zulassen
Erlaubt das Erstellen von Anmerkungen zu einem Dokument in diesem Sharepoint.
Quickshares zulassen
Erlaubt das Anlegen von WebShare Quickshares in diesem Sharepoint.
Lesezugriff immer erzwingen
Erlaubt allen WebShare Benutzern das Lesen von Dateien und Ordnern unabhängig
von deren Leserechten auf dem Host. Diese Option beeinflusst lediglich das
Herunterladen von Dateien sowie die Vorschaufunktion.
Schreib-/Lesezugriff immer erwingen
Erlaubt allen WebShare Benutzern das Lesen bzw. Schreiben von Dateien und Ordnern
unabhängig von deren Berechtigung auf dem Host. Diese Option beeinflusst lediglich
das Hoch- oder Herunterladen von Dateien sowie die Voransichtsfunktion. Sie hat
dagegen KEINEN Einfluss auf andere Aktionen wie z. B. das Kopieren,
Verschieben oder Einfügen von Dateien.
- Hinweis:
-
The
Lesezugriff immer erzwingenundSchreib-/Lesezugriff immer erzwingenwerden erst dann sichtbar (und damit auch verfügbar), wenn vorher die Präferenz AllowAllReadWrite (siehe Kapitel 8.5 „Präferenzen“) gesetzt wurde.
Die Felder Erlaubte Benutzer und Erlaubte Gruppen dienen der
Zugangskontrolle für den Sharepoint:
Wenn diese beiden Felder leer sind, haben alle WebShare Benutzer
Zugang zu diesem Sharepoint. Sind Benutzer im Feld Erlaubte Benutzer
eingetragen, so haben ausschließlich diese Zugriff auf den
Sharepoint. Ähnlich verhält es sich mit Erlaubte Gruppen; hier
haben ausschließlich Mitglieder der eingetragenen Gruppen Zugang
zum Sharepoint. Benutzer, denen der Zugang nicht erlaubt ist, sehen den
Sharepoint nicht einmal.
- Hinweis:
-
Gültige Werte im Feld
Erlaubte Benutzerkönnen WebShare Benutzernamen oder Host-Benutzernamen sein.Erlaubte Gruppenakzeptiert gültige Host-Gruppennamen. Jeder Eintrag muss in einer neuen Zeile stehen.
Über den Link Document Hub Sync List (siehe Abb. 4.6)
lassen sich Dateien und Ordner eines Sharepoints festlegen, die mit
einem mobilen Gerät über HELIOS Document Hub synchronisiert werden sollen:

-
Klicken Sie auf den Link und tragen Sie die gewünschten Dateien und Ordner in das Textfeld ein oder wählen Sie sie aus indem Sie auf den Link
Dateien und Verzeichnisse hinzufügenklicken. Dieser öffnet ein neues Fenster, in dem sich die gewünschten Dateien und Ordner auswählen lassen.
Nach einem Klick auf Auswahl hinzufügen und danach auf
In die Synchronisierungsliste übernehmen werden die
ausgewählten Objekte dem Textfeld hinzugefügt und, auf Anforderung, mit
dem mobilen Gerät synchronisiert.
Ein Klick auf Speicherplatz anzeigen in der Spalte „Synchronisierungsliste“
öffnet ein neues Fenster, in welchem Informationen zum verwendeten
Speicherplatz in der Synchronisierungsliste bereitgestellt werden (siehe
Abb. 4.7).

-
Nachdem Sie einen WebShare Sharepoint angelegt oder bereits existierende Sharepoints bearbeitet haben, klicken Sie
Änderungen sichern, bevor Sie sich anderen Einstellungen zuwenden. Andernfalls würden Ihre Änderungen nicht gesichert. Mit einem Klick aufFormular leerenlöschen Sie den Inhalt aller Eingabefelder.
Um auf dem WebShare File Server verschiedene Zugangsberechtigungen für ein und dasselbe
UNIX-Verzeichnis einzurichten, können Sie verschiedene Sharepoints unter demselben Pfad
anlegen, wobei jeder Sharepoint einen eigenen Namen und unterschiedliche Zugriffsrechte
bekommt (Erlaubte Benutzer, Erlaubte Gruppen).
Ebenso können verschiedene Optionen und Vorschaufunktionen für ein und dasselbe UNIX-Verzeichnis auf dem WebShare File Server eingerichtet werden indem man zwei Sharepoints unter demselben Pfad anlegt, diese jedoch mit unterschiedlichen Berechtigungen versieht.
Nach Anlegen des Sharepoint können Sie sich die Zugriffsrechte der Dateien auf dem Sharepoint anzeigen lassen:

-
Klicken Sie auf
Homeund wählen Sie dann den gewünschten Sharepoint aus. Gehen Sie aufDatei > Ansicht > Erweitert, so dass die Darstellung des Sharepoint-Inhalts auch die Spalte „Zugriffsrechte“ enthält. Details zum Umsetzen von Zugriffsrechten finden Sie im Abschnitt Datei > in Kapitel 6.3 „In einem Sharepoint arbeiten“.
Diese Rechte werden von allen Dateien, die über WebShare hochgeladen werden, übernommen und bestimmen somit, welche Benutzer die Dateien in der Voransicht öffnen oder deren Zugriffsrechte ändern dürfen. Genauso verhält es sich, wenn Sie die Zugriffsrechte für alle auf dem Sharepoint bereits existierende Dateien ändern möchten.

-
Wählen Sie einen Sharepoint aus der Liste aus, klicken Sie auf
Sharepoint löschenund bestätigen Sie das Entfernen des Sharepoints.
- Wichtig:
-
Klicken Sie an dieser Stelle nicht auf
Änderungen sichern, da die Eingabefelder immer noch Informationen zu den Quickshares enthalten. Der Quickshare würde auf diese Weise wieder neu angelegt!
Damit die Liste der Sharepoints den korrekten Inhalt darstellt, ist es
eventuell erforderlich, auf die Schaltfläche Neu laden in der Menüleiste
zu klicken. Eine Sortierung der Liste nach Spalten können Sie mittels Klick auf die
entsprechende Spaltenüberschrift vornehmen.
Generell sollte jeder WebShare Sharepoint auch ein HELIOS Volume sein bzw. ein Teil davon, damit Dateien, die Mac-Ressourcen oder Windows File Streams enthalten, dementsprechend behandelt und Spotlight-Suchen in diesem Sharepoint ermöglicht werden. Legen Sie mit HELIOS Admin (siehe Kapitel „Volumes“ im HELIOS Base Handbuch) ein Volume auf jedem Top-Level Share an (es ist nicht notwendig, dieses zu veröffentlichen). Shares auf niedriger liegenden Ebenen dürfen NICHT als eigenes (verschachtelte) Volume definiert werden. Auch wenn weder EtherShare noch PCShare installiert sind, können dennoch Volumes mit HELIOS Admin angelegt werden.
4.6 Abrechnungsdatei
Das Fenster „Abrechnungsdatei“ (Abb. 4.8) listet alle
Benutzeraktivitäten auf dem WebShare File Server auf. Standardmäßig werden
Benutzer, Aktion, Zeit, Sharepoint,
Pfad und Eintrag einer Aktivität dargestellt.
Die genauen Statuscodes werden in Kapitel C.1 „Aufbau der WebShare-Logdatei“ detailliert erläutert.
Im Aufklappmenü können Sie den Zeitraum, der im Fenster „Abrechnungsdatei“ dargestellt werden soll, auswählen. Der Inhalt wird aus den Dateien „webshare.acct“ (heute) bis „webshare.acct.6“ (vor sieben Tagen), die im Verzeichnis „HELIOSDIR/var/adm“ liegen, generiert.
Über Ansicht in der Menüeiste können Sie eine andere Darstellung wählen:
Standard (Abb. 4.8), Erweitert (enthält
Informationen zu „Pfad“, „Browser“, „OS“ sowie „Plattform“ und gibt zusätzlich
Zeitinformation in der Spalte „Zeit“ an) und Minimal. Die Reihenfolge der
Sortierung lässt sich per Klick auf die Spaltenüberschriften ändern. Erscheint ein
Eintrag vor rotem Hintergrund, so signalisiert dies eine Sicherheitswarnung
(z. B. Fehler bei der Anmeldung). Ein gelber Hintergrund hingegen zeigt
informelle Warnungen (z. B. Fehler beim Herunterladen einer Datei) an.
Detaillierte Abrechnungsinformationen (Abb. 4.9) für hoch-
bzw. heruntergeladene Archive erhalten Sie, wenn Sie auf (Details) klicken.
- Hinweis:
-
Dateien werden aus WebShare immer als Archiv heruntergeladen, Deshalb steht für jeden Download die Option
(Details)zur Verfügung.
4.7 Branding Editor
WebShare enthält auch einen sogenannten „Branding Editor“, mit dem Sie die grafische Benutzeroberfläche auf Benutzerbasis, beispielsweise mit dem Markenauftritt eines Unternehmens, anpassen können (Abb. 4.10). Dies hat folgende Vorteile:
Einfache Anpassung der Benutzeroberfläche ohne Programmierkenntnisse
Verwendung von Corporate Designs
Verbesserte Kundenbindung
Inhalte für verschiedene Benutzer/Kunden können auf einem WebShare Server hinterlegt werden
Icon-Familien verschiedener Form, Farbe und Größe sind enthalten
4.7.1 Brandings erstellen und bearbeiten
Alle Komponenten für Brandings liegen im Ordner „WebShare/Brandings/<Brandingname>“ im Volume „Settings“ auf dem WebShare File Server. Dort können eigene Bilder abgelegt werden, die dann über die Aufklappmenüs im Branding Editor ausgewählt werden können.
Das WebShare Branding „default“ kann als Vorgabe für eigene Brandings verwendet werden:

-
Melden Sie sich am WebShare File Server an.

-
Klicken Sie in der Menüleiste auf die Schaltfläche
Administrationund wählen Sie dannBranding Editor.
- Hinweis:
-
Wird der Branding Editor zum ersten Mal nach dem Start des Webservers aufgerufen, werden die Brandings zwischen dem WebShare Webserver und dem WebShare File Server synchronisiert. Daher kann es einige Sekunden dauern, bis der „Branding Editor“ gezeigt wird.

-
Klicken Sie in der Zeile „default“ auf
Duplizieren, geben Sie einen Namen, unter dem Sie das neue Branding sichern wollen, an und bestätigen Sie Ihre Eingabe durch Klicken der SchaltflächeBranding sichern.
- Hinweis:
-
Verwenden Sie für die Branding-Namen ausschließlich die Zeichen A-Z, a-z, die Nummern 0-9, Minus („-“) und Unterstrich („_“).
Das duplizierte Branding (im Beispiel „HELIOS“) wird nun in der Spalte „Branding“ gelistet Abb. 4.11.
Aufgrund der Duplizierung hat das neu erstellte Branding anfänglich die Einstellungen und die Konfiguration des Brandings „default“ übernommen. Diese können jetzt angepasst werden:

-
Klicken sie auf den Namen des entsprechenden Brandings (in diesem Fall „HELIOS“) um den Editor zu öffnen.
Dieser Abschnitt (Abb. 4.12) enthält die URL für die Anmeldung
inklusive den Namen des Brandings sowie die Vorgabe für den Fenstertitel (wird dieses
Feld leer gelassen, so wird der Standardwert „HELIOS WebShare“ eingesetzt). Wird für das
Branding ein Fenstertitel angegeben, verschwindet der Link Powered by HELIOS WebShare
von der WebShare Startseite. Beim Abmelden von WebShare wird der Text „Danke, dass Sie
sich für HELIOS WebShare entschieden haben.“ durch den Fenstertitel ersetzt
(„Danke, dass Sie sich für <Ihr_Text> entschieden haben.“). Aus dem Aufklappmenü können
Sie ein Bild für die Anmeldeseite auswählen, im Kommentarfeld einen Text eingeben und
im Feld „Bonjour Name“ einen Namen angeben, unter dem das Branding in der „Bonjour“
Netzwerkumgebung erscheint, z. B. in Apple Safari (beachten Sie den Pfeil in
Abb. 4.13).

-
Klicken Sie auf
Ansichtum eine Voransicht des ausgewählten Bildes für die Anmeldeseite zu sehen.
Die Login URL (Abb. 4.12) ist für Benutzer gedacht, die sich mit diesem Branding anmelden sollen. Diesen muss dann dasselbe Branding auf der Seite „Benutzer verwalten“ zugewiesen werden (siehe 4.3 „Benutzer verwalten“). Auf diese Weise wird sichergestellt, dass der Benutzer das Login Bild (Abb. 4.12) und die dazugehörige Anmeldeseite des Brandings sieht, auch wenn er noch nicht angemeldet ist. Hat sich der Benutzer erst einmal angemeldet, wird das Branding, das diesem Benutzer zugewiesen wurde, verwendet.
Wenn sich Benutzer am WebShare Server anmelden ohne ihre Login URL für das Branding genutzt
zu haben, sehen sie das im Aufklappmenü Standard Branding für den Anmeldevorgang
(Abb. 4.11) definierte Login Bild und die Anmeldeseite. Wurde einem
Benutzer kein Branding zugewiesen, sieht dieser nach der Anmeldung das auf der Seite
„Servereinstellungen“ festgelegte Branding (siehe Kapitel 4.1 „Servereinstellungen“).
Jede Seite in WebShare wird in HTML generiert. In diesem Abschnitt können Sie Farben, Hintergrundbilder, Schriften, Größen usw. festlegen (Abb. 4.14).
Neben jedem Farbdefinitionsfeld gibt es eine Farbvorschau. Wenn Sie auf dieses Vorschaufeld klicken, öffnet sich ein Farbwähler, aus dem Sie ein Farbe aussuchen können. Der Farbwähler unterstützt drei Modi (Abb. 4.14):
216 websichere RGB-Farben
142 im HTML-Standard definierte Farbnamen
Schieberegler für RGB-Farbwerte
(Zum Übernehmen der Vorschau auf die Farbe klicken)
Jede Farbe kann in das entsprechende Eingabefeld entweder mit ihrem Namen entsprechend dem HTML-Standard („red“, „black“, „green“ usw.), mit ihrem Hexadezimalwert (z. B. #000000 für „Schwarz“) oder als RGB-Wert eingegeben werden. Sie können auch „transparent“ in das Eingabefeld schreiben oder es leer lassen, um Transparenz zuzuweisen. Folgende Tabelle fasst noch einmal mögliche Farbdefinitionen gemäß der CSS2-Spezifikation zusammen:
| Wert | Beispiel | Beschreibung |
|---|---|---|
| HTML-Farbname | maroon | – |
| #rrggbb | #CC0066 | Sechsstellige Hex |
| #rgb | #C06 | Dreistelige Hex |
| rgb(rrr, ggg, bbb) | rgb(204, 0, 102) | Dezimal-RGB |
| rgb(rrr%, ggg%, bbb%) | rgb(80%, 0%, 40%) | Dezimal-RGB in Prozentschreibweise |
| „transparent“ eingeben oder Feld leer lassen | transparent | Transparenz |
- Hinweis:
-
RGB-Werte von Schmuckfarben, beispielsweise von Unternehmen, können mithilfe des Farbmessers bestimmt (z. B. Photoshop Eyedropper) und vom Farbwähler ausgelesen werden. Diese können dann im Farbdefinitionsfeld eingegeben oder mit dem Farbwähler „wiedergegeben“ werden.
Die Einstellung „Abstand vertikale Menüleiste“ ist nur für Benutzer, die den Internet Explorer 6 verwenden,
von Bedeutung. Sie erlaubt es den Abstand zwischen der Schaltflächenbeschriftung und dem
Hintergrund der Menüleiste zu definieren. Natürlich hat diese Einstellung nur dann
Auswirkungen auf den Abstand, wenn die Menüleiste vertikal ausgerichtet ist.
In diesem Abschnitt können die Hintergrundfarben für gerade und ungerade Tabellenzeilen festgelegt werden (Abb. 4.15). Es ist ratsam hierfür gut kontrastierende Farben zu definieren, um so die Lesbarkeit in größeren Tabellen zu erhöhen.
In diesem Abschnitt können Sie die Ausrichtung der Menüleiste definieren (Abb. 4.16). Diese kann horizontal oder vertikal angeordnet werden. Des Weiteren können sie eine Hintergrundfarbe und ein Hintergrundbild zuweisen:

-
Bestimmen Sie im Aufklappmenü, ob sich das Hintergrundbild der Menüleiste vertikal (
repeat-y), horizontal (repeat-x) oder in beide Richtungen (repeat-xy) wiederholen soll. Istno-repeatausgewählt, wird das Hintergrundbild nicht wiederholt, d. h. es erscheint nur einmal.
Ist die Option Gesperrte Schaltflächen anzeigen aktiviert, sind nicht
verfügbare Schaltflächen und Einträge ausgegraut, ansonsten werden sie ausgeblendet.
In diesem Abschnitt lässt sich das Erscheinungsbild der Schaltflächen in der Menüleiste festlegen (Abb. 4.17):
Einige konfigurierbare Objekte in diesem Abschnitt wurden schon in anderen Abschnitten zuvor behandelt.
Stil und Größe von Icons können aus dem entsprechenden Aufklappmenü gewählt werden.
Ist die Option Schaltflächenicon anzeigen nicht aktiv, werden die Icons ausgeblendet
und nur die Beschriftung ist sichtbar.
Ist die Option Schaltflächenbeschriftung anzeigen nicht aktiv, wird die Beschriftung
ausgeblendet und nur die Icons sind sichtbar.
Die Werte, die Sie in der Präferenz Auflösungen Dateivorschau 1-4 angeben,
werden für die vier Vergrößerungsfaktoren (Lupensymbole 1-4) in der Dateivorschau
oder Proofansicht verwendet. Die Vorgaben sind: „256,512,768,1024“.
Die Präferenz Auflösungen Galerievorschau wird durch eine durch Komma getrennte
Liste von Pixelauflösungen gesetzt, die sich per Schieberegler in der Galerieansicht auswählen
lassen. Ist nur ein Wert für den Schieber definiert, wird dieser in der Galerieansicht nicht
angezeigt. Wird der Wert 0 angegeben, wird die Galerieansicht für dieses Branding nicht angezeigt.
Diese Funktion wird durch die Serverpräferenz Max. Auflösung Galerievorschau
(Pixel) (siehe Kapitel 4.1 „Servereinstellungen“) eingeschränkt, die die Höchstanzahl
der zugelassenen Auflösungen für Galerieansichten defininert. Werte, die Max.
Auflösung Galerievorschau (Pixel) übersteigen, können zwar defininert werden,
können aber per Schieberegler nicht ausgewählt werden. Die Grundauflösung wird durch den
Wert vorgegeben, der am nähesten an oder gleich 128 Pixel ist oder durch den in Max.
Auflösung Galerievorschau (Pixel) vorgegebenen Wert, vorausgesetzt dieser liegt
unter 128 Pixel. Die Standardwerte sind: „32,64,96,128,256,384“.
Über die Präferenz Druckauflösungen können Sie Auflösungen festlegen, die dann
im Aufklappmenü Druckauflösung der Druckeinstellungen sowie der Proof-Druckeinstellungen
zur Verfügung stehen. Die ersten vier Werte für diese Präferenz stehen als Draft,
Good, Excellent und Super Fine zur Verfügung. Alle weiteren
Werte, beginnend mit dem fünften Wert, werden als Custom 1, Custom 2
usw. angezeigt (siehe auch 6.4.7 „Preview-/Proof-Druckeinstellungen“).
Sie können eine Begrüßung für das WebShare Anmeldefenster hinterlegen (Abb. 4.18 und Abb. 4.19). Hierbei sind zur Textstrukturierung HTML-Elemente zugelassen.
Sie können im Anmeldefenster auch ein Bild einbinden (im Beispiel unten das HELIOS Logo).
Kapitel 4.7.8 „Brandings per CSS bearbeiten“ beschreibt die erforderlichen Schritte
(siehe unter #loginImage).
4.7.2 Brandings importieren
Sie können WebShare Brandings, die z. B. mit dem Branding Editor auf einem anderen WebShare Server erstellt wurden, importieren:

-
Kopieren Sie das Branding nach „var/settings/WebShare/Brandings“.

-
Klicken Sie auf den Link „Brandings vom WebShare File Server
importieren.“ im Branding Editor.
- Hinweis:
-
Beim Importieren der Brandings synchronisiert sich der WebShare Webserver mit dem WebShare File Server. Daher kann es einige Sekunden dauern, bis das importierte Branding in der Liste erscheint.
Jedes Branding in „var/settings/WebShare/Brandings“ wird in den Branding Editor importiert und in der Spalte „Branding“ geführt (Abb. 4.20; vergl. mit Abb. 4.11).
4.7.3 Brandings und die Datei „style“
In jedem Branding-Ordner befindet sich die Datei „style“, in der alle Einstellungen in Bezug auf das Branding gespeichert sind. Wenn Sie jedoch planen, ein Backup von einem Branding zu erstellen, sollten Sie den gesamten Branding-Ordner sichern.
4.7.4 Eigene Icons hinzufügen
Für eine Beschreibung, wie Sie eigene Icons zu WebShare hinzufügen können, lesen Sie den Abschnitt Eigene Icons in Kapitel 4.9 „HELIOS Icon Collector“.
4.7.5 Eigene Bannerbilder hinzufügen
WebShare erlaubt die Verwendung von eigenen Kopf- und Fußbannern pro Branding (siehe Abb. 4.14).

-
Kopieren Sie die Bilddatei, die Sie als Banner verwenden möchten, nach „WebShare > Brandings > <Brandingname>“ im Volume „Settings“. Sie können diesen auch als WebShare Sharepoint freigeben.

-
Klicken Sie im Fenster „Branding Editor“ auf den Link „Brandings vom WebShare File Server
importieren.“.

-
Wählen Sie im Abschnitt „Body“ aus dem Aufklappmenü
Bild Kopfbanner(bzw.Bild Fußbanner) die gewünschte Bilddatei und klicken SieSichern.
4.7.6 URL-Mapping für Bannerbilder
Sie können für das Kopf- bzw. das Fußbannerbild URL-Mappings definieren. Dabei können
Sie folgende Attribute für das Tag <area> verwenden:
shape="rect|circle|poly|point" coords="x1,y1,x2,y2" href="URL" alt="Alternative text"* title="Tooltip text" target="_blank|_parent|_self|_top"**
| * | Dieses Attribut muss gesetzt werden |
| ** | Hier ist nur die Angabe von "_blank" sinnvoll |
Weitere Informationen zu URL-Mapping finden Sie unter:
www.w3.org/TR/html4/struct/objects.html#h-13.6

-
Öffnen Sie im Ordner „<Brandingname>“ die Datei „head.map“ bzw. „foot.map“ und ersetzen Sie den ursprünglichen Inhalt mit dem Tag
<area>und den gewünschten Attributen.
- Beispiel:
<area shape="rect" coords="0,0,68,68" href="http://www.helios.de/" alt="HELIOS Homepage" title="HELIOS Homepage" target="_blank">
- Hinweis:
-
Sie können mehrere URL-Mappings definieren. Dazu müssen die
<area>-Tags nacheinander angeordnet werden.

-
Klicken Sie im Fenster „Branding Editor“ auf den Link „Brandings vom WebShare File Server
importieren.“ um Ihre Änderungen zu aktivieren.
4.7.7 Eigener Bannertext
Mit einfachen Mitteln lässt sich eigener Text für das Banner hinzufügen. Dieser wird oberhalb der WebShare Verzeichnisansicht angezeigt.

-
Sichern Sie Ihren Bannertext in einer Textdatei in dem gewünschten Verzeichnis unter dem Namen „.wsbanner“. WebShare fügt diesen Text dann oberhalb der Verzeichnisübersicht ein.
Wenn Sie die die Datei „.wsbanner“ ins Stammverzeichnis eines Sharepoints kopieren, wird der Bannertext auf den gesamten Verzeichnisbaum angewandt. Sie können auch einfache HTML-Tags zur Formatierung verwenden.
4.7.8 Brandings per CSS bearbeiten
Falls vorhanden, wird die Datei „additional.css“ im Ordner „var/settings/WebShare/Brandings/<Brandingname>“ automatisch in jede Antwort vom WebShare Server für das entsprechende Branding eingebunden.
Als Ausgangspunkt können Sie die Datei „additional_samples.css“ verwenden. Sie wird standardmäßig während der Installation von WebShare nach „var/settings/WebShare/Brandings/default“ kopiert. Sie listet ID- und Klassennamen für Komponenten in WebShare (z. B. Schaltflächen und Tabellen) auf sowie einige CSS-Beispiele zum Anpassen von eigenen Brandings.
Ein Branding wird folgendermaßen angepasst:

-
Kopieren Sie die Datei „additional_samples.js“ in den gewünschten Branding-Unterordner und bearbeiten Sie diese oder legen Sie eine neue UTF-8-Textdatei an. Sichern Sie die Datei als „additional.css“.

-
Schreiben Sie eigene Stildefinitionen in diese Datei.

-
Klicken Sie im Fenster „Branding Editor“ auf den Link „Brandings vom WebShare File Server
importieren.“ um Ihre Änderungen zu aktivieren.
Nach dem Import werden die Änderungen für alle Sitzungen, die das geänderte Branding verwenden, sichtbar.
Mouse over-Effekt im Dateibrowser verwenden (für die Hintergrundfarbe einer Tabellenzeile):
.fbTable tr:hover td {
background-color: #CDF;
}
Den Rahmen von Dateiicons in der Galerieansicht verbergen und erst bei Mouse over-Aktion anzeigen:
.fbGalleryView .fileItem {
border: 1px solid transparent;
}
.fbGalleryView .fileItem:hover {
border: 1px solid #AAA;
}
Bilder in der Galerieansicht vertikal zentrieren:
.fbGalleryView .imageCell {
vertical-align: middle;
display: table-cell !important;
}
Bilder im Proofmodus mit einem schwarzen Rahmen und einem Schachbrattmuster im Hintergrund versehen (das PNG-Bild muss sich in dem entsprechenden Branding-Ordner befinden):
#screenProofImage {
border: 1px solid #000;
background: url(checkerboard.png) repeat;
}
Die Schaltfläche Administration verbergen
(Achtung: die Schaltfläche wird dabei NICHT deaktiviert
sondern nur aus der Werkzeugleiste entfernt!):
#tbBAdministration {
display: none;
}
Die Unterschrift für die Schaltfläche Logout auf rot und fett setzen:
#tbBLogout span {
font-weight: bold;
color: red;
}
Ein Bild für die Anmeldeseite hinzufügen (siehe Abb. 4.19):
#loginImage {
background: transparent url(helios.png) no-repeat scroll 50%;
height: 130px;
width: 100%;
}
Weitere Beispiele sowie detaillierte Informationen über CSS-IDs und Klassennamen, die in WebShare verwendet werden, finden Sie in der Datei „additonal_samples.css“ in Ihrem Branding-Ordner. Weitere Informationen zu Cascading Style Sheets finden Sie unter: www.w3.org/Style/CSS/.
4.7.9 Brandings per JavaScript bearbeiten
Falls vorhanden, wird die Datei „additional.js“ im Ordner „var/settings/WebShare/Brandings/<Brandingname>“ automatisch in jede Antwort vom WebShare Server für das entsprechende Branding eingebunden.
Als Ausgangspunkt können Sie die Datei „additional_samples.js“ verwenden. Sie wird standardmäßig während der Installation von WebShare nach „var/settings/WebShare/Brandings/default“ kopiert und enthält Informationen sowie Beispiele, wie Sie JavaScript verwenden müssen um WebShare zusätzliche eigene Funktionen hinzuzufügen.
Ein Branding wird folgendermaßen angepasst:

-
Kopieren Sie die Datei „additional_samples.js“ in den gewünschten Branding-Unterordner und bearbeiten Sie diese nach Ihren Wünschen oder legen Sie eine neue UTF-8-Textdatei mit eigenem JavaScript-Code an. Nennen oder sichern Sie die Datei als „additional.js“.

-
Klicken Sie auf der Seite „Branding Editor“ den Link „Brandings vom WebShare File Server
importieren“.
Nach dem Import wird das Skript für alle Sitzungen, die das geänderte Branding verwenden, aktiviert.
4.7.10 Eigene Icons für die Menüleiste
Sie können die Icons für die Menüleiste, die mit WebShare ausgeliefert wurden, auch durch Ihre eigenen Icons ersetzen:

-
Erstellen Sie Ihre eigenen Icons in einer Größe (oder mehreren Größen), die im Aufklappmenü
Icongrößeim Abschnitt „Schaltflächen Menüleiste“ definiert ist (vergl. Abb. 4.17) und sichern Sie sie im Format PNG, GIF oder JPEG. Stellen Sie sicher, dass die Icondateien die Endung .png, .gif, .jpeg oder .jpg haben.
Die eigenen Icondateien müssen denselben Dateinamen haben wie die Icons, die Sie ersetzen möchten, um z. B. das Icon „copy.png“ aus der Menüleiste zu ersetzen, muss Ihr Icon auch „copy.png“, „copy.gif“ oder „copy.jpg“ heißen. Denken Sie aber bitte daran, auch die entsprechenden Rollover-Icons zu ersetzen. Diese bekommen immer die Namenserweiterung „_active“ angehängt z. B. „copy_active.png“.
Die mit WebShare ausgelieferten Icons liegen in „var/settings/WebShare/Brandings/default/icons“- Hinweis:
-
Ihre eigenen Icons können in der Größe kleiner sein als die Originale. Sind sie jedoch größer als die Originale, so werden sie beschnitten.

-
Kopieren Sie Ihre Icons in den Unterordner „icons“ in „var/settings/WebShare/Brandings/<Brandingname>“.

-
Klicken Sie im Fenster „Branding Editor“ auf den Link „Brandings vom WebShare File Server
importieren.“ um Ihre Änderungen zu aktivieren.
Ihre Icons für die Menüleiste sollten nun die entsprechenden Icons, die im Abschnitt „Toolbar Buttons“ ausgewählt wurden, ersetzt haben.
4.7.11 Eigene Icons für Aktionen
Sie können aber auch eigene Icons für die im Menü Aktionen > verfügbaren
Aktionsskripte hinzufügen (siehe Aktionen > in Kapitel 6.3.1 „WebShare Menüleiste“).
Diese müssen im Format PNG vorliegen:

-
Kopieren Sie das Icon in den Unterordner „actions“ des Ordners „var/settings/WebShare/Brandings/<Brandingname>“ (ggf. müssen Sie den Unterordner „actions“ anlegen). Ihre eigene Icondatei muss denselben Namen haben wie das Aktionsskript, dem Sie das Icon zuweisen möchten. Heißt das Skript beispielsweise „wssendmsg.pl“, dann nennen Sie das Icon „wssendmsg.png“.

-
Klicken Sie zur Aktivierung Ihrer Änderungen im Fenster „Branding Editor“ auf den Link „Brandings vom WebShare File Server
importieren.“. Die Aktion im MenüAktionen >sollten nun ein zugehöriges Icon besitzen.
4.8 Java Serverstatistik
Das Fenster „Java Server Statistics“ (Abb. 4.21) gliedert sich
in drei Abschnitte: WebShare Server Information,
WebShare Java Information und WebShare Benutzerstatistik.
4.8.1 WebShare Server Information
Dieser Abschnitt enthält Informationen über den WebShare Webserver, wie z. B. den Hostnamen, die Startzeit des Servers, die Betriebszeit, die Anzahl der HTTP-Transaktionen sowie die durchschnittliche Zeit pro HTTP-Transaktion, d.h. die Zeit zwischen HTTP-Anfrage und Antwort. Zusätzlich wird die gesamte Datenmenge für hoch- und heruntergeladene sowie Voransichten angezeigt.
4.8.2 WebShare Java Information
Dieser Abschnitt enthält Informationen über den Hersteller, das verwendete Betriebssystem,
die Java Version, die Anzahl der aktiven Java Threads sowie über den zugewiesenen bzw.
verfügbaren Speicher. Zugewiesener Speicher, der ungenutzt ist, kann durch einen Klick
auf Speicher leeren freigegeben werden.
4.8.3 WebShare Benutzerstatistik
Dieser Abschnitt enthält Informationen über die Anzahl der momentan aktiven Benutzer.
Durch Klicken von Sitzungsdetails: Anzeigen werden Ihnen Details angezeigt.
Zusätzlich können alle Sitzungen bis auf die des angemeldeten Benutzers durch Klicken
von Beenden beendet werden (Abb. 4.22). Zum Schließen
der Detailansicht klicken Sie auf Sitzungsdetails: Anzeigen.
4.9 HELIOS Icon Collector
HELIOS Icon Collector sammelt alle Datei-Icons eines Windows- oder Mac-Clients ein, damit diese dann vom WebShare File Server für die Darstellung der Dateien im Dateibrowser verwendet werden können.
4.9.1 Icon Collector (Windows)
Unter Windows werden Dokumententypen und Programme anhand der Registry ermittelt.
Der HELIOS Icon Collector steht auf Volume „HELIOS Applications“ zur Verfügung:

-
Mounten Sie das Volume „HELIOS Applications“ und öffnen Sie den Ordner „Windows > WebShare Tools“. Starten Sie das Programm „HELIOS Icon Collector.exe“ per Doppelklick.
4.9.2 Icon Collector (OS X)
Unter OS X werden Programm- und Dateicons aus den Programmpaketen im Ordner „Programme“ übernommen.
Der HELIOS Icon Collector steht auf dem Volume „HELIOS Applications“ zur Verfügung:

-
Mounten Sie das Volume „HELIOS Applications“ und öffnen Sie den Ordner „MacOS > WebShare Tools“. Starten Sie das Programm „HELIOS Icon Collector“ per Doppelklick.

-
Falls erforderlich, ändern Sie den Suchpfad für Icons im Eingabefeld
Search icons in:.
4.9.3 Anwendung

-
Im Feld
Save Icons in:geben Sie bitte den Pfad zum Zielverzeichnis, in dem die Icons im HELIOS eigenen Format „.wsr“ gesichert werden sollen, an oder wählen Sie dieses über die SchaltflächeBrowseaus (Abb. 4.23).
- Wichtig:
-
Das Zielverzeichnis muss bereits existieren!

-
Klicken Sie auf
Start.
Der Fortschritt lässt sich im Fenster verfolgen (Abb. 4.24).
Der Prozess ist abgeschlossen, wenn alle verfügbaren Programmicons im Format „.wsr“ im Zielverzeichnis gesichert sind (Abb. 4.25). Das Sammeln von Datei-Icons kann jederzeit, wenn neue Icons auf dem Quellrechner hinzugekommen sind, wiederholt werden.
Um sich eine „.wsr“-Datei anzeigen zu lassen, können Sie es in das HELIOS Icon Collector Programmfenster ziehen.

-
Kopieren Sie nun die gesammelten Icons nach „WebShare/Icons“ im Volume „Settings“ auf dem WebShare File Server.
Sie können auch eigene Icons im Zielordner speichern. Sie müssen im Bildformat PNG vorliegen und die Größe 32x32, 48x48 oder 64x64 haben.
Die Benennung der Icons muss einer bestimmten Syntax folgen:
Durch Dateierweiterung
ext<size>-<extension>
Durch Type & Creator
type&creator<size>-<type(hex)>-<creator(hex)>
Durch Type
type<size>-<type(hex)>
- Beispiele:
Sounddatei-Icon der Größe 64x64 mit der Erweiterung „.wav“:
ext64x64-wav.png
FlashPlayer-Icon der Größe 32x32 vom Type „APPL“ und der Erweiterung „SWF2“:
type&creator32x32-4150504c-53574632.png
JPEG-Icon der Größe 48x48 vom Type „JPEG“:
type48x48-4a504547.png
4.10 WebShare URL Share Access
WebShare URL Share Access bietet dem Benutzer die Möglichkeit, auf relevanten Inhalt direkt zuzugreifen oder personalisierte URLs zu verwenden. WebShare URL Share Access bietet eine leistungsfähige Technologie zur Integration von WebShare Inhalten in benutzerdefinierte Anwendungen oder solche von Drittanbietern.
Mit dieser Funktionalität können Dokumentenvoransichten und Verzeichnislisten von
beliebigen Textdokumenten, E-Mails oder Webanwendungen gemeinsam genutzt werden.
Einzelne Bilddateien lassen sich direkt aus HTML mit dem Attribut src
eines <img>-Tags oder dem Attribut data eines
<object>-Tags referenzieren.
Mit der Funktion URL Share Access ist es auch möglich, Benutzern
den Zugriff auf Dokumente zu erlauben, ohne dass diese aus dem Vorschaubereich
heraus navigieren können. Ist die Option Nur URL-Dokumentenvorschau unter
„Benutzer verwalten“ aktiviert, können Benutzer ausschließlich per URL-Share-Access-Link,
der auf ein bestimmtes Dokument weist, auf WebShare zugreifen. Dadurch lassen sich PDF-
und Bilddateien schnell und einfach präsentieren und mit zusätzlichen Bannern lässt sich
eine weitere Anpassung vornehmen. Hierbei kommt eine einfache Menüleiste zum Einsatz.
Wann immer es möglich ist, wird zusätzlich die Schaltfläche Schließen
in der Menüleiste angezeigt (siehe Abb. 4.26 unten).
4.10.1 Erforderliche Parameter
WebShare File Server, an den Sie sich anmelden möchten, z. B.:
server=localhost
4.10.2 Anmeldeparameter
Benutzername, mit dem Sie sich anmelden möchten, z. B.:
user=webshareuser
Benutzerkennwort für die Anmeldung. Wird dieser Parameter weggelassen, muss der Benutzer
das Kennwort nach Aufforderung eingeben, z. B.:
password=websharepassword
- Hinweis:
-
Um den Parameter
passwordsetzen zu können, müssen Sie erst einmal den Parameteruserangeben.In der Benutzerkonfiguration (siehe 8.1 „Benutzer-Konfigurationsdatei“) lässt sich das Flag
po(Nur URL-Dokumentenvorschau) angeben. Dadurch werden Benutzer so nur Voransichten von Dokumenten gestattet und so verhindert, dass über bestimmte Benutzerkonten interaktive Anmeldungen ausgeführt werden können.
4.10.3 Pfadparameter
Name des Sharepoints, z. B.:
share=SampleImages
Der Pfad einer Datei oder eines Ordners, z. B.:
path=template-images%25%30/TIFF
4.10.4 Bildparameter
Haben Sie den Parameter path auf eine Bilddatei gesetzt, können Sie die
folgenden Parameter anhängen:
Geben Sie h oder horizontal an, um das Bild horizontal zu
spiegeln bzw. v oder vertical um das Bild vertikal zu spiegeln.
hv, vh oder both spiegelt das Bild sowohl horizontal
als auch vertikal. Wird dieser Parameter weggelassen oder none angegeben,
wird das Bild nicht gespiegelt.
Geben Sie 90, 180 oder 270 an, um das Bild
entsprechend der eingegebenen Gradzahl zu drehen. Wird dieser Parameter weggelassen,
none oder 0 angegeben, wird das Bild nicht gedreht.
Geben Sie einen beliebigen Wert in dpi oder Pixel an, z. B: zoom=512pixel
oder zoom=72dpi
Sie können auch Werte angeben, die durch Komma getrennt sind. Diese werden als
x/y-Pixel interpretiert werden, z. B.: zoom=512,512
Ist der Parameter path gesetzt und weist auf ein mehrseitiges Dokument,
lassen sich zusätzlich die folgenden Parameter anhängen:
Geben Sie die gewünschte Seitenzahl des Dokuments an, z. B.: page=3
4.10.5 Antwortparameter
Haben Sie den Parameter path auf eine Bilddatei gesetzt und möchten
ausschließlich das Bild sehen, können Sie mithilfe des folgenden Parameters das
Bild in eine HTML-Seite einbinden, z. B.:
<img src="[LINK_SHARE_URL]>"/>
Geben Sie true oder 1 an, um ausschließlich das angeforderte
Bild zu erhalten. Für eine vollständige WebShare Sitzung lassen Sie diesen Parameter
weg.
- Wichtig:
-
Wird die Option
image-onlyverwendet, muss PrintPreview ebenfalls auf dem Host installiert sein. Andernfalls wird eine Fehlermeldung („501 – Not implemented“) ausgegeben!
4.10.6 Nur-Bild-Parameter
Optionale Parameter, falls image-only auf true oder
1 gesetzt ist:
Geben Sie entweder jpg, png, tiff,
pdf oder jp2 an, um das angeforderte Bild in einen
anderen Dateityp zu wandeln, z. B.: image-type=pdf
Geben Sie den Namen eines ICC-Profils an, welches auf das Bild angewandt werden soll.
Wird dieser Parameter weggelassen, wird das Originalbild ausgegeben. Geben Sie
none an, wird das Profil „sRGB“ angewandt, z. B.:
profile=MatchPrintS%201.0%20UCR-370
Jedes im Aufklappmenü Standardsimulationsprofil (siehe Abb. 6.26)
oder im HELIOS Volume „ICC-Profiles“ enthaltene Profil kann als Profilname
verwendet werden.
Geben Sie den Namen eines Monitorprofils an, das auf das Bild angewandt werden soll.
Als Profilname kann jedes im Aufklappmenü Standardmonitorprofil
(siehe Abb. 6.26) enthaltene Profil verwendet werden, z. B.:
monitor-profile=iMac%20Calibrated.icc
Haben Sie den Parameter profile auf den gültigen Namen eines ICC-Profils gesetzt,
können sie auch Optionen für Farbproofing angeben:
Geben Sie eine durch Komma getrennte Liste der Indizes jeder einzelnen Druckfarbe,
die sichtbar sein soll, an. Details finden Sie im ImageServer Handbuch (Option
FilterInks für das Kommando „layout“), z. B.: filter-inks=2,3,4
4.10.7 Parameter für die Seitenvorschau
Optionale Parameter, falls image-only auf false oder 0 ist:
Geben Sie die gewünschte Anzahl der Spalten für die Dokumentenvorschau an,
z. B.: cols=2
Geben Sie die gewünschte Anzahl der Zeilen für die Dokumentenvorschau an,
z. B.: rows=4
Geben Sie true oder 1 an, um in der Vorschau gegenüberliegende
Seiten zu erhalten. Lassen Sie diesen Parameter weg oder setzen Sie ihn
auf false, um diesen Modus abzuschalten.
Geben Sie true an, wenn keine Seitenumbrüche angezeigt
werden sollen. Lassen Sie diesen Parameter weg oder setzen Sie ihn auf
false, damit Seitenumbrüche angezeigt werden.
4.10.8 Beispiele
Parameter müssen „escaped“ werden (z. B. „%20“ statt des Leerzeichens).
- Beispiel 1:
Als „heliosuser“ (Kennwort: „demo“) angemeldet sieht der Benutzer Seite 3 der Datei „Layout.xpv“, die sich im Unterverzeichnis „xpv_images“ des Sharepoints „Sample Images“ befindet. Die Voransicht hat 256 Pixel, ist um 90° gedreht und in 2 Reihen und 2 Spalten angeordnet während die Seiten sich gegenüberstehen und Seitenumbrüche nicht sichtbar sind:
http://ankh.helios.de:2009/app/webshare.woa/wa/linkShare? server=localhost &user=heliosuser &password=demo &share=Sample%20Images &path=xpv_images/Layout.xpv &rotate=90 &cols=2 &rows=2 &facing-pages=true &zoom=256pixel &page=3 &no-page-breaks=true
- Beispiel 2:
Als „heliosuser“ (Kennwort: „demo“) angemeldet kann der Benutzer auf das Unterverzeichnis „default“ im Sharepoint „Brandings“ zugreifen:
http://ankh.helios.de:2009/app/webshare.woa/wa/linkShare? server=localhost &user=heliosuser &password=demo &share=Brandings &path=default
- Beispiel 3:
Anmeldung als „heliosuser“ (Kennwort: „demo“). Die Serverantwort auf die Anfrage ist nur das Bild „Cafeteria-RGB.bmp“. So kann z. B. ein Bild in eine Webseite eingebunden werden:
http://ankh.helios.de:2009/app/webshare.woa/wa/linkShare? server=localhost &user=heliosuser &password=demo &share=Demo &path=SampleImages/TIFF/Cafeteria-RGB.tif &image-only=1
Zusätzlich kann ein ICC-Profil auf das Bild angewandt und das Bild nach PDF gewandelt werden:
http://ankh.helios.de:2009/app/webshare.woa/wa/linkShare? server=localhost &user=heliosuser &password=demo &share=Demo &path=SampleImages/TIFF/Cafeteria-RGB.tif &image-only=1 &profile=MatchPrintS%201.0%20UCR-370 &image-type=pdf
4.10.9 URL Share Access Helper
Mit dem „URL Share Access Helper“ lassen sich URL Share Access Links bequem generieren, ohne dass jeder gewünschte Parameter einzeln in der Adresszeile des Webbrowsers eingegeben werden muss.

-
Mounten Sie das Volume „HELIOS Applications“. Öffnen Sie dann in einem Webbrowser aus dem Ordner „Documentation“ die HTML-Datei „UrlShareAccessHelper.html“.

-
Tragen Sie in den Eingabefeldern die gewünschten Werte ein und klicken Sie auf
Generate Link.
Sie können auf den erzeugten Link klicken um sich mit den angegebenen Parametern an WebShare anzumelden.
4.10.10 Überlegungen zur Sicherheit
Wenn Sie WebShare URL Share Access verwenden, sollten Sie sich einige Gedanken über die Datensicherheit machen:
Zugangsdaten wie Benutzername und Kennwort werden unverschlüsselt in der Adresszeile des Browsers angezeigt
Die Option
image-only=1kann aus der Adresszeile des Browsers gelöscht werden, um so eine vollständige Sitzung zu erhalten
So lässt sich das Sicherheitsrisiko verringern:
Legen Sie einen speziellen Benutzer an, der nur für den URL Share Access verwendet wird
Verwenden Sie einen Benutzer, der nur über Dokumentenvorschaurechte verfügt (Option
Nur URL-Dokumentenvorschau)Erlauben Sie diesem Benutzer ausschließlich den Zugriff auf bestimmte Sharepoints und verweigern Sie ihm den Zugriff auf sämtliche anderen Sharepoints (
Erlaubte Benutzer,Erlaubte Gruppenim Dialog „Sharepoints verwalten“).Definieren Sie für den betreffenden Sharepoint nur Leseberechtigung
4.11 WebShare Katalogpräsentation
Mit der WebShare Katalogpräsentation lässt sich ein mehrseitiges PDF-Dokument in einem Webbrowser mit vereinfachter Benutzeroberfläche darstellen. WebShare Optionen wie beispielsweise Anmelden, Sharepoints, Administration sind dabei für den Benutzer unsichtbar und damit auch nicht verfügbar. Ja nach Zugriffsrechten kann ein Benutzer ein PDF-Dokument in verschiedenen Vergrößerungsstufen betrachten, die einzelnen Seiten durchblättern, die aktuelle Ansicht ausdrucken und das Dokument herunterladen. Dadurch lassen sich Versionen von PDF-Katalogen bereitstellen. Remote-Benutzer klicken einfach auf den zur Verfügung gestellten URL-Link, welcher dann die Katalogpräsentation öffnet.
Die WebShare Katalogpräsentation basiert auf der URL Share Access-Funktion (siehe 4.10 „WebShare URL Share Access“). Die HTML-Seite „UrlShareAccessHelper.html“, die Sie im Volume „HELIOS Applications“ finden, hilft beim Erstellen einer statischen URL, die Remote-Benutzer für den Zugriff auf die Katalogpräsentation verwenden können. Der Remote-Benutzer befindet sich in einem geschlossenen System, so dass weitere WebShare Optionen für ihn gar nicht sichtbar sind, da ihm lediglich das PDF-Dokument angezeigt wird. Die Benutzeroberfläche der Katalogpräsentation lässt sich auch durch ein eigenes Branding anpassen. Durch HTML-Banner und -Trailer können Sie zusätzliche Textinformationen ober- und unterhalb des PDF-Dokuments platzieren, z. B. Anzeigen oder andere wichtige Informationen.
Schritte zum Einrichten der WebShare Katalogpräsentation:
Legen Sie einen neuen Benutzer an oder verwenden Sie einen bereits existierenden Benutzer, den Sie ausschließlich für Katalog-Clients verwenden. Aktivieren Sie die Option Nur URL-Dokumentenvorschau für diesen Benutzer. Dies bedeutet, dass der Benutzer sich nicht interaktiv anmelden sondern nur im vereinfachten Präsentationsmodus agieren kann.
Öffnen Sie das Dokument „UrlShareAccessHelper.html“ in einem Browser. Geben Sie den Servernamen, Benutzernamen, Dateipfad usw. an (Einzelheiten finden Sie in Kapitel 4.10 „WebShare URL Share Access“).

-
Legen Sie ein eigenes Branding an und weisen Sie es dem Benutzer zu, den Sie in „Schritt 1“ angelegt haben (siehe Kapitel 4.3 „Benutzer verwalten“).

-
Fügen Sie dem Branding ein HTML-Banner und -Trailer hinzu. Diese HTML-Dateien müssen im selben Verzeichnis wie die PDF-Datei abgelegt werden. Das HTML-Banner verwendet den Dokumentennamen mit dem Suffix „.banner“, z. B. „Dokument1.pdf.banner“, der Trailer das Suffix „.trailer“, z. B. „Dokument1.pdf.trailer“.
Geben Sie die erzeugte URL an diejenigen Remote-Benutzer weiter, die auf dieses Dokument zugreifen sollen. Je nach ihren Zugriffsrechten, dürfen diese das Dokument auch herunterladen. Für Katalogbenutzer ist dieses Vorgehen sehr einfach, denn sie müssen weder Benutzernamen noch Kennwort angeben und sehen keine anderen als die gewünschten Seiten.
Mit der WebShare Katalogpräsentation kann dieser Druckkatalog Remote-Benutzern schnell zugänglich gemacht, Ausdrucke reduziert und Zwischenversionen zur Verfügung gestellt werden.
4.12 Fehlerbehebung
Falsche Java Version auf dem WebShare Webserver
Der WebShare Webserver benötigt mindestens Java 6 (64-bit). Ältere Versionen produzieren Fehler vom Typ „Class not found“, die das eigentliche Problem nicht kennzeichnen.
- Lösung:
Installieren sie eine neuere Java Version für den WebShare Webserver.
Vergewissern Sie sich, dass Java bei der Eingabe des Befehls „start-helios“ gefunden wird. Eine Möglichkeit wäre das Anlegen eines symbolischen Links von Ihrem Java-Runtime nach „/usr/bin/java“. Die Java Version kann mit der folgenden Befehlszeile ermittelt werden:
# java -version java version "1.6.0_38" Java(TM) SE Runtime Environment (build 1.6.0_38-b05) Java HotSpot(TM) Client VM (build 20.13-b02, mixed mode, sharing)
Eigene Datei-Icons werden nach dem Hochladen von Daten nicht angezeigt
Viele Browser unterstützen lediglich das Hochladen der Dateninformation einer Datei. Zusätzliche Informationen wie z. B. Icons oder Informationen über den Dateityp und das Erstellungsdatum gehen während des Hochladens verloren.
- Lösung:
Legen Sie mit dem OS X Finder ein Zip-Archiv an, welches alle Metadaten beinhaltet. WebShare packt dieses Archiv dann korrekt auf dem Server aus. Ein weiterer Vorteil von Zip-Archiven ist ihre kleine Größe.
- Hinweis:
-
Für die Unterstützung benutzerdefinierter Icons benötigen Sie EtherShare oder PCShare.
Dateinamen mit Sonderzeichen werden nach dem Hochladen falsch angezeigt
Alle gebräuchlichen Browser unterstützen UTF-8-Webseiten. Dennoch akzeptieren manche Browser in Upload-Formularen keine Dateinamen, die Umlaute oder Sonderzeichen enthalten, oder übernehmen diese nicht.
- Lösung:
Legen Sie ein Zip-Archiv an und laden Sie dieses hoch. OS X Finder Zip und Windows Zip binden die korrekten Dateinamen mit ins Archiv ein, die durch WebShare auf dem Server wieder richtig entpackt werden.
Im WebShare Sharepoint werden nach dem Hochladen einer Datei keine Icons angezeigt
Dateien werden im Fenster „Sharepoint“ statt mit einem Programm- oder Dokumentenicon mit einem allgemeinen Icon dargestellt.
- Lösung:
Prüfen Sie zuerst, ob der Sharepoint auch in einem HELIOS Volume liegt. Lesen Sie dazu auch Kapitel 4.5 „Sharepoints verwalten“.
Verwenden Sie dann den HELIOS Icon Collector (Kapitel 4.9 „HELIOS Icon Collector“) um die Icons auf einem Client zu sammeln und kopieren Sie sie dann auf den WebShare Server.
Keine Antwort auf lange Verzeichnislisten
Wird eine lange Verzeichnisliste (z. B. mehr als 4000 Dateien) angefordert und der Client erhält keine Antwort vom Server, kann ein Speicherengpass dafür verantwortlich sein. Suchen Sie in der Datei „websharewoa.log“ in „HELIOSDIR/var/adm“ nach Fehlermeldungen ähnlich der folgenden WebObjects Meldung:
[2007-11-07 09:00:14 CET] <WorkerThread3> <WOWorkerThread id=3 socket=null> Throwable occurred: java.lang.OutOfMemoryError
- Lösung:
Weisen Sie dem Prozess „websharewoa“ durch Setzen der folgenden Präferenz mehr Hauptspeicher zu:
# prefvalue -k Programs/websharewoa/JavaOptions -t strlist -- "-Xms[MIN_SIZE_IN_MB]m,-Xmx[MAX_SIZE_IN_MB]m"
MIN_SIZE_IN_MBgibt die anfängliche Größe des Java zugewiesenen Speicherplatzes an, währendMAX_SIZE_IN_MBdessen maximale Größe spezifiziert.MIN_SIZE_IN_MBmuss größer als 1 MB sein,MAX_SIZE_IN_MBgrößer als 2 MB, z. B.:# prefvalue -k Programs/websharewoa/JavaOptions -t strlist -- "-Xms32m,-Xmx512m"
Die Vorgabe für
MIN_SIZE_IN_MBist „32m“; fürMAX_SIZE_IN_MB: „128m“.
Anmeldung mit „localhost“ an den WebShare File Server kann fehlschlagen
Eine Fehlermeldung wie: Cannot connect to server:
java.io.IOException: Socket connect to localhost failed,
error: Connection refused zeigt an, dass der Server für IPv6 konfiguriert ist.
- Lösung:
Anstatt mit „localhost“ müssen Sie sich entweder mit der IPv4-Adresse von „localhost“ (127.0.0.1), dem Hostnamen des Servers (z. B. „meinwebshareserver“) oder dem DNS-Namen (z. B. „meinwebshare.meinefirma.com“) anmelden.
Sie können auch mit der Präferenz „WSHostName“ einen Namen für den WebShare Webserver vorgeben, so dass im Feld „WebShare File Server“ dieser Name standardmäßig (anstatt „localhost“) erscheint.
Sie können diese Präferenz wie folgt setzen:
# cd /usr/local/helios # bin/prefvalue -k 'Programs/websharewoa/WSHostName' -t str "mywebshareserver"
Danach müssen Sie „websharewoa“ stoppen und wieder neu starten, damit die Änderung wirksam wird:
# bin/srvutil stop websharewoa # bin/srvutil start websharewoa
Sie können auch eine Präferenz für Java setzen, so dass dieses IPv4 verwendet:
# bin/prefvalue -k 'Programs/websharewoa/java.net.preferIPv4Stack' -t bool TRUE
Auch hier müssen Sie „websharewoa“ stoppen und wieder neu starten, damit die Änderung wirksam wird.
4.12.1 Einschränkungen
Aufgrund interner Beschränkungen können in WebShare nicht mehr als 4096 Objekte gleichzeitig z. B. zum Löschen oder Herunterladen markiert werden.
- Lösung A:
Markieren Sie das übergeordnete Verzeichnis.
- Lösung B:
Markieren Sie die Objekte in kleineren „Portionen“.