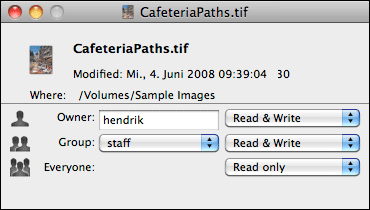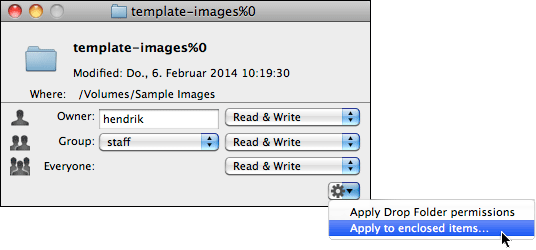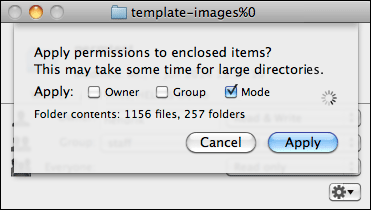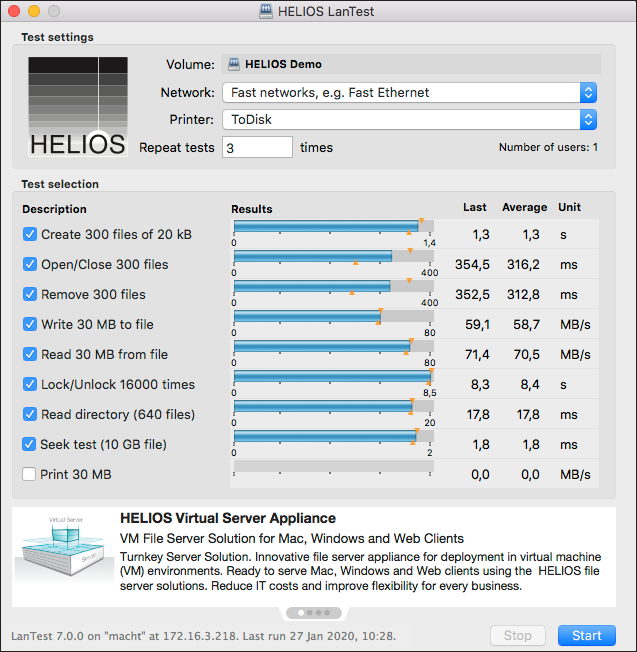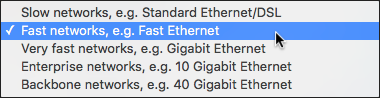8 EtherShare client applications
8.1 HELIOS Permissions
The HELIOS Permissions tool allows changing the server file and folder permissions in the Finder of a connected Mac workstation. This omits the need to do it directly on the server via command line.
Users with administrative rights can also change owner and groups for files and folders and their permissions. Creating “Drop Folders” and recursive permissions changes are also supported (see pop-up menu in Fig. 8.2).
- Note:
-
Since it handles UNIX permissions, the HELIOS Permissions tool only works with UNIX-based servers. It supports files and folders in HELIOS volumes. When editing local files you will receive an error message (“Some items were skipped”).
8.1.1 Features
Apart from their own files, users cannot change owner or groups of a file or folder, or their permissions. This is only possible for “root” or members of the “SysAdm” group.
However, users can change the group membership of a file or folder they own to any group they are member of.
In addition to the owner and mode settings, “root” and members of the “SysAdm” group can also change the group membership of a file or folder to any existing group.
8.1.2 Installation

-
Mount the “HELIOS Applications” volume and open “MacOS > EtherShare Tools”.

-
Open the “HELIOS Permissions” folder, double-click the “HELIOS Permissions.pkg” package file and follow the instructions for installation.
The HELIOS Permissions tool (“HELIOS Permissions.service”) gets installed in “/Library/Services”.
8.1.3 Usage

-
To inspect the permissions of a server file right-click on the name and select
Services > HELIOS Permissions.
A window displays the permissions for the owner and the group as well as for everyone (see Fig. 8.1). Changes become active immediately.

-
Select the desired permissions from the corresponding pop-up menu.

-
To change the owner of a file or folder type the new owner name into the text field.

-
Press the TAB or RETURN key to apply the changes.

-
To change the group of a file or folder select the group name from the pop-up menu.
If it is a folder, the window contains the additional  menu (see Fig. 8.2).
menu (see Fig. 8.2).

-
Choose
Apply Drop Folder permissionsif you wish to make the selected folder a “drop folder”. A drop folder merely allows moving or copying items into it but does not provide read or write permissions (except for the owner of the drop folder).
Instead of using the Apply Drop Folder permissions option, you
can assign drop folder permissions for “Group” or “Everyone” individually
by selecting Write only (Drop Box) from the pop-up menu.

-
Select
Apply to enclosed items...if you wish to apply the folder privileges to all files and subfolders within this folder (see Fig. 8.3).
If the selected folder contains many objects, this can take quite some time.
- Note:
-
You must be allowed to make changes on a folder. Otherwise the
 menu is not available in the permissions window.
menu is not available in the permissions window.
8.2 HELIOS TCP Printer driver
The HELIOS TCP Printer driver is described in 6.3 “HELIOS TCP Printer”.
8.3 HELIOS Admin application
The HELIOS Admin application is described in 3 “HELIOS Admin”.
8.4 The HELIOS Meta plug-in
The “HELIOS Meta” plug-in allows OS X users to add and edit file comments for files and folders residing on mounted HELIOS volumes. These comments work cross-platform, i.e. they can also be added and edited:
from Mac OS 9 clients
from any web client, directly in a HELIOS WebShare sharepoint
from Windows clients via the “HELIOS Meta” feature in HELIOS PCShare
| OS | By HELIOS Meta plug-in | By operating system |
|---|---|---|
| Mac OS 9 |  |
|
| OS X |  |
Table 8.1: OS and file comments management
8.4.1 Installation

-
Mount the “HELIOS Applications” volume and open “MacOS > EtherShare Tools”.

-
Open the “HELIOS Meta” folder, double-click the “HELIOS Meta.pkg” package file and follow the instructions in the installation menu.
The plug-in is installed as “HELIOS Meta.service” in “/Library/Services”.

-
Log out from OS X and log in again.
The “HELIOS Meta” plug-in is now ready to use.
8.4.2 Adding, viewing, and editing file comments from within OS X

-
To add a file comment to a file or folder, right-click on the file or folder name and select the
Edit commentorServices > Edit commentitem from the pop-up menu.

-
In the “HELIOS Meta” window highlight the file or folder that you wish to add a comment to, make a double-click in the “Comment” column (Fig. 8.4) and enter your comment. Then click with the mouse outside the editable field, e.g. on the file name, and close the dialog window. In the same way, existing comments can be edited.
8.4.3 Adding, viewing, and editing file comments from within Mac OS 9

-
In the Mac OS 9 Finder highlight the desired file or folder and open “File > Get Info > General Information” to edit the comment.
8.5 HELIOS LanTest
HELIOS LanTest is a tool for testing and measuring the performance of file system and print system services. It offers detailed evaluations for file and record locking on file server volumes, as well as for many typical file system operations. LanTest results can be used to find bottlenecks, for troubleshooting, or just for maintenance purposes.
The Mac automatically increases the Finder copy read/write block size up to several megabytes, until there is no additional performance gain, and continues with the most stable performance. This is a dynamic process. HELIOS LanTest uses a static block size during the entire test depending on the selected network speed, e.g. for Gigabit networks it uses 128 kByte buffers (see Table 8.2). The HELIOS LanTest approach is more realistic because no application uses a dynamic adjustment and there is no API doing so automatically. Another reason is that HELIOS LanTest should measure the network performance and the server latency and doing super large block sizes would not include the server latency. Network and server may be capable to offer additional performance when multiple threads are reading/writing in parallel and when super large blocks are being used. However, this is not realistic because it causes drawdowns on slower network connections and limited network switch buffering as well as limited socket I/O buffers on the server and client.
| Network | Block size | Test file |
|---|---|---|
| Slow networks, e.g. Standard Ethernet/DSL | 32 kBytes | 3 MB |
| Fast networks, e.g. Fast Ethernet | 64 kBytes | 30 MB |
| Very fast networks, e.g. Gigabit Ethernet | 128 kBytes | 300 MB |
| Enterprise networks, e.g. 10 Gigabit Ethernet | 1024 kBytes | 3000 MB |
| Backbone networks, e.g. 40 Gigabit Ethernet | 4096 kBytes | 12000 MB |
Table 8.2: Block sizes used in HELIOS LanTest
The HELIOS LanTest tool is available in the “HELIOS Applications” volume in MacOS > EtherShare Tools > HELIOS LanTest.

-
Double click “HELIOS LanTest.dmg” and copy the “HELIOS LanTest.app” to your Mac.

-
Start HELIOS LanTest (Fig. 8.5). From the
Filemenu selectChoose Test Volume...and click theChoosebutton.

-
Next, click on the
Networkpop-up menu, and select the network type you are connected to (Fig. 8.6). Depending on the network specified in this window, LanTest determines the test load, i.e. the size of test files that are processed at a time.
This makes sense because Fast Ethernet (100 Mbit/s) networks have a higher data throughput than the standard Ethernet (10 Mbit/s). Gigabit Ethernet reaches a data throughput of up to 1 Gbit/s (1000 Mbit/s), 10 Gigabit Ethernet up to 10 Gbit/s (10000 Mbit/s), and 40 Gigabit Ethernet up to 40 Gbit/s (40000 Mbit/s).
8.6 HELIOS Spotlight search
Spotlight searches range from simple queries to complex combinations of attributes. Search options may include Boolean logic (and/or/not), quoted phrases, keywords and values, and range support. For details refer to the HELIOS Index Server user manual.