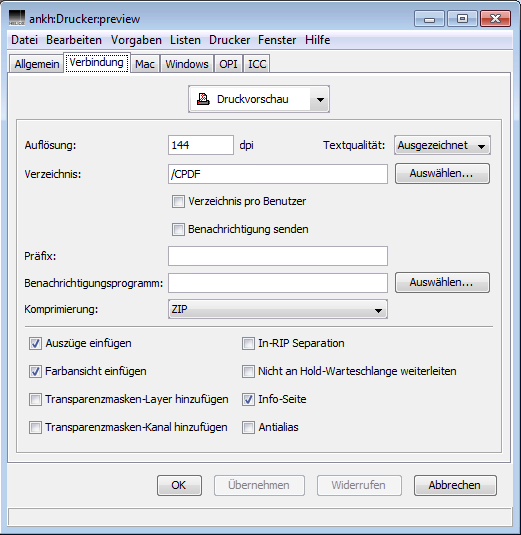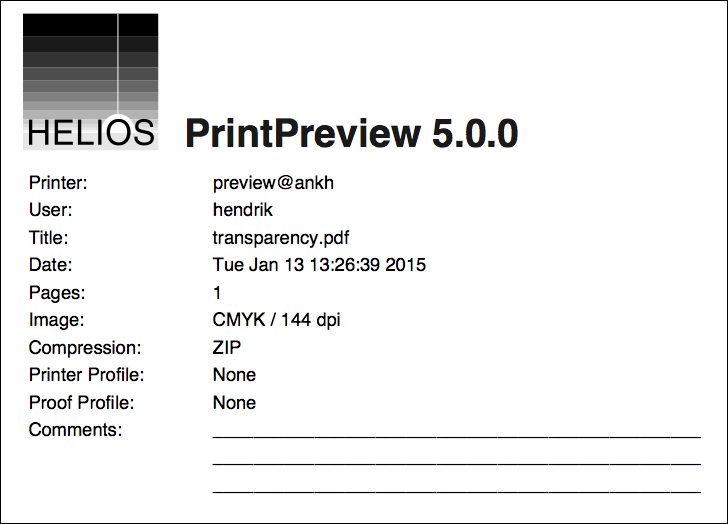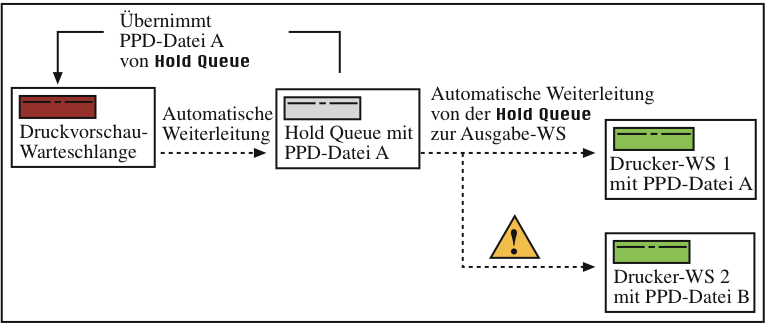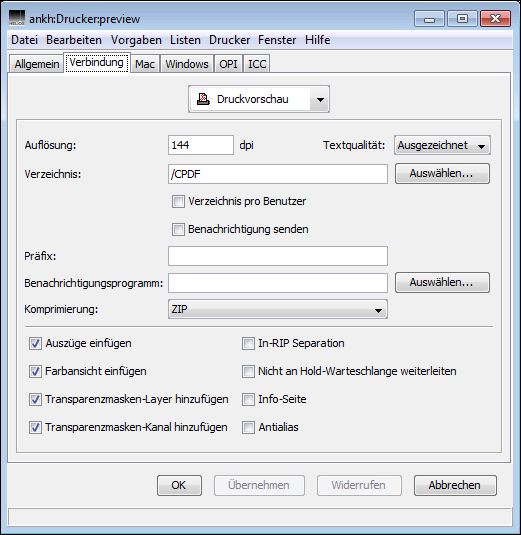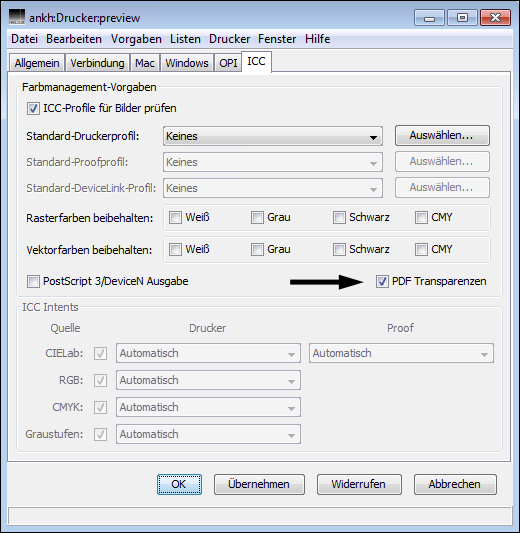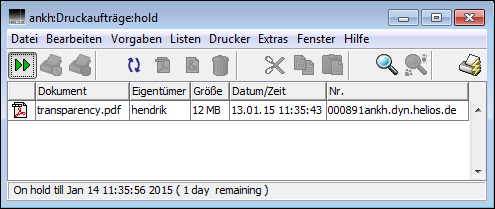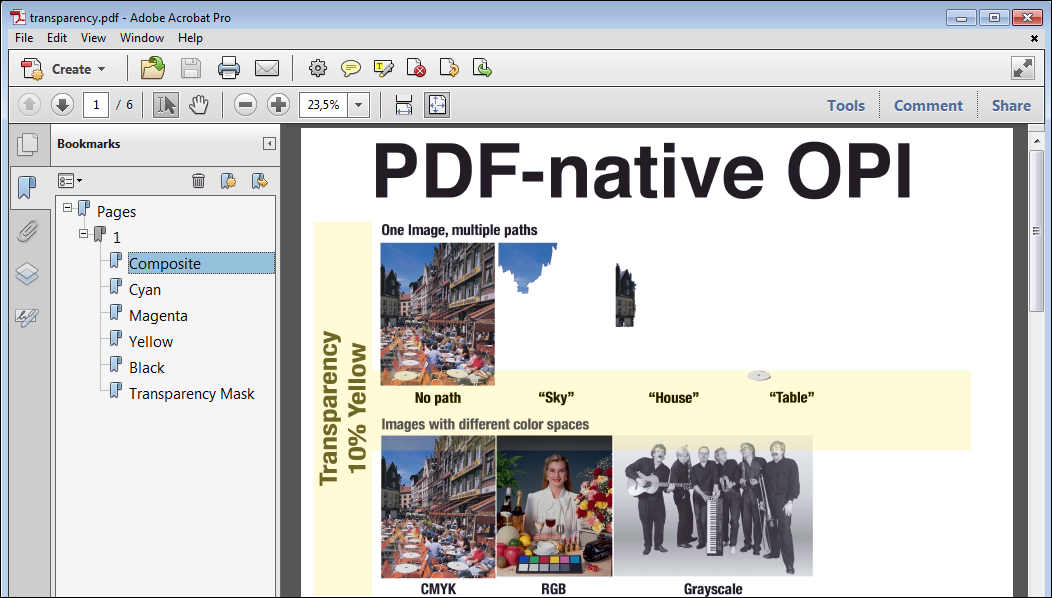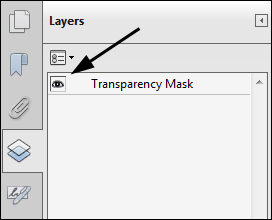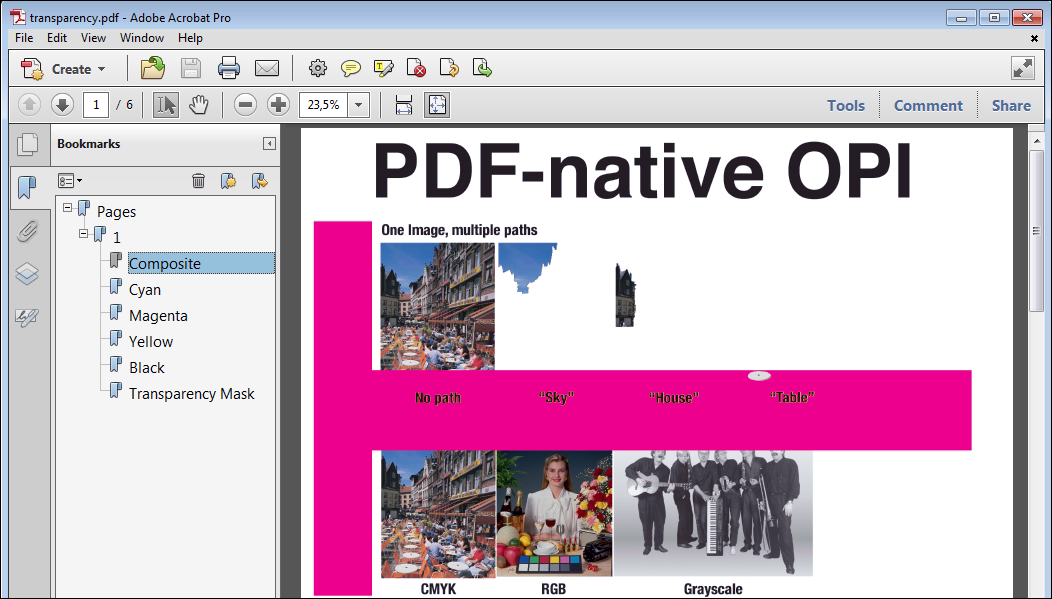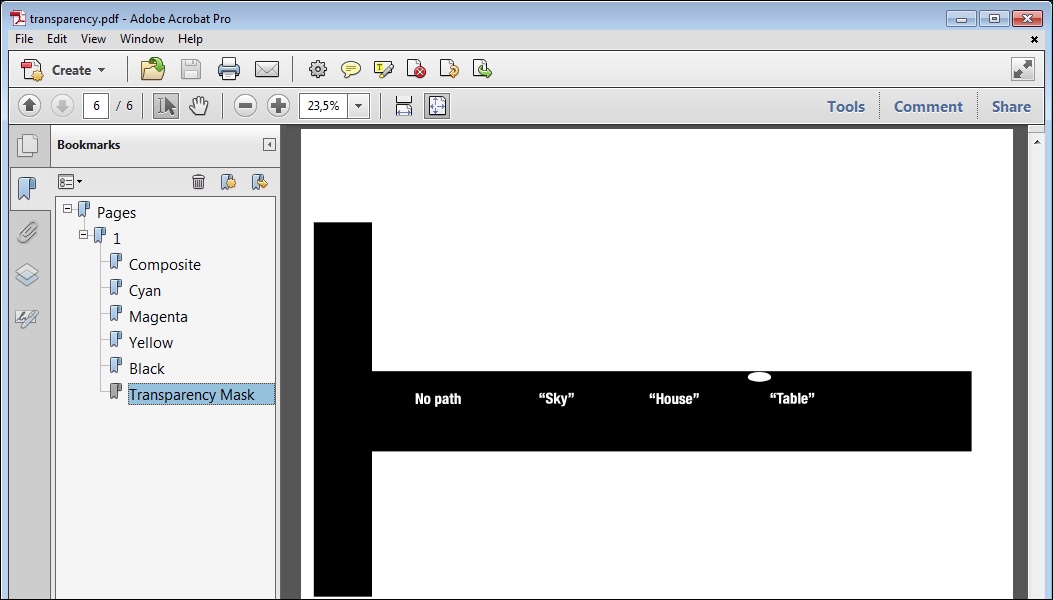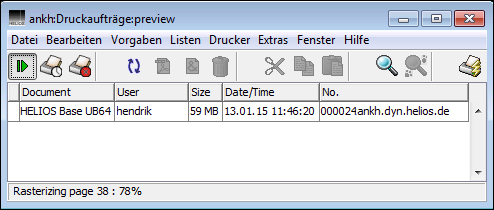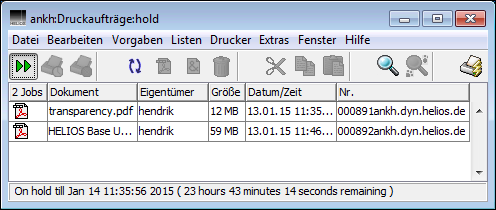4 PostScript-Druckaufträge prüfen
4.1 PrintPreview mit HELIOS Admin einrichten
4.1.1 „Druckvorschau“-Warteschlange einrichten

-
Starten Sie HELIOS Admin.

-
Wählen Sie aus der Registerkarte
Druckerden EintragDatei > Neuaus.

-
Wählen Sie aus dem Aufklappmenü
Verbindungden DruckertypDruckvorschauaus.
Im Fenster „Neuer Drucker“ können Sie Einstellungen für den
Druckertyp Druckvorschau vornehmen. In Abb. 4.1
sehen Sie Einstellungen, die für einen typische Druckvorschau-Arbeitsablauf verwendet
werden können.
72 dpi ist ein sinnvoller Vorgabewert für eine Druckvorschau-Datei, da dieser der Standard-Monitorauflösung entspricht und somit für einen Softproof am Monitor bestens geeignet ist. Wenn Sie die Druckvorschau-Datei für andere Zwecke nutzen möchten, z. B. zum Skalieren oder Drucken, können Sie hier eine höhere Auflösung wählen. Bitte denken Sie daran, dass die Wahl der Auflösung einen großen Einfluss auf den temporären Festplatten-Speicherplatz hat, den das Drucksystem bei der Erzeugung der Vorschau benötigt. Wenn Sie die Auflösung verdoppeln (z. B. von 72 auf 144 dpi) dann vervierfacht sich der benötigte Speicherplatz.
Die Textqualität in einer „Druckvorschau“-Warteschlange
kann durch eine spezielle Technologie verbessert werden.
Mit dieser Präferenz können Sie zwischen den Einstellungen
Ausgezeichnet, die die Textqualität verbessert und die
Voreinstellung ist, sowie Standard, die den Vorteil
einer schnelleren Bearbeitung hat, wählen.
Hier wird der Pfadname zu dem Ort angegeben, an dem
PrintPreview die Druckvorschau-Dateien ablegt. Um die
Funktionen Verzeichnis pro Bennutzer, Präfix
und Benachrichtigungs-Programm nutzen zu können, muss ein
Verzeichnis angegeben sein.
Wenn diese Option aktiviert ist, wird unter dem in Verzeichnis
angegebenen Pfadnamen ein Ordner für jeden Benutzer, der auf eine
„Druckvorschau“-Warteschlange druckt. angelegt.
Ist die Option Benachrichtigung senden aktiviert, meldet „Druckvorschau“
Ereignisse an alle registrierten Dienste.
- Hinweis:
-
Beachten Sie bitte, dass – wenn die Option
Benachrichtigung sendenaktiviert ist – bei entsprechender Konfiguration des Volumes Layoutdateien erzeugt werden.
Mit der Option Präfix können Sie ein Präfix vor den Namen des
Druckauftrags setzen. So können Sie Dateien, die von einer bestimmten
Druckerwarteschlange kommen, identifizieren, falls Sie mehrere
„Druckvorschau“-Warteschlangen, die in dasselbe Verzeichnis
drucken, eingerichtet haben.
Hier können Sie einen Pfadnamen angeben, der zu einem bestimmten Host-Programm führt. Dieses wird automatisch gestartet, sobald der Druckauftrag erfolgreich ausgegeben worden ist. Siehe pdfnotifyprog in Kapitel 5 „Präferenzen“.
Im Aufklappmenü Komprimierung stehen
verschieden Varianten zur Verfügung: Zip, JPEG
und JPEG 2000.
Details zur Qualität von JPEG und JPEG2000 finden Sie unter jpegquality
in Kapitel 5 „Präferenzen“. Wir empfehlen eine Komprimierung zu wählen
(Zip ist als verlustfreie Methode oftmals die beste Wahl), weil das Programm
andernfalls etwa doppelt soviel temporären Speicherplatz für die Erzeugung der
Vorschau benötigt und die Vorschaudatei selbst auch größer wird. Wenn
Sie keinerlei Komprimierung verwenden, dann kann die maximale Größe einer
neu erzeugten PDF-Datei der Größe des temporären Festplatten-Speicherplatzes
entsprechen, der für ihre Erzeugung benötigt wurde.
Ist diese Option aktiviert, dann werden alle Farbauszüge in die Druckvorschau eingefügt. Falls Sie Composite gedruckt haben, werden die Auszüge der Prozessfarben von PrintPreview berechnet und dann in die Druckvorschau-Datei eingefügt.
Durch die Wahl dieser Option wird eine Composite-Darstellung als Farbvoransicht in die Druckvorschau eingefügt. Wenn Sie aus dem Anwendungsprogramm separiert gedruckt haben, wird die Farbvoransicht von PrintPreview berechnet und in die Druckvorschau eingefügt.
Wenn Sie die beiden Optionen Auszüge einfügen und
Farbansicht einfügen aktivieren, dann enthält die
Druckvorschau einen Satz Farbauszüge pro Dokumentseite, die Sie
ausgegeben haben (sowie weitere Vorschauseiten, wenn
der Druckauftrag Schmuckfarben enthält).
Legt fest, ob PrintPreview eine Transparenz-Maske in einem optionalen
PDF-Layer platziert, wodurch die Maske über die Composite Ansicht
geblendet werden kann. Diese Option ist natürlich nur sinnvoll, wenn
auch eine Composite-Ansicht erzeugt wird. Deshalb ist das entsprechende
Kästchen im HELIOS Admin nur aktivierbar, wenn auch Farbansicht einfügen
ausgewählt ist. Details finden Sie in Kapitel 4.2 „Transparenzen prüfen“.
Legt fest, ob PrintPreview eine Transparenz-Maske auf einer eigenen PDF Seite im Ausgabe-PDF platziert. Details finden Sie in Kapitel 4.2 „Transparenzen prüfen“.
Wenn diese Option aktiviert ist, verhält sich die „Druckvorschau“-Warteschlange wie ein in-RIP fähiges Gerät. Sie können bereits im Anwendungsprogramm festlegen, dass Sie als in-RIP Separation drucken oder den Ausgabefarbraum durch Initialisierung der „Druckvorschau“-Warteschlange gemäß den in Anhang A.4 „In-RIP-Separation mit PrintPreview“ gegebenen Anweisungen festlegen möchten. Diese Option kann aktiviert bleiben, auch wenn Sie nicht in-RIP drucken.
Wenn diese Option aktiviert ist, verbleiben die Druckaufträge solange
in der Warteschlange, bis sie von einem Anwender manuell verschoben
(oder gelöscht) werden. Sie müssen diese Option aktivieren,
wenn Sie keine Hold Queue ausgewählt haben. Sonst wird der
Druckauftrag nach Erzeugen der Vorschau einfach aus dem Drucksystem verschwinden. Wenn
Sie die automatische Weiterleitung eines Druckauftrages aus der
Vorschau-Warteschlange aktivieren wollen, müssen Sie eine Hold Queue
auswählen und die Option Nicht an „Hold“-Warteschlange weiterleiten
deaktivieren (weitere Einzelheiten und Beispiele finden Sie in Kapitel
4.5 „Mögliche Arbeitsabläufe“).
Ist diese Option aktiviert, so wird der von PrintPreview erzeugten PDF-Druckvorschau eine Informationsseite hinzugefügt (Abb. 4.2).
Die Option Antialias
sollte aktiviert bleiben, da durch sie die Konturen in der
Vorschau geglättet werden und auf diese Weise eine bessere
Lesbarkeit der Inhalte auf dem Monitor entsteht. Der Glättungsvorgang
führt zu einer geringfügigen Verlängerung der Zeit, die die Software
benötigt, um eine Vorschau zu erzeugen. Beachten Sie bitte, dass diese
Option den Speicherbedarf vervierfacht.
4.1.2 Einstellungen sichern und PPD-Datei zuweisen
Sobald Sie in den Druckereinstellungen auf Speichern klicken,
wird eine neue „Druckvorschau“-Warteschlange eingerichtet. Sie übernimmt dabei
automatisch die PPD-Datei und die
Drucker-Schriften der Warteschlange, die Sie als Hold Queue
ausgewählt haben. Dies ist hilfreich, falls Sie die Hold Queue
als Produktions-Warteschlange einsetzen. Auf diese Weise ist sichergestellt,
dass PrintPreview für die Erzeugung der Druckvorschau die gleichen
PPD-Einstellungen und Schriften nutzt, die auch für die später Ausgabe
verwendet werden.
Wenn sie keine Hold Queue ausgewählt haben, dann blendet HELIOS
Admin einen Dialog ein, in dem Sie dazu aufgefordert werden, eine PPD-Datei
für die neu angelegte Warteschlange auszuwählen.
Die korrekte Wahl der PPD-Datei hat einen großen Einfluss
darauf, ob die Druckvorschau und der spätere Druck übereinstimmen.
Wenn Sie einen Druckauftrag aus Ihrer Hold Queue in eine
Druckerwarteschlange verschieben, die eine andere PPD-Datei verwendet,
dann kann die Druckausgabe von dem abweichen, was Sie in der
Druckvorschau gesehen haben. Die folgende Illustration (Abb. 4.3)
zeigt eine Beispiel-Umgebung mit mehreren Druckerwarteschlangen, die
unterschiedliche PPD-Dateien verwenden.
In einer Arbeitsumgebung, wie der in Abb. 4.3 dargestellten, sollten Sie für jede Druckerwarteschlange, die Sie verwenden, eine eigene „Druckvorschau“-Warteschlange anlegen – oder genauer gesagt für jede PPD-Datei, die Sie in einer oder mehreren Druckerwarteschlangen verwenden.
Um einer Druckerwarteschlange eine neue oder eine andere PPD-Datei zuzuweisen,
verwenden Sie die Option PPD auswählen. Einzelheiten sind im HELIOS
Base Handbuch beschrieben.
Sie können sich auch die augenblicklich zugewiesene PPD-Datei in HELIOS Admin anzeigen lassen. Dies kann sich als nützlich erweisen, wenn Sie z. B. überprüfen wollen, ob eine spezielle „Hold“-Warteschlange und die gewünschte Druckerwarteschlange die gleichen PPD-Einstellungen verwenden.

-
Um die verwendete PPD zu überprüfen, öffnen Sie das Drucker-Konfigurationsfenster und klicken Sie auf
PPD "<Name der PPD>". Den genauen Dateinamen der PPD-Datei finden Sie in der Zeile, die mit dem Eintrag „NickName“ beginnt.
4.1.3 OPI-Vorgaben für eine „Druckvorschau“-Warteschlange festlegen
Um OPI- und ICC-Einstellungen für Ihre neue „Druckvorschau“-Warteschlange festlegen zu können, lesen Sie bitte die entsprechenden Kapitel im PDF HandShake bzw. ImageServer Handbuch.
4.1.4 ICC-Vorgaben für die „Druckvorschau“-Warteschlange festlegen
Die Option ICC-Profile für Bilder prüfen veranlasst den
OPI-Server zu überprüfen, ob sämtliche Profile, mit denen jedes einzelne
Bild verknüpft ist, vorhanden sind. Sollte nur eines der Profile fehlen,
stoppt der Server automatisch den Druckauftrag und gibt eine Fehlermeldung
aus. Ist diese Option nicht aktiviert, führt der OPI-Server alle Druckaufträge
aus, wobei Standardprofile zur Farbanpassung verwendet werden, sollten die
richtigen Profile fehlen. Voraussetzung dabei ist jedoch, dass Eingangs- und
Ausgabefarbraum gleich sind, z. B.: Bild CMYK = Drucker CMYK.
Über das Aufklappmenü Standard-Druckerprofil können Sie das
richtige Profil für Ihr Ausgabegerät auswählen, wobei gleichzeitig die
Farbanpassung für diese Druckerwarteschlange aktiviert wird. Im
Aufklappmenü können Sie aus vier verschiedenen Optionen wählen:
Keines
Farbanpassung deaktiviert.sRGB_IEC61966-2-1
Eignet sich zur Ausgabe auf einen Dia-Belichter, wenn Sie in eine Datei drucken oder Ihre Druckaufträge per PDF HandShake nach PDF wandeln.Lab D65
Eignet sich besonders zur Ausgabe in einen geräteunabhängigen Ausgabefarbraum. Dies kann der Fall sein, wenn Sie Ihre Dokumente an verschiedene Produktionsstätten geben.Composite – Farben beibehalten
Keine Farbanpassung für Composite-Druckaufträge; alle Farben werden beibehalten.
Die Schaltfläche Auswählen... öffnet einen Dialog, in dem Sie
ein spezielles Profil auswählen können.
Dieses Aufklappmenü steht erst dann zur Verfügung, wenn Sie bereits ein Standard-Druckerprofil ausgewählt haben, Hier können Sie ein passendes Profil für Ihren Proofdrucker bestimmen.
Dieses Aufklappmenü erlaubt die Angabe eines Standard-DeviceLink-Profils für die Farbanpassung. DeviceLink-Profile haben eine höhere Priorität als standardmäßige ICC-Profile, d. h. ICC-Profile werden von DeviceLink-Profilen übersteuert.
4.1.5 „Hold“-Warteschlangen
Eine Beschreibung, wie Sie Einstellungen an einer „Hold“-Warteschlange („Hold Queue“) vornehmen können, finden Sie im HELIOS Base Handbuch.
4.2 Transparenzen prüfen
Aus der Composite-Ansicht eines PDF-Dokuments lässt sich nicht mit Bestimmtheit sagen, ob es sich bei einem transparenten Bereich tatsächlich um PDF-Transparenzen handelt oder lediglich um Bilddaten, die nur den Anschein von Transparenz erwecken. Transparenzen werden beispielsweise von Anwendungen wie Apples „Keynote“ erzeugt. Viele PostScript RIPs können jedoch keine PDF-Transparenzen verarbeiten.
Um zu überprüfen, ob ein Dokument PDF-Transparenzen enthält und wo sich diese im Dokument befinden, stehen die Transparenzoptionen in HELIOS PrintPreview zur Verfügung. Somit können PDF-Dokumente, die auf eine HELIOS „Druckvorschau“-Warteschlange gedruckt werden, auf Transparenzen geprüft werden. Damit dies funktioniert, müssen jedoch zuvor die Präferenzen in HELIOS Admin gesetzt werden:

-
Markieren Sie In der HELIOS Admin Registerkarte
Druckerdie „Druckvorschau“-Warteschlange, auf die Sie drucken möchten. Wählen Sie dann aus dem MenüDruckerden EintragEinstellungen.

-
Aktivieren Sie in der Registerkarte
Verbindung(Abb. 4.4) die OptionTransparenzen-Layer hinzufügenoderTransparenzen-Kanal hinzufügen. Sie müssen ebenso die OptionPDF Transparenzenin der RegisterkarteICCder entsprechenden „Druckvorschau“-Warteschlange setzen (siehe Pfeil in Abb. 4.5).
Die Option Transparenzmasken-Layer hinzufügen legt eine Transparenzmaske
in einem selektierbaren PDF-Layer an. Auf diese Weise kann die Maske über die
Composite-Ansicht gelegt werden. Die Nutzung dieser Option ist allerdings nur
dann sinnvoll, wenn auch eine Composite-Ansicht erzeugt wird. Deshalb kann
die Option Transparenzmasken-Layer hinzufügen in HELIOS Admin nur
dann ausgewählt werden, wenn auch die Option Farbansicht einfügen
aktiviert ist.
Transparenzmasken-Kanal hinzufügen erzeugt einen zusätzlichen
Kanal, welcher alle PDF-Objekte anzeigt, die Transparenzen enthalten.
Jetzt kann das PDF-Dokument, beispielsweise mit dem HELIOS Programm „pdfprint“,
auf die ausgewählte „Druckvorschau“-Warteschlange gedruckt werden. In nachfolgendem
Beispiel wird der Name der Warteschlange (“preview”) mit -P angegeben,
während -p das Ausgabeformat spezifiziert („pdf“ = Seitengröße wird
von der PDF-Datei übernommen) transparency.pdf gibt den Namen des PDF-Dokuments
an.
Eine detailllierte Beschreibung des Kommandos „pdfprint“ finden Sie im PDF HandShake Handbuch.
- Beispiel:
$ pdfprint -P preview -p pdf transparency.pdf
Wenn der Druckauftrag fertig ist, landet er in der „Hold“-Warteschlange (Abb. 4.6).
Acrobat zeigt, wie in (Abb. 4.7) zu sehen ist, die Composite-Ansicht des Dokuments an. Es gibt zwei Möglichkeiten, alle PDF-Transparenzen im Dokument sichtbar zu machen, als Maske in einem eigenen Layer oder in einem eigenen Auszug.

-
Wählen Sie in Acrobat die Registerkarte „Layers“ und aktivieren Sie die Option „Transparency Mask“.
Wenn Sie mit der Maus in das Feld neben dem Eintrag “Transparency Mask” (siehe Pfeil in Abb. 4.8) klicken, überlagert der Transparenzmasken-Layer die Composite-Ansicht im Dokument (Abb. 4.9).
Eine andere Möglichkeit besteht darin, die Transparenzmaske in einem eigenen Auszug sichtbar zu machen.

-
Wählen Sie die Registerkarte „Bookmarks“ und klicken Sie auf den Auszug „Transparency Mask“ (Abb. 4.10).
4.3 Überprüfen der Druckvorschau
4.3.1 Zugriff auf Vorschaudateien

-
Doppelklicken Sie auf eine „Druckvorschau“-Warteschlange in der Registerkarte
Drucker, um das Fenster mit den Druckaufträgen zu öffnen und den Fortschritt bei der Erzeugung der Vorschau zu überwachen (Abb. 4.11).
In dem Fall, dass die automatische Weiterleitung zur „Hold“-Warteschlange aktiviert wurde, verschwindet der Druckauftrag nach der Erzeugung der Vorschau aus der „Druckvorschau“-Warteschlange und taucht in der „Hold“-Warteschlange wieder auf.

-
Doppelklicken Sie auf die „Hold“-Warteschlange in der Registerkarte
Druckerum den Zugriff auf die Vorschau-Datei im Auftragsfenster (siehe (Abb. 4.12) zu erhalten. Das PDF-Symbol vor dem Namen des Druckauftrages zeigt an, dass die Vorschau-Erzeugung erfolgreich war.
- Hinweis:
-
Der Druckauftrag bleibt in der „Druckvorschau“-Warteschlange, wenn Sie die Option
Nicht an "Hold"-Warteschlange weiterleitenaktiviert haben. Dort wird die Vorschau-Erzeugung nur für den ersten Druckauftrag in der Liste durchgeführt. Weitere Druckaufträge müssen warten.

-
Ein Doppelklick auf das PDF-Symbol des Druckauftrages in der Halte- oder „Druckvorschau“-Warteschlange startet automatisch ein Programm zum Betrachten von PDF-Dokumenten, das dafür auf Ihrem System installiert sein muss. Alternativ können Sie den Druckauftrag im Auftragsfenster aktivieren und aus dem Admin Menü
Datei > Speichern unter...wählen, um die PDF-Datei für eine spätere Verwendung zu sichern.
- Wichtig:
-
Aus Sicherheitsgründen sind die Zugriffsrechte auf eine Vorschau-Datei eingeschränkt: Sie können auf eine Vorschau-Datei zugreifen, wenn Sie als Eigentümer des Druckauftrags, als Mitglied der Druckerverwaltungsgruppe oder als „root“ angemeldet sind. Andernfalls wird der Zugriff verwehrt!
Das Eröffnungsfenster einer Vorschaudatei zeigt – sofern aktiviert – eine Info-Seite (siehe Abb. 4.2). Diese enthält wichtige Informationen über eine Datei, wie z. B. Erstellungsdatum, Auflösung, Komprimierung oder verwendete ICC-Profile. Die untersten drei Zeilen können Sie für eigene Kommentare verwenden. Falls Sie Adobe Acrobat benutzen, können Sie mit dem Textwerkzeug „Dokumenttext bearbeiten“ Kommentare eingeben.
Die Acrobat “Lesezeichen” enthalten die von Ihnen gedruckten Dokumentenseiten als einzelne Kapitel. Diese können weitere Seiten enthalten, wenn Ihre Druckvorschau-Datei eine Farbvoransicht und Auszüge enthält. Die im Inhaltsverzeichnis angegebenen Seitenzahlen wurden aus dem von Ihnen gedruckten Dokument kopiert – sie können z. B. 13, 14, 15 lauten, wenn Sie die Seiten 13 bis 15 aus Ihrem Dokument gedruckt haben. Falls die von Ihnen genutzte Anwendung Seitenzahlen nicht korrekt ausgibt, generiert PrintPreview neue Seitenzahlen für das Inhaltsverzeichnis.
Der Info-Seite folgen die Composite-Voransicht und die Farbauszüge für jede einzelne Dokumentenseite.
Sie können auch die Miniaturvorschaubilder von Acrobat zur Navigation innerhalb der Datei verwenden.
4.4 Standardverhalten der Druckvorschau
Sie können aus einem Programm heraus entweder Composite (Farbvoransicht) oder separiert (Farbauszüge) drucken. In einer Druckvorschau-Datei können Sie allerdings beides haben, die Farbvoransicht und die Auszüge – unabhängig davon, ob Sie Composite oder separiert ausgegeben haben. Dies bedeutet, dass PrintPreview eine der beiden Ansichten selbst berechnen muss: Wenn Sie separiert ausgegeben haben, muss die Farbvoransicht von PrintPreview berechnet werden. Und wenn Sie Composite gedruckt haben, müssen die Auszüge von PrintPreview berechnet werden. Für diese Berechnungen stützt sich PrintPreview auf die Informationen, die von der Anwendung mitgeschickt werden. Wenn diese Informationen nicht ADSC-konform sind, kann die Berechnung fehlschlagen. Dies kann zu beschädigten (oder fehlenden) Farbvoransichten oder Auszugs-Vorschauen in der Druckvorschau-Datei führen, was jedoch nicht die endgültige Ausgabe beeinflusst.
Lesen Sie A „DTP-Anwendungen und PrintPreview“ für weitere Informationen zu diesem Thema.
Warnungen (z. B. über defekte Separationen) werden in die Abrechnungsdatei des Druckauftrages geschrieben, welche – wie üblich – per Doppelklick auf den Namen des Druckauftrags (nicht auf das PDF-Symbol!) geöffnet werden kann.
Wie in jeder anderen Druckerwarteschlange auch, werden spezielle Initialisierungs- oder Vorspann-Sequenzen ausgewertet. Bitte schlagen Sie im HELIOS Base Handbuch nach, wie Sie diese Sequenzen definieren können.
Normalerweise erkennt PrintPreview die Seitengröße des gedruckten Dokuments und verwendet die gleiche Größe für die Vorschau-Datei. Wenn dies nicht möglich ist, weil etwa das Programm die Seitengröße nicht korrekt übermittelt, dann wird standardmäßig eine A4-Seite verwendet.
Normalerweise erzeugt PrintPreview immer nur eine Druckvorschau für jede Dokumentseite, die Sie gedruckt haben, selbst wenn Sie eine höhere Anzahl an Kopien im Druckdialog eingestellt haben. Wenn Sie den Druckauftrag aus einer Hold- oder „Druckvorschau“-Warteschlange, nachdem Sie ihn überprüft haben, in eine Druckerwarteschlange zur endgültigen Ausgabe verschieben, dann wird die ursprünglich eingestellte Anzahl der Kopien wieder richtig ausgegeben. D. h. wenn Sie 4 Kopien angegeben haben, dann werden auch 4 Ausdrucke für jede Dokumentseite ausgegeben.
- Hinweis:
-
Wenn bereits Ihre Druckvorschau-Datei mehrere Vorschauen von jeder Dokumentseite enthält, dann ist das ein Indiz dafür, dass die Anwendung selbst jede Seite statt nur einmal mehrfach ausgibt.
4.5 Mögliche Arbeitsabläufe
4.5.1 Überprüfung einer Druckvorschau in der Produktionsumgebung am Monitor
In einer Produktionsumgebung könnten Sie eine „Erst Vorschau dann drucken“-Konfiguration einrichten, die sehr effizient ist, d. h. das Drucken kann sehr einfach nach der Überprüfung der Vorschau am Monitor gestartet werden.

-
Legen Sie eine „Druckvorschau“-Warteschlange an und wählen Sie in der Registerkarte
AllgemeineineHold Queueaus, die Sie für die endgültige Ausgabe nutzen wollen.
Nicht an „Hold“-Warteschlange weiterleiten muss im
Einstellungsdialog deaktiviert werden. Die Aktivierung der
Option Antialias sowie eine
Auflösung von 72 dpi werden empfohlen,
weil diese Einstellungen die Lesbarkeit der Druckvorschau am Monitor verbessern.

-
Sichern Sie Ihre Einstellungen im Fenster „Drucker“. Die
Druckvorschau-Warteschlange übernimmt nun die PPD-Datei von der von Ihnen ausgewähltenHold Queue. Dies garantiert die Verwendung identischer Parameter für die Erstellung der Druckvorschau und die endgültige Produktion.

-
Öffnen Sie die Registerkarte
ICCfür die Aktivierung von Farbmanagement in der „Druckvorschau“-Warteschlange. Wählen Sie das gleicheStandard-Druckerprofil, welches auch in der Druckerwarteschlange verwendet wird (also jenes, welches Ihr endgültiges Ausgabegerät charakterisiert). Wählen Sie dann Ihr Monitorprofil alsStandard-Proofprofil.
Wenn Sie die Druckvorschau-Datei an mehreren verschiedenen Monitoren
überprüfen möchten, dann sollten Sie das Profil sRGB_IEC61966-2-1 als
Standard-Proofprofil auswählen.
So erlangen Sie einen guten Kompromiss in der Darstellung.
Benutzer von ImageServer können OPI-Vorgaben im oberen Teil des Dialogfensters vornehmen. Die Konfiguration sollte den Einstellungen der Druckerwarteschlange entsprechen.

-
Stellen Sie die Druckerwarteschlange, die Sie über die
Hold Queueausgewählt haben aufAufträge anhalten. So können Sie die Vorschaudateien überprüfen, bevor der Druck startet.

-
Öffnen Sie die zu druckenden Dokumente und wählen die neue „Druckvorschau“-Warteschlange für die Ausgabe.

-
Öffnen Sie das Auftragsfenster der „Druckvorschau“-Warteschlange um den Fortgang der Vorschauberechnung verfolgen zu können (Abb. 4.11). Öffnen Sie dann das Auftragsfenster der Druckerwarteschlange. Die neu erstellten PDF-Dateien der Druckvorschau werden automatisch in diese Warteschlange weitergeleitet. Um die Vorschau zu überprüfen, führen Sie einen Doppelklick auf das PDF-Symbol des entsprechenden Druckauftrages aus.

-
Nachdem Sie alle Druckaufträge überprüft haben, die zur Zeit im Auftragsfenster der Druckerwarteschlange angezeigt werden, können Sie diese Warteschlange wieder auf
Aufträge druckenstellen und damit die Ausgabe starten.
Weitere Einstellungen für Backup-Zwecke:
Normalerweise verschwindet ein Druckauftrag, nachdem er ausgegeben worden ist. Wenn Sie ihn jedoch für eine weitere Reproduktion zur Verfügung haben wollen, dann sollten Sie eine „Hold“-Warteschlange, z. B. mit Namen „Halten“, für Ihre Druckerwarteschlange einrichten.
Im HELIOS Base Handbuch finden Sie eine Beschreibung zur Konfiguration von „Hold“-Warteschlangen.

-
Öffnen Sie das Drucker-Einstellungsfenster von Ihrer Druckerwarteschlange und wählen diese „Hold“-Warteschlange über das Aufklappmenü
Hold Queueaus.
Mit dieser Konfiguration werden Druckaufträge automatisch von der „Druckvorschau“-Warteschlange in die Druckerwarteschlange und von dort in die „Hold“-Warteschlange weitergeleitet. Sie können den Druckauftrag dann aus dem Auftragsfenster der „Hold“-Warteschlange wieder in die Druckerwarteschlange verschieben, wenn Sie eine erneute Ausgabe benötigen.
4.5.2 Einem Kunden eine Druckvorschau zur Ausgabe auf einem Proofdrucker schicken
Folgender Arbeitsablauf wird empfohlen, wenn Sie die Druckvorschau nicht am Monitor überprüfen, bevor Sie sie ausdrucken, sondern die Druckvorschaudateien (PDF) zu Ihrem Kunden schicken (z. B. per E-Mail). Dieser druckt die Daten aus seinem Acrobat-Programm aus und überprüft die Vorschau anschließend.
In diesem Beispiel gehen wir davon aus, dass der Proofdrucker des Kunden ein Farblaserdrucker ist.

-
Legen Sie eine „Hold“-Warteschlange („Hold Queue“) an. Setzen Sie die Haltezeit auf 0 Tage und 0 Stunden, d. h. auf „unlimitierte” Haltezeit. Wählen Sie für die „Hold“-Warteschlange die gleiche PPD, die auch von der späteren Druckerwarteschlange verwendet werden wird.

-
Legen Sie eine „Druckvorschau“-Warteschlange an und wählen Sie die
Hold Queueaus.
Die Option Antialias sollte deaktiviert
werden; diese Methode sorgt zwar für lesbarere Dokumente am Monitor,
eignet sich aber für die Druckausgabe einer Vorschau weniger.
150 dpi ist ein guter Wert für die Auflösung,
weil damit ein guter Ausdruck auf einem Farbdrucker erzeugt werden kann.
Wir empfehlen Ihnen dringend eine Komprimierung auszuwählen, da sonst die Druckvorschau bei einer Auflösung von 150 dpi viel Festplattenplatz benötigen würde. Außerdem sind komprimierte Druckvorschau-Dateien kleiner und können leichter ausgetauscht werden.

-
Sichern Sie die Einstellungen im Fenster
Drucker. Die „Druckvorschau“-Warteschlange übernimmt nun die PPD-Datei von der „Hold“-Warteschlange.
- Hinweis:
-
Denken Sie daran, immer wenn Sie Druckvorschau-Dateien in einer „Hold“-Warteschlange sammeln, müssen sie diese später an eine Druckerwarteschlange weiterleiten. Die „Hold“- und die Druckerwarteschlange müssen die gleiche PPD-Datei verwenden. Sonst können die Ausdrucke von der Druckvorschau abweichen (Abb. 4.3).

-
Richten Sie jetzt das Farbmanagement für die „Druckvorschau“-Warteschlange ein.
Das in der Einstellung Standard-Druckerprofil
ausgewählte Profil muss mit dem Profil der Warteschlange übereinstimmen, die Sie
für die spätere Produktion einsetzen wollen.
Als Standard-Proofprofil
sollten Sie ein Profil des Farbdruckers einsetzen (oder jedes anderen
Proofdruckers, den Ihr Kunde einsetzen könnte).
Anwender von ImageServer können, soweit notwendig, im
oberen Teil des OPI-Dialogs die benötigten
OPI-Einstellungen vornehmen. Die Konfiguration sollte mit der des
Druckers übereinstimmen, der für die spätere Produktion
der Daten eingesetzt wird.

-
Öffnen Sie die Dokumente, die Sie ausgeben wollen und wählen Sie die neu angelegte „Druckvorschau“-Warteschlange für die Druckausgabe aus.

-
Öffnen Sie das Auftragsfenster der „Druckvorschau“-Warteschlange um den Fortschritt der Erzeugung der Vorschau verfolgen zu können. Öffnen Sie anschließend das Auftragsfenster der „Hold“-Warteschlange. Die neu erstellte Druckvorschau PDF-Datei wird automatisch in diese Druckerwarteschlange weitergeleitet. Um eine bestimmte Druckvorschau-Datei in ein Verzeichnis zu sichern, müssen Sie den Auftrag in der Liste markieren und dann den Befehl
Datei > Speichern unter...aus dem Menü im Admin aufrufen.

-
Öffnen Sie abschließend das Verzeichnis, in dem Sie die PDF-Datei gesichert haben, und schicken Sie sie beispielsweise per E-Mail an Ihren Kunden. Weisen Sie Ihren Kunden darauf hin, dass die Datei für die Ausgabe auf einem Farbdrucker erstellt wurde und er die Qualität der späteren Ausgabe anhand dieses Ausdrucks überprüfen kann.
Alternative Einstellungen zur Vorbereitung des Datenaustausches:
Im Einstellungsmenü für die „Druckvorschau“-Warteschlange
in HELIOS Admin können Sie einen Pfadnamen im Feld Verzeichnis
angeben und die Dateien so Benutzern von EtherShare, PCShare oder WebShare
zugänglich machen. Die Weiterverarbeitung kann über die Option
Benachrichtigungs-Programm oder den Script Server (lesen Sie
dazu das ImageServer Handbuch) automatisiert werden.
4.5.3 Druckvorschau auf einem nicht PostScript fähigen (Proof)-Drucker ausgeben
Normalerweise unterstützen PDF HandShake und PrintPreview nur PostScript fähige Ausgabegeräte, d. h. dass die Druckausgabe ein PostScript-Gerät auf der Ausgabeseite erfordert. Mit PrintPreview können Sie dies umgehen, da die Druckausgabe in eine „Druckvorschau“-Warteschlange dem Drucken in eine PDF-Datei entspricht. Die neu erzeugte PDF-Datei kann plattformunabhängig aus dem Programm Acrobat heraus gedruckt werden. Acrobat unterstützt unterschiedliche Ausgabegeräte, insbesondere auch nicht-PostScript-Drucker. Das folgende Beispiel beschreibt, wie Sie hochqualitative Farbausdrucke auf einem nicht PostScript fähigen Tintenstrahldrucker erzeugen können. Dieser Arbeitsablauf ist für Kunden konzipiert, die einen Tintenstrahl-Proofdrucker einsetzen – oder für jene Kunden, die Ihren Tintenstrahldrucker als endgültiges Ausgabegerät einsetzen wollen. Hierauf geht der Abschnitt 4.5.4 „ Tintenstrahldrucker als Ausgabegerät“ am Ende dieses Kapitels ein.

-
Legen Sie eine „Druckvorschau“-Warteschlange an (lesen Sie dazu das Kapitel 4.1.1 „ „Druckvorschau“-Warteschlange einrichten“.
Die Option Auszüge einfügen
sollte deaktiviert sein, da die Ausgabe von Auszügen auf einem
Farb-Tintenstrahldrucker nicht sinnvoll ist.
Die Option Antialias sollte ebenfalls deaktiviert werden.
Die Antialiasing-Methode sorgt für lesbarere Dokumente
am Monitor, ist aber nicht für die Druckausgabe gedacht.
Von uns durchgeführte Tests ergaben, dass 360 dpi ein guter
Wert für die Auflösung ist. Die Standard-Auflösung von
72 dpi ist nur für die Monitor-Darstellung gedacht, dieser Wert ist
für hochqualitative Ausdrucke nicht geeignet.
- Hinweis:
-
Wir empfehlen dringend eine
Komprimierungauszuwählen. Andernfalls könnte der benötigte Festplattenplatz für die Druckvorschau bei einer Auflösung von 360 dpi sehr groß sein.

-
Sichern Sie die Einstellungen im Fenster “Drucker” und wählen Sie eine PPD-Datei aus. Wir haben diesen Workflow mit der „Acrobat Distiller“ und mit der „Apple Color LaserWriter 12/600“ PPD-Datei getestet. Beide PPD-Dateien erzeugen korrekte Ergebnisse. Sie sollten daher eine dieser beiden PPD-Dateien verwenden, auch wenn die endgültige Ausgabe nicht auf einem PostScript-fähigem Gerät erfolgt.

-
Richten Sie nun das Farbmanagement ein.
Das in der Einstellung Standard-Druckerprofil ausgewählte
Profil muss mit dem Profil der Warteschlange übereinstimmen, das
Sie für die spätere Produktion einsetzen wollen.
Als Standard-Proofprofil sollten Sie ein generisches
RGB-Profil einsetzen, z. B. aus der OS-X-Systemsoftware, oder
eines, das dem Tintenstrahldrucker, den Sie zu Proofzwecken
benutzen, beiliegt. Bitte achten Sie darauf, dass es sich bei
den Profilen um RGB Profile handelt.
Benutzer von ImageServer können bei Bedarf im oberen Teil des
OPI-Dialogs die benötigten OPI-Einstellungen vornehmen.

-
Öffnen Sie die Dokumente, die Sie ausgeben wollen, und drucken Sie sie als Composite in die neuangelegte „Druckvorschau“-Warteschlange.

-
Öffnen Sie die fertige Druckvorschau-Datei aus dem Auftragsfenster der „Hold“-Warteschlange.

-
Wählen Sie den Farb-Tintenstrahldrucker als Standarddrucker aus und drucken Sie die PDF-Datei aus dem Programm Adobe Reader oder Acrobat.

-
Nachdem Sie den Proofausdruck von Ihrem Drucker überprüft haben, können Sie den Druckauftrag in die Warteschlange für die Produktions-Ausgabe verschieben.
4.5.4 Tintenstrahldrucker als Ausgabegerät
Für den Fall, dass Sie einen Farb-Tintenstrahldrucker als
Ausgabegerät für die Produktion verwenden, sollten Sie ein
geeignetes Profil auswählen. Das kann beispielsweise das
zu dem Tintenstrahldrucker mitgelieferte Profil sein, das
Sie als Standard-Druckerprofil für Ihre
„Druckvorschau“-Warteschlange einrichten. Ein
Standard-Proofprofil ist nicht erforderlich. Alle
weiteren Einstellungen und Schritte sind die gleichen wie die
oben beschriebenen.
4.5.5 Druckkontrolle mit DeviceN
Sie erhalten einen Proof-Ausdruck, wenn Sie über PrintPreview hostbasierte Separationen erzeugen:

-
Erzeugen Sie eine PDF 1.3-Datei (oder höher) aus Ihrem Composite PostScript-Druckauftrag, der von ImageServer aufgelöst wird (mit PDF HandShake „Create PDF Server“). Drucken Sie dann Host-basierte Separationen der PDF-Datei über PDF HandShake (Acrobat Plug-in, „überwachter Ordner“ oder „pdfprint“) in eine Druckvorschau-Warteschlange.
PrintPreview setzt die einzelnen Farbauszüge wieder zu einer farbangepassten Composite-Vorschau zusammen und erzeugt zusätzlich einen Satz Graustufen-Separationen für alle benötigten Farben. Diese Auszüge enthalten alle Informationen, so wie präzises Überdrucken und Aussparungen („knockouts“), korrekte Schmuckfarben, die aus dem DeviceN-PostScript stammen sowie bereits vorhandene Überfüllungen und Farbinformationen. Nach Kontrolle des Ergebnisses können sie den endgültigen Ausdruck erzeugen:

-
Drucken Sie das PDF-Dokument über PDF HandShake per In-RIP Separation auf Ihr endgültiges Ausgabegerät.