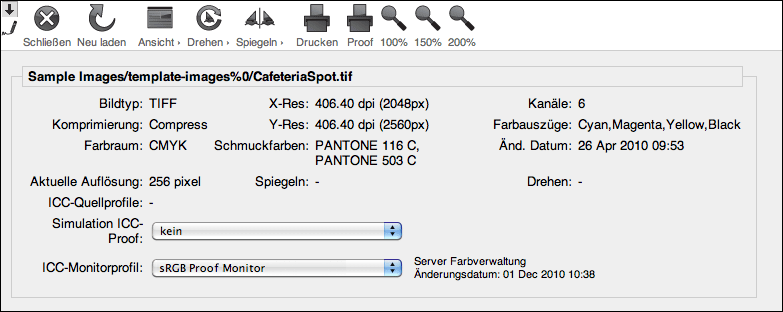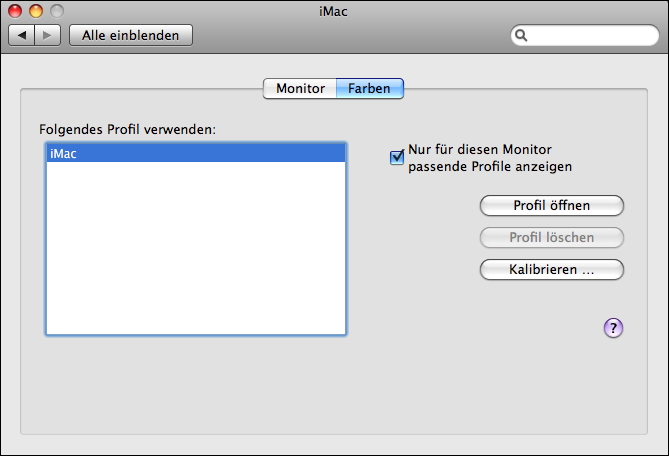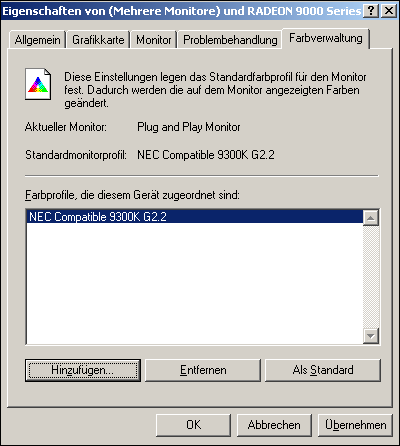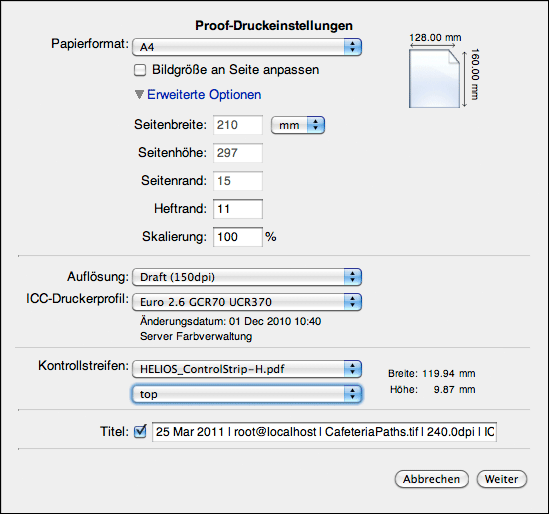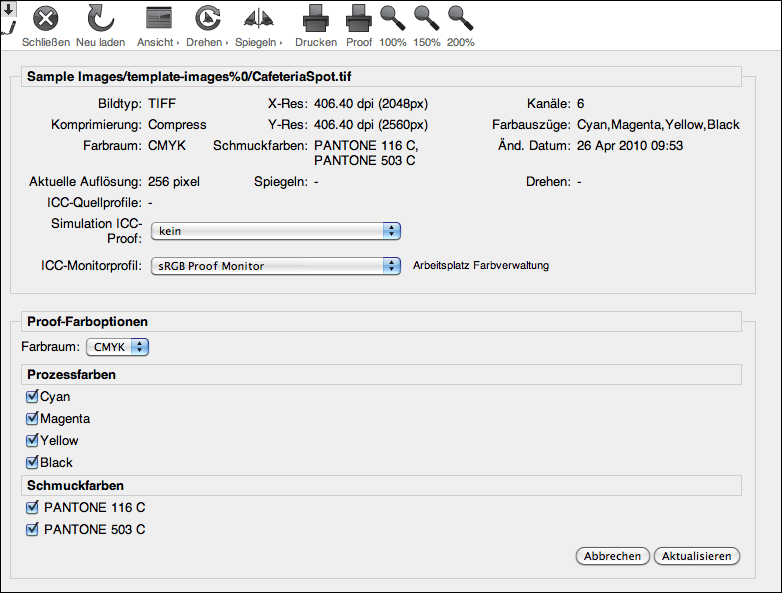3 Proofs mit WebShare
Mit PrintPreview lassen sich Bilddateien, PDFs und Dokumente hinsichtlich der Vollständigkeit von Seitenelementen, korrekter Farben, der Typografie und der verwendeten Schriften überprüfen. Dieses Handbuch stellt die unterschiedlichen Prüfmethoden vor und erklärt diese:
Softproof via HELIOS WebShare auf einem geeigneten Monitor (siehe 3.1.5 „WebShare Monitorproofs“)
Proofdruck via HELIOS WebShare (siehe 3.1.6 „WebShare Proofdruck“)
Proof über eine „Druckvorschau“-Druckerwarteschlange (siehe 4.1 „PrintPreview mit HELIOS Admin einrichten“)
3.1 Remote Softproofs
Zusammen mit HELIOS WebShare lassen sich Remote Softproofs auf dem Monitor und farbangepasste Proofdrucke direkt aus dem Webbbrowser erzeugen. Dazu werden die Bilder mittels ICC-Profilen an den Proofmonitor oder -drucker angepasst.
3.1.1 Globale ICC-Profile
Damit ICC-Profile für alle Benutzer zur Verfügung stehen, müssen Ihre ICC-Profile in
die Ordner „.Proof-Profiles/Monitor“ und „.Proof-Profiles/Printer“, die
sich im Root-Verzeichnis des Sharepoints „WebShare Public“ befinden, kopiert werden.
ICC-Monitorprofile stehen dann im Prooffenster für Softproofs im Aufklappmenü
ICC-Monitorprofil zur Verfügung, ICC-Druckerprofile im Aufklappmenü
ICC-Druckerprofil auf der WebShare Proofseite.
- Hinweis:
-
Für diese Funktionalität muss der Sharepoint „WebShare Public“ veröffentlicht sein.
3.1.2 Bilder und Dokumentenseiten prüfen

-
Wählen Sie im Fenster des Vorschaubildes den Menüeintrag
Datei >aus.Proof
Es öffnet sich ein neues Fenster mit dem Proofbild, das Detailinformationen über die Bilddatei enthält (Abb. 3.1).

-
Wählen Sie aus dem Aufklappmenü
ICC-Monitorprofilein Proofprofil für eine akkurate und ICC-farbangepasste Voransicht am Monitor (Monitorprofile lassen sich gemäß der Beschreibung im Kapitel „Servereinstellungen“ im HELIOS WebShare Handbuch auf den Server hochladen).

-
Wählen Sie aus dem Aufklappmenü
Simulation ICC-Proofein Proofprofil für eine akkurate und nach ICC farbangepasste Voransicht. Lesen Sie auch Kapitel 3.1.5 „WebShare Monitorproofs“.
Mit dem Pfeil in der linken oberen Ecke lassen sich die Werkzeugleiste und Bildinformationen ein- und ausblenden.
Das Werkzeugleistenicon Ansicht enthält neben den bereits aus dem Vorschaumodus
bekannten Funktionen die zusätzlichen vordefinierten Zoomstufen Zoom 5
bis Zoom 9. In der Werkzeugleiste rechts befinden sich
noch die Zoomstufen 100%, 150% und 200%.
Das Werkzeugleistenicon Drucken öffnet die „Druckeinstellungen“, in denen
grundsätzlich dieselben Einstellungen vorgenommen werden können wie in den „Druckeinstellungen“
im Preview-Modus (siehe WebShare Handbuch). Zusätzlich stehen hier aber das Aufklappmenü
ICC-Druckerprofile zur Verfügung, mit dem sich ein Profil für den Druck auswählen
lässt (ist kein ausgewählt findet die Farbanpassung auf dem Arbeitsplatzrechner statt,
bei einem ausgewählten Profil sorgt der Server für die Farbanpassung) sowie die Option
Bildinformationen drucken, die Bildinformationen in den Ausdruck übernimmt.
Das Werkzeugleistenicon Proof öffnet die „Proof-Druckeinstellungen“, die
ähnliche Einstellmöglichkeiten bieten wie die „Druckeinstellungen“, in denen aber der Abschnitt
Seiteninhalt fehlt. Im Aufklappmenü Kontrollstreifen können Sie einen
Farbkontrollstreifen und dessen Position relativ zum zu druckenden Objekt auswählen.
Zusätzlich lässt sich der Dokumententitel in einem Textfeld bearbeiten. Die „Proof-Druckeinstellungen“
werden detailliert in Kapitel 3.1.6 „WebShare Proofdruck“ behandelt.
3.1.3 Proofs von mehreren Dokumenten
Es ist möglich, mehrere Dateien auf einmal in der Proofansicht zu öffnen.

-
Wählen Sie dazu im Sharepoint die Dateien, die Sie in der Proofansicht öffnen möchten, durch Klicken der entsprechenden Checkbox neben dem Dateinamen aus. Wählen Sie dann
Proofaus dem MenüDateiaus. Sind keine Dateien ausgewählt, so werden sämtliche Objekte im Verzeichnis, die in der Proofansicht zur Verfügung stehen, geöffnet.
Das erste Objekt wird angezeigt und die anderen können aus dem
Aufklappmenü oder mittels der Schaltflächen  und
und  ausgewählt werden.
ausgewählt werden.
3.1.4 Proofs von mehrseitigen Dokumenten
Standardmäßig wird immer die erste Seite von mehrseitigen Dokumenten
im Prooffenster dargestellt. Sie können sich durch die zu prüfenden
Seiten bewegen, indem Sie die gewünschte Seitenzahl angeben und dann
ENTER drücken oder auf „Refresh“ in der Menüleiste klicken oder einfach
vor- und zurückblättern, ähnlich der Seitennavigation in Abb. 3.2.
Die gewünschte Seite kann auch aus der mehrspaltigen Darstellung per
Klick aktiviert und anschließend per Datei > Proof aufgerufen
werden. Sie können die Seiten dann, wie oben beschrieben, durchblättern.
3.1.5 WebShare Monitorproofs
WebShare Monitorproofs lassen sich entweder über arbeitsplatzbasiertes oder über serverbasiertes Farbmanagement erzeugen:
WebShare bietet farbangepasste ICC-Proofs aller unterstützten Bildformate sowie PDF-Dokumente in einem separaten WebShare Proof-Fenster. Die Proofs basieren auf Echtfarben-PNG. Sie stellen die Originalfarbe oder den simulierten Druckprozess gemäß eines angegebenen ICC-Ausgabeprofils dar. Der Safari Browser (für Mac und Windows) kann Echtfarbenbilder, die mit einem ICC-Profil versehen sind, farbecht darstellen.
Die WebShare Servereinstellungen (Administration > Servereinstellungen)
erlauben die Angabe einer durch Komma getrennte Liste von ICC-Profilen. Der Benutzer
kann dann das gewünschte Ausgabeprofil im Proof-Fenster auswählen. Die Proofsimulation
wird vom WebShare File Server übernommen. Alle Proofs werden über ein eingebettetes
sRGB-v4-Profil dargestellt. Dadurch kann der Browser sRGB-Farben auf dem Monitor
farbecht darstellen.
Die Erzeugung des Proofbildes können Sie im Skript „wspreview.pl“ anpassen. Dadurch lassen sich beispielsweise Optionen für die Tiefenkompensierung, reine Schwarz-/Weiß-/Grau-/CMY-Optionen sowie Kombinationen von benutzerdefinierten ICC-Drucker- und Monitorprofilen bewerkstelligen.
Akkurate Proofs am Monitor:
a) Safari für Mac

-
Erzeugen Sie ein eigenes Profil für den Proofmonitor und wählen Sie dieses aus der Registerkarte
Farbenin „Systemeinstellungen > Monitore“ (Abb. 3.3) aus.
Safari für Windows

-
Erzeugen Sie ein eigenes Profil für den Proofmonitor und wählen Sie dieses aus der Registerkarte Farben
Farbverwaltung(Abb. 3.4) in „Einstellungen > Erweitert > Farbverwaltung“ aus.
b) Farbanpassung mit Photoshop

-
Verwenden Sie Photoshop und einen kalibrierten Monitor. Ziehen Sie das Bild aus dem WebShare Proof-Fenster auf das Photoshop Programmicon (oder ziehen Sie es auf den Schreibtisch und öffnen Sie es in Photoshop).
Photoshop erkennt dann automatisch eingebettete Profile und fragt, wie weiter verfahren werden soll. Wählen Sie „Eingebettetes Profil verwenden …“ aus.
c) Andere Browser (als Safari)

-
Verwenden Sie einen für sRGB farbangepassten Monitor.
Der Browser gibt die Bilder gemäß sRGB v4 aus und der Monitor zeigt einen akkuraten Proof.
Akkurate Proofs von Rasterbildern:
Jedes Graustufen-, RGB- oder CMYK-Bild sollte ein ICC-Quellprofil eingebettet
haben, welches das Bild beschreibt. Eingebettete sRGB EXIF-Referenzen von
Digitalkameras werden erkannt und verwendet. Bei CIELab-TIFF-Bildern wird ein
D50 Weißpunkt angenommen. RGB-Bilder ohne Profilinformationen werden als sRGB
v2 angenommen, von CMYK-Bildern ohne Profilinformationen wird angenommen, dass
sie mit dem von Ihnen ausgewählten ICC-Proofprofil identisch sind.
Akkurate Proofs von PDF-Dateien:
Von CMYK-Objekten im PDF, die keine ICC-Profilinformationen besitzen, wird
angenommen, dass sie gemäß dem ICC-Ausgabeprofil dargestellt werden. Von
RGB-Objekten ohne Profilinformationen wird der Farbraum sRGB angenommen.
Eingebettete ICC-Farbräume mit Profil werden in den Ausgabefarbraum des
Proofs gewandelt. Reine Weiß-/Grau-/Schwarz-Vektorobjekte bleiben unverändert.
Eine zusätzliche Anpassung des Skripts „wspreview.pl“ erlaubt spezielle Regeln,
z. B. das Ignorieren eingebetteter Profile und die Verwendung eigener Rendering
Intents.
- Hinweis:
-
Nur das WebShare Proof-Fenster erzeugt farbechte PNG-basierte Proofs mit eingebetteten ICC-sRGB-v4-Profilen. Diese Proofbilder haben eine erheblich höhere Dateigröße als die JPEG-Dateivorschau.
Eine andere Möglichkeit besteht darin, dem WebShare File Server den verwendeten Proofmonitor mitzuteilen. Dies erreicht man dadurch, dass ein geeignetes Monitorprofil auf den Server hochgeladen wird, so dass das Dokument bereits auf dem Server farbangepasst wird und an den Client weitergeleitet wird. Diese Methode ist genauer als die arbeitsplatzbasierte Farbanpassung, da der Zwischenschritt über das Profil „sRGB v4“ entfällt.

-
Erzeugen Sie ein ICC-Profil, das für Ihren Monitor geeignet ist.

-
Öffnen Sie die die Seite „Meine Benutzereinstellungen“.

-
Laden Sie das Profil per Klick auf die Schaltfläche
Monitorprofil hinzufügenauf den WebShare File Server hoch.

-
Wählen Sie das Profil anschließend aus dem Aufklappmenü
Standardmonitorprofilals Standardprofil aus.
3.1.6 WebShare Proofdruck
Nach einem Klick auf das Menüleisten-Icon Proof auf der WebShare
Proof-Fenster (siehe Abb. 3.1), lässt sich die
aktuelle Proofansicht auf einem lokalen Drucker ausgeben (siehe
Abb. 3.5).
Hier wird das gewünschte Papierformat angegeben (siehe 3.1.7 „Papierformate“). Die
Werte für Seitenbreite, Seitenhöhe und Seitenrand
werden automatisch an das gewählte Format angepasst. Nachdem der Eintrag
Custom... ausgewählt wurde, können Seitenbreite, Seitenhöhe
sowie Seitenrand eingegeben werden. Heftrand fügt
den angegebenen Wert als Rand oben und links zur Seite hinzu, zusätzlich zum
definierten Seitenrand. Die Schaltfläche An Seite anpassen
errechnet die höchstmögliche Skalierung für das gewählte Papierformat.
- Hinweis:
-
Wenn Sie die Option
Bildgröße an Seite anpassenaktiviert haben, kann der gewählte Skalierungsfaktor überschrieben werden.
Hier kann die gewünschte Auflösung für den Proofdruck ausgewählt werden. Die Optionen
Draft, Good, Excellent sowie Super Fine
stehen zur Verfügung (siehe „Branding Editor“ im HELIOS WebShare Handbuch).
ICC-Farbprofil zur Farbanpassung auswählen („Server Farbverwaltung“). kein
enthält die Standard-ICC-Profile (“Arbeitsplatz Farbverwaltung“).
Aus diesem Aufklappmenü können Sie einen Farbkontrollstreifen (siehe 3.1.8 „Proofgrafiken“) auswählen. Zwei Beispiele „HELIOS_ControlStrip-H.pdf“ und „HELIOS_ControlStrip-V.pdf“ sind im Lieferumfang enthalten. Zusätzlich können Sie seine Position relativ zum zu druckenden Objekt bestimmen.
Standardmäßig enthält das Textfeld Titel bereits die Druckinformationen
Erstellungsdatum, Benutzer, Dokumentname und -seite,
Auflösung sowie Änderungsdatum. Diese Informationen werden nicht
gedruckt, wenn Sie die Checkbox deaktivieren. Weicht die Skalierung von 100% ab, so wird
diese Information auch übernommen.
3.1.7 Papierformate
Papierformate können in der Datei „Paper-Formats.txt“ (Sharepoint „WebShare Public“ >
„Proof-Templates“) definiert werden. Sie stehen dann im Aufklappmenü Papierformat
auf der WebShare Proofseite zur Verfügung. Um dieses Menü um einen Eintrag zu erweitern, fügen Sie
der Datei „Paper-Formats.txt“ eine Zeile hinzu oder bearbeiten Sie eine vorhandene Zeile. WebShare
erwartet eine Formatdefinition pro Zeile, wobei Zeilen, die mit # beginnen, ignoriert
werden. Die Zeilen sehen wie folgt aus:
<Name>TAB<Breite><Einheit>TAB<Höhe><Einheit>TAB<Rand><Einheit>
<Name> kann eine beliebige Zeichenkette sein, darf allerdings keine Tabulatoren
enthalten.
<Breite>, <Höhe> und <Rand> können aus vorzeichenlosen
Ganz- oder Fließkommazahlen bestehen (die Angabe von Punkt „.“ oder Komma „,“ ist für
Fließkommazahlen zulässig).
<Einheit> kann entweder „mm“, „cm“ oder „inch“ sein.
- Hinweis:
-
Um diese Funktionalität nutzen zu können, muss der Sharepoint „WebShare Public“ veröffentlicht sein.
3.1.8 Proofgrafiken
Farbtabellen und Kontrollstreifen für Proofdrucke können im Sharepoint „WebShare Public“
(Ordner „Proof-Templates“) gesichert werden. Dann lassen sich diese Dateien auf der WebShare
Proofseite im Aufklappmenü Kontrollstreifen auswählen gemäß den Einstellungen
im Aufklappmenü Kontrollstreifen Ausrichtung gedruckt werden. Alle unterstützten
Bildformate und PDF-Dokumente lassen sich dafür verwenden.
- Hinweis:
-
Um diese Funktionalität nutzen zu können, muss der Sharepoint „WebShare Public“ veröffentlicht sein.
3.1.9 Farbauszüge und Schmuckfarben prüfen
In WebShare lassen sich Farbauszüge, Schmuckfarben inbegriffen, prüfen:

-
Öffnen Sie das Menüleistenobjekt
Ansichtund wählen Sie den EintragProof-Farboptionen.

-
Wählen Sie den gewünschten Farbraum aus dem Aufklappmenü
Farbraum.Im Abschnitt „Proof-Farboptionen“ werden alle Prozess- und Schmuckfarben, die im Dokument vorkommen, aufgeführt (Abb. 3.6). Mit dem Kontrollkästchen lässt sich für jeden verfügbaren Farbauszug bestimmen, ob die Separationsfarbe berücksichtigt wird:

-
Wählen Sie die Separationsfarben für den Proof aus und klicken Sie auf die Schaltfläche
Updateum die Änderungen sichtbar zu machen.- Hinweis:
-
Im Aufklappmenü
Simulation ICC-Proofmuss ein Profil ausgewählt sein.
3.1.10 Anmerkungen und Farbinformationen
Die Funktion „Anmerkungen“ erlaubt Ihnen, sämtliche Bild- und Dateiformate, von denen WebShare eine Vorschau erzeugen kann, mit Anmerkungen zu versehen. Dadurch lassen sich Dokumente in ihren unterschiedlichen Stadien zurückverfolgen und fertige Dokumente freigeben.
Die Funktion “Farbinformationen” ähnelt der Farbinformationspalette in Photoshop und zeigt die individuellen Primär- und Schmuckfarbwerte an, die in dem ausgewählten Bereich verwendet werden.
Beide Funktionen werden im Kapitel “Vorschau von Bildern und Einzelseiten” im HELIOS WebShare Handbuch beschrieben.