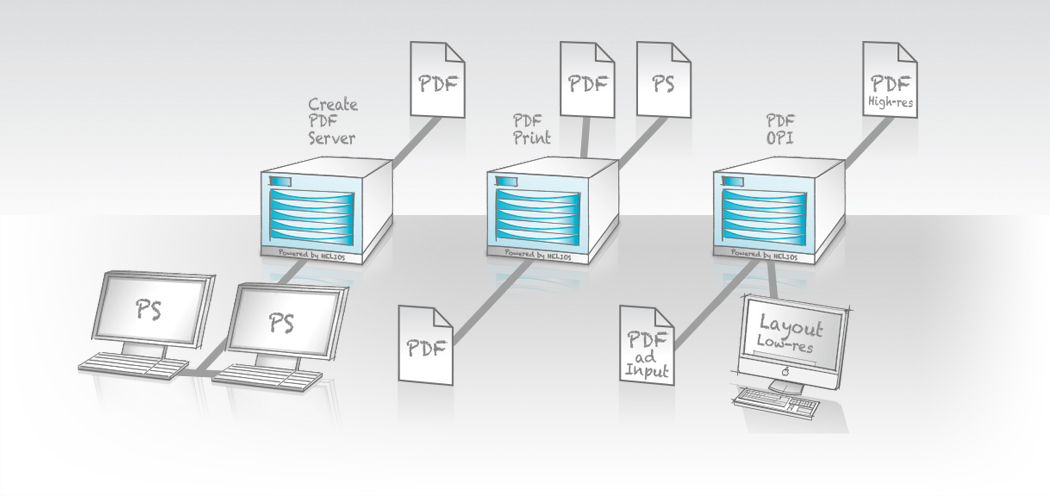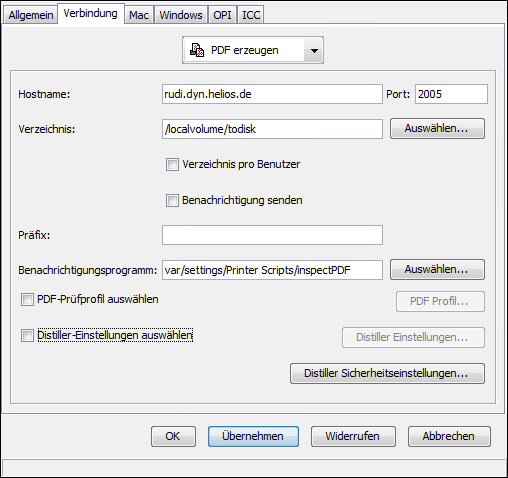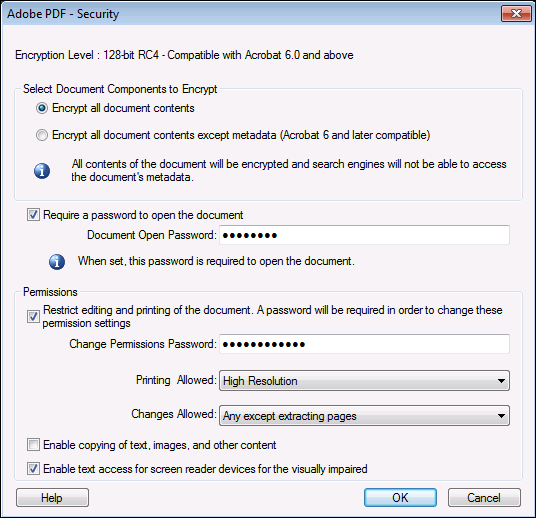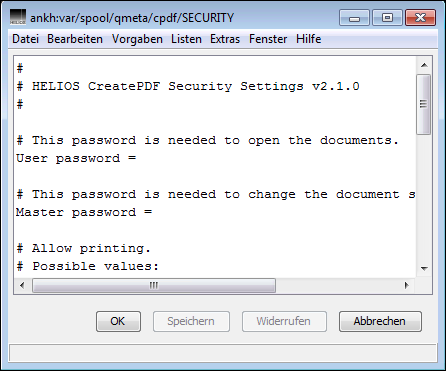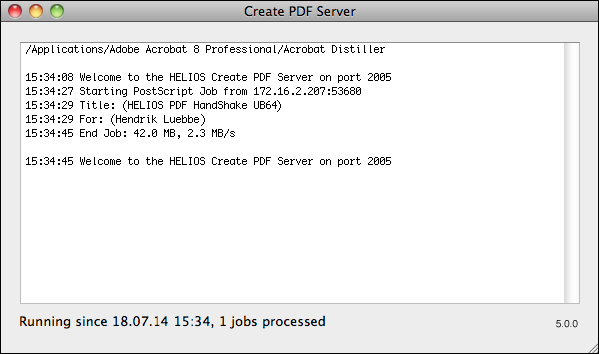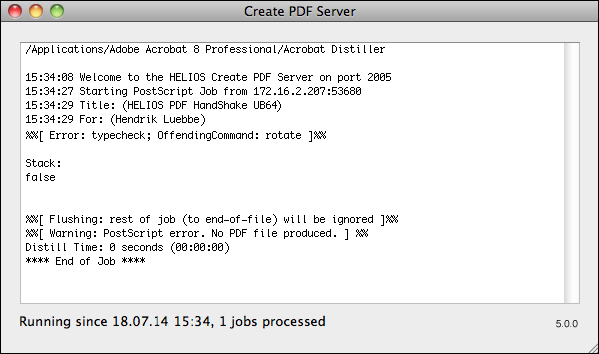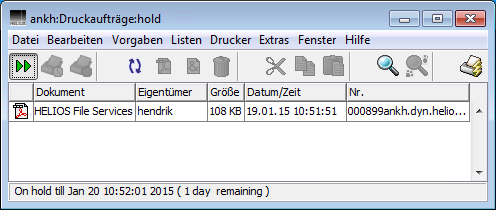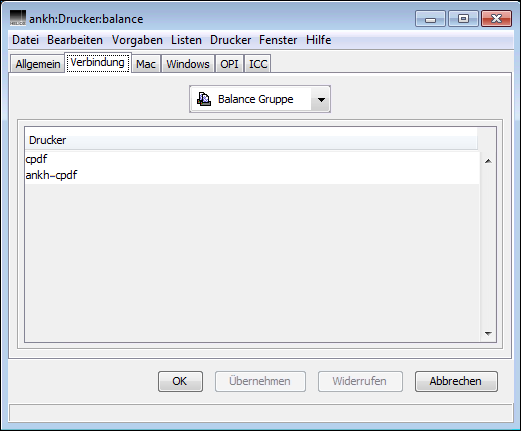8 Create PDF Server
Mit PDF HandShake können Sie aus einem PostScript-Druckauftrag automatisch
PDF-Dateien erzeugen. Dazu wird in HELIOS Admin eine neue Druckerwarteschlange angelegt,
die als Verbindungstyp Create PDF verwendet. Diese leitet den
PostScript-Druckauftrag über das Netzwerk an eine dedizierte Mac- oder
Windows-Workstation weiter, wo dann die eigentliche Umwandlung in eine
PDF-Datei stattfnidet. Anschließend wird die fertige PDF-Datei wieder an die HELIOS
Druckerwarteschlange übergeben.
Create PDF Server verwendet das Programm Adobe Acrobat Distiller, welches Sie separat erwerben müssen. Halten Sie unbedingt die Lizenzbedingungen von Adobe Acrobat ein. Besonderheiten, die die Benutzung von Acrobat auf einem Server betreffen, finden Sie auch in der Acrobat-Lizenzdatei. Der Grund für die Entwicklung von Create PDF Server war es, eine effizientere Verwendung von Acrobat Distiller zu erreichen, Trainings- und Verwaltungskosten zu senken und eine durchgängige, zuverlässige Produktion von PDF-Druckaufträgen zu gewährleisten.
Alternativ können Sie das Programm Ghostscript verwenden, um einen PostScript-Druckauftrag in eine PDF-Datei zu wandeln. Ghostscript ist lizenzfrei und für alle größeren Plattformen erhältlich. Es kann jedoch nur PDF-Dokumente von niedriger Qualität erzeugen.
Ghostscript (Programmname „gs“) ist in verschiedenen Distributionen kostenlos erhältlich. HELIOS unterstützt alle Ghostscript 8.x- und 9.x-Versionen. Das Ghostscript Programm („gs“ unter UNIX und „gswin32c.exe“ auf Windows) muss entweder in einem Standardpfad installiert oder der gewünschte Pfad mittels der Präferenz ghostscript gesetzt werden:
Create PDF Server bietet folgende Vorteile:
Serverbasierte automatische PDF-Erzeugung von jedem UNIX-, Mac- oder Windows-Client über die HELIOS „PDF erzeugen“-Druckerwarteschlange
Create PDF Server erfordert keine lokale Konfiguration des Mac/Windows Servers. Die Distiller Konfiguration wird mit der HELIOS Druckerwarteschlange gespeichert.
Die Erzeugung von PDF-Dateien erfordert eine hohe Computerleistung, die auf diese Weise vom Host auf eine dedizierte Workstation, z. B. einen Mac mit einer schnellen Netzwerkverbindung, verlagert wird
Unterstützung für die PDF-Erzeugung mit „Ghostscript“
- Hinweis:
-
Die Programme Adobe Distiller oder Ghostscript lassen sich durch die Verwendung eines Mehrprozessor-Systems nicht beschleunigen.
Es wird keine temporäre PostScript-Datei auf dem dedizierten Server gespeichert
Nur der Originaldruckauftrag wird auf dem HELIOS Server gespeichert. Schriftenersetzung und OPI-Austausch finden unmittelbar bei der Verarbeitung des Druckauftrags statt und erfordern keinen zusätzlichen Speicherplatz auf der Festplatte des HELIOS Servers
Fehlermeldungen werden in der HELIOS Drucker-Logdatei gespeichert und per E-Mail an den jeweiligen Benutzer geschickt
Die erzeugte PDF-Datei ist im Fenster der „Hold“-Warteschlange sichtbar, ähnlich wie im Programm HELIOS PrintPreview
Das erzeugte PDF-Dokument kann auf jedem beliebigen HELIOS Volume gespeichert werden. Bei Bedarf wird für jeden Benutzer automatisch ein eigener Unterordner angelegt.
Automatische Verteilung der Druckaufträge auf den nächsten freien Create PDF Server – HELIOS unterstützt „Balance“-Warteschlangen, mit denen Sie eine Gruppe von dedizierten Servern verwenden können, um mehrere Druckaufträge parallel zu verarbeiten
Für jede Druckerwarteschlange können in HELIOS Admin individuelle Distiller-Sicherheitseinstellungen festgelegt werden
Kein gemeinsam genutzter Ordner bzw. genutztes Volume erforderlich; Create PDF Server verhält sich wie ein Netzwerkdrucker
Die Verteilung von Druckaufträgen über mehrere Warteschlangen erlaubt die Erstellung von PDF-Dokumenten mit verschiedenen Einstellungen. Beispielsweise können aus einem Eingangsdruckauftrag verschiedene PDF-Dateien erzeugt werden, die für das Web, zum Drucken und zum Archivieren optimiert sind
Create PDF Server Ausfallsicherheit; werden mehrere Create PDF Server eingesetzt, gewährleistet eine automatische Lastverteilung (Cluster) die ständige Verfügbarkeit, falls ein Server einmal ausfallen sollte
Kapitel 8.2 „„PDF erzeugen“-Warteschlange mit dem Admin einrichten“ behandelt nur die Eigenschaften von HELIOS Admin, die Bestandteil von Create PDF Server sind. Auf andere Einstellungen, die bereits im entsprechenden Kapitel des HELIOS Base Handbuchs ausführlich dargestellt wurden, wird lediglich verwiesen.
8.1 Installation
8.1.1 Voraussetzungen
Ein dedizierter Power Mac mit Mac OS 9 und funktionierender TCP/IP-Netzwerkverbindung sowie mindestens 64 MB Arbeitsspeicher
Acrobat 4.0.5 (Nicht Acrobat 4.0!), Acrobat 5
Ein Mac (Intel oder PPC) mit TCP/IP-Netzwerkverbindung, auf dem OS X 10.3.5 oder neuer installiert ist
Acrobat 6/7/8/9/X/XI
Ein PC mit TCP/IP-Netzwerkverbindung, auf dem Windows Vista, Windows Server 2008 oder neuer installiert ist
Acrobat 4.0.5/5/6/7/8/9/X/XI
Ein Host, auf dem PDF HandShake und EtherShare, PCShare oder WebShare installiert ist
Um einen störungsfreien Betrieb zu ermöglichen, ist es unbedingt erforderlich, dass der Server neben dem „Create PDF Server“-Prozess keine weiteren Aufgaben zu erledigen hat.
Während der Installation der HELIOS Softwaremodule wird auch das Programm „createpdf“ in das Verzeichnis „HELIOSDIR/sbin“ kopiert. Dieses wird jedesmal gestartet, wenn ein Druckauftrag an Port 2018 geschickt wird (siehe Kapitel „TCP ports used by HELIOS“ im HELIOS Base manual).
8.1.2 Speicheranforderung
Die Leistung bzw. die Geschwindigkeit des als Create PDF Server ausgewählten Servers steigt, wenn viel Arbeitsspeicher zur Verfügung steht.
8.1.3 Serverinstallation (Mac)
Für Anweisungen, zur Installation von Create PDF Server auf Ihrem Mac-System lesen Sie bitte das Dokument „README.txt“:

-
Mounten Sie das Volume „HELIOS Applications“ und öffnen Sie MacOS > PDF Tools > Create PDF Server.
8.1.4 Serverinstallation (Windows)
Für Anweisungen, zur Installation von Create PDF Server auf Ihrem Windows PC lesen Sie bitte das Dokument „README.txt“:

-
Verbinden Sie das Netzlaufwerk „HELIOS Applications“ und öffnen Sie Windows > PDF Tools > Create PDF Server.
Es gibt zwei Möglichkeiten, Create PDF Server zu verwenden, als Installation des Dienstes oder im Konsolenfenster:
Vorteile:
Läuft als Anwendung im Hintergrund
Benutzer müssen sich nicht anmelden
Fehlerberichte in der Datei „Windows Event Log“

-
Doppelklicken Sie „InstallPDFService“. Dadurch wird „HELIOS Create PDF Server“ als Windows Dienst installiert und jedesmal, wenn der Windows PC gebootet wird, gestartet. Mit diesem Installationsskript kann auch der Server sofort gestartet werden.
Prüfen der Installation:

-
Öffnen Sie in Windows eine Konsole und wechseln Sie in das Verzeichnis „Create PDF Server“. Geben Sie
"Create PDF Server.exe" -sund drücken Sie RETURN (-s= „Status“).
Die Installation Ihres „Create PDF Server“-Dienstes war dann erfolgreich, wenn die
Zeile Service is installed. im Konsolenfenster erscheint.
Alternativ können Sie auch wie folgt vorgehen:

-
Öffnen Sie “Start > Systemsteuerung > Verwaltung > Dienste”. Doppelklicken Sie dann den Eintrag “Create PDF Server”.
So können Sie den Dienst entfernen:

-
Doppelklicken Sie im Ordner „Create PDF Server“ den Eintrag „RemovePDFService.bat“.
Vorteil:
Die Verarbeitung des Druckauftrags kann überwacht werden

-
Um den Dienst Create PDF Server im Konsolenfenster zu starten, doppelklicken Sie das Programmsymbol „Create PDF Server“.

-
Um Create PDF Server anzuhalten, benutzen Sie die Tastenkombination „Ctrl-Pause“ (Break) oder schließen Sie das Konsolenfenster.
- Wichtig:
-
Create PDF Server kann entweder als Dienst oder im Konsolenfenster laufen, aber nicht beides!
Im Falle eines Fehlers werden entsprechende Einträge in die Datei „Windows Event Log“
vorgenommen. Diese können mittels Windows Ereignisanzeige angezeigt werden.
Wird Create PDF Server als Dienst verwendet, müssen Sie das Programm „AdoptSettings.exe“
jedesmal dann ausführen, wenn Sie Einstellungen der Schriftenordner... im
Acrobat Distiller ändern. Das liegt daran, dass Acrobat seine Einstellungen
in benutzerabhängigen Zweigen der Windows Registry speichert. Um dem Dienst diese
Einstellungen zur Verfügung zu stellen, kopiert „AdoptSettings.exe“ diese Einstellungen
in einen globalen Zweig.
- Hinweis:
-
Wird Create PDF Server als Windows-Dienst verwendet, kann es passieren, dass Druckaufträge „hängen“ bleiben, wenn Adobe Acrobat versucht ein Dialogfenster zu öffnen. Unter Windows laufen Systemdienste als Benutzer „SYSTEM“, was dazu führt, dass Acrobat-Dialoge zu Registrierung, Aktivierung, Ablaufzeit der Demoversion oder Updates dem angemeldeten Benutzer nicht angezeigt werden. Um dies zu ändern, öffnen Sie die Eigenschaften des Dienstes (
Verwaltung > Dienste > HELIOS Create PDF Server), wählen die RegisterkarteAnmeldenaus und aktivierenDatenaustausch zwischen Dienst und Desktop zulassen. Um die Dialoge und „hängende“ Druckaufträge ganz zu unterdrücken, aktivieren Sie das Programm Acrobat und deaktivieren Sie die Registrierung sowie automatische Updates.
8.2 „PDF erzeugen“-Warteschlange mit dem Admin einrichten
Das Wissen darüber, wie eine Druckerwarteschlange mit HELIOS Admin angelegt oder verändert wird ist für das Folgende essentiell. Eine ausführliche Beschreibung finden Sie im Kapitel „HELIOS Admin“ im HELIOS Base Handbuch. Das vorliegende Kapitel befasst sich ausschließlich mit der Darstellung der „PDF erzeugen“-Druckerwarteschlange.
8.2.1 Verbindung „PDF erzeugen“ einrichten

-
Wählen Sie
Datei > Neuaus der HELIOS Admin RegisterkarteDruckeraus und legen Sie einen neuen Drucker gemäß den Anweisungen im HELIOS Base Handbuch an. Als Verbindungstyp wählen SiePDF erzeugenaus dem AufklappmenüVerbindung(Abb. 8.2).

-
Tragen Sie in das Feld
Hostnamedie IP-Adresse des ausgewählten Servers ein, auf dem die Programme Create PDF Server und Acrobat Distiller installiert sind. Geben Sie den Port im EingabefeldPortan.
- Hinweis:
-
Die Angabe eines Ports erlaubt Ihnen die Festlegung, ob die PDF-Dateien über Create PDF Server (2005) oder Ghostscript (2018) erzeugt werden.
Anstelle der IP-Adresse können Sie auch den Hostnamen des Servers im Netzwerk angeben. Dies erfordert jedoch einen korrekt konfigurierten DNS-Server im Netzwerk.
Das Verzeichnis, in dem das fertige PDF-Dokument gespeichert werden soll, wird im
Feld Verzeichnis angegeben oder über die Schaltfläche Auswählen...
ausgewählt. Wenn Sie die Option Verzeichnis
pro Benutzer aktivieren, dann wird für jeden Eigentümer eines Druckauftrags im gewählten
Zielordner ein eigener Unterordner mit seinem Namen angelegt. Der Benutzername ist dabei
der Owner Name wie im PostScript-Druckauftrag in der Zeile %%
For: (name) angegeben.
- Hinweis:
-
Falls dem HELIOS Server der Benutzername unbekannt ist, wird das fertige PDF in einem Unterordner mit der Bezeichnung „nobody“ gespeichert.
Ist die Option Benachrichtigung senden aktiviert, werden sämtliche Dateiereignisse
des Verbindungstyps „PDF erzeugen“ an alle „lauschenden“ Dienste weitergeleitet.
- Hinweis:
-
Beachten Sie bitte, dass bei aktivierter Option
Benachrichtigung sendenLayouts erzeugt werden, wenn das Zielvolume dementsprechend eingerichtet ist.
Bei Bedarf können Sie Einträge für die Felder Präfix und
Benachrichtigungsprogramm vornehmen. Mit Hilfe des Prefix können Sie die
PDF-Dokumente identifizieren, die von dieser Druckerwarteschlange erzeugt wurden (dies ist
für den Fall interessant, wenn Sie mehrere „PDF erzeugen“-Warteschlangen haben, die alle
in das gleiche Verzeichnis drucken). Die Option Benachrichtigungsprogramm
erlaubt Ihnen den Pfadnamen zu einem Programm einzugeben, welches automatisch nach
erfolgreicher PDF-Erzeugung gestartet wird. Sie können auch über die Schaltfläche
Auswählen... nach einem Benachrichtigungsprogramm suchen.
Ein Benachrichtigungsprogramm kann jede beliebige Aktion ausführen. Ist ein PDF-Prüfprofil ausgewählt worden, muss der von pdfToolbox auszuführende Befehl über ein Benachrichtigungsprogramm angegeben werden. Zu diesem Zweck liefern wir das Beispielskript „inspectPDF“ mit, das Sie im HELIOS Volume „Settings“ im Ordner „Printer Scripts“ finden. Das Skript „inspectPDF“ kann ohne weitere Anpassungen verwendet, angepasst (verschiede Optionen liegen als Kommentar vor) oder als Referenz für ein neues Skript genutzt werden. Auftragsinformationen wie z. B. Benutzer, Titel oder Seiten werden vom Server als Umgebungsvariablen zur Verwendung durch das Benachrichtigungsprogramm exportiert. Lesen Sie dazu auch distillnotifyprog in Kapitel 14.3.1 „„pdfif“-Präferenzen“.
Wurde ein Benachrichtigungsprogramm angegeben, lässt sich über die Option
PDF-Prüfprofil auswählen ein Profil für die PDF-Check-Funktionalität
auswählen (siehe Kapitel 9.1 „PDF-Prüfung mit „pdfToolbox““). Wurde kein
Benachrichtigungsprogramm angegeben, findet keine PDF-Prüfung statt.
Hat eine Druckerwarteschlange ein PDF-Profil zugewiesen, können Sie sich den Inhalt dieser Datei in einem Textfenster anzeigen lassen. „root“ sowie Mitglieder der Gruppen „SysAdm“ oder „QueueAdm“ können diese bearbeiten:

-
Klicken Sie die Schaltfläche
PDF Profil....
Vorzugseinstellungen des Acrobat Distillers für eine „PDF erzeugen“-Druckerwarteschlange werden wie folgt gesetzt:

-
Starten Sie Acrobat Distiller und wählen Sie eine vordefinierte PDF-Einstellung aus dem Aufklappmenü
Standardeinstellungenim AbschnittAdobe PDF-Einstellungen.

-
Öffnen Sie
Voreinstellungen > Adobe PDF-Einstellungen bearbeiten...und bearbeiten Sie die Einstellungen gemäß Ihren Anforderungen (siehe Kapitel 16 „PDF-Dateien mit Acrobat Distiller erstellen“). Sichern Sie dann Ihre Änderungen unter einem neuen Namen in den Distiller-Ordner „Settings“. Sie können die PDF-Einstellungen auch im HELIOS Volume „Settings“ im Ordner „Distiller Settings“ speichern. Markieren Sie dann die „PDF erzeugen“-Druckerwarteschlange in der HELIOS Admin RegisterkarteDruckerund wählen SieEinstellungenaus dem MenüDrucker. Aktivieren Sie in der RegisterkarteVerbindungdie OptionDistiller-Einstellungen auswählenund geben Sie im Textfeld den Pfad zu den vordefinierten PDF-Einstellungen an. Sie können auch auf die SchaltflächeAuswählen...klicken um nach der Datei zu suchen.
Jetzt sind Ihre PDF-Einstellungen für die „PDF erzeugen“-Warteschlange auf dem Host angelegt und in der Datei „SETTINGS“ im Spool-Verzeichnis der Warteschlange gespeichert.
Sie können sich in der Registerkarte Verbindung für die „PDF erzeugen“-Warteschlange
den Inhalt der Datei anzeigen lassen. „root“ sowie Mitglieder der Gruppen
„SysAdm“ oder „QueueAdm“ können
diese bearbeiten:

-
Klicken Sie auf die Schaltfläche
Distiller Einstellungen....
- Hinweis:
-
Sie sollten die Datei „SETTINGS“ nicht von Hand bearbeiten, da dadurch Fehler in der Syntax entstehen könnten.
Möglicherweise möchten Sie die erzeugten PDF-Dokumente gegen unautorisierte Benutzung (z. B. Öffnen, Drucken oder Bearbeiten) schützen.
In Acrobat Distiller können Sie verschiedene Schutzmechanismen einstellen:

-
Starten Sie Acrobat Distiller und wählen Sie
Voreinstellungen > Sicherheit.... Legen Sie im Fenster „Sicherheitseinstellungen“ fest, gegen welche Aktionen Sie PDF-Dokumente schützen möchten und bestätigen Sie diese Vorgaben durch einen Klick aufOK(Abb. 8.3).
Create PDF Server kann auch PDF-Dokumente während deren Erzeugung mit Sicherheitseinstellungen verknüpfen, um ein PDF-Dokument vor unautorisierter Benutzung (z. B. Öffnen, Drucken oder Bearbeiten) zu schützen.
Create PDF Server speichert die Sicherheitsinformationen in „HELIOSDIR/var/spool/qmeta/<printer>/SECURITY“. Um Sicherheitseinstellungen mit Create PDF Server zu verwenden, gehen Sie wie folgt vor:

-
Starten Sie HELIOS Admin und wählen Sie die entsprechende „PDF erzeugen“-Druckerwarteschlange aus. Öffnen Sie die Sicherheitseinstellungen der Druckerwarteschlange (Abb. 8.4), indem Sie in der Registerkarte
VerbindungaufDistiller Sicherheitseinstellungen...klicken.

-
Machen Sie Ihre Änderungen im Fenster „SECURITY“, schließen Sie dann das Fenster und sichern Sie die Änderungen.
Create PDF Server erzeugt nun PDF-Dateien, die sich gemäß den Spezifikationen in der Datei „SECURITY“ verhalten.
- Hinweis:
-
Wenn keine Sicherheitseinstellungen vorgegeben werden, dann erzeugt Create PDF Server PDF-Dokumente ohne jede Nutzungseinschränkung. Sind allerdings auf dem verwendeten Distiller Sicherheitseinstellungen definiert, so werden diese auch angewandt! Machen Sie es sich zur Angewohnheit alle sicherheitsrelevanten Einschränkungen in den Distiller-Einstellungen zu entfernen und setzen Sie diese stattdessen nur über Create PDF Server.
8.2.2 Composite PDF ohne Farbraumwandlung
Wenn Sie PostScript Composite in eine „PDF erzeugen“-Warteschlange drucken, und die
Farbanpassung ist abgeschaltet (d. h. das Aufklappmenü Standard-Druckerprofil
in der HELIOS Admin Registerkarte ICC steht auf Keines),
findet keine Farbanpassung statt und alle Objekte werden in ihrem Originalfarbraum
vom Distiller verarbeitet. Eine Farbraumumwandlung kann jedoch stattfinden, wenn dies
in den „PDF-Einstellungen“ des Distillers so angegeben ist.
8.3 In eine „PDF erzeugen“-Druckerwarteschlange drucken
Die Ausgabe eines Druckauftrags in eine „PDF erzeugen“-Warteschlange unterscheidet sich nicht wesentlich von der Ausgabe über eine beliebige andere HELIOS Druckerwarteschlange. Der einzige Unterschied liegt darin, dass hier ein Mac oder Windows PC mit Acrobat Distiller als „PDF erzeugen“-Drucker fungiert. Auf diese Weise kann jeder (autorisierte) Benutzer aus dem gesamten Netzwerk von der Funktionalität des Programms Create PDF Server profitieren.

-
Öffnen Sie im Programm, aus dem heraus Sie ein PDF-Dokument erzeugen wollen, das Druckmenü und wählen die „PDF erzeugen“-Druckerwarteschlange aus. Stellen Sie die notwendigen Parameter ein (z. B. Papiergröße und PostScript Level).
Das Programm Create PDF Server verarbeitet dann nacheinander die Druckaufträge in der Reihenfolge, wie sie in der Druckerwarteschlange aufgelistet sind. Sie können Fortschritt und Status eines einzelnen Druckauftrags auch im Fenster „Create PDF Server“ überwachen.
Solange das Programm Create PDF Server keine Druckaufträge verarbeitet, zeigt das Fenster eine Begrüßungsmeldung an, aus der hervorgeht, dass das Programm betriebsbereit ist und auf Druckaufträge wartet. Wenn ein Druckauftrag verarbeitet wird, können Sie im Fenster Informationen über die Herkunft des Dokuments (einschließlich des Eingangsports) sowie seine Größe und die erzielte Transferrate bei der Datenannahme ablesen. Nachdem das Programm Create PDF Server den Druckauftrag fertiggestellt und das PDF-Dokument erzeugt hat, können Sie im Fenster die Größe der erzeugten Datei sowie die Transferrate ablesen (Abb. 8.5).
Falls bei der Umwandlung des PostScript-Druckauftrags in ein PDF-Dokument ein Problem auftreten sollte, wird im Fenster „Create PDF Server“ eine erläuternde Warnmeldung angezeigt (siehe Abb. 8.6).
Danach ist das Programm „Create PDF Server“ wieder im Wartemodus und bereit, neue Druckaufträge anzunehmen.
Es gibt zwei Wege, auf die erzeugte PDF-Datei zuzugreifen: direkt über die „Hold“-Warteschlange in HELIOS Admin, vorausgesetzt die „PDF erzeugen“-Warteschlange ist so eingerichtet, dass sie fertige Aufträge an die „Hold“-Warteschlange weiterleitet.

-
Doppelklicken Sie den Eintrag der „Hold“-Warteschlange im Listenfenster
Drucker, um das zugehörige Druckaufträge-Fenster zu öffnen (siehe Abb. 8.7). Das PDF-Symbol vor dem Namen des Druckauftrags zeigt an, dass das Erzeugen einer PDF-Datei erfolgreich war. Ein Doppelklick auf das PDF-Symbol des Druckauftrags in der „Hold“-Warteschlange startet automatisch das Programm Acrobat und zeigt das fertige PDF-Dokument an. Alternativ können Sie den Druckauftrag auch im Druckaufträge-Fenster der „Hold“-Warteschlange markieren und über den BefehlSpeichern unter...im MenüDateiauf Ihre lokale Festplatte oder in ein beliebiges Netzwerkvolume sichern.
Der andere Weg, um auf die erzeugte PDF-Datei zuzugreifen führt über das HELIOS Volume, welches
durch den im Feld Verzeichnis der „PDF erzeugen“-Druckerkonfiguration eingetragenen
Pfad beschrieben wird. Dort finden Sie die PDF-Dateien entweder alle in einem Verzeichnis oder
– wenn Sie die Option Verzeichnis pro Benutzer aktiviert haben – im entsprechenden
Unterordner des Verzeichnisses.
- Hinweis:
-
Bitte beachten Sie, dass die PDF-Datei auch dann noch im HELIOS Volume gespeichert bleibt, wenn der Druckauftrag aus der „Hold“-Warteschlange gelöscht wird. Die Druckerwarteschlange enthält lediglich eine Referenz auf den Speicherort der Datei.
8.3.1 Lastverteilung für „PDF erzeugen“-Druckaufträge („Balance Gruppe“-Warteschlange)
Wenn Sie die Effizienz bzw. den Datendurchsatz der PDF-Erzeugung erhöhen möchten, können Sie zwei oder auch mehrere „PDF erzeugen“-Warteschlangen zu einer „Balance Gruppe“-Warteschlange zusammenfassen. Der Anwender druckt dann auf diese „Balance Gruppe“-Warteschlange und der Druckserver leitet den Druckauftrag automatisch an die nächste verfügbare „PDF erzeugen“-Warteschlange weiter.
Da die PDF Options- und Sicherheitseinstellungen mit dem Druckauftrag mitgeschickt werden, kann dieser zu einem beliebigen „Create PDF Server“-Hosts geschickt werden.
Detaillierte Informationen über die Zusammenhänge beim Anlegen und Nutzen einer „Balance Gruppe“-Warteschlange zur Lastverteilung finden Sie in den entsprechenden Kapiteln des HELIOS Base Handbuchs.

-
Aktivieren Sie das Listenfenster
Druckerund wählen Sie den EintragNeuaus dem MenüDatei. HELIOS Admin öffnet dann ein Drucker-Datenfenster, welches teilweise schon durch Einträge aus dem Dialogfenster „Servervorgaben“ ausgefült ist.

-
Tragen Sie im Feld
Druckernameeinen Namen für die „Balance Gruppe“-Warteschlange ein und weisen Sie der „Balance Gruppe“-Warteschlange ggf. auch eine „Hold“- sowie eine „Error“-Warteschlange zu. Wählen Sie im AufklappmenüVerbindungden EintragBalance Gruppeaus. Markieren Sie anschließend im ListenfensterDruckeralle vorher angelegten „PDF erzeugen“-Warteschlangen, die Sie zur Lastaufteilung gruppieren möchten, und ziehen Sie diese auf das FensterDrucker(siehe Abb. 8.8). Füllen Sie zum Abschluss in den RegisterkartenMacundWindowsdie FelderTCPundSMBaus und klicken Sie aufSpeichern.
- Wichtig:
-
Es ist unbedingt erforderlich, dass alle „PDF erzeugen“-Warteschlangen, die in der „Balance Gruppe“ zusammengefasst sind, identische Distiller- und Sicherheitseinstellungen haben (vergl. Distiller-Einstellungen wählen und Distiller-Sicherheit bearbeiten). Wählen Sie außerdem die gleiche PPD-Datei für die „Balance Gruppe“-Warteschlange, die Sie zuvor auch schon den im Feld
Druckeraufgeführten „PDF erzeugen“-Warteschlangen zugeweisen haben. Andernfalls ist das Druckergebnis nicht vorhersehbar.
8.4 Mögliche Probleme
Acrobat Distiller gibt manchmal eigentümliche Fehlermeldungen aus, wenn der Arbeitsspeicher
des Programms für die durchzuführenden Arbeiten nicht mehr ausreicht. So kann einfach der
Hinweis no PDF file created erscheinen oder auch eine PostScript-Fehlermeldung angezeigt
werden. Bitte überprüfen Sie den PostScript-Druckauftrag, bei dem dieser Effekt aufgetreten
ist, indem Sie ihn bei unveränderten Distiller Voreinstellungen und
Speicher direkt auf das Distiller-Programmsymbol ziehen.
Falls keine PDF-Datei erzeugt wird, kann dies folgende Gründe haben:
PostScript-Fehler im Druckauftrag
Acrobat Distiller wurde unvollständig installiert
Fehlende Schriften
In der Statuszeile des Fensters „Druckaufträge“ steht die Meldung „Waiting for printer…“. Die wahrscheinlichste Ursache ist:
Der Host oder das Programm „Create PDF Server“ läuft nicht oder die IP-Adresse der Druckerkonfiguration ist fehlerhaft