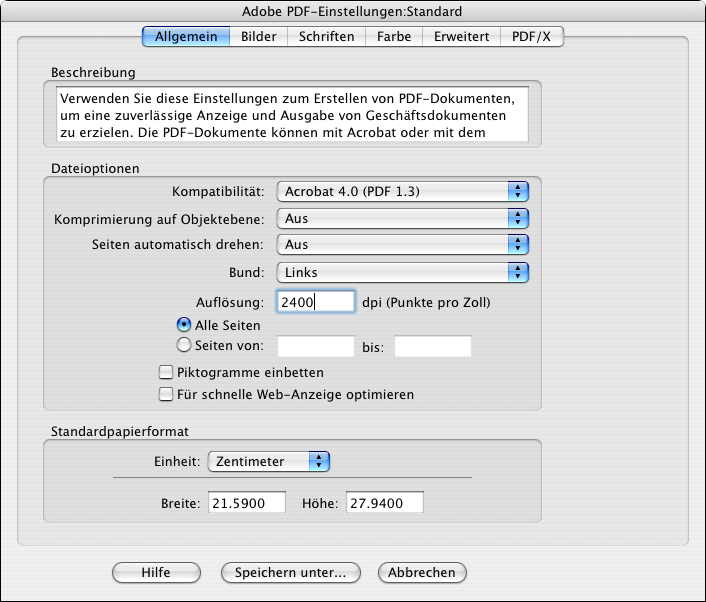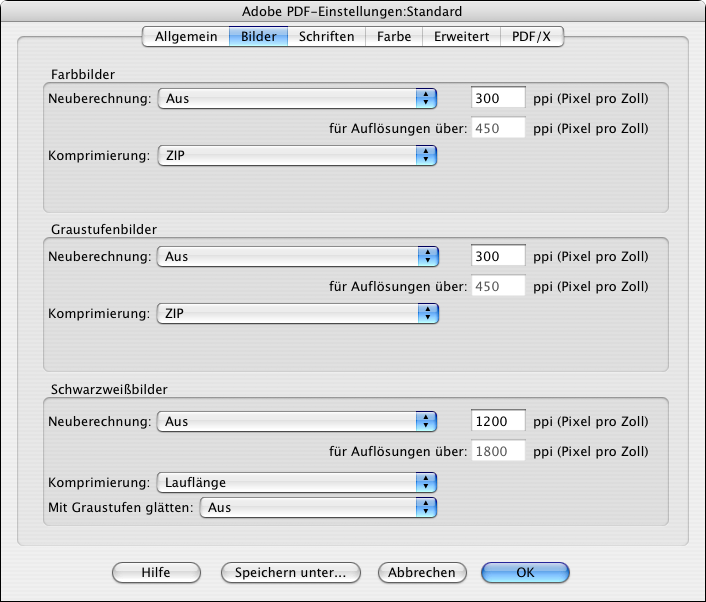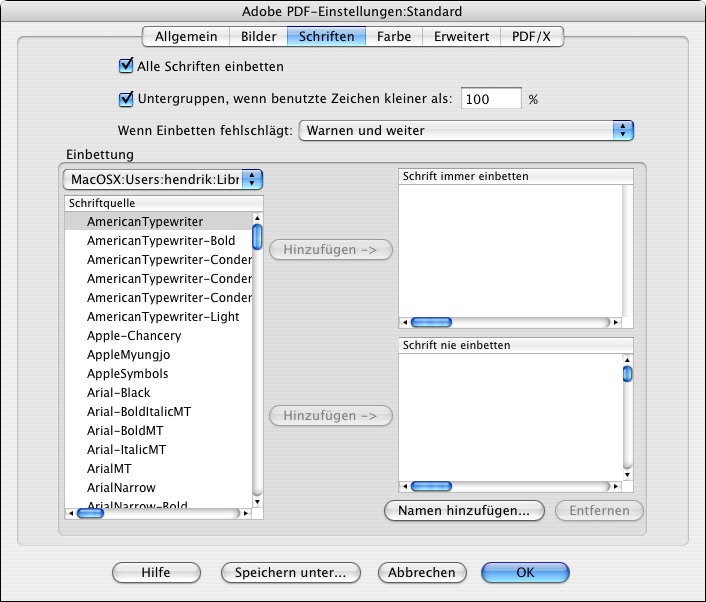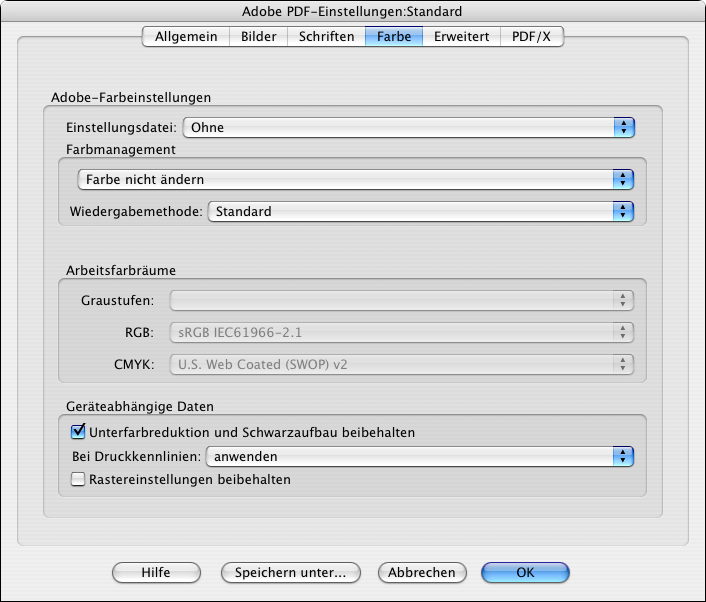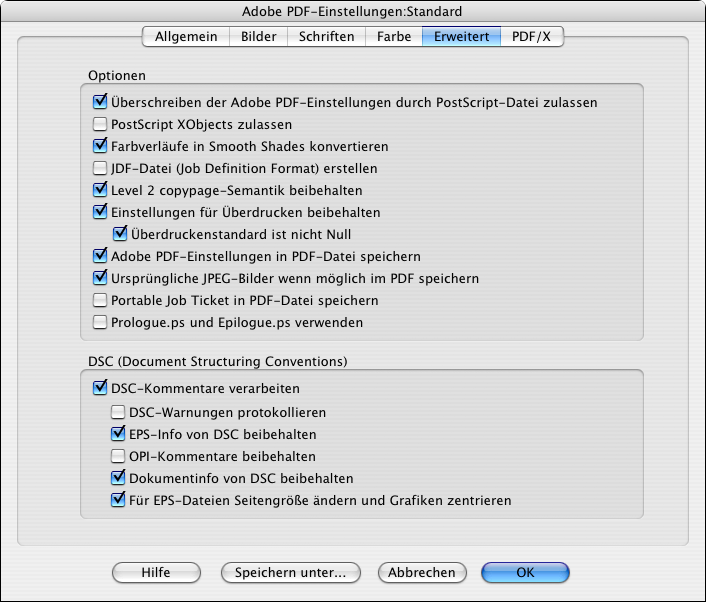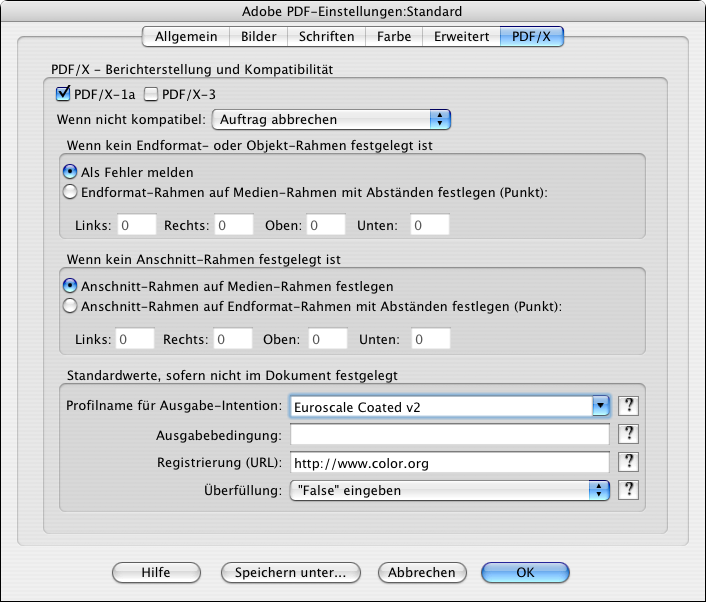16 PDF-Dateien mit Acrobat Distiller erstellen
PDF HandShake bietet die Möglichkeit, PDF als Austauschformat in der Druckbranche zu nutzen. Die Ergebnisse auf der Ausgabeseite werden jedoch weiterhin von der Qualität auf der Eingabeseite bestimmt. Sie sollten also zur PDF-Erzeugung den unten angegebenen Instruktionen folgen oder diese jedem Kunden zukommen lassen, der Ihnen PDF-Dateien abliefert. Wir empfehlen Acrobat Distiller für die PDF-Erzeugung zu nutzen und die Acrobat Online-Hilfe zu lesen.
Im Folgenden erörtern wir kurz die Distiller-Einstellungen, welche für den PDF HandShake Workflow wichtig sein könnten.
- Hinweis:
-
Einige der Distiller-Einstellungen, die unten beschrieben werden, eignen sich nur zum Drucken. Sie könnten für andere Zwecke, wie die Verwendung Online oder das nachträgliche Bearbeiten von Dateien mit Adobe Acrobat von Nachteil sein.

-
Starten Sie Acrobat Distiller, öffnen Sie
Voreinstellungen > Adobe PDF-Einstellungen bearbeiten...und klicken Sie auf die RegisterkarteAllgemein, um den in Abb. 16.1 gezeigten Dialog zu öffnen.
Setzen Sie Kompatibilität auf Acrobat 4 (PDF 1.3) um ein
hohes Maß an Kompatibilität zu verschiedenen Acrobat-Version herzustellen. Für
Druckerwarteschlangen vom Typ „PDF erzeugen“, welche die Option PDF
Transparenzen aktiviert haben, sollte die Kompatibilität mindestens
auf Acrobat 5 (PDF 1.4) gesetzt werden.
In diesem Abschnitt können Sie das Standard-Papierformat angeben.

-
Im Aufklappmenü
Einheitwählen SieZentimeteroderZoll.

-
Gehen Sie dann in die Registerkarte
Bilder(Abb. 16.2).
Neuberechnung sollte im Aufklappmenü ausgeschaltet sein und
Komprimierung auf ZIP stehen. PDF HandShake ist zwar
in der Lage jedwede PDF-Datei zu dekomprimieren, aber jegliche Komprimierung
vom Typ JPEG, JPEG 2000 oder Automatisch
kann mit Datenverlust verbunden sein und so die Ausgabequalität reduzieren.
Hier sollten dieselben Einstellungen wie unter Farbbilder (siehe oben)
gewählt werden.
Wenn Sie die Dateigröße für
Schwarzweißbilder verringern möchten, schalten Sie Neuberechnung ab
und wählen Sie CCIT Group 4 oder Lauflänge aus dem
entsprechenden Aufklappmenü.

-
Wechseln Sie in die Registerkarte
Schriftenund geben Sie die Schriften an, die Sie in ihre PDF-Datei einbinden möchten. Abb. 16.3 zeigt die für das Drucken am geeignetsten Einstellungen.
Die Option Alle Schriften einbetten stellt sicher, dass alle Schriften
aus dem Originaldokument in die zu erstellende PDF-Datei eingebettet werden. Dies ist
besonders wichtig, wenn Sie die PDF-Datei mit PDF HandShake später in einem anderen
System nutzen wollen. Beachten Sie, dass der Distiller nur Schriften einbetten kann,
die entweder schon in der PostScript-Datei eingebettet oder in einem der Schriftenordner
des Systems verfügbar sind. TrueType-Schriften werden nur eingebettet, wenn Sie bereits
in der PostScript-Datei enthalten sind.
Wenn Sie sicher sind, dass die für die Dokumentenerstellung benutzten Schriften im
Produktionssystem verfügbar sind, können Sie Alle Schriften einbetten
deaktivieren.
Die Option Untergruppen, wenn benutzte Zeichen kleiner als sollten Sie
aktivieren und auf 100% setzen, um sicherzustellen, dass die in der PDF-Datei
eingebetteten Schriften wirklich für den Druck verwendet werden.
Wenn Sie mit unserem Acrobat Plug-in oder „pdfprint“ drucken, werden alle in der PDF-Datei eingebetteten Schriften an den Drucker geschickt. Je nach Standardeinstellungen des Druckers kann eine Schrift des Dokuments trotzdem abgewiesen werden, wenn der Drucker über eine Schrift mit dem gleichen Namen verfügt. Probleme könnten dann auftreten, wenn die Schrift der PDF-Datei, beispielsweise Chicago, nicht mit der Schrift Chicago des Druckers übereinstimmt.
Wenn Sie Untergruppen, wenn benutzte Zeichen kleiner als nutzen und den
höchsten Wert – 100% – einstellen, können Sie sicherstellen, dass
jede eingebettete Schrift des Dokuments einen neuen und einzigartigen
Namen zugewiesen bekommt, welcher nicht mit den Standard-Schriftnamen des Druckers
kollidiert (z. B.: „CMFONL+Chicago“ für eine Untergruppe der Schrift „Chicago“).
- Hinweis:
-
Wenn Sie mit der Option
Untergruppen, wenn benutzte Zeichen kleiner alsarbeiten möchten und den Wert sehr hoch setzen wollen, sollten Sie daran denken, dass Adobe Acrobat das Bearbeiten von Texten ausschließt, die als Schriften-Untergruppe im PDF-Dokument gespeichert sind.
In der Registerkarte Farbe
können Sie Farbeinstellungen vornehmen. Wir empfehlen Ihnen, die Einstellungen aus
Abb. 16.4 zu übernehmen.

-
Wählen Sie die Option
Farbe nicht ändernim Abschnitt „Farbmanagement“, es sei denn Sie beabsichtigen Bearbeitungen an Farbeinstellungen im PDF-Dokument vorzunehmen.
Die Aufklappmenüs für die Profile Grau, RGB und CMYK
bleiben – solange die oben angesprochene Option Farbe nicht ändern deaktiviert
ist – ausgegraut.
Die Option Unterfarbreduktion und Schwarzaufbau beibehalten und
Rastereinstellungen beibehalten können bei Bedarf ausgewählt werden.
Enthält Ihre PostScript-Datei beispielsweise Rastereinstellungsinformationen, die
Sie für den späteren Ausdruck beibehalten möchten, sollten Sie
Rastereinstellungen beibehalten anklicken. Sowohl das HELIOS Programm
„pdfprint“ als auch das PDF HandShake Plug-in bieten die Option an, beim Drucken die
Rastereinstellungsinformationen, die im PDF-Dokument enthalten sind, zu verwenden.

-
Wechseln Sie in die Registerkarte
Erweitert(Abb. 16.5).
OPI-Kommentare beibehalten ist nur bei der Nutzung von ImageServer relevant.
Beide Varianten sind möglich: wenn Sie sicher sind, dass Ihr Eingabedokument komplett ist,
also alle erforderlichen Zeichensätze und hochaufgelösten Bilder eingebettet sind, sollten
Sie die Option deaktivieren. In diesem Fall sind OPI-Referenzen für den weiteren Workflow
nicht länger relevant. Wenn Sie die Option OPI-Kommentare beibehalten aktivieren,
werden OPI-Referenzen, die bereits in Ihrer EPSF- oder PostScript-Datei enthalten sind,
auch in der PDF-Datei enthalten sein. Sie werden später vom OPI-Server aufgelöst. Wenn beispielsweise das
PDF-Dokument ein TIFF-Platzierungsbild und einen Verweis zu dem hochaufgelösten Original
enthält, kann der OPI-Server eine Bildersetzung entsprechend dem Verweis in der PDF-Datei
vornehmen. Probleme könnten auftreten, wenn Sie PDF-Dateien mit OPI-Referenzen an eine andere
Firma schicken und die hochaufgelösten Bilder nicht hinzufügen. Dann können die OPI-Referenzen
nicht aufgelöst und die PDF-Dateien nicht korrekt ausgedruckt werden.
- Hinweis:
-
Die Erstellung von PDF-Dateien aus separierten PostScript-Dateien mit dem Acrobat Distiller funktioniert genauso gut wie mit Composite-Dateien.

-
Wechseln Sie schließlich zur Registerkarte
PDF/X(siehe Abb. 16.6).
Die ISO (International Organization for Standardization) hat bereits mehrere PDF/X-Standards veröffentlicht. Jeder PDF/X-Standard beschreibt eine spezielle Untergruppe eines Standards für Adobe PDF. Ziel aller PDF/X-Standards ist es, einen hohen Grad an Austausch- und Reproduzierbarkeit zu gewährleisten. PDF-Dokumente, die diesen Standard nicht erfüllen, zeigen häufig Probleme mit Farbe, Schrift und Überfüllungen. Dies wird von PDF/X verhindert.
PDF/X ist eine Untergruppe der von Adobe festgelegten PDF-Spezifikationen. Es beseitigt viele der Farb-, Schriften- und Überfüllungsvariablen, die zu Problemen beim Drucken führen können.
Es gibt zwei häufig verwendete PDF/X-Versionen, beide sind nach ISO zertifiziert:
PDF/X-1a ist eine Spezifikation, die den „blinden“ Austausch von PDF-Dateien erlaubt, die Informationen über CMYK- und Schmuckfarben enthalten.
PDF/X-3 ist PDF/ X-1a sehr ähnlich, mit der Ausnahme, dass sie geräteunabhängige Farben zulässt (Lab, Farbprofile und kalibrierte Farbräume).
Standards – Berichterstellung und Kompatibilität legt die zu benutzende
PDF/X-Spezifikation fest, wie der Distiller verfährt, wenn er Dateien findet, die
nicht den vorgegebenen Spezifikationen genügen usw.
Im Aufklappmenü Kompatibilitätsstandard wird festgelegt, welche PDF/X-Version verwendet
werden soll. PDF/X-1a wird für den Gerätefarbraum CMYK sowie
für Schmuckfarben verwendet; PDF/X-3 wird für farbangepasste Workflows eingesetzt.
Wenn ein Druckauftrag nicht den Spezifikationen genügt, kann Distiller ihn entweder
abbrechen oder eine PDF-Datei erstellen, die den PDF/X-Kriterien so nah wie möglich
kommt. Die Einstellung Fortfahren wird jedoch nicht empfohlen, da dadurch
keine PDF/X-kompatible Dateien erstellt werden.
Im Abschnitt Wenn kein Endformat- oder Objekt-Rahmen festgelegt ist muss
mindestens eines der Eingabefelder ausgefüllt werden um den PDF/X-Anforderungen zu genügen
(es reicht schon aus, wenn der Abstand auf null gesetzt ist). Sie sollten
den Abstand auf den Drucker abstimmen oder auf null stehen lassen. Auf diese
Weise wird das Endformat auf die Seitengröße gesetzt.
Wenn kein Anschnitt-Rahmen festgelegt ist – Eine weitere Anforderung an
PDF/X ist die Angabe eines Anschnitt-Rahmens. Wird dieser nicht festgelegt, oder kann
Distiller keinen Anschnitt-Rahmen in der eingehenden Datei finden (Distiller
findet diese Information, auch wenn der Anwender keine Angaben gemacht hat), können Sie den
Wert passend zum Wert für das Endformat setzen. Da die Größe des Anschnitt-Rahmens immer
größer als die des Endformats ist, ist der hier angezeigte Versatz der Abstand außerhalb
des Endformats.
Standardwerte, sofern nicht im Dokument festgelegt
– Hier wird festgelegt, für welchen Zweck das Dokument gedacht ist. Die PDF/X-Spezifikation
erlauben eine Identifikation der Ausgabebedingungen auf zweierlei Art: Sie können entweder
ein ICC-Profil auswählen, welches das Ausgabegerät oder die Bestimmung der Datei festlegt.
Sie können aber auch eine Ausgabebedingung definieren. Acrobat Distiller setzt eine Präferenz
auf ein ausgewähltes ICC-Profil. Auf diesem Profil basierend, sucht der Distiller die richtige.
Wenn Sie eine Ausgabebedingung angeben, muss diese registriert werden, damit sie dem PDF/X-Standard entspricht.
Zusätzlich wird in diesem Abschnitt der Parameter Überfüllung angegeben. Damit wird
angezeigt, ob die Datei Informationen zu Überfüllungen enthält. In fast allen Fällen steht der
Wert in diesem Aufklappmenü auf “False” eingeben. Ändern Sie diese Einstellung nicht,
es sei denn, Sie möchten die Überfüllung manuell definieren, benutzen für die Definition der
Überfüllung ein Plug-in oder möchten keine Überfüllungen in der Datei haben.