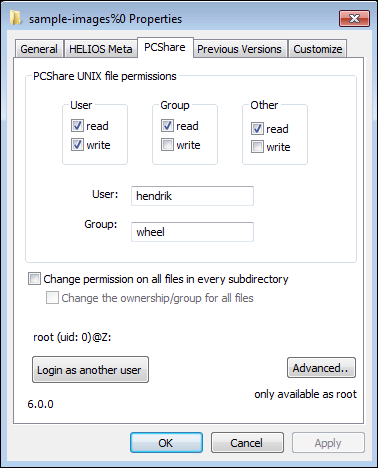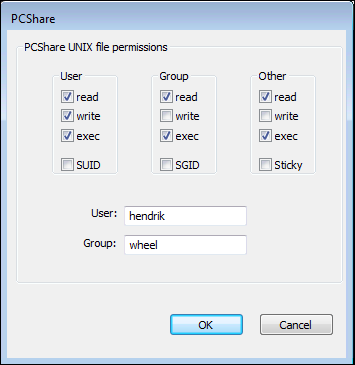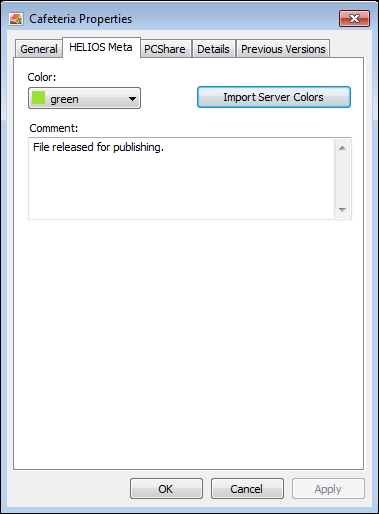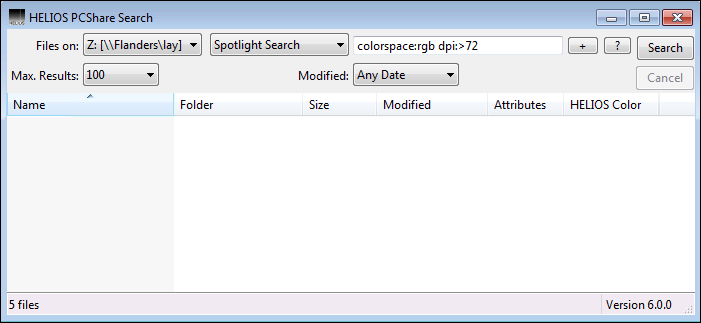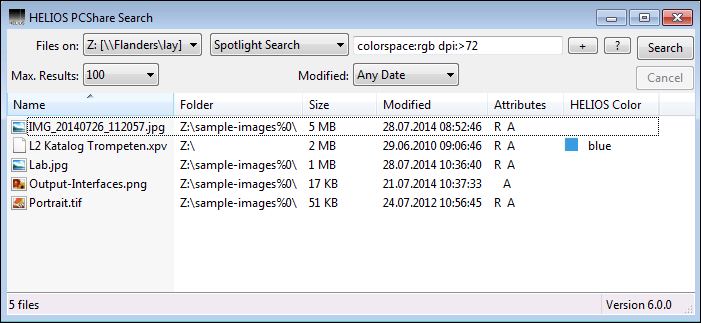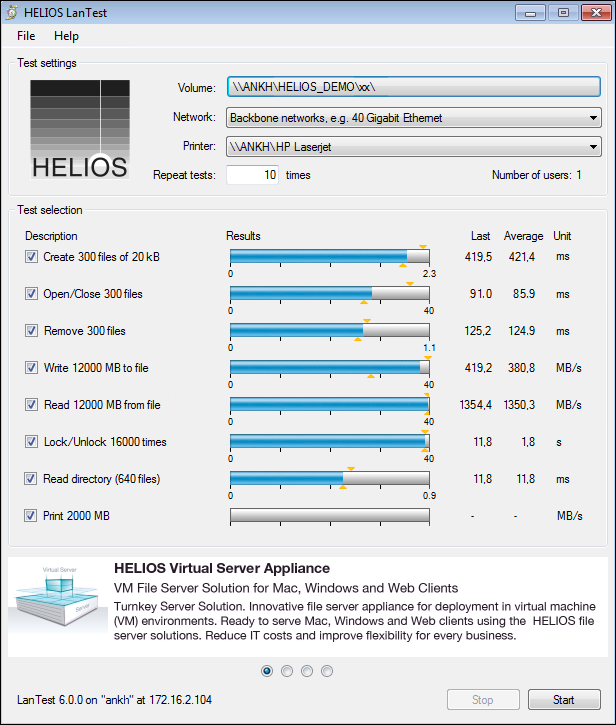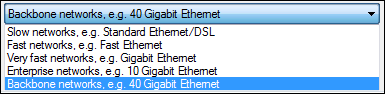5 Client tools
5.1 HELIOS PCShare Client Tools
The HELIOS PCShare Client Tools are:
UNIX file permissions for Windows Explorer
HELIOS Meta information
HELIOS PCShare Search
HELIOS CLI tool “helsearch.exe”
Each HELIOS PCShare Client Tools functionality is described in the following sections.
If the PCShare “Explorer UNIX permissions” shell extension was already installed, please uninstall the old version before installing the new tools.
Use the Windows “Add or Remove Programs” Control Panel to uninstall older versions of the “PCShare Client Tools”.
The PCShare Client Tools must be installed locally in order to provide the additional Windows Explorer UNIX permissions, HELIOS Meta information, and the PCShare Search function.

-
Map the network drive “HELIOS Applications”, double-click the file “setup.exe” from “Windows > PCShare Tools > PCShare Client Tools” and follow the instructions in the installation dialog.
- Note:
-
The following functionality is only supported up to Windows XP/Server 2003:
Windows Explorer can display information on UNIX file permissions for owner, group and others as well as meta data like label color and comments provided by the PCShare Client Tools in own columns.

-
To activate these columns, do a right-click on the column header in the Windows Explorer file browser and activate in the pop-up menu those items that should be displayed (scroll down in dialog; all options start with “HELIOS)”.
5.1.1 PCShare UNIX file permissions
PCShare allows the user to review and change UNIX file and folder permissions. Items that can be modified are UNIX file permissions, user, and group.
The benefit is that you have transparent permissions
between Windows, UNIX, Mac, and web clients. Permissions
can easily be changed in the PCShare tab of the
Windows Properties dialog (Fig. 5.1).
The volume for which you wish to review or change UNIX
file and folder permissions must be mapped as a Windows
network drive, otherwise the PCShare tab will not be
available in the Properties window.

-
In
My Network PlacesopenTools > Map Network Drive..., and select from theDrivepop-up menu a letter for the network drive, e.g. “Z:”. From theFolderpop-up menu select the volume path which you want to map to the network drive. You may also browse for a volume by means of theBrowse...button.
In the “PCShare UNIX file permissions” section you can now specify access rights according to your needs.
If you activate the checkbox Change permission on all files
in every subdirectory, which applies your permission
changes to all files below the path, the option Change the
ownership/group for all files becomes available. This
option has almost the same effect as the one described
above, with the difference that it applies all owner/group
related changes to files below the path. To set advanced file
and directory permissions, click the Advanced... button. A
new window opens (Fig. 5.2), allowing
you to set additional flags, e.g. the execute flag for user, group, and other.
To have the Advanced... button available without being
logged-in as “root” on the network drive, you can temporarily
log in as “root” by clicking the button Login as another user.
A dialog opens that allows you to log in as a different user.
5.1.2 HELIOS Meta information
The HELIOS Meta
information tab (Fig. 5.3)
is a PCShare feature, which has been installed with the shell extension
(see Installing the PCShare Client Tools).
This tab in the file/folder “Properties” allows adding a file comment and mapping a color label to the file.
You can define seven color labels in HELIOS Admin that will be available on Windows, Mac or WebShare clients. See the HELIOS Base manual for details.

-
Click the
Import Server Colorsbutton to load the color label scheme from the server.
PCShare allows adding file comments to a file or folder.
They are available on Windows, Mac or WebShare
clients.
The comments are stored in file streams as SFM compatible
AFP comments and work on any local NTFS disk and
PCShare network drive. Comments are limited to 199
bytes. (Please note that comments are stored in
UTF-8 encoding in which special characters and
umlauts require more than one byte
per character.)

-
Enter a file comment in the
Commentfield.
In the example above, the file “Cafeteria” has been assigned the color label “green” and a comment.
5.1.3 HELIOS PCShare Search
This feature allows you to search in a HELIOS volume that is mapped as a network drive for files and folders. The search is realized in the index database of the respective HELIOS volume. This results in a considerably faster search compared to the standard Explorer file search, especially in larger volumes. This is because there is no need to search the complete volume. The search can even be limited to the current folder by starting the search from within the respective folder.
The HELIOS Spotlight search allows for full-text searches. PDF files, Office documents, text files, and Adobe InDesign and QuarkXPress preview files are fully supported. Also searches based upon image attributes, document metadata, XMP metadata of images, WebShare annotation information and PDF form fields can be performed.

-
In Windows Explorer highlight the HELIOS network drive, or a file/folder within this network drive, on that you want to perform the file search.

-
Then open
HELIOS PCShare Search(Fig. 5.4) via the right mouse button, from a folder context menu.Alternatively, the HELIOS application “helsearchwin.exe” can be launched directly from the “HELIOS PCShare Client Tools” directory (in the “Program Files” directory).
The Files on pop-up menu displays the selected target
destination (mapped HELIOS network drive) for the file
search (“Z” in the example above). To search in a different place,
the respective HELIOS network drive letter must be selected
from this pop-up menu. For this to work, the directory
must be mapped as a network drive.

-
In the text field enter the search term and select from the pop-up menu whether the search term should be contained in the file name (
Filename Contains) or be an exact match (Filename Exact Match). Or selectSpotlight Search(see Spotlight search) as can be seen in Fig. 5.4 and Fig. 5.5.
In addition, you may restrict the search results by use of the modification
date (Modified pop-up menu) and by limiting the results
to a certain number of hits (Max. Results pop-up menu).

-
Click the
Searchbutton.
In the example above we searched, on the network drive “Z”, for files in the RGB color space with a resolution of more than 72 dpi. The result (Fig. 5.5) displays 5 files matching the search conditions.
A double-click on an entry in the search results list will open the file in an appropriate program. The context menu (via the right mouse button) allows opening the enclosing folder of the selected file. The status line states the number of search results (compare Fig. 5.4 and Fig. 5.5).
- Note:
-
Searches for names and text searches are case-insensitive, i.e. if you search for “Portrait” the result would be the same as searching for “portrait”.

-
To terminate the search and to close the window press the escape button.
If the Spotlight Search search criteria is selected from the
pop-up menu, you can also search for full-text, document metadata and image
attributes.
The type of search is facilitated by a list providing all searchable metadata and attributes:

-
Click on the
 button to open
a dynamically generated list of all indexed metadata attributes for the current
volume.
button to open
a dynamically generated list of all indexed metadata attributes for the current
volume.

-
Select the desired attribute from the list, which will then automatically be preset in the search field.
- Note:
-
The
 button opens a help
page in the web browser, which lists common Spotlight search
examples.
button opens a help
page in the web browser, which lists common Spotlight search
examples.
Spotlight search details are described in the chapter “Searchable metadata attributes” in the HELIOS Index Server manual.
5.1.4 HELIOS CLI tool “helsearch.exe”
“helsearch” is a command line search program which allows you to find files in a PCShare network drive by means of file name, file attributes, text content, and metadata. Full-text searches of PDF files, Office documents, text files, and Adobe InDesign and QuarkXPress preview files are fully supported. “helsearch.exe” is the CLI version of the GUI-based PCShare search (see 5.1.3 “HELIOS PCShare Search”) and is suitable for scripting purposes.
- Usage:
helsearch.exe [-A][-c][-e][-f][-r][-s][-t][-h] <Drive:[\path\scope]> <pattern> <searchterm>
- -A
List available Spotlight search attributes for
<Drive:>- -c
If output is written to a console send output to console in Unicode mode. Without this option and in all other cases output is written in UTF-8
- -e
(File name search only): matches partial file names
- -f
File name search instead of Spotlight search (conflicts with
-s)- -r
Print file names in HELIOS convention (e.g. “/C:/Helios/bin/swho.exe” instead of “C:\Helios\bin\swho.exe”)
- -s
<pattern> uses advanced Spotlight syntax
- -t
Print modification date (seconds since January 1, 1970) and file name
- -h
Print this help
More details on the HELIOS Spotlight search, and search options, are covered in the HELIOS Index Server manual, in the chapters “Simple Spotlight search syntax” and “Advanced Spotlight search syntax”.
5.2 HELIOS LanTest
HELIOS LanTest is a tool for testing and measuring the performance of file system and print system services. It offers detailed evaluations for file and record locking on file server volumes, as well as for many typical file system operations. LanTest results can be used to find bottlenecks, for troubleshooting, or just for maintenance purposes.
The HELIOS LanTest tool is available in the “HELIOS Applications” volume in Windows > PCShare Tools > HELIOS LanTest.

-
Copy “HELIOS LanTest.exe” to your Windows PC.

-
Start HELIOS LanTest (Fig. 5.6). From the
Filemenu selectChoose Test Volume...and click theChoosebutton.

-
Next, click on the
Networkpop-up menu, and select the network type you are connected to (Fig. 5.7). Depending on the network specified in this window, LanTest determines the test load, i.e. the size of test files that are processed at a time.
This makes sense because Fast Ethernet (100 Mbit/s) networks have a higher data throughput than the standard Ethernet (10 Mbit/s). Gigabit Ethernet reaches a data throughput of up to 1 Gbit/s (1000 Mbit/s), 10 Gigabit Ethernet up to 10 Gbit/s (10000 Mbit/s), and 40 Gigabit Ethernet up to 40 Gbit/s (40000 Mbit/s).