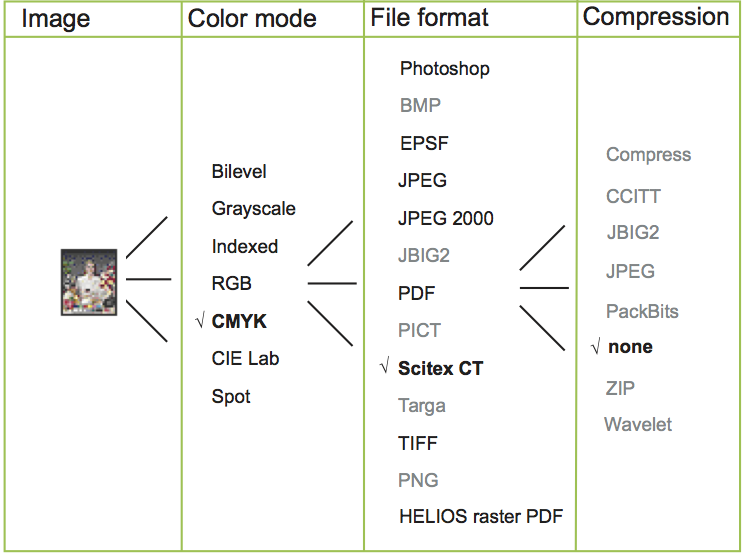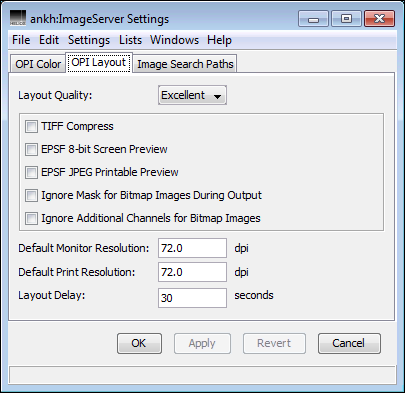3 Before getting started
3.1 Backward compatibility
ImageServer supports backward compatibility to EPSF and TIFF layout files that have been generated by previous ImageServer versions.
EtherShare OPI 1.x will not be able to handle and understand layout files generated by ImageServer UB or newer. However, ImageServer 2.5 will handle them, provided it already supports the used image format.
Please note that if you are using EPSF layout files which were generated by EtherShare OPI version 2.1 or earlier, downsampling, color matching and other new features will not be supported when you print separations. In that case, you have to generate new layouts from the high-resolution original images and thus create layout files that can be subjected to all features available in the new program version. You may use the HELIOS “touch” program for regenerating layouts (detailed instructions are given in 5.5 “Refresh layouts using the “touch” program”), or the HELIOS “opitouch” command (see 6.2 “opitouch”).
3.2 About images, color modes, file formats, and compression
This section provides an overview of ImageServer supported file formats, color spaces, and compression options for layout file generation. It is equally applicable to image conversion using ImageServer Script Server.
3.2.1 General remarks
An image file is defined by its file format. In addition to that, it contains information about its color mode and the mode of compression. These three characteristics depend on one another and may not be combined arbitrarily. An example is given in the following illustration.
Fig. 3.1 for example shows a Photoshop CMYK image in the Scitex CT format, which cannot be compressed (unavailable options are grayed out in the illustration).
- Note:
-
Please note that some file formats are already compressed (e.g. JPEG).
In the following, we will …
… give you a complete list of file formats supported by ImageServer
… describe the advantages/disadvantages of these formats
… discuss the different compression modes
3.2.2 64-bit file offset support
ImageServer handles file sizes up to 64-bit, which equals 8.3 million TB (Terabyte). The old 32-bit support can only handle files up to 2 GB. This is important because image files today can easily exceed 2 GB.
3.2.3 Supported file formats
ImageServer provides OPI facilities and, in addition, contains built-in color management features. The software accepts different file formats for the generation of (low-resolution) layout files and it supports various file formats for color matching. Please note that some file formats in connection with specific color modes allow the generation of layout files, but do not allow color matching.
Table 3.1 lists all supported file formats for the generation of layout files (and their possible color modes), whereas Table 3.2 only lists those file format/color mode combinations that allow color matching. If you want to achieve predictable color results on your printouts, you should select for your image files one of the file formats listed in Table 3.2. Table 3.3 gives an overview of the image file formats that are supported by ImageServer.
| File format | Color mode |
|---|---|
| TIFF | Bilevel, Grayscale, Indexed, RGB, CMYK, CIELab, Multichannel (e.g. Hexachrome), YCbCr* |
| EPSF raster- and object-based images | Bilevel, Grayscale, Indexed, RGB, CMYK, CIELab, Spot, Multitones* |
| PICT | Bilevel, Grayscale, Indexed, RGB |
| JPEG | Grayscale, RGB, CMYK, CIELab, YCbCr* |
| JPEG 2000 | Grayscale, RGB, CMYK, CIELab, YCbCr* |
| JBIG2* | Bilevel |
| Scitex CT | Grayscale, CMYK |
| Photoshop | Bilevel, Grayscale, Indexed, RGB, CMYK, CIELab, Spot, Multichannel* |
| ICS | CMYK |
| BMP | Bilevel, Indexed, RGB |
| PNG | Grayscale, Indexed, RGB |
| PDF** | Bilevel, Grayscale, Indexed, RGB, CMYK, CIELab, Spot, Multichannel* |
| HELIOS raster PDF | Bilevel, Grayscale, Indexed, RGB, CMYK, CIELab, Spot |
| DCS 1, DCS 2 | CMYK, Spot, Multichannel* |
| Raw | RGB* |
Table 3.1: High-resolution file formats that are supported by ImageServer
| * | Currently read-only support |
| ** | PDF HandShake option |
| File format | Color mode |
|---|---|
| TIFF | RGB, CMYK, Grayscale, CIELab, Multichannel (e.g. Hexachrome), YCbCr* |
| EPSF raster-based images | RGB, CMYK, Grayscale, CIELab |
| EPSF object-based images | Not supported! |
| PICT | RGB |
| JPEG | RGB, CMYK, Grayscale, CIELab, YCbCr* |
| JPEG 2000 | RGB, CMYK, Grayscale, CIELab, YCbCr* |
| JBIG2* | Bilevel |
| Scitex CT | CMYK, Grayscale |
| Photoshop | RGB, CMYK, Grayscale, CIELab, Multichannel* |
| ICS | CMYK |
| BMP | Bilevel, Indexed, RGB |
| PNG | RGB, Grayscale |
| PDF** | RGB, CMYK, Grayscale, CIELab, Multichannel* |
| HELIOS raster PDF | RGB, CMYK, Grayscale, CIELab |
| DCS 1, DCS 2 | CMYK, Multichannel* |
| Raw | RGB* |
Table 3.2: File format/color mode combinations that are supported for color matching
| * | Currently read-only support |
| ** | PDF HandShake option |
| File format | Type | Suffix |
|---|---|---|
| Tagged Image File Format | TIFF | .tif, .tiff |
| JPEG or JFIF | JPEG | .jpg, .jpeg |
| JPEG 2000 | JP2 | .jp2, .jpx |
| JBIG2 | JB2 | .jb2, .jbig2 |
| Encapsulated PostScript File | EPSF | .eps, .epsf |
| DCS 1 | EPSF/DCS 1 | .eps, .epsf |
| DCS 2 | EPSF/DCS 2 | .eps, .epsf |
| Binary Encapsulated PostScript File | EPSF/BIN | .eps, .epsf |
| Binary DCS 1 | EPSF/DCS 1 BIN | .eps, .epsf |
| Binary DCS 2 | EPSF/DCS 2 BIN | .eps, .epsf |
| Scitex CT Handshake Format | ..CT | .sct |
| Adobe Photoshop Format | 8BPS | .psd, .psb |
| Macintosh Picture Format | PICT | .pic |
| Macintosh Picture format Version 1 | PICT/1 | .pic |
| Macintosh Picture format Version 2 | PICT/2 | .pic |
| Macintosh Custom Icon Family Format | MacIcon | |
| Adobe Path Resource Format | AdobePath | |
| BMP | BMP | .bmp |
| Portable Network Graphics File Format | PNGf | .png |
| HELIOS Document Preview (XPPV) | XPPV | .xpv |
| Portable Document Format (raster-based) | ||
| Portable Document Format (object-based) | PDF/Vector | |
| Unknown | UNKN |
Table 3.3: File formats, image types and suffixes
3.2.4 File format characteristics
Before you save an image in an image processing application (or scan or digital camera system), you should make a decision on the file format you want to choose. The advantages and disadvantages of the different file formats are described below.
- Important:
-
Again, the file formats have to be judged from different points of view. Some characteristics of a given file format may be advantageous in general, and for OPI processes, but – at the same time – disadvantageous with regard to color matching!
The format you choose for an original high-resolution image file determines the format of the generated layout file. Please refer to 3.2.6 “File formats of OPI-generated layout files” for explanations on the different layout file formats.
Advantages
Many scan systems and image processing applications can generate TIFF files. Thus, they become – in principle – OPI-compatible
TIFF files can be edited by all popular image processing applications
TIFF files are independent of the output device
For TIFF files, portions of an image can be sent to the output device (in case you have selected only a specific part of the image in the layout application)
The resolution of TIFF files can be reduced during output and adapted to low-resolution output devices
The TIFF format supports many color modes
A clipping path that has been defined in image processing applications is preserved for printing (for details and exceptions see Image paths and clipping paths)
May contain additional metadata (XMP, EXIF)
Advantages
A clipping path that has been defined in image processing applications is preserved for printing (for details and exceptions see Image paths and clipping paths)
Disadvantages
Many image processing applications cannot re-edit EPSF files
Complete images are sent to the output device, even if you have selected only parts of the images in the layout application
When printing separations, the entire EPSF image must be sent to the RIP four times (ImageServer solves this problem)
The resolution of an EPSF image remains unchanged (e.g. 1200 dpi) even if you are printing to an output device that only allows a lower resolution (e.g. 300 dpi). Thus, printing may become very slow (ImageServer solves this problem via optional downsampling)
Advantages
Smaller file size
Files can be zoomed without any loss in quality
Disadvantages
There are few image processing applications that can read object-based EPSF files
Advantages
PICT files are small and preserve masks or paths
Disadvantages
The format is meant for Mac platforms only
Not supported by OS X
Advantages
Files are highly-compressed and thus are very small
May contain additional metadata (XMP, EXIF)
Disadvantages
The mode of compression affects the quality of the images. Therefore, the JPEG format is mainly used for archiving purposes.
Advantages
Provides a higher compression rate than JPEG due to “Wavelet” compression
Unlike JPEG, JPEG 2000 allows lossless compression methods
Supports additional metadata and XML specifications within the JPEG 2000 file
Disadvantages
Limited support (few applications support JPEG 2000)
Advantages
Very high compression rate, which exceeds CCITT
Both lossy and lossless compression possible
Halftoning of Grayscale images
Disadvantages
Limited support (few encoders can write the JBIG2 image format)
Advantages
Scitex CT files are pre-separated. Thus, they are already prepared for printing separations
Disadvantages
Pre-separation is disadvantageous for color matching, because the separation plates are created for an image that has not yet been subjected to the matching process
This format does not allow any mode of compression
This format is only available for Grayscale and CMYK images
Advantages
The Photoshop Native format supports all color modes
For multi-layer images, the layer information is preserved
May contain additional XMP metadata
Disadvantages
None
Advantages
Supported by Windows
Disadvantages
No CMYK, Lab and clipping path support
Advantages
Supported by web browsers
Supports transparent clipping paths (implemented via alpha channels)
Disadvantages
No CMYK and Lab support
Advantages (compared to standard EPSF files)
DCS 1 files are pre-separated and are composed of several files containing the EPSF separation plates for cyan, magenta, yellow, and black. Thus, for a given color, only the file that describes this specific separation is sent to the RIP (if you are working with the EPSF format, you only have one file that contains the complete image description. This large file has to be sent to the RIP four times)
Disadvantages
Pre-separation is disadvantageous for color matching, because the separation plates are created for an image that has not yet been subjected to the matching process
Composite printers, usually, are unable to handle the four EPSF separation plates at a time and thus cannot produce a composite printout
Advantages (compared to the DCS 1 format)
They contain the EPSF separation plates for cyan, magenta, yellow, and black, and – optionally – additional spot colors, in only one file
Disadvantages
See DCS 1
Advantages
Allows storing illustrations, text, and images in one file
Supports several color spaces like RGB, CMYK or LAB
Supports several compression modes such as JPEG, ZIP, CCITT or JBIG2
Supports several types of fonts (PostScript and TrueType)
Editing is possible using Acrobat
Disadvantages
The various content types can present printing problems (PDF HandShake solves these problems)
Advantages (compared to the PDF format)
Can be repurposed, i.e. converted back into any supported image format
Disadvantages
No support for Photoshop resources, which means no clipping path support
3.2.5 Supported compression modes
ImageServer supports several file formats for the generation of layout files, even if the data contained in these files has been subjected to compression. The original high-resolution files remain compressed, but usually do not pass on the compression to the layout files. If you want the layout files to be compressed as well, you may use HELIOS Admin or the respective parameters (see 4.1 “ImageServer settings” and 6.1 “layout” for details). Table 3.4 lists various modes of compression supported by ImageServer and indicates whether they can be applied to the different file formats.
| File format | Compression mode |
|---|---|
| TIFF | Compress°, CCITT RLE, CCITT G3 Fax, CCITT G4 Fax, JPEG, PackBits RLE, Flate (Zip)° |
| EPSF | Compress***, CCITT RLE***, CCITT G3 Fax***, CCITT G4 Fax***, JPEG, Flate (Zip) |
| PICT* | |
| JPEG | JPEG |
| JPEG 2000 | JPEG 2000° |
| JBIG2* | JBIG2 |
| Scitex CT | Compress, CCITT RLE, CCITT G3 Fax, CCITT G4 Fax |
| Photoshop | PackBits RLE |
| Photoshop PSB | PackBits RLE° |
| ICS | Compress***, CCITT RLE***, CCITT G3 Fax***, CCITT G4 Fax*** |
| BMP | PackBits RLE |
| PNG | Flate (Zip)° |
| PDF** | Compress, CCITT RLE, CCITT G3 Fax, CCITT G4 Fax, JPEG, JPEG 2000°, JBIG2, PackBits RLE, Flate (Zip) |
| HELIOS raster PDF | Compress, CCITT RLE, CCITT G3 Fax, CCITT G4 Fax, JPEG, JPEG 2000, JBIG2, PackBits RLE, Flate (Zip) |
| DCS 1, DCS 2 | Compress***, CCITT RLE***, CCITT G3 Fax***, CCITT G4 Fax***, JPEG |
Table 3.4: Compression modes and their relation to different file formats
| * | Currently read-only support |
| ** | PDF HandShake option |
| *** | This compression mode is allowed but will cause restrictions: |
| raster-based data is no longer recognized by ImageServer | |
| ° | 16-bit compatible |
3.2.6 File formats of OPI-generated layout files
The layout files that are generated by the OPI software are either EPSF or TIFF, by default, depending on the color mode and file format of the high-resolution original image.
The OPI server generates EPSF layout files if
the high-resolution original image is an EPSF, ICS, PDF or DCS image or
the high-resolution original image is not an EPSF, ICS, PDF or DCS image, but:
it contains color channels that do not belong to the selected color mode (e.g. spot colors)
it contains a clipping path
TIFF layout files are generated of every high-resolution original image that
is not an EPSF, PDF, ICS or DCS image
does not contain clipping paths
- Note:
-
For additional information about PDF-native OPI workflow see “PDF-native OPI” in the HELIOS PDF HandShake manual.
In the following, we briefly discuss the differences between EPSF and TIFF layout files. Knowing these differences can help you decide which layout file format you want to use. (You may then select the color mode and file format for your high-resolution original images and thereby indirectly determine the desired layout file format.)
There are mainly two aspects that make up the difference between EPSF and TIFF layout files:
EPSF files do not allow source cropping. If you crop an image in a layout application, this does not reduce the amount of data that is sent to the print server, because you can include only complete EPSF layout files into a print job. This is different if you are using TIFF layout files and then crop the images. In that case, the print job will only contain the data that describes the visible part of the image.
Many applications – even on different platforms – are able to place EPSF layout images. Thus, these applications automatically become (quasi-) OPI-compatible (see Layout applications in 3.3.1 “OPI-compatible applications”).
In most cases, it is convenient and sensible to accept the default EPSF or TIFF layout file format. Nevertheless, you may as well choose any other format for your layout files. 5.2 “Define folder specific OPI settings” explains how to set custom settings on a “per volume” or “per folder” basis.
The color modes of the high-resolution originals are not passed on to the layouts. By default, layout images are Euroscale- or SWOP-CMYK, to allow the layout applications to print separations. In special situations, you may also select the RGB or Lab color mode for layout images (see Layout Color in 4.1 “ImageServer settings”).
3.3 About applications, OPI comments, and modifications
3.3.1 OPI-compatible applications
The ImageServer software requires two types of OPI-compatible applications, namely:
Scan systems, image processing applications or similar programs that are able to generate one of the image file formats which allow the generation of layout files
Layout applications which allow importing layout files and are able to generate OPI comments
Most scan systems and image processing applications are OPI-compatible as far as the “input” side is concerned. They all offer the possibility of creating at least one or two file formats that are supported by ImageServer for the generation of layout files and for color matching (e.g. TIFF-RGB or raster-based EPSF-CIELab). One of the most frequently used image processing applications is Adobe Photoshop – ImageServer supports the Photoshop Native format.
Strictly speaking, OPI-compatible layout applications have to meet two different demands: they have to be able to import/place layout images and they have to be able to generate OPI comments according to the Adobe OPI standard and place these comments into the PostScript that is generated for each print job.
There is, however, one exception from this rule: layout applications that are able to import EPSF layout files are quasi-OPI-compatible, even if they do not generate OPI comments. This is due to the characteristics of EPSF layout files which simply do not allow applications to modify their contents. If an EPSF layout file already contains OPI comments – e.g. a reference to the location of the original high-resolution image file – these comments are preserved and passed on to the PostScript file.
- Note:
-
Some layout applications that are fully OPI-compatible also offer OPI options in their print dialogs, namely “Omit TIFF” and “Omit TIFF & EPS”, and thus provide additional means of speeding up print jobs when working with OPI. Details about the “Omit …” options are given in 5.6 “OPI print options – Printing from QuarkXPress and InDesign”.
The most frequently used layout applications that are – in principle – fully OPI-compatible are listed in Table 3.5.
| Application | Mac & Windows PC |
|---|---|
| QuarkXPress | 3.1-9 |
| InDesign | 1.0 and higher |
Table 3.5: OPI-compatible layout applications
Other applications like CorelDraw, FrameMaker, Word, and MS Publisher may also be involved in the process of creating documents that include text and images. Strictly speaking, they were not designed for layout purposes in prepress environments. These applications are – if at all – only quasiOPI-compatible, when they use EPSF layout files.
The mentioned restrictions are also applicable to layout applications for UNIX systems. Most of these applications are able to import EPSF layout files, and thus can be used with ImageServer.
3.3.2 Supported image modifications and OPI comments
Different layout applications provide different features for image modifications. Depending on your application, you can e.g. move, scale, rotate, skew, reflect, tint or crop your images, and apply a clipping path, or overprinting. All these modifications are supported by ImageServer and are automatically applied to the high-resolution original images during printing.
- Important:
-
Transparency definitions for grayscale and color images are the only modifications that are not supported by ImageServer, due to limitations in the OPI specifications. You may overcome this limitation with the PDF-native OPI workflow, which is described in the HELIOS PDF HandShake manual.
If you print from a layout application, the OPI server requires different information about the images that are included in the document. There are several OPI PostScript comments that contribute to a complete image description. Some comments only serve to clearly identify the high-resolution image; others are used to describe the modifications that have been applied to the layout.
For example, the comments “%ALDImage Dimensions” and “%ALDImagePosition” define the dimensions and the position of an image, and thus may also include information about whether you have moved or scaled the layout image.
In Photoshop, the outline of a selected area can be saved as a vector outline or path. Multiple paths can be created and saved with the file. One of the paths can also be selected as a clipping path. A clipping path can be activated to mask part of an image, so that only the desired portion is seen in the printout. Some page layout programs recognize and utilize these paths. However, the behavior varies depending upon the program and file format. For example, some applications have poor support for TIFF files containing paths, while others have excellent support. ImageServer can be set to produce layout files with the desired path properties for your specific page layout programs and objectives.
ImageServer supports multiple paths, any one of
which may also be designated as the active clipping path.
Multiple paths are migrated into converted files.
Layout images inherit these paths if no path is defined
as clipping path. If a clipping path is defined, only this is
applied. Photoshop paths can be exported/imported into
existing files, so users can re-use the images and use
different paths for different jobs
(see -o ImportMask <string:None> in
6.1.8 “Image conversion options” and 6.1.12 “Tagging options”).
In layout applications such as QuarkXPress or InDesign,
it is possible to select a defined path and make it the
active clipping path.
Clipping paths can be saved within TIFF images in an image processing application. Even though the image will print correctly and the clipping path will be applied, some applications cannot display a TIFF clipping path, and hence are unable to properly use features such as text “Runaround”. Therefore, by default, ImageServer generates EPSF layout images of TIFF hi-res files that contain a clipping path. Layout applications can then properly display and use the clipping path.
If your layout application, e.g. QuarkXPress or InDesign, does support the TIFF clipping path feature then you can use either EPSF or TIFF layout images. Some applications also have the capability to add or modify the image clipping path in TIFF files. If you wish to take advantage of this feature, layout images should be generated in TIFF format (see 5.2 “Define folder specific OPI settings”). TIFF layout images will always inherit all paths from the high-resolution image.
Unlike Mac-EPSF files, PC-EPSF files contain a TIFF screen preview of the respective image (instead of a PICT screen preview).
- Note:
-
For the generation of PC-EPSF layouts see 4.2 “Volume settings”.
Some layout applications lack full support for TIFF images containing a clipping path. For these applications, EPS layout images should be used (the server default). In this case, you need to specify whether the server image replacement should use the clipping path applied by the image processing application or the path applied by the page layout application. See 3.3.3 “Application clipping paths” for details.
3.3.3 Application clipping paths
A bitmap image file that already contains clipping path
information and then has path changes applied in a layout
program, may cause interferences and lead to unwanted
results. HELIOS Admin offers an option (see checkbox
Ignore Mask for Bitmap Images During Output in
Fig. 3.2) that makes the server
ignore existing masks for bitmap images so a new clipping
path can be defined from within the layout application
(QuarkXPress, InDesign, etc.). This option can also be
set for individual folders via folder naming syntax
(see 5.2 “Define folder specific OPI settings”).
- Note:
-
Multiple Photoshop paths are migrated into layout and converted files. Photoshop paths can be exported/ imported into existing files, so customers can re-use the images and use different clipping paths for different jobs.
Table 3.6 gives an overview on the compatibility of layout software programs and the used layout file formats which have application paths included.
| Layout program | Application path compatibility |
|---|---|
| InDesign CS1 or newer | TIFF layout, JPEG layout, EPS layout, EPS layout with default application path |
| QuarkXPress 4-9 | TIFF layout, JPEG layout, EPS layout |
Table 3.6: Application path compatibility
Use always the folder specific option “%x” (see
5.2 “Define folder specific OPI settings”) or check the
Ignore Mask for Bitmap Images During Output option.
3.3.4 Additional channels in bitmap images
ImageServer recognizes and supports additional channels (e.g. Hexachrome, spot colors or alpha channels). All additional channels will be used as spot color channels.
It is often required to ignore additional channels and use the
default printing channels, e.g. CMYK, RGB or CIELab.
Many layout applications ignore additional channels in
order to be compatible with the printout. Printing from these
applications, ImageServer can ignore additional channels
(see Ignore Additional Channels for Bitmap Images
in Fig. 3.2) server-wide or enable/disable
this setting on a folder tree (see 5.2 “Define folder specific OPI settings”).
3.4 About output devices
ImageServer requires PostScript output devices for printing. There are three types of PostScript RIPs: Level 1, Level 2, and PostScript 3 compatible devices.
The Level 2 and PostScript 3 specifications are follow-ups to the Level 1 specification and provide many more features, as e.g. support for different color spaces such as CMYK, RGB and CIE-based color spaces, and provisions for color matching and transformations into CMYK.
Different printers may behave differently and provide different features. PPD files contain comprehensive printer descriptions – with the supported PostScript level being only one aspect. ImageServer (just like any application) refers to the PPD file to get information about the features of the output device. So, for high-quality printouts, always make sure that you have activated a PPD file that properly corresponds to your current output device. For details, see the HELIOS Base manual.
Usually, if you are printing with ImageServer, our software takes care about the separation into CMYK. The separation modules of the RIP are not required. Thus, print jobs do not depend on the final output device. It does not make any difference whether you are using a Level 1, Level 2 or PostScript 3 printer.
It is, however, possible to leave the separation to the PostScript RIP. In that case, you have to select the Lab D65 color space as output color space (see Default Printer Profile in 4.4 “ICC printer settings”) and you must use a Level 2 (or PostScript 3) output device. The RIP will then be initialized with a specific CRD (Color Rendering Dictionary) and, using this dictionary, will perform the separation into CMYK. This workflow may be sensible if you are sending your documents (e.g. a magazine) to different production sites. Your print job is not yet separated for a given output device and the Lab D65 color space is device independent. The different RIPs transform the color data into the gamut of the respective printer or press and the output results should all be identical. Please note that this workflow does not allow proof printing (see B “Colors, color matching, proof printing – basic concepts” for details about proofs).
3.5 How ImageServer modifies color modes
If you retouch an image using an image processing application, you also define a color mode for this specific image. This color mode will be preserved as far as the high-resolution original image file is concerned – but it will not be passed on to the layout file and may be changed for printing purposes, i.e. transformed into the color space of the output device.
In the following, we briefly describe how ImageServer handles or modifies color modes and thus relieves you of taking care about it.
The color mode OPI selects for printing depends on whether you print composite or separations and whether or not you have activated color matching. The color mode of the high-resolution original image does not matter, unless it is Bilevel or Grayscale – these two color modes are preserved for printing.
Note that only images which are replaced by the OPI server, and which are raster images, may be subject to color space conversion. All other images remain as they are. Whenever a color space conversion is performed, the source ICC profile associated with each image is used. In the absence of a source profile, the server defaults are used (see 4.1 “ImageServer settings” and 9.1 “ImageServer preferences”).
Printing composite (without active color matching):
Images that are printed as rastered images are transformed into the color space which is specified (see CompositeColorspace in 9.1.5 “OPI-related printer queue preferences” and “psresolve” in 6.5 “psresolve” for details).
For vector images, color spaces remain as they are.Printing composite (if color matching is active):
For all images that are printed as rastered images, OPI uses the color space that is specified in the printer profile. For vector images, color spaces remain as they are.
Printing separations (without active color matching):
For all images that are printed as rastered images, the color space is CMYK. For other images, color spaces remain as they are.
Printing separations (if color matching is active):
For all images that are printed as rastered images, OPI uses the color space that is specified in the printer profile. For other images, color spaces remain as they are.
You may select a color mode for the layout files. You can choose between CMYK, RGB, and CIELab (see Layout Color in 4.1 “ImageServer settings”). By default, OPI sets the Euroscale CMYK color space for layouts, to allow layout applications to print separations.
3.6 How ImageServer applies color matching
The settings for color matching may be different for every printer queue you have defined on your server. The ImageServer CMM (Color Matching Module) is activated by selecting an ICC printer profile for the respective printer queue (see also 4.3 “OPI printer queue settings”).
However, in some specific situations ImageServer performs color matching “behind the scenes”, even though it has not been activated explicitly. These situations are described below (please remember that you must not delete the “ICC-Profiles” volume, because this would disable indirect color matching, which would entirely disable OPI).
The color matching module is active …
… whenever OPI transforms an image into another color space (see also 3.5 “How ImageServer modifies color modes”).
… for all Lab images, because they always have to be transformed into RGB or CMYK (unless you are working with Lab layouts and explicitly choose “Lab D65” as output profile – compare chapters 4.1 “ImageServer settings” and 4.3 “OPI printer queue settings”).
… for all Multichannel images (Hexachrome, HiFi Color, etc.). For these images, there are no standard profiles OPI can refer to. Therefore, you are forced to specify an ICC printer profile and thus activate color matching.
ImageServer needs an ICC profile on the output side (printer profile) and an ICC profile on the input side (image source profile) for proper color matching. This means that you need to tag an image profile to every high-resolution image you wish to print with predictable colors, and you have to make sure that your layouts are tagged in case you want to print layouts (see also 5.3 “Tag images with ICC profiles”).
For a general overview of how ICC based color matching works, as well as examples for specific objectives, see B “Colors, color matching, proof printing – basic concepts” and C “ImageServer and color space”.
3.7 How ImageServer finds and replaces image files
Whenever you print a document from a layout application, the OPI software has to locate and find the images that are to replace the low-resolution images you have used for layout purposes. These images, which are required for replacement, may be either high-resolution originals or the layout files again (in case you print your documents with layouts).
If you do not use the layouts at all, but import high-resolution
images into your document, there will be no image
replacement for printing unless you set the Replace Images
option to All for your current printer queue (see also
4.3 “OPI printer queue settings”).
- Important:
-
If you want to use OPI from a Windows system, you should always maintain the 3-character file name extension. The extension may be any extension that is supported by Photoshop for Windows!
ImageServer offers complex finding strategies for image replacement. The software is able to locate images even after you have moved or renamed them – as long as they remain in the same server volume.
First of all, OPI will check the folder that contained the image file during layout generation.
Secondly, the software will check the folder that contains the placed image, ignoring the "layouts" subfolder.
After that, OPI will check all image search paths you have defined using HELIOS Admin (see 4.1 “ImageServer settings”). These search paths help the OPI software trace images you have moved after layout generation.
Finally, if a high-resolution file cannot be found with the methods described above, OPI will try to resolve, with the server desktop database, the file ID, which has automatically been saved in the low-resolution file during layout generation. With this method, it is possible to find image files which were renamed and/or moved in the same volume. In case the HELIOS volume desktop database is outdated, searching via file IDs may find the wrong image.
Please note that the finding procedures are started automatically
during printing. If you want OPI to report missing
image files, make sure that the Check Images option is active
(default) when setting up the print preferences (see Fig. 4.6
in 4.3 “OPI printer queue settings”). Missing images will then
stop the print job. With Check Images switched off, the
documents will be printed, but the printouts will show blanks or
layout images where the high-resolution images could not be found.
- Note:
-
You may use the HELIOS “Error Queue” feature to save and restart print jobs that have produced an error message (see HELIOS Base manual).