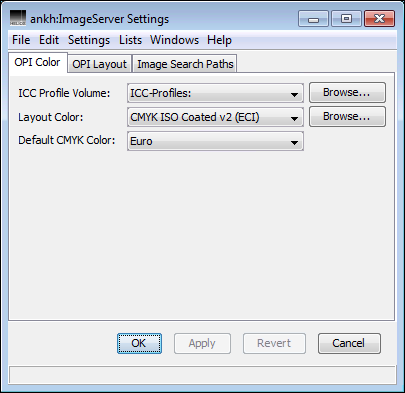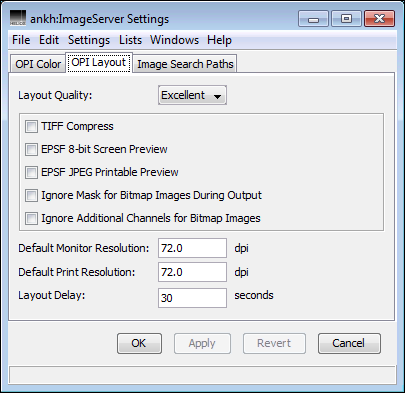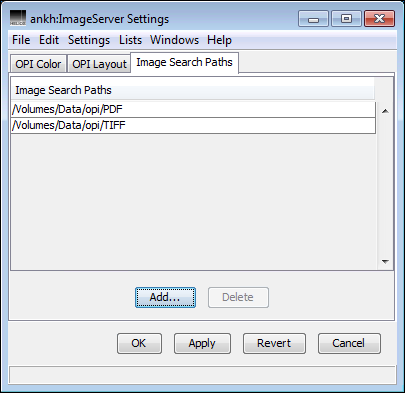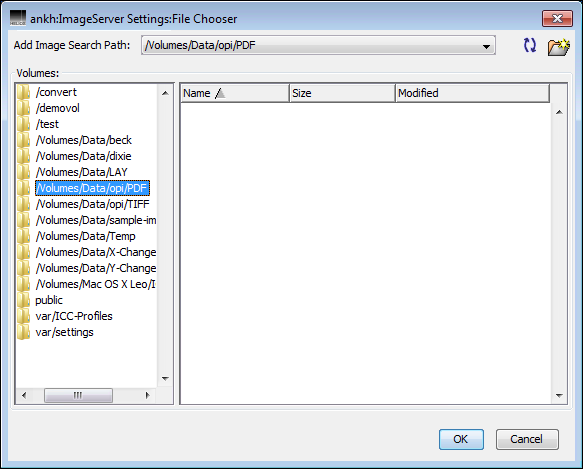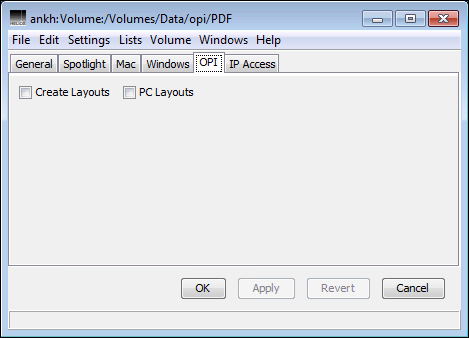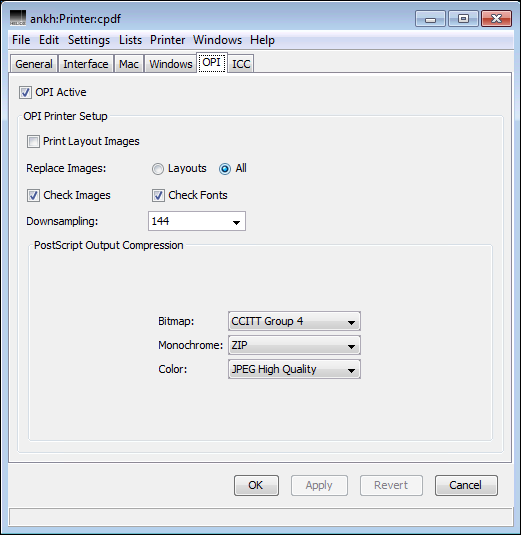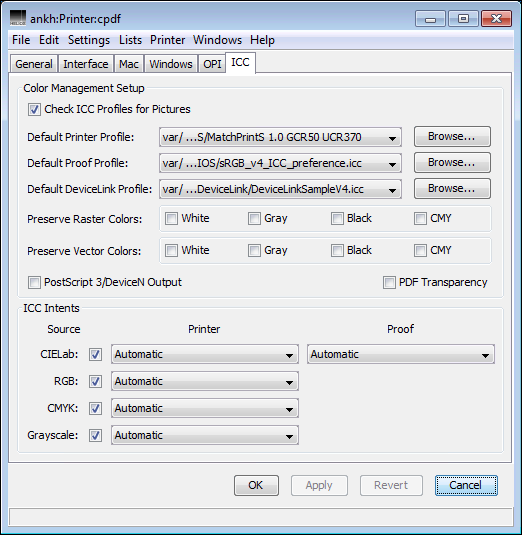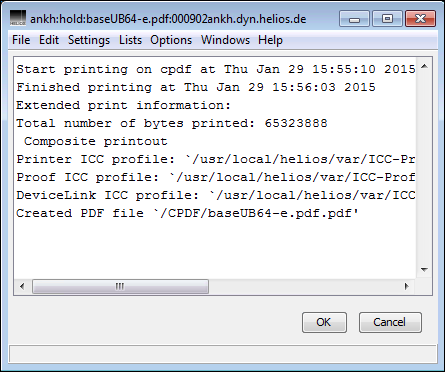4 Set up ImageServer with HELIOS Admin
The following chapters explain OPI related dialogs. For an overall description of the HELIOS Admin program, please refer to the HELIOS Base manual.
The HELIOS Admin program lets you specify various parameters that are required for using OPI. However, some specific parameters can be set or changed manually using command line commands. For advice on how to handle these commands, please refer to the reference guide in this manual (see 6 “ImageServer utility programs”).
- Important:
-
You may not skip the administration before using OPI because, by default, OPI is not active on printer queues and color matching has to be activated explicitly as well.
- Note:
-
The following chapters describe the effects single settings will have. In Appendix A “About OPI settings, typical workflows, and conflicts” you can see how different settings influence one another and how the software behaves if application specific OPI settings intervene.
4.1 ImageServer settings
The “ImageServer Settings” dialog contains three tabs in which you can define general OPI settings. These are valid for all layout images that are generated by the server, unless overridden by folder specific or command line settings.

-
Select
Settings > ImageServer Settingsfrom the HELIOS Admin menu to open theOPI Colortab (Fig. 4.1).
- Note:
-
The
RevertandApplybuttons remain disabled until you apply changes in the dialog.
Color matching with ImageServer is based on ICC profiles.
All profiles that you want to use must be stored in a central
repository. Setting up ICC Profile Volume tells the server
where to find the profiles.
A pull-down menu shows by default the entry ICC-Profiles.
It lets you select the volume “ICC-Profiles” that has automatically
been created during the software installation. This
volume contains all the profiles we have included in our software package.
The Browse... button is used to select the current profile
repository (in case it is not the “ICC-Profiles” volume).
This item serves to select a color space for all layout files that are generated on the server, and at the same time defines an ICC profile which is used for color matching the layouts.
You can choose a profile via the Browse... button, or select
one of the four predefined profiles from the pop-up menu:
CMYK ISO Coated v2 (ECI)
is the default setting and is best-suited if you want to separate your images according to the Euroscale standard.CMYK GRACoL2006_Coated1v2
may be selected if you are working with the SWOP standard.sRGB IEC61966-2-1
may only be selected if your layout application is able to print composite and separations using RGB images.Lab D65
may only be selected if your layout application is able to import Lab layout images.
The CMYK default profile is used whenever OPI has to
transform an image from another color space into CMYK
or vice versa and if – in a situation like that – a CMYK
output (printer) or source (image) profile has not explicitly
been defined. If you e.g. select sRGB IEC61966-2-1 from the
Layout Color menu and your high-resolution image is a
CMYK image, OPI has to perform a transformation from
CMYK into RGB during layout generation. If your high-resolution
original has no source profile, OPI will use the
CMYK Default Profile. The pull-down menu lets you select
either SWOP or Euro.

-
Open the
OPI Layouttab (Fig. 4.2).
The quality of the generated layout image may be either
Excellent or Standard.
Excellent
Layout images are color matched automatically and are subjected to a high-quality downsampling method.Excellentis the default setting.Standard
Layout images are generated very fast but they are not as excellent in quality, and are not color matched.
Layout images do not inherit any compression from the high-resolution originals. You may choose a compression mode, though. There are three possible options which can be – even more than one concurrently – selected from the checkboxes:
TIFF Compress
Compressed TIFF layout imagesEPSF 8-bit Screen Preview
EPSF screen preview containing indexed colors = max. 256 colorsEPSF JPEG Printable Preview
JPEG compressed EPSF printable preview
Ignore Mask for Bitmap Images During Outputcauses an existing clipping path to be ignored when printing images, and therefore during final high-resolution output (see also 3.3.3 “Application clipping paths”).
Ignore Additional Channels for Bitmap Imagescauses additional channels (e.g. spot colors) to be omitted when creating a layout image, and therefore during final high-resolution output (see also 3.3.4 “Additional channels in bitmap images”).
This item serves to define the default monitor resolution for your layout files. Monitor resolutions usually have a range between 72 and 200 dpi.
EPSF files contain a monitor preview and a printable preview of the respective image. It is therefore sensible to allow you to define for your layout images two different dpi values. You can e.g. enter 72 dpi monitor resolution and 96 dpi print resolution if you print your documents with EPSF layout images and want to achieve a printout quality better than 72 dpi.
- Note:
-
For files that have only one preview (for printing and monitor display) the OPI software compares the
Default Monitor Resolutionto theDefault Print Resolutionand uses the higher value as layout resolution. This applies e.g. to TIFF images.
In this field you may define the time in seconds before the layout creation process is started by the OPI server. The purpose is to prevent layout file generation from temporary files or files that are in use.
- Important:
-
Please note that all above mentioned server settings are only applied to future layout files. If you want to update any existing layouts, you must re-generate them. For that purpose you can either open and save the high-resolution original image file once again, use the HELIOS “touch” program (see 5.5 “Refresh layouts using the “touch” program”), or use the “opitouch” program (see 6.2 “opitouch”).

-
Open the
Image Search Pathstab (Fig. 4.3).
In some situations you may want to move your image files to another volume or folder. You can help OPI find these images for printing if you define search paths that lead to the locations you usually use.
There are, in principle, no limits as far as the number of
search paths is concerned. However, you can save time if
you make sure that the locations you use frequently are
checked first.
Please note that no subdirectories are searched for images.
The “Server Settings” window shows the image search paths that are
already defined. You can delete any of these paths or add
new ones. The Add... button opens the dialog that serves to
select new paths (Fig. 4.4).
- Note:
-
Detailed explanations on how ImageServer deals with image search paths are given in 3.7 “How ImageServer finds and replaces image files”.
4.2 Volume settings
Some OPI settings are volume-dependent. To edit the settings for a specific volume do the following:

-
In HELIOS Admin open the
Volumestab and highlight the volume you wish to configure. Then open the volume settings and select theOPItab (Fig. 4.5).
This option controls the automatic generation of layout files.
Create Layouts will make the OPI server generate
a low-resolution layout file of each image file you save to this volume.
The generation of layouts will take a few moments, it starts after a
user-defined time delay. By default this is a delay of 30 seconds (see
Layout Delay above in this chapter).
- Important:
-
When copying OS X packages, e.g. application packages or RTFD documents, to a HELIOS volume with automatic layout generation active, layouts of all images within the package will be generated. Though this will not corrupt the package it can considerably enlarge the package size.
File characteristics are slightly different on Mac and
Windows computers. Switch PC Layouts on if you want OPI
to always generate PC-compatible layouts – even if the
original high-resolution images are coming from a Mac
computer; OPI generates layout files always according to
the PC Layouts checkbox in the HELIOS Admin volume
settings (Fig. 4.5).
- Note:
-
Since the Mac is also able to recognize PC-compatible layouts, make sure to always have checked the
PC Layoutscheckbox when working in a volume shared with PCShare (see also appendix F “Notes for PCShare users”).
Please note that working with PC Layouts would mean that
if OPI generates EPSF layouts, these layouts will be PC-EPSF
files with TIFF previews (instead of PICT previews).
4.3 OPI printer queue settings
Some OPI settings are only meant for printing, and have to be set up for every single printer queue.
- Note:
-
It may be helpful to define an “Error Queue” for your OPI printer queue. This allows you to save print jobs that have produced an error message (e.g. because of missing image files). After solving the problem, the print jobs can be started again directly from the error queue. For details refer to the HELIOS Base manual.

-
Highlight a printer from the
Printerslist and then selectPrinter > Settingsfrom the HELIOS Admin menu and go to theOPItab to open the dialog shown in Fig. 4.6.
The OPI Active option enables OPI for this
specific printer queue, and at the same time activates
the “OPI Printer Setup” section.
With Print Layout Images enabled, printouts from this
specific printer queue will only contain layout images. The
print job will be sent to the OPI server where the OPI
comments of the placed layouts are resolved, but no image
replacement is performed.
Replace Images = Layouts is the default resolve
option. If this setting is active, the OPI server will only
replace layout images during printing. High-resolution
originals you may have placed in your document, will not
be replaced. In case you want the OPI server to replace
all images during printing (e.g. if you want to use the
“Omit …” options print dialog) you should switch to
Replace Images = All (see also 5.6 “OPI print options – Printing from QuarkXPress and InDesign”).
The Check Images option will induce ImageServer to stop
the print job and issue an error message if the current print
job contains any images that are not available. The strategies
the OPI server uses for locating images are described
in 3.7 “How ImageServer finds and replaces image files”.
If Check Images is not active, single images may
be missing in the printouts.
The Check Fonts option will induce ImageServer to stop the
print job and issue an error message if the current print job
contains any fonts that are not available.
The Downsampling item serves to define a uniform output
resolution for all raster-based images – no matter whether
you print layout images or high-resolution originals. If the
resolution of a given image is higher than the
value in this dialog (144 dpi in
Fig. 4.6), the OPI server will
apply the value you have chosen for downsampling and then
re-calculate and scale the image accordingly. Images with a
resolution smaller than the value entered in this dialog, will
remain unchanged because increasing the resolution automatically
decreases the dimensions of an image. This would
entail upward scaling and lead to a loss in quality.
The Downsampling pull-down menu contains a number of dpi
values and the PPD Default option. If you select
PPD Default, ImageServer will use the resolution that is stated in
the PPD file. You may also specify a custom value for
downsampling from the pop-up menu. Selecting None from
the list will switch downsampling off. Every image will then
be printed according to its particular resolution.
There are efficient compression methods you can apply to the high-resolution images. Depending on the image format there are different types of compression that can be selected from the following pull-down menus. This considerably reduces the size of the PostScript printing data:
Bitmap
For “bitmap color mode” (bilevel) images, the CCITT Group 4
compression is a very good lossless
linework compression. It can easily reduce linework
file sizes by the factor of 50. It can be used with
PostScript Level 2 or higher printers.
Monochrome/Color
The ZIP compression, which is compatible with
PostScript 3 compatible printers, is the best lossless
continuous tone compression. Compress works
with PostScript 2 and 3 and has good compression results.
JPEG (Low Quality, Medium Quality,
High Quality, Maximum Quality) compression
will always lose some image details but offers the best data
reduction, it is supported with PostScript Level 2 or higher.
4.4 ICC printer settings

-
Highlight a printer from the
Printerslist and then selectPrinter > Settingsfrom the HELIOS Admin menu and go to theICCtab to open the dialog shown in Fig. 4.7.
Activating Check ICC Profiles for Pictures (the
Check Images OPI option must be activated, otherwise this
option has no effect!) induces the
OPI server to check whether all image profiles that have
been tagged to any of the image files are available. The server
will automatically stop the print job if a single profile is
missing and issue a corresponding error message. If this
option is not active, OPI will execute all print jobs and use
standard profiles for color matching, whenever the correct
profile is missing, unless the input color space is the same as
the output color space, e.g. Image CMYK = Printer CMYK.
- Note:
-
Grayscale images without ICC profile information remain unaltered. Grayscale images with profile information are matched to the printer profile (e.g. CMYK). Grayscale images are ignored by the
Check ICC Profile for Imagesoption.
The Default Printer Profile item lets you choose the
correct profile for your output device and, at the same time,
serves to switch on color matching for this printer queue.
The pull-down menu contains four different options.
None
Switches color matching off.sRGB IEC61966-2-1
May be selected if you want to output an RGB document.Lab D65
Best-suited if you want to select a device independent output color space, e.g. if you send your documents to different production sites (see also 3.4 “About output devices”).Composite – Preserve Colors
No color matching for composite print jobs; all colors are preserved.
The Browse... button opens a dialog that lets you select a
specific profile.
This item becomes only available if you have selected a default printer profile. Here, you can select the correct profile for your proof printer.
This pop-up menu allows you to specify a default DeviceLink profile for color matching. DeviceLink profiles have a higher priority than standard ICC profiles, i.e. standard ICC profiles are overridden by DeviceLink profiles. If a CMYK DeviceLink profile is specified, all CMYK images are converted using this profile. If CMYK images have a tagged profile it will be ignored and the DeviceLink profile is used instead.
Exclude White, Black, Gray
or CMY colored raster objects
from color transformation, so that they preserve the selected
color(s), even if color matching is done. For example,
gray raster image pixels in arbitrary color space are
detected and converted to Gray only for CMYK output, if the
Gray option is checked.
Exclude White, Black, Gray
or CMY colored vector objects
from color transformation, so that they preserve the selected
color(s), even if color matching is done. For example,
gray text and other gray vector objects in arbitrary color
space are detected and converted to Gray only for CMYK
output, if the Gray option is checked.
This option is PDF related and hence described in the HELIOS PDF HandShake manual.
The PostScript 3/DeviceN Output checkbox should only be
selected if you print to a PostScript 3 device with in-RIP
separation. The PostScript output of the original files will
be optimized to use the PostScript 3/DeviceN features. This
applies to Hexachrome printing, colorized images
(Duotone), etc. DCS-2, TIFF, PDF, and Photoshop native
files containing spot colors are converted into DeviceN.
When printing host-based separations with applications
like QuarkXPress, this feature must be turned off, otherwise
the output will lead to unexpected results.
This feature offers different “strategies” for rendering an image file from one color space to another. The following settings are available:
1) Automatic
2) Perceptual
3) Relative Colorimetric
4) Saturation
5) Absolute Colorimetric
6) Perceptual with BPC1
7) Relative Colorimetric with BPC
8) Saturation with BPC
Please make sure that you have assigned a printer profile to the printer queue according to the instructions given in Default Printer Profile above. This ensures that the values you specify in the “ICC Intents” section are used for printing.
- Note:
-
Please keep the intent setting
Automatic, unless you have a special reason to change it. Your profiling software will explain the intents meanings.
4.5 Using the HELIOS Admin printer log file to check OPI activities
You may use the HELIOS Admin program for both setting up OPI (before printing) and proofing OPI (after printing). In fact, the printer log files contain comprehensive information about how OPI has handled the images included in a given print job.

-
Select
Printer Log Filesfrom theListsmenu. Then click on the print job on which you wish to obtain OPI-related information.
Another possibility is to make a double-click on the print job in the “Hold queue” (Fig. 4.8).
The log file will contain various messages that describe the respective print job. Some of the messages are OPI-specific. The OPI-related messages in this file inform you about:
the name of the layout images that have been included in the document
the location and name of the high-resolution original images that have replaced the layouts
the number of printed separations
the name of each separation and related page number
For further information about HELIOS log files, please refer to the HELIOS Base manual.
- 1 Black Point Compensation