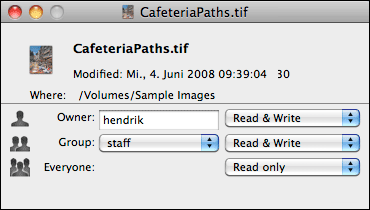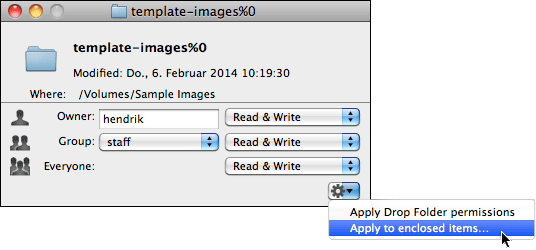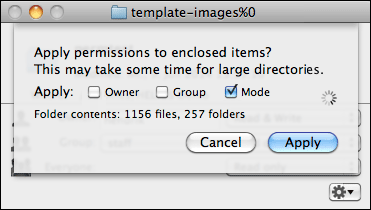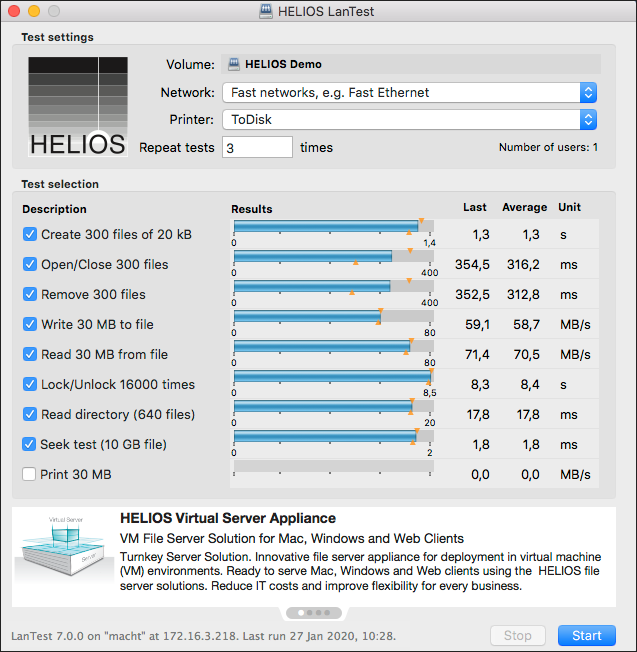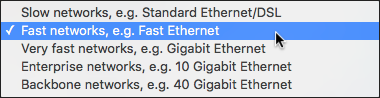8 EtherShare Client-Programme
8.1 HELIOS Permissions
HELIOS Permissions ist eine Client-Anwendung, mit der sich die Zugriffsrechte (UNIX Permissions) von Dateien und Ordnern auf dem Fileserver im Finder einer Mac-Workstation ändern lassen. So muss dies nicht mehr direkt auf der Kommandozeile des Servers gemacht werden.
Benutzer mit administrativen Rechten können auch Eigentümer und Gruppen für Dateien und Ordner sowie deren Zugriffsrechte ändern. Ebenfalls können Sie sogenannte „Drop-Folder“ anlegen und Zugriffsrechte rekursiv setzen (siehe Aufklappmenü in Abb. 8.2).
- Hinweis:
-
Aufgrund der UNIX-Zugriffsrechte funktioniert das Tool HELIOS Permissions nur mit UNIX-Servern. Es ist für Dateien und Ordner in HELIOS Volumes gedacht. Wenn Sie versuchen lokale Dateien zu bearbeiten, erhalten Sie eine Fehlermeldung („Some items were skipped“).
8.1.1 Wer darf was?
Abgesehen von ihren eigenen Dateien können Benutzer den Eigentümer sowie die Gruppen einer Datei oder eines Ordners oder deren Zugriffsrechte nicht ändern. Dies dürfen nur „root“ oder Mitglieder der Gruppe „SysAdm“.
Allerdings können normale Benutzer die Gruppenmitgliedschaft ihrer eigenen Dateien oder Ordner auf eine beliebige Gruppe, deren Mitglied sie sind, ändern.
„root“ sowie Mitglieder der Gruppe „SysAdm“ dürfen neben dem Eigentümer und den Zugriffsrechten auch die Gruppenmitgliedschaft einer Datei oder eines Ordners auf jede beliebige Gruppe ändern.
8.1.2 Installation

-
Mounten Sie das Volume „HELIOS Applications“ und öffnen Sie den Ordner „MacOS > EtherShare Tools“.

-
Öffnen Sie den Ordner „HELIOS Permissions“, führen Sie einen Doppelklick auf die Paketdatei „HELIOS Permissions.pkg“ aus und folgen Sie den den Installationsanweisungen.
Das Client-Programm HELIOS Permissions („HELIOS Permissions.service“) wird in „/Library/Services“ installiert.
8.1.3 Verwendung

-
Um sich die Zugriffsrechte einer Serverdatei anzeigen zu lassen, führen Sie einen Rechtsklick auf diese aus und wählen Sie
Services > HELIOS Permissions.
Die Zugriffsrechte für den Eigentümer, die Gruppe sowie andere Benutzer werden Ihnen in einem Fenster angezeigt (siehe Abb. 8.1). Änderungen werden unmittelbar aktiv.

-
Wählen Sie die gewünschten Zugriffsrechte aus dem entsprechenden Aufklappmenü aus.

-
Um den Eigentümer einer Datei oder eines Ordners zu ändern, geben Sie einen neuen Eigentümernamen im Textfeld ein.

-
Drücken Sie die Taste TAB oder RETURN um die Änderungen zu übernehmen.

-
Um die Gruppe einer Datei oder eines Ordners zu ändern, wählen Sie aus dem Aufklappmenü den gewünschten Gruppennamen aus.
Handelt es sich um einen Ordner, ist im Fenster zusätzlich das Menü
 verfügbar (siehe Abb. 8.2).
verfügbar (siehe Abb. 8.2).

-
Wählen Sie
Apply Drop Folder permissions, wenn Sie aus dem ausgewählten Ordner einen „Drop-Folder“ machen möchten. In einen Drop Folder lassen sich Objekte lediglich verschieben oder kopieren, aber er bietet weder Lese- noch Schreibberechtigungen (ausgenommen für den Eigentümer des Drop-Folders).
Statt die Option Apply Drop Folder permissions zu verwenden,
können Sie „Group“ und „Everyone“ über den Eintrag Write only (Drop Box) aus
dem Aufklappmenü auch individuell Drop-Folder-Zugriffsrechte zuweisen.

-
Wählen Sie
Apply to enclosed items..., um die Ordnerrechte rekursiv, also auf alle Dateien und Unterordner innerhalb dieses Ordners, anzuwenden (siehe Abb. 8.3).
Wenn der ausgewählte Ordner viele Objekte enthält, kann dieser Vorgang einige Zeit in Anspruch nehmen.
- Hinweis:
-
Sie müssen berechtigt sein, Änderungen an Ordnern vornehmen zu dürfen. Andernfalls ist das Menü
 im Fenster
nicht verfügbar.
im Fenster
nicht verfügbar.
8.2 „HELIOS TCP“-Druckertreiber
Der „HELIOS TCP“-Drucker wird in Kapitel 6.3 „HELIOS TCP-Druckererweiterung“ beschrieben.
8.3 HELIOS Admin
Die Anwendung HELIOS Admin wird in Kapitel 3 „HELIOS Admin“ beschrieben.
8.4 Das Plug-in HELIOS Meta
Mit dem Plug-in „HELIOS Meta“ können OS-X-Anwender Dateikommentare für Dateien und Ordner auf gemounteten HELIOS Volumes hinzufügen oder bearbeiten. Die Kommentare funktionieren plattformübergreifend, d. h. sie lassen sich auch hinzufügen und bearbeiten:
von Mac-OS-9-Clients
von in einem beliebigen Webbrowser direkt aus einem HELIOS WebShare Sharepoint
von Windows-Clients über die PCShare Funktion „HELIOS Meta“
| OS | Über HELIOS Meta Plug-in | Über Betriebssystem |
|---|---|---|
| Mac OS 9 |  |
|
| OS X |  |
Tab. 8.1: Dateikommentare und das verwendete Betriebssystem
8.4.1 Installation

-
Mounten Sie das Volume „HELIOS Applications“ und öffnen Sie den Ordner „MacOS > EtherShare Tools“.

-
Öffnen Sie den Ordner „HELIOS Meta“, führen Sie einen Doppelklick auf die Paketdatei „HELIOS_Meta_Installer.pkg“ aus und folgen Sie den Anweisungen im Installationsmenü.
Das Plug-in wird als „HELIOS Meta.service“ in „/Library/Services“ installiert.

-
Melden Sie sich nun von OS X ab und melden Sie sich erneut an.
Sie können nun das Plug-in „HELIOS Meta“ verwenden.
8.4.2 Dateikommentare aus OS X hinzufügen, lesen und bearbeiten

-
Um eine Datei oder einen Ordner mit einem Kommentar zu versehen, klicken Sie mit der rechten Maustaste auf einen Datei- oder Ordnernamen und wählen Sie den Eintrag
Edit CommentoderDienste > Edit Commentaus dem Aufklappmenü aus.

-
Wählen Sie die Datei oder den Ordner für einen Kommentar im Fenster “HELIOS Meta” aus, führen Sie einen Doppelklick auf die Spalte „Kommentar“ aus (Abb. 8.4) und geben Sie einen Kommentar ein. Klicken Sie dann mit der Maus außerhalb auf einen Punkt außerhalb des Kommentarfelds, z. B. auf den Dateinamen, und schließen Sie das Dialogfenster. Auf diese Weise lassen sich bereits vorhandene Kommentare bearbeiten.
8.4.3 Dateikommentare aus Mac OS 9 hinzufügen, lesen und bearbeiten

-
Um einen Kommentarar unter Mac OS 9 zu bearbeiten, markieren Sie die gewünschte Datei oder den gewünschten Ordner im Finder und öffnen Sie „Datei > Informationen > Allgemeine Information“.
8.5 HELIOS LanTest
HELIOS LanTest ist ein Programm, mit dem Sie die Leistung Ihrer Dateisystem- und Druckerdienste testen und messen können. Sie können damit Servervolumes auf das Sperren von Dateien und Datensätzen („File and record locking“) sowie auf viele typische Dateisystemoperationen prüfen. Die Ergebnisse können Ihnen beim Auffinden von Engpässe oder Fehlern sowie bei der Wartung hilfreich sein.
Beim Kopieren vergrößert der Mac die Blockgröße von Lese- bzw. Schreibprozessen im Finder auf bis zu mehrere Megabytes bis die maximale Geschwindigkeit erreicht ist und pendelt sich dann auf die stabilste Leistung ein. Hierbei handelt es sich um einen dynamischen Prozess. HELIOS LanTest verwendet während des gesamten Tests – je nach gewählter Netzwerkgeschwindigkeit – eine statische Blockgröße (siehe Tab. 8.2). Für Gigabit-Netzwerke beträgt die Puffergröße beispielsweise 128 kByte. Dabei ist das Prinzip von HELIOS LanTest um Einiges realistischer, da keine Anwendung eine dynamische Anpassung der Blockgröße vornimmt und kein API dies automatisch macht. Ein weiterer Grund ist der, dass HELIOS LanTest neben der Netzwerkleistung auch die Serverlatenz ermitteln soll, die bei sehr großen Blöcken nicht enthalten ist. Netzwerk und Server könnten mit multiplen Threads und parallelen Lese- bzw. Schreibprozessen und sehr großen Blöcken zusätzliche Leistung freisetzen. Allerdings ist das nicht realistisch, da sich dies nachteilig auf langsamere Netzwerkverbindungen auswirkt sowie eine eingeschränkte Pufferung an Switches und Socket I/O auf Server und Client.
| Netzwerk | Blockgröße | Testdatei |
|---|---|---|
| Langsame Netzwerke, z. B. Standard Ethernet/DSL | 32 kByte | 3 MB |
| Schnelle Netzwerke, z. B. Fast Ethernet | 64 kByte | 30 MB |
| Sehr schnelle Netzwerke, z. B. Gigabit Ethernet | 128 kByte | 300 MB |
| Unternehmensnetzwerke, z. B. 10 Gigabit Ethernet | 1024 kByte | 3000 MB |
| Backbone-Netzwerke, z. B. 40 Gigabit Ethernet | 4096 kByte | 12000 MB |
Tab. 8.2: Von HELIOS LanTest verwendete Blockgrößen
Das Programm HELIOS LanTest befindet sich im Volume „HELIOS Applications“ im Ordner MacOS > EtherShare Tools > HELIOS LanTest.

-
Doppelklicken Sie „HELIOS LanTest.dmg“ und kopieren Sie „HELIOS LanTest.app“ auf Ihren Mac.

-
Starten Sie HELIOS LanTest (Abb. 8.5). Wählen Sie
Choose Test Volume...aus dem MenüFileund bestätigen Sie die Auswahl mit der SchaltflächeChoose.

-
Klicken Sie dann auf das Aufklappmenü
Netzwerkund bestimmen Sie die Art von Netzwerk, mit dem Sie verbunden sind (Abb. 8.6). Abhängig von der in diesem Fenster gemachten Auswahl bestimmt LanTest die Testlast, d. h. die Größe der Prüfdateien, die gleichzeitig verarbeitet werden müssen.
Dies ist durchaus sinnvoll, denn Fast-Ethernet-Netzwerke (100 Mbit/s) haben einen höheren Datendurchsatz als das Standard-Ethernet (10 Mbit/s). Gigabit Ethernet erreicht einen Durchsatz von bis zu 1 Gbit/s (1.000 Mbit/s), 10 Gigabit Ethernet bis zu 10 Gbit/s (10.000 Mbit/s) und 40 Gigabit Ethernet sogar bis zu 40 Gbit/s (40.000 Mbit/s).
8.6 HELIOS Spotlight-Suche
Sie können einfache Spotlight-Suchen durchführen oder nach spezifischen Kombinationen von Attributen suchen. Suchoptionen können Bool'sche Verknüpfungen (AND/OR/NOT), komplette Phrasen, Schlüsselwörter, Werte sowie Wertebereiche beinhalten. Details dazu finden Sie im HELIOS Index Server Benutzerhandbuch.