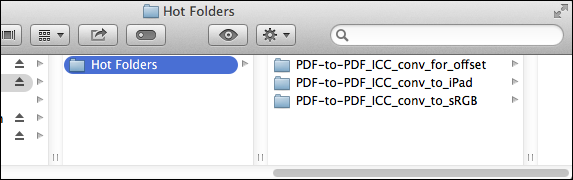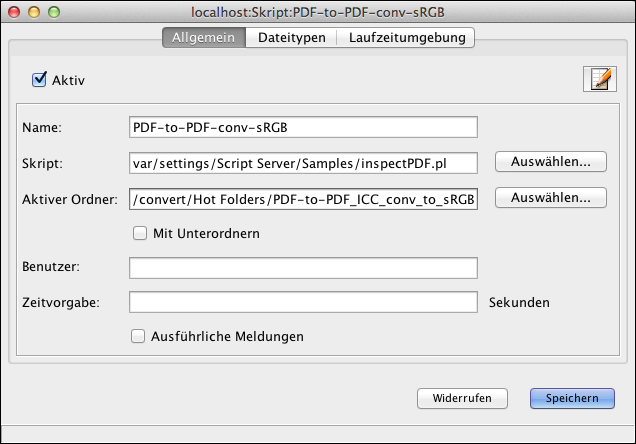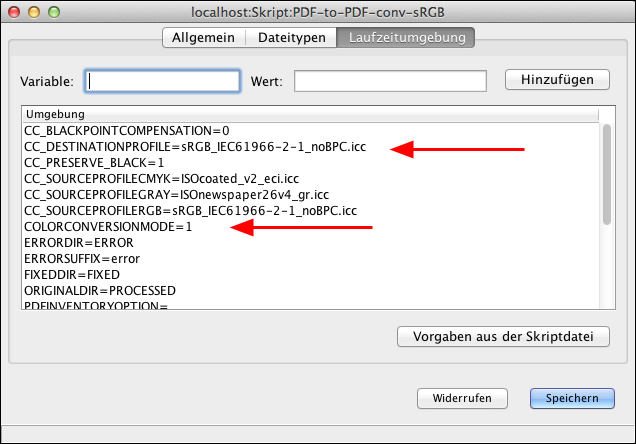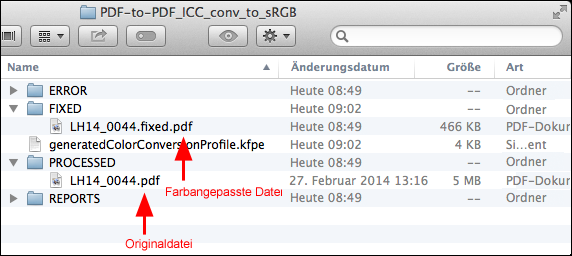13 PDF-zu-PDF Farbkonvertierung
PDF-Dokumente lassen sich vielseitig einsetzen und verwenden. So muss beispielsweise ein PDF-Produktkatalog vielleicht sowohl auf einer Offset-Druckmaschine als auch auf einem Digitaldrucker gedruckt werden. Zusätzlich soll er auch online zur Verfügung gestellt werden, um auf Computern oder Mobilgeräten gelesen werden zu können. Dabei stellt sich jedoch das Problem, dass verschiedene Druck- und Ausgabegeräte unterschiedliche Anforderungen an das Farbrendering stellen. So ist es oft erforderlich, mehrere Versionen eines Dokuments mit optimierter Farbanpassung je nach Ausgabemethode zu erstellen. Diese Aufbereitungen von Hand vorzunehmen ist zeitaufwendig und birgt eine zusätzliche Fehlerquelle.
Hier kommt die HELIOS PDF-zu-PDF Farbkonvertierung ins Spiel. Ee wird ein PDF-Masterdokument erstellt und in einem „Hot Folder“ gespeichert (siehe Kapitel „HELIOS Script Server“ im HELIOS ImageServer Benutzerhandbuch). Sobald das Masterdokument im Hot Folder liegt, werden automatisch farboptimierte Versionen für verschiedene Ausgabegeräte erzeugt, z. B. für Offset-Druck, für Digitaldruck, zur Online-Verteilung (sRGB) oder mittels speziellem HELIOS Profil für iPads.
Die Workflow-Automatisierung von HELIOS extrahiert jedes einzelne Objekt im PDF-Dokument und nimmt eine ICC-Farbraumkonvertierung in den angegebenen Ausgabefarbraum vor. Dadurch können Farben in unterschiedlichen Ausgabemedien gleich wiedergegeben werden. Heraus kommt ein neues PDF-Dokument, in dem der gesamte Inhalt an den gewünschten Farbraum angepasst ist.
Schriften, Transparenzen, Bilder und Vektordaten bleiben vollständig erhalten und die neue Farbe passt ist dem gewünschten Zweck angepasst.

-
Verbinden Sie sich zuerst mit einem HELIOS Servervolume und legen Sie einen Hot Folder an, in dem die Farbraumkonvertierung stattfinden soll.
- Hinweis:
-
Sie können selbstverständlich auch mehrere Hot Folder anlegen, wobei jeder einzelne einem anderen Verwendungszweck dient.
Nehmen wir einmal drei Hot Folder für drei unterschiedliche Zwecke an (siehe Abb. 13.1):
Einer erzeugt ein CMYK-PDF für den Offsetdruck
Ein anderer erzeugt Dokumente, die für iPad-Displays farbangepasst sind
Der dritte Hot Folder wandelt Inhalte zum Betrachten auf Mobilgeräten und Monitoren in den sRGB-Farbraum um
Ein Hot Folder lässt sich in HELIOS Admin sehr einfach einrichten:

-
Gehen Sie in die Registerkarte
Skripteund wählen Sie aus dem MenüDateiden EintragNeuaus.

-
Geben Sie im Textfeld
Nameeinen Namen ein, der den Ordner gut beschreibt.

-
Klicken Sie dann auf
Auswählen...und wählen Sie das Skript „inspectPDF.pl“ aus, das Sie im Volume „Settings“ finden.

-
Klicken Sie dann auf
Auswählen..., um den Hot Folder, den Sie gerade angelegt haben, auszuwählen (siehe Abb. 13.2).

-
Klicken Sie jetzt auf die Registerkarte
Laufzeitumgebung.
Hier müssen Sie zwei Umgebungsvariablen setzen:

-
Führen Sie einen Doppelklick auf die Zeile
COLORCONVERSIONMODEaus und setzen Sie den Wert von0auf1, um die Farbkonvertierung zu aktivieren. Klicken Sie dann aufHinzufügen.

-
Setzen Sie auf die gleiche Art und Weise
CC_DESTINATIONPROFILEauf das passende ICC-Profil für das Ausgabegerät.
In unserem Beispiel verwenden wir das ICC-Profil „sRGB_IEC61966-2-1_noBPC.icc“ (siehe Abb. 13.3).
Falls gewünscht, können Sie hier auch den Namen des Ausgabeordners sowie das Standard ICC-Quellprofil ändern.

-
Wiederholen Sie diesen Vorgang für jeden weiteren Hot Folder zur Farbkonvertierung.
Sobald Sie ein PDF-Dokument in den passenden Hot Folder kopiert haben, wird die Farnkonvertierung automatisch gestartet. Nach Beendigung enthält der Hot Folder weitere Objekte (siehe Abb. 13.4):
| ERROR | Leer, wenn die Farbkonvertierung verlaufen ist |
| FIXED | Enthält die umgewandelte PDF-Datei |
| PROCESSED | Enthält die originale PDF-Datei |
| REPORTS | Enthält die Konvertierungsberichte in Textformat oder HTML |
Zusätzlich wird die Datei „generatedColorConversionProfile.kfpe“ im Hot Folder gesichert.
Über HELIOS Admin lässt sich der Fortschritt der Konvertierung überwachen. Details finden Sie im Kapitel „HELIOS Script Server“ im HELIOS ImageServer Benutzerhandbuch.