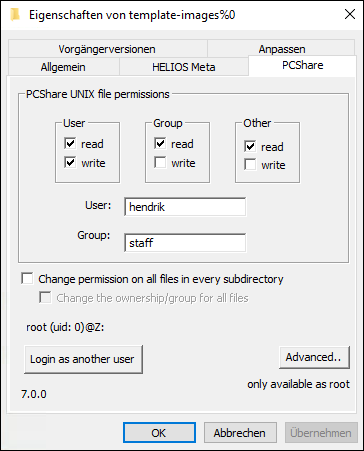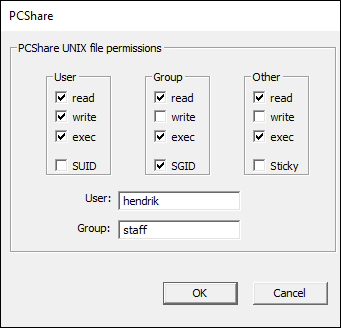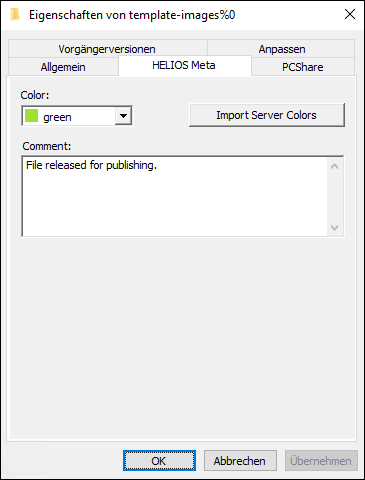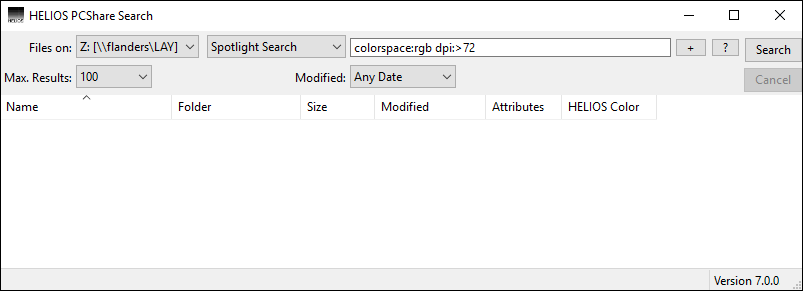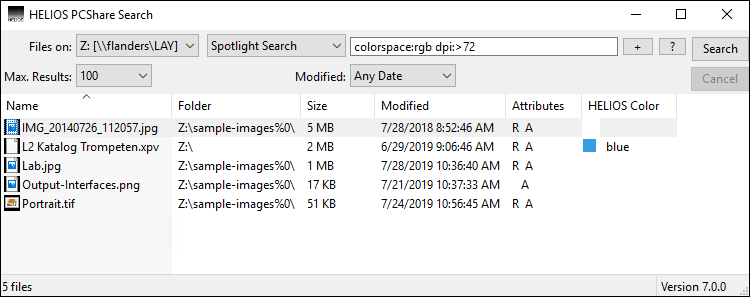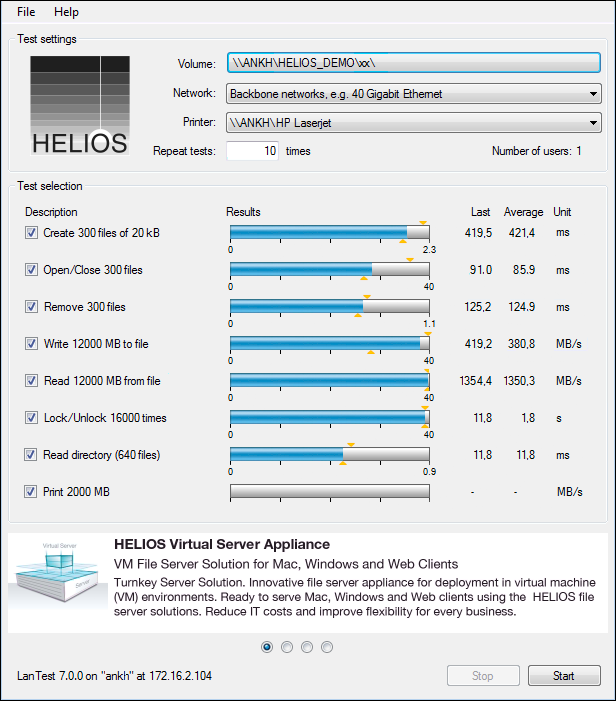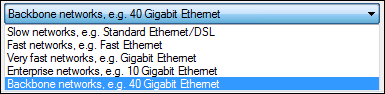6 Client-Programme
6.1 HELIOS PCShare Client Tools
Die HELIOS PCShare Client Tools beinhalten:
UNIX-Dateizugriffsrechte für Windows Explorer
HELIOS Meta-Information
HELIOS PCShare Search
HELIOS CLI-Programm „helsearch.exe“
Die einzelnen Funktionen der HELIOS PCShare Client Tools werden auf den folgenden Seiten beschrieben.
War die PCShare Shell-Erweiterung „Explorer UNIX permissions“ bereits auf dem Client installiert, entfernen Sie die alte Version bevor Sie die neuen Tools installieren.
Verwenden Sie „Programme ändern oder entfernen“ aus der Systemsteuerung zum Deinstallieren älterer Versionen der „PCShare Client Tools“.
Die PCShare Client Tools müssen lokal installiert werden, damit die Zusatzfunktionen UNIX-Dateizugriffsrechte für Windows Explorer, HELIOS Meta und PCShare Search zur Verfügung stehen.

-
Verbinden Sie dazu das Netzlaufwerk „HELIOS Applications“, öffnen Sie das Verzeichnis „Windows > PCShare Tools > PCShare Client Tools“ und führen Sie dazu einen Doppelklick auf die Datei „setup.exe“ aus. Folgen Sie dann den Anweisungen im Installationsdialog.
- Hinweis:
-
Die folgende Fuktionalität wird nur bis Windows XP/Server 2003 unterstützt:
Windows Explorer kann die von den PCShare Client Tools bereitgestellten UNIX-Zugriffsrechte sowie Metadaten wie Farbetikett oder Kommentare in eigenen Spalten anzeigen.

-
Um diese Spalten zu aktivieren, führen Sie einen Rechtsklick auf die Spaltenüberschrift in der Listenansicht des Windows Explorers aus und aktivieren Sie im Aufklappmenü die Informationen, die Sie dargestellt haben möchten (im Dialog nach unten scrollen; alle Optionen beginnen mit „HELIOS“).
6.1.1 PCShare UNIX-Dateizugriffsrechte
PCShare beinhaltet eine Erweiterung für den Windows Explorer, die es dem Benutzer erlaubt, UNIX-Zugriffsrechte für Dateien und Ordner zu überprüfen und zu ändern. Änderbar sind: UNIX-Zugriffrechte, Benutzer und Gruppe.
Der Vorteil ist, dass Sie transparente Zugriffsrechte
für Windows-, UNIX-, Mac- und Web-Clients erhalten. Diese können
auf einfache Art in der Registerkarte PCShare
des Fensters Eigenschaften geändert werden
(Abb. 6.1).
Das Volume, für das Sie UNIX-Dateizugriffsrechte überprüfen oder
ändern möchten, muss als Netzlaufwerk verbunden sein, ansonsten
erscheint die Registerkarte PCShare nicht im Fenster
Eigenschaften.

-
Öffnen Sie in der
Netzwerkumgebungden EintragExtras > Netzlaufwerk verbinden..., und wählen Sie aus dem AufklappmenüLaufwerkeinen Buchstaben für das Netzlaufwerk, z. B. „Z:“. Im AufklappmenüOrdnerbestimmen Sie den Pfad, unter dem Sie das Netzlaufwerk verbinden möchten. Sie können dies auch über die SchaltflächeDurchsuchen...tun.
Im Abschnitt „PCShare UNIX file permissions“ können Sie die Zugriffsrechte gemäß den Anforderungen setzen.
Mit aktivierter Option Change permission on all files
in every subdirectory wirken sich Änderungen an den Zugriffsrechten
auf alle Unterverzeichnisse in diesem Pfad aus. Zusätzlich wird auch
die Option Change the ownership/group for all files verfügbar.
Diese Option bewirkt fast dasselbe wie die vorher beschriebene, mit dem
Unterschied, dass sich hier Änderungen an Benutzer oder Gruppe auf alle
Unterverzeichnisse in diesem Pfad auswirken. Um erweiterte Datei- und
Ordnerrechte zu setzen, klicken Sie auf Advanced.... Ein
neues Fenster wird geöffnet, in welchem Sie zusätzliche Flags, wie z. B.
execute für Benutzer, Gruppe oder Andere setzen können
(Abb. 6.2).
Wenn die Schaltfläche Advanced... zur Verfügung stehen soll,
ohne dass Sie als „root“ auf dem Netzlaufwerk angemeldet sind, können Sie
sich temporär als „root“ anmelden. Klicken Sie dazu auf Login as another user.
In einem neuen Anmeldedialog können Sie sich als anderer Benutzer anmelden.
6.1.2 HELIOS Meta-Information
Diese per Erweiterung installierte Funktion wird in der entsprechenden Registerkarte (Abb. 6.3) angezeigt (siehe Installation der PCShare Client Tools).
Auf dieser Registerkarte in den „Eigenschaften“ einer Datei oder eines Ordners können Sie einen Kommentar hinzufügen und ein Farbetikett zuweisen.
In HELIOS Admin lassen sich sieben Farbetiketten definieren, die in Windows-, Mac- oder WebShare-Clients zur Verfügung stehen. Details finden Sie im HELIOS Base Handbuch.

-
Klicken sie auf die Schaltfläche
Import Server Colorsum das Farbschema für die Etiketten vom Server zu laden.
Unter PCShare lassen sich einer Datei oder einem Ordner Kommentare
hinzufügen. Diese sind dann in Windows-, Mac- oder
WebShare-Clients verfügbar.
Die Kommentare werden als SFM-kompatible AFP-Kommentare in File Streams
gesichert und funktionieren auf jedem beliebigen lokalen NTFS-Datenträger
sowie jedem PCShare Netzlaufwerk. Kommentare sind auf 199 Bytes begrenzt.
(Beachten Sie dabei bitte, dass die Kommentare UTF-8-kodiert sind und Sonderzeichen
sowie Umlaute mehr als ein Byte pro Zeichen benötigen.)

-
Geben Sie im Feld
Commenteinen Dateikommentar ein.
Im obigen Beispiel wurde der Datei „Cafeteria.tif“ das Farbetikett „Red“ sowie ein Kommentar zugewiesen.
6.1.3 HELIOS PCShare Search
Diese Funktionalität erlaubt Ihnen die Dateisuche auf einem als Netzlaufwerk verbundenen HELIOS Volume. Die HELIOS Suche erfolgt über die Indexdatenbank des jeweiligen HELIOS Volumes. Dadurch ergibt sich, gerade auf größeren Volumes, ein enormer Geschwindigkeitsvorteil gegenüber der normalen Explorer Dateisuche, da nicht das gesamte Volume durchsucht werden muss. Die Suche lässt sich auch auf den aktuellen Ordner eingrenzen, indem sie aus dem entsprechenden Ordner gestartet wird.
Die HELIOS Spotlight-Suche erlaubt die Volltextsuche in PDF- und Textdateien, Office-Dokumenten sowie in Adobe-InDesign- und QuarkXPress-Vorschaudateien. Auch nach Bildattributen, XMP-Metadaten von Bildern, WebShare Anmerkungsinformationen und PDF-Formularfeldern kann gesucht werden.

-
Markieren Sie im Windows Explorer das HELIOS Netzlaufwerk (oder eine Datei/einen Ordner in diesem Netzlaufwerk), auf dem Sie die Suche durchführen möchten.

-
Wählen Sie mit der rechten Maustaste aus dem Kontextmenü den Eintrag
HELIOS PCShare Searchaus (Abb. 6.4).Alternativ können Sie das Tool „helsearchwin.exe“ direkt aus dem Verzeichnis „HELIOS PCShare Client Tools“ (in „Program Files“) aufrufen.
Das Aufklappmenü Files on zeigt das Ziellaufwerk für
die Dateisuche an, nämlich das verbundene HELIOS Netzlaufwerk
(im obigen Beispiel „Y“). Um in einem anderen Verzeichnis zu suchen, muss
der entsprechende Laufwerksbuchstabe im Aufklappmenü gewählt werden.
Dazu muss das Verzeichnis als Netzlaufwerk verbunden sein.

-
Geben Sie den Suchbegriff im Eingabefeld ein und legen Sie im Aufklappmenü fest, ob der Begriff im Dateinamen enthalten sein soll (
Filename Contains) oder dem Namen exakt entspricht (Filename Exact Match).
Das Suchergebnis lässt sich über das Änderungsdatum der Datei
(Aufklappmenü Modified) und die Treffer auf eine
bestimmte Anzahl begrenzen (Aufklappmenü (Max. Results).

-
Klicken Sie auf die Schaltfläche
Search.
Im obigen Beispiel wurde auf dem Netzlaufwerk „Z“ nach Dateien, die im
Farbraum RGB vorliegen und eine Auflösung von mehr als 72 dpi haben,
gesucht. Das Ergebnis (Abb. 6.5)
listet 6 Dateien, auf die diese Bedingung zutrifft. Mit der
Einstellung Filename Exact Match statt
Filename Contains hätte es keinen Treffer gegeben.
Mit einem Doppelklick auf einen Eintrag in der Ergebnisliste können Sie die Datei im entsprechenden Windows Programm öffnen. Über das Kontextmenü (rechte Maustaste) lässt sich das Verzeichnis, in dem sich die Datei befindet, öffnen. Die Statuszeile gibt die Anzahl der Treffer im Suchergebnis an (vergl. Abb. 6.4 und Abb. 6.5).
- Hinweis:
-
Die Suche ist unabhängig von der Groß-/Kleinschreibung. So führt die Suche nach dem Begriff „Cafeteria-rgb“ zum selben Ergebnis wie „Cafeteria-RGB“.

-
Drücken Sie die ESC-Taste um die Suche zu beenden und das Fenster zu schließen.
Ist das Suchkriterium Spotlight Search aus dem Aufklappmenü
ausgewählt, können Sie auch Volltextsuchen starten oder nach Metadaten
oder Bildattributen suchen.
Diese Art der Suche wird durch eine Liste aller verfügbaren Attribute und Metadaten sehr vereinfacht:

-
Klicken Sie auf die Schaltfläche
 um eine dynamisch erzeugte Liste aller für dieses Volume indizierten Attribute
zu öffnen.
um eine dynamisch erzeugte Liste aller für dieses Volume indizierten Attribute
zu öffnen.

-
Wählen Sie das gewünschte Attribut aus der Liste aus. Dies wird dann automatisch in das Suchfeld übernommen.
- Hinweis:
-
Ein Klick auf die Schaltfläche
 öffnet eine Seite im Webbrowser, die gängige Spotlight-Suchbeispiele
auflistet.
öffnet eine Seite im Webbrowser, die gängige Spotlight-Suchbeispiele
auflistet.
Details zur Spotlight-Suche finden Sie in Kapitel „Suchbare Metadaten-Attribute“ im HELIOS Index Server Handbuch.
6.1.4 HELIOS CLI-Tool „helsearch.exe“
„helsearch“ ist ein CLI-Tool, mit dem sich Dateien in einem PCShare Netzlaufwerk suchen lassen. Es kann nach Dateinamen, Metadaten oder Textinhalt gesucht werden. Die Volltextsuche in PDF-Dateien, Office-Dokumenten, Adobe InDesign- und QuarkXPress-Vorschaudateien sowie Textdateien wird vollständig unterstützt. „helsearch.exe“ ist die CLI-Variante der GUI-basierten PCShare Suche (siehe 6.1.3 „HELIOS PCShare Search“) und kann auch per Skript automatisiert werden.
- Verwendung:
helsearch.exe [-A][-c][-e][-f][-r][-s][-t][-h] <Drive:[\path\scope]> <pattern> <searchterm>
- -A
Listet die verfügbaren Spotlight-Suchattribute für
<Drive:>auf- -c
Wenn die Ausgabe auf einer Konsole in Unicode erfolgen soll. In allen anderen Fällen, oder wenn diese Option nicht gesetzt ist, erfolgt die Ausgabe in UTF-8
- -e
(Nur Suche nach Dateinamen): Nach teilweisen Übereinstimmungen in Dateinamen suchen
- -f
Suche nach Dateinamen anstatt Spotlight Suche (nicht mit der Option
-szusammen verwenden!)- -r
Dateinamen werden in HELIOS Notation angegeben (z. B. „/C:/Helios/bin/swho.exe“ statt „C:\Helios\bin\swho.exe“)
- -s
<Suchmuster> Suche in der Spotlight Syntax
- -t
Bearbeitungsdatum und Dateinamen anzeigen (in Sekunden seit dem 1. Januar 1970)
- -h
Diese Hilfe anzeigen
Weitere Details zu der HELIOS Spotlight Suche und den Suchoptionen finden Sie in den Kapiteln „Syntax der einfachen Spotlight-Suche“ und „Syntax der erweiterten Spotlight-Suche“ im HELIOS Index Server Handbuch.
6.2 HELIOS LanTest
HELIOS LanTest ist ein Programm, mit dem Sie die Leistung Ihrer Dateisystem- und Druckerdienste testen und messen können. Sie können damit Servervolumes auf das Sperren von Dateien und Datensätzen („File and record locking“) sowie auf viele typische Dateisystemoperationen prüfen. Die Ergebnisse können Ihnen beim Auffinden von Engpässe oder Fehlern sowie bei der Wartung hilfreich sein.
Das Programm HELIOS LanTest befindet sich im Volume „HELIOS Applications“ im Ordner Windows > PCShare Tools > HELIOS LanTest.

-
Kopieren Sie „HELIOS LanTest.exe“ auf Ihren Windows PC.

-
Starten Sie HELIOS LanTest (Abb. 6.6). Wählen Sie
Choose Test Volume...aus dem MenüFileund bestätigen Sie die Auswahl mit der SchaltflächeChoose.

-
Klicken Sie dann auf das Aufklappmenü
Netzwerkund bestimmen Sie die Art von Netzwerk, mit dem Sie verbunden sind (Abb. 6.7). Abhängig von der in diesem Fenster gemachten Auswahl bestimmt LanTest die Testlast, d. h. die Größe der Prüfdateien, die gleichzeitig verarbeitet werden müssen.
Dies ist durchaus sinnvoll, denn Fast-Ethernet-Netzwerke (100 Mbit/s) haben einen höheren Datendurchsatz als das Standard-Ethernet (10 Mbit/s). Gigabit Ethernet erreicht einen Durchsatz von bis zu 1 Gbit/s (1.000 Mbit/s), 10 Gigabit Ethernet bis zu 10 Gbit/s (10.000 Mbit/s) und 40 Gigabit Ethernet sogar bis zu 40 Gbit/s (40.000 Mbit/s).