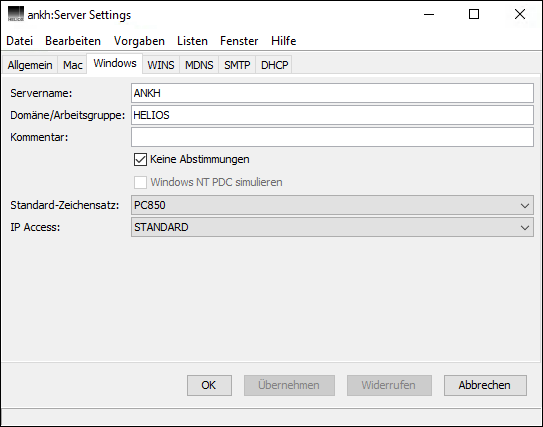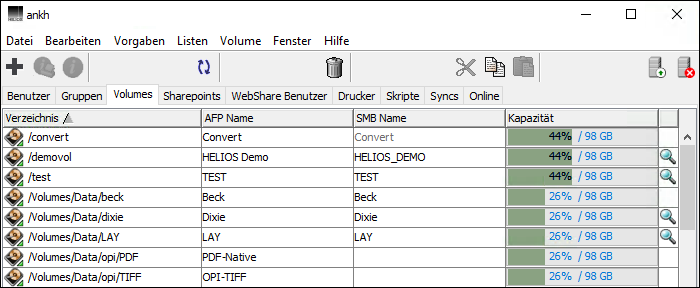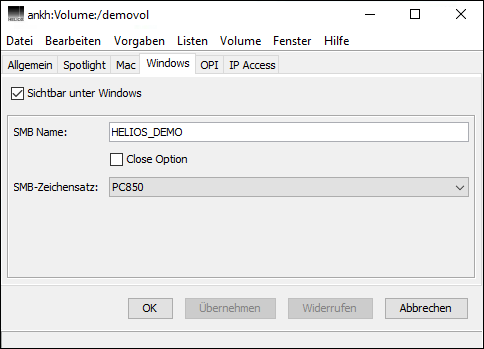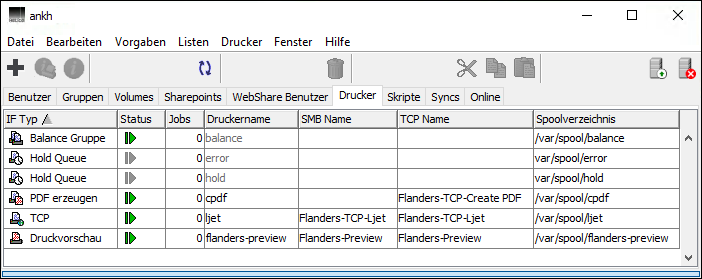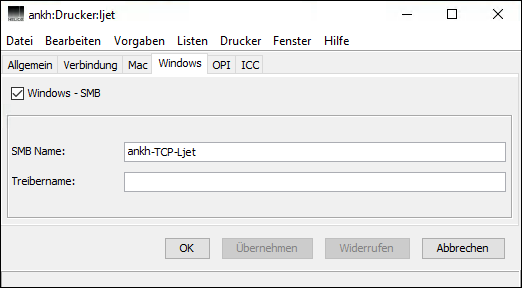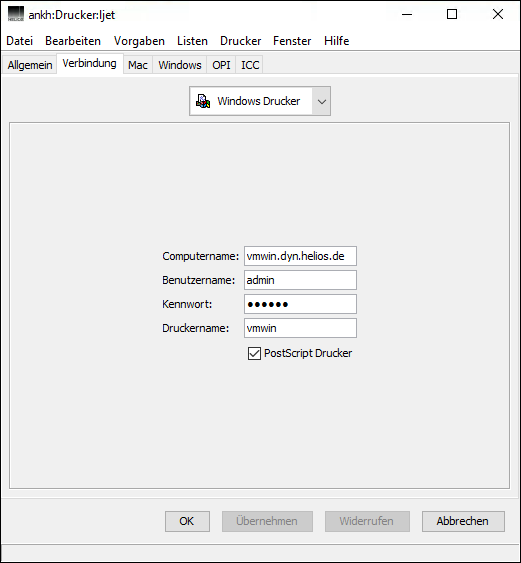3 HELIOS Admin
HELIOS Admin ist ein plattformübergreifender Administrationsdienst, der sich aus zwei Komponenten, dem HELIOS Admin Server und dem Client-Programm HELIOS Admin, zusammensetzt.
Mit dem HELIOS Admin Client können Sie bequem Benutzer, Gruppen, Volumes, Druckerwarteschlangen usw. konfigurieren. Details finden Sie in Kapitel „HELIOS Admin“ im HELIOS Base Handbuch.
- Hinweis:
-
Standardmäßig ist Java in aktuellen Windows-Systemen nicht vorinstalliert. Sie müssen jedoch ein 64-bit Java auf dem Client installieren, bevor Sie HELIOS Admin nutzen können.
3.1 Generelle Überlegungen
Dieses Kapitel beschreibt die Konfiguration von PCShare, wie z. B. SMB-Volumes oder Windows-Drucker, mit HELIOS Admin von jeder beliebigen Arbeitsstation aus.
Um HELIOS Admin benutzen zu können muss der HELIOS Admin-Server bereits auf dem Host, den Sie konfigurieren möchten, laufen. Der HELIOS Service Controller ist so konfiguriert, dass er diesen Dienst automatisch startet, wenn das System gebootet wird.
Andere Kapitel in diesem Handbuch beschreiben, wie Verwaltungsarbeit zur Konfiguration und Pflege des PCShare Systems direkt auf dem Host ausgeführt werden kann. Dies kann beispielsweise mit dem Dienstprogramm „prefvalue“ (siehe Kapitel „HELIOS utility programs“ im Base Handbuch) geschehen. Die meisten dieser Aufgaben können jedoch viel einfacher durch den Einsatz von HELIOS Admin von einer beliebigen Arbeitsstation aus erledigt werden.
Das Programm HELIOS Admin bietet ein hohes Maß an Komfort für den Systemadministrator. Die Benutzeroberfläche ermöglicht die grafische Darstellung der Host-Konfiguration durch Listen und Fenster. HELIOS Admin ermöglicht das Anlegen, die Konfiguration und das Löschen von Benutzern, Gruppen, Volumes und Druckern von einer Arbeitsstation oder einem Server aus. Sie können auch von jedem PostScript-Drucker eine Liste der verfügbaren installierten Schriften abfragen und herunterladbare Schriften auf dem Druckserver installieren.
HELIOS Admin greift auf die Konfigurationsdatei des Systems („Preferences“) zu und modifiziert diese in einer Weise, als wären die Änderungen manuell gemacht worden. Allerdings haben HELIOS Admin und der HELIOS Admin-Server eingebaute Sicherheitsmechanismen, die widersprüchliche oder ungültige Konfigurationseinstellungen verhindern.
HELIOS Admin bietet den zusätzlichen Vorteil, dass fast alle Änderungen ohne Neustart des betroffenen Dienstes sofort wirksam sind.
Vorteile:
Jedes neue HELIOS Volume oder jeder neue HELIOS Drucker ist sofort verfügbar.
Jede Änderung an HELIOS Volumes, wie z. B. Definitionen von Mitgliedschaften in einer Gruppe, sind sofort verfügbar.
Potenzielle Nachteile:
Jede Änderung an HELIOS Volumes, wie z. B. das Entfernen, Umstellen auf „Nur lesen“ oder „Unsichtbar“ und Änderungen der Gruppenzugehörigkeit kann Nebeneffekte für PCShare Clients haben, wenn diese das HELIOS Volume gerade als Netzlaufwerk verbunden haben. Diese Effekte können von Schreibfehlern beim Sichern von Dateien bis zum plötzlichen Verschwinden von Volumes vom Desktop des Client-Computers reichen!
Besonders das Entfernen von Volume-Zugriffsrechten für Clients, die auf dem betreffenden Volume noch Dokumente geöffnet haben, können beschädigte oder nur teilweise gesicherte Dokumente zur Folge haben.
Machen Sie es sich zur Angewohnheit, die Liste Aktive Benutzer
zu überprüfen, bevor Sie Änderungen vornehmen, die Auswirkungen auf
andere angemeldete Clients haben könnten. Die Liste
Aktive Benutzer zeigt Ihnen, welcher Benutzer gerade auf welche
Volumes zugreift.
3.2 Servervorgaben
Allgemeine Servervorgaben werden in Kapitel „HELIOS Admin“ im HELIOS Base Handbuch erläutert.
Servervorgaben für Mac-Clients werden in Kapitel „HELIOS Admin“ im EtherShare Handbuch erläutert.
Im Fenster Vorgaben > Servervorgaben (Abb. 3.1)
können Sie in der Registerkarte Windows den Namen des Servers
(Server Name) eingeben sowie die Domäne/Arbeitsgruppe
bestimmen falls hier kein Name angegeben wird, benutzt das System den Namen
des Hosts sowie „WORKGROUP“ als Name der Arbeitsgruppe). Zusätzlich können Sie eine
Beschreibung im Feld Kommentar eintragen. Die Option Keine Abstimmungen
ist normalerweise abgeschaltet. Wenn Sie nicht möchten, dass Ihr PCShare Host LMB
(Local Master Browser) wird, aktivieren Sie diese Option. Wählen
Sie im Aufklappmenü Standard-Zeichensatz die Vorgabe für den Zeichensatz,
der von nicht-Unicode-Clients sowie von Protokollen, die Unicode nicht unterstützen
(z. B. „Browsing“), verwendet wird. Wählen Sie im Aufklappmenü IP Access
die gewünschte Zugriffsliste für den Server. Hier wird die Zugriffsliste für SMB/CIFS-Clients
festgelegt. Eine Beschreibung zur Anpassung von IP-Zugriffslisten finden Sie im HELIOS Base Handbuch.
Eine Beschreibung der WINS-Konfiguration finden Sie im Abschnitt WINS in Kapitel 4.2.3 „Namensauflösung über WINS-Proxy“.
mDNS-Servervorgaben werden in Kapitel „HELIOS Admin“ im HELIOS Base Handbuch erläutert.
SMTP-Servervorgaben werden in Kapitel „HELIOS Admin“ im HELIOS Base Handbuch erläutert.
Eine Beschreibung der DHCP-Konfiguration finden Sie im HELIOS Base Handbuch.
3.3 SMB-Volumeeinstellungen
Dieses Kapitel befasst sich ausschließlich mit SMB-Volumeeinstellungen. Informationen zu allgemeinen Volumeeinstellungen sowie Anweisungen, wie diese geändert werden können, finden Sie im Kapitel „HELIOS Admin“ im HELIOS Base Handbuch.
Die Registerkarte Volumes enthält alle HELIOS Volumes auf dem
Host (Abb. 3.2). Der HELIOS Admin Server erstellt diese
Liste automatisch bei der Überprüfung der volumespezifischen Einträge
in der Datei „Preferences“ (siehe Kapitel „Volume preference keys“ im
HELIOS Base Handbuch).

-
Wählen Sie die Registerkarte
Volumesaus. Wenn diese nicht verfügbar ist, aktivieren Sie sie im MenüListen.
Bevor Sie SMB-Volumedaten verändern, stellen Sie sicher, dass das Volume momentan nicht benutzt wird. Alle Benutzer sollten das Volume vom Desktop entfernen, da Änderungen sich sofort auswirken und dies zu seltsamen Effekten führen kann.

-
Markieren Sie ein Volume aus der Liste und wählen Sie aus dem Menü
Dateiden EintragÖffnen(oder doppelklicken sie den Volumenamen).
Die Registerkarte Windows
zeigt Ihnen die SMB-spezifischen Informationen des gewählten Volumes
an (Abb. 3.3).
Mit der Option Sichtbar unter Windows
legen Sie fest, ob das Volume in der Windows „Netzwerkumgebung“
sichtbar ist.
Im Feld SMB-Name wird der Name, unter dem das Volume in
einer SMB-Umgebung erscheinen soll, eingegeben. Dieser
Name ist in der Volumeliste in der Spalte SMB-Name zu sehen
(Abb. 3.2). Der SMB-Volumename kann bis zu 63 Zeichen
enthalten.
Um die bestmögliche Geschwindigkeit zu gewährleisten,
hält der PCShare-Server Dateien in seinem Cache offen,
selbst wenn ein Client eine Datei schließt. Aktivieren Sie
die Option Close Option, wenn Sie dies, z. B. aus Gründen
der Kompatibilität zu einigen UNIX-Anwendungen, nicht möchten.
Dadurch wird der Server „gezwungen“, Dateien sofort zu schließen,
sobald ein Client die Datei schließt.
Das Aufklappmenü SMB-Zeichensatz ermöglicht Ihnen die
Auswahl des passenden SMB-Zeichensatzes für das Volume: PC850,
EUC-KR oder SJIS.
- Hinweis:
-
Diese Einstellung ist nur bei Windows-Clients, die kein Unicode unterstützen, erforderlich.
Alle HELIOS Volumes sind Unicode UTF-8 kodiert. Der SMB-Zeichensatz legt fest, welche Kodierung für nicht-Unicode-Clients oder Protokolle verwendet werden soll.
3.4 Einstellungen der Warteschlange
Dieses Kapitel behandelt ausschließlich die Einstellungen für SMB-Drucker (siehe Kapitel 4.4 „Druckserver-Dienstprogramme“). Allgemeine Informationen über Druckereinstellungen, z. B. wie man Drucker anlegt und entfernt, finden Sie im Kapitel „HELIOS Admin“ im HELIOS Base Handbuch.
Die Liste
Drucker enthält alle HELIOS Druckerwarteschlangen
auf dem Host (Abb. 3.4). Der HELIOS Admin Server
erstellt diese Liste automatisch aus den druckerspezifischen
Einträgen der Datei „Preferences“ (siehe Kapitel „Printer preference keys“
im HELIOS Base Handbuch).

-
Wählen Sie die Registerkarte
Druckeraus. Wenn diese nicht verfügbar ist, aktivieren Sie sie im MenüListen.
Bevor Sie Druckerdaten verändern, stellen Sie sicher, dass der Drucker momentan nicht benutzt wird.

-
Markieren Sie einen Drucker in der Liste und wählen Sie
Einstellungenaus dem MenüDrucker(oder doppelklicken sie den Druckernamen bei gedrückter ALT-Taste).
Die Registerkarte Windows zeigt Ihnen die Information zu
dem ausgesuchten Drucker an (Abb. 3.5).
Der Name des Windows SMB Druckers wird im Feld SMB Name festgelegt.
Der Windows-Name des Druckers wird nur dann im Netzwerk freigegeben,
wenn die Option Windows – SMB aktiviert ist.
SMB Name ist der Name, unter dem der Drucker im Netzwerk
erscheint. Optional kann ein Druckertreiber angegeben werden
(Treibername). Wird dieses Feld frei gelassen, kann
es passieren, dass Windows nach einem Treiber fragt.
Normalerweise ist der Treibername mit dem Namen der PPD (PostScript Printer Description) identisch. Wenn der Name einem bereits existierenden Treibernamen auf dem lokalen Windows-Client entspricht, wird dieser von Windows automatisch verwendet.
3.5 SMB-Druckereinstellungen
Windows Drucker (Abb. 3.6)
stellt eine TCP/IP-Druckerverbindung zu einer SMB/CIFS Windows
Workstation oder zu einem Windows Druckserver her.

-
Wählen Sie
Windows Druckeraus dem Aufklappmenü in der RegisterkarteVerbindung(siehe Abschnitt Windows SMB in Kapitel 3.4 „Einstellungen der Warteschlange“).
Tragen Sie dann Computername, Benutzername,
Kennwort und Druckername in die entsprechenden Felder ein.
Computername muss der WINS-Name, ein gültiger DNS-Name, oder die
IP-Adresse sein. Des Weiteren müssen Benutzername und
Kennwort gültige Zugriffsrechte für den Remote SMB/CIFS-Drucker besitzen.
Haben Sie die Einstellungen vorgenommen, klicken Sie auf Speichern.
- Hinweis:
-
Druckernameist der Name, unter dem der Drucker exportiert wird. Dieser kann sich vom Namen in der Windows Druckerliste unterscheiden.
Ist die Option PostScript Drucker abgeschaltet, wird der
Druckauftrag in Form von Binärdaten („raw“) übermittelt; Aufgaben, die
sonst während des Druckens ausgeführt werden, (z. B. Schriftenersetzung)
werden dabei ausgelassen.