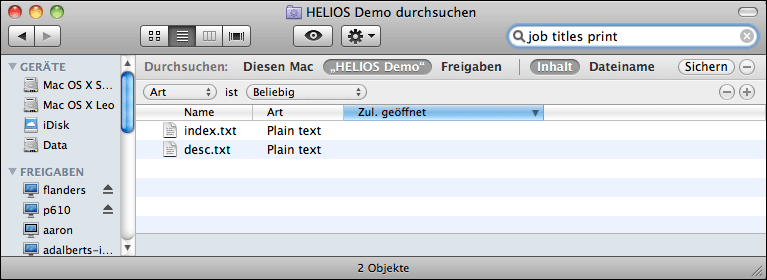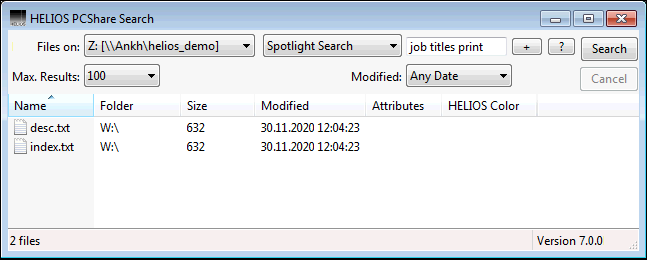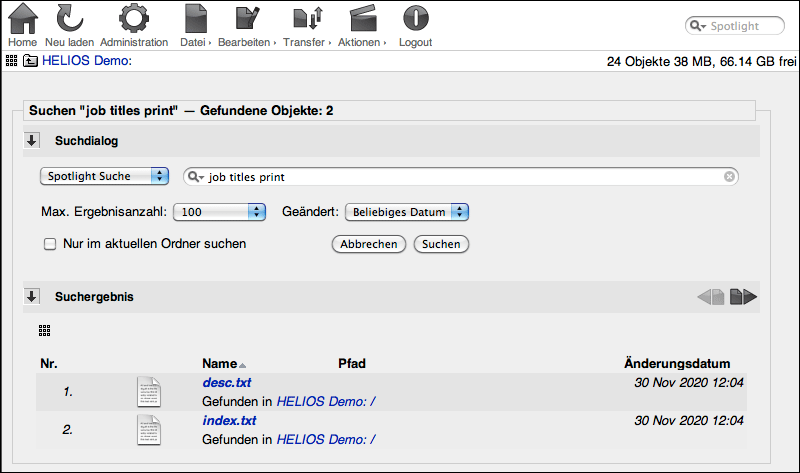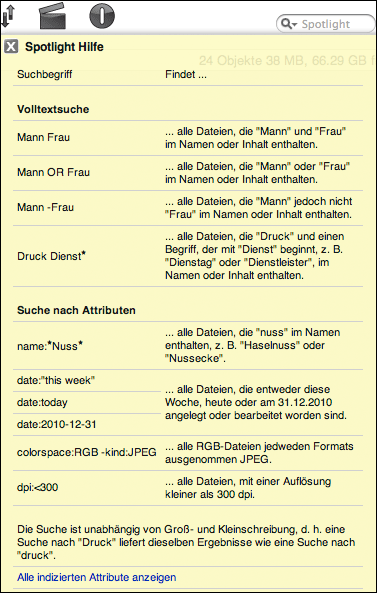2 Von Clients aus suchen
Sie können einfache Spotlight-Suchen durchführen oder nach spezifischen Kombinationen von Attributen suchen. Suchoptionen können Bool'sche Verknüpfungen (AND/OR/NOT), komplette Phrasen, Schlüsselwörter, Werte sowie Wertebereiche beinhalten. Details dazu finden Sie in Kapitel 2.5 „Syntax der einfachen Spotlight-Suche“.
- Hinweis:
-
Aus Gründen der Performanz werden Änderungen in den Indexdatenbanken nur einmal pro Minute auf die Festplatte geschrieben („Flushing“). Deshalb kann es, wenn eine Datei angelegt oder bearbeitet worden ist, bis zu einer Minute dauern, bis eine Suche den neuen oder geänderten Eintrag findet. Ein sofortiges „Flushen“ der Indexdatenbanken sämtlicher Volumes lässt sich aber durch den Befehl
srvutil reconf indexsrverzwingen. Dazu muss man als Superuser auf der Kommandozeile angemeldet sein.Um sicherzustellen, dass neue Dateien in der Desktop-Datenbank vermerkt sind, muss die Desktop-Datenbank mit dem Befehl
srvutil reconf desksrvebenfalls geflusht werden.
Um auf einem HELIOS Volume Spotlight-Suchen durchführen zu können, muss die Spotlight-Indizierung für dieses Volume aktiviert sein. Dies wird in Kapitel 1.1 „Spotlight-Suchoptionen in HELIOS Admin“ beschrieben.
2.1 Suchen unter OS X
Auf einem Mac ab OS X 10.5 lässt sich im Finder über den Menüeintrag
Datei > Suchen ein Suchdialog öffnen, der es Ihnen erlaubt,
Dateien in einem bestimmten Speicherort zu suchen, beispielsweise lokale Dateien unter
Diesen Mac, Dateien im aktuell ausgewählten Ordner oder Dateien in
gemeinsam genutzten Netzwerkvolumes (Freigaben). Zusätzlich kann
nach Inhalt oder Dateiname gesucht werden.

-
Um nach Dateien in HELIOS Volumes zu suchen, wählen Sie entweder Freigaben aus, das HELIOS Volume oder den Verzeichnisnamen (navigieren Sie im Finder zuerst in das Verzeichnis und starten Sie dann die Suche).
Unter OS X können Sie eine Spotlight-Suche auch über das Suchfeld
in der Menüleiste ausführen. Standardmäßig wird hierbei lediglich
Dieser Mac durchsucht, so dass Sie, nachdem die ersten Ergebnisse
angezeigt worden sind, Alle einblenden auswählen müssen, um den
vollständigen Suchdialog zu öffnen und dann Freigabe oder das
gewünschte HELIOS Volume, wie oben beschrieben.
Eine Verfeinerung der Suche wird durch Eingabe zusätzlicher Suchkriterien
im Suchfeld oder durch Klicken der Schaltfläche + im Suchfenster
erreicht. Ein neues Menü erlaubt dann die Angabe weiterer Suchkriterien.
Suchanfragen lassen sich auf einfache Art durch Klicken der Schaltfläche
Sichern in einem Ordner speichern.
Anfragen nach Dateinamen suchen nach Dateien mit übereinstimmendem Namen, Anfragen nach dem Inhalt suchen nach übereinstimmendem Textinhalt, Metadaten oder Kommentaren (Abb. 2.1).
Das Attribut „Zul. geöffnet“ wird vom Indexserver nicht unterstützt, weshalb diese Spalte bei der Suche in einem HELIOS Volume frei bleibt.
2.2 Suchen unter Windows
Unter Windows lassen sich HELIOS Netzwerkvolumes über das PCShare Client-Tool „HELIOS PCShare Search“ (siehe HELIOS PCShare Benutzerhandbuch) nach Dateiinhalt und Metadaten durchsuchen. Auch hier lässt sich die Suche auf den aktuell ausgewählten Ordner eingrenzen, indem die Suchanfrage aus dem entsprechenden Ordner gestartet wird (Abb. 2.2).
- Hinweis:
-
Die Syntax-Beispiele für die einfache Spotlight-Suche aus den Abschnitten 2.4.1 „dt ftsearch“ und 2.5 „Syntax der einfachen Spotlight-Suche“ lassen sich auch auf die HELIOS PCShare Suche anwenden.
Das HELIOS Kommandozeilenprogramm „helsearch.exe“ hat eine weitere Option erhalten, mit der sich von einem Windows-Client aus in HELIOS Netzwerkvolumes nach Dateiinhalt und Metadaten suchen lässt. Der Gebrauch und die Anwendung werden im HELIOS PCShare Benutzerhandbuch beschrieben.
2.3 Suche in WebShare
Wie bei „helsearch.exe“ werden bei der WebShare-Suche Dateien mit dem gesuchten Inhalt in HELIOS Netzwerkvolumes gefunden (Abb. 2.3).
Ist die Option Nur im aktuellen Ordner suchen aktiviert, wird die
Suche auf den Ordner, von dem die Suchanfrage startete, beschränkt.
Die Suche unterscheidet nicht zwischen Groß- und Kleinschreibung.
- Hinweis:
-
Die Syntax-Beispiele für die einfache Spotlight-Suche aus den Abschnitten 2.4.1 „dt ftsearch“ und 2.5 „Syntax der einfachen Spotlight-Suche“ lassen sich auch auf die HELIOS WebShare-Suche anwenden.
Wenn der Cursor über das Spotlight-Suchfeld in der WebShare Werkzeugleiste bewegt wird, erscheint ein Link, der die Spotlight-Hilfe öffnet (Abb. 2.4).
Am unteren Ende der Spotlight-Hilfe befindet sich ein weiterer Link:
Alle indizierten Attribute anzeigen öffnet eine dynamisch erzeugte Liste,
die sämtliche Attribute, die diesem Sharepoint verfügbar sind, auflistet
(siehe Kapitel 3.2 „Indizierungsmodule“).
2.4 Suche über die „dt“-Tools
2.4.1 dt ftsearch
Mit diesem Befehl können Sie auf einer Kommandozeile in HELIOS Netzwerkvolumes nach Dateinamen, Inhalten oder Metadaten suchen.
- Verwendung:
dt ftsearch [-n maxcount] [-v volume[/path/...]] [-i|-b] [-s] [-0] [-X] pattern dt ftsearch -h
Unterstützte Optionen:
- -0
Ergebnispfade mit einem ASCII Null-Zeichen trennen.
- -i
Datei-ID mit Pfaden anzeigen.
- -b
Nur Datei-IDs ausgeben. Mit dieser Option lassen sich „dt ftsearch“ und „dt ftinfo“ effizient in Skripten nutzen.
- -n maxcount
Die Anzahl der Suchergebnisse auf „maxcount“ begrenzen.
- -v volume
Gibt den Volumepfad an; standardmäßig ist dies das Volume mit dem aktuellen Arbeitsverzeichnis. Weitere Verzeichnisse nach dem Volumepfad schränken das Suchergebnis auf Dateien unterhalb dieser Verzeichnisse ein.
- -s
Die erweiterte Syntax der Spotlight-Suche (2.6 „Syntax der erweiterten Spotlight-Suche“) statt der einfachen Suchsyntax (2.5 „Syntax der einfachen Spotlight-Suche“) in der Anfrage verwenden.
- -X
Verzögerung beim Schließen der Desktop-Datenbank unterdrücken (siehe HELIOS Base Handbuch; Kapitel „dt“ Tools).
- -h
Hilfe anzeigen.
2.4.2 dt ftinfo
Mit diesem Befehl lassen sich die Spotlight-Metadaten einer Datei in einem HELIOS Netzwerkvolume anzeigen. Sie können die Index-Attribute eingrenzen, indem Sie eines oder mehrere Indexattribute, von denen Sie in Kapitel 3.2 „Indizierungsmodule“ viele finden, angeben.
- Verwendung:
dt ftinfo [-k attribute[,attribute...]][-v volume][-A0ictX][-X] <file> dt ftinfo -h
Unterstützte Optionen:
- -A
Alle derzeitig bekannten Attribute eines Volumes (im aktuellen Pfad oder mit der Option
-vangegeben) anzeigen.<file>muss weggelassen werden.- -0
Ausgabe mit einem ASCII Null-Zeichen trennen.
- -k attribute
Nur diese Attribute ausgeben.
- -i
„file“ ist eine Datei-ID statt eines Pfades. Mit dieser Option lassen sich „dt ftsearch“- und „dt ftinfo“ effizient in Skripten nutzen.
- -t
Informationen zum Attributtyp mit in die Ausgabe nehmen.
- -c
Prüfen, ob „file“ indiziert ist. Gibt den indizierten Inhalt aus.
- -v volume
Gibt den Volumepfad an; standardmäßig ist dies das Volume mit dem aktuellen Arbeitsverzeichnis. Diese Option hat nur Auswirkungen, wenn
-ioder-Averwendet wird.- -X
Verzögerung beim Schließen der Desktop-Datenbank unterdrücken (siehe HELIOS Base Handbuch; Kapitel „dt“ Tools).
- -h
Hilfe anzeigen.
- Beispiel 1:
Die indizierten Attribute der Datei „IMGP0766.JPG“ anzeigen:
$ dt ftinfo IMGP0766.JPG kMDItemPath=/demovol/IMGP0766.JPG kMDItemDisplayName=IMGP0766.JPG kMDItemContentModificationDate=2010-04-28 06:50:15 CEST kMDItemFocalLength=5.800000 kMDItemKind=JPEG Image kMDItemContentType=public.jpeg kMDItemColorSpace=RGB kMDItemPixelHeight=1728 kMDItemPixelWidth=2304 kMDItemBitsPerSample=24 kMDItemResolutionWidthDPI=72.000000 kMDItemResolutionHeightDPI=72.000000 kMDItemHasAlphaChannel=false kMDItemProfileName=sRGB IEC61966-2-1 noBPC kMDItemFSTypeCode=0 kMDItemAcquisitionMake=PENTAX Corporation kMDItemAcquisitionModel=PENTAX Optio S4 kMDItemFSSize=1397604 kMDItemCreator=Optio S4 Ver 1.00 kMDItemFSOwnerUserID=501 kMDItemExposureTimeSeconds=0.016667 kMDItemFNumber=2.600000 kMDItemISOSpeed=100 kMDItemContentCreationDate=2010-04-28 05:50:15 CEST kMDItemFSOwnerGroupID=80 kMDItemMaxAperture=2.800000 kMDItemMeteringMode=Pattern kMDItemFlashOnOff=true kMDItemFSName=IMGP0766.JPG kMDItemFSContentChangeDate=2010-04-28 06:50:15 CEST kMDItemFSCreationDate=2010-04-28 06:50:15 CEST kMDItemFSCreatorCode=0 kMDItemFSFinderFlags=0
- Beispiel 2:
Die Attribute „kMDItemColorSpace“ und „kMDItemContentCreationDate“ aus der Bilddatei „IMGP0766.JPG“ anzeigen:
$ dt ftinfo -k kMDItemColorSpace,kMDItemContentCreationDate /demovol/IMGP0766.JPG kMDItemColorSpace=RGB kMDItemContentCreationDate=2010-04-28 05:50:15 CEST
2.5 Syntax der einfachen Spotlight-Suche
Die Syntax der einfachen Spotlight-Suche kann in der Spotlight-Suche im Mac Finder, der WebShare Spotlight-Suche, der PCShare Spotlight-Suche und im Programm „dt ftsearch“ verwendet werden.
| Operator | Beschreibung |
|---|---|
: |
Numerische Attribute: Entspricht numerischem Wert String-Attribute: Entspricht (verkürztem) Suchbegriff Bool-Attribute: Ist 0=FALSE oder 1=TRUE |
:< |
Kleiner* |
:> |
Größer* |
:<= |
Kleiner oder gleich* |
:>= |
Größer oder gleich* |
AND (optional) |
Suchbegriff 1 und Suchbegriff 2 |
OR |
Suchbegriff 1 oder Suchbegriff 2 |
- |
Nicht Suchbegriff |
Tab. 2.1: Operatoren für die einfache Spotlight-Suche
| * | Nur für numerische Werte und Datumsangaben |
| Zeitvariable | Beschreibung |
|---|---|
now |
Alle Änderungen der letzten 5 Minuten |
today |
Heute |
yesterday |
Gestern |
this week |
Diese Woche |
this month |
Dieser Monat |
this year |
Dieses Jahr |
now(Zahl) |
Alle Änderungen der letzten 5 Minuten, verschoben durch Hinzufügen eines positiven oder negativen Werts zu der aktuellen Zeit (in Minuten) |
today(Zahl) |
Ein Tag, verschoben durch Hinzufügen eines positiven oder negativen Werts zum heutigen Tag |
yesterday(Zahl) |
Ein Tag, verschoben durch Hinzufügen eines positiven oder negativen Werts zu gestern |
this
week(Zahl) |
Eine Woche, verschoben durch Hinzufügen eines positiven oder negativen Werts zur aktuellen Woche |
this month(Zahl) |
Ein Monat, verschoben durch Hinzufügen eines positiven oder negativen Werts zum aktuellen Monat |
this year(Zahl) |
Ein Jahr, verschoben durch Hinzufügen eines positiven oder negativen Werts zum aktuellen Jahr |
Tab. 2.2: Einfache Spotlight-Suche – Zeitvariablen
- Beispiel
- (Begriffssuche in Volltextinhalten):
dt ftsearch DruckNach Wörtern suchen, die im Dateinamen, im Text und in allen Metadaten-Attributen mit „Druck“ beginnen.
dt ftsearch "'Druck Farbe Profil'"Im Text und in allen Metadaten-Attributen nach dem exakten Ausdruck „Druck Farbe Profil“ suchen.
dt ftsearch "Handbuch -Auto"Nach dem Ausdruck „Handbuch“ suchen, jedoch alle Ergebnisse, die „Auto“ beinhalten, ignorieren.
- Hinweis:
-
Eine Suchanfrage darf nur Buchstaben und Ziffern enthalten. Andere Zeichen, z. B. Satzzeichen, liefern keine Ergebnisse.
- Beispiele
- (Nach bestimmten Metadaten-Attributen suchen):
- Hinweis:
-
In Kapitel 4 „Suchbare Metadaten-Attribute“ finden Sie eine Liste sämtlicher unterstützter Attributnamen und Aliase.
dt ftsearch "colorspace:RGB"Nach RGB-Bildern suchen.
dt ftsearch "height:<1000"Nach Bildern suchen, die weniger als 1000 Pixel hoch sind.
dt ftsearch "colorspace:CMYK dpi:>=300"Nach CMYK-Bildern mit einer Auflösung von mindestens 300 dpi suchen.
dt ftsearch "bps:24-32"Nach Bildern suchen mit einer Farbtiefe zwischen 24 und 32 Bits suchen.
dt ftsearch "modified:2010-09-15"Nach Dateien suchen, die am 15. September 2010 geändert wurden.
dt ftsearch "date:2011-02-01-2011-02-11"Nach Dateien suchen, die zwischen dem 1. und dem 11. Februar 2011 erstellt oder bearbeitet wurden.
dt ftsearch "modified:this week"Nach Dateien suchen, die diese Woche bearbeitet wurden.
dt ftsearch "modified:now(-20)"Nach Dateien suchen, die vor 20-25 Minuten bearbeitet wurden.
dt ftsearch "modified:today(-2)"Nach Dateien suchen, die vorgestern bearbeitet wurden.
dt ftsearch "name:*andb*"Nach Dateien suchen, deren Name „andb“ enthält, z. B. Handbücher.
- Beispiele
- (Kombinierte Suche mit Bool'schen Operatoren AND, OR sowie -):
dt ftsearch "colorspace:CMYK AND alpha:0"Nach CMYK-Bildern ohne Alpha-Kanal suchen. (Der Operator AND kann bei dieser Anfrage weggelassen werden.)
dt ftsearch "profile:Euro OR profile:SWOP"Nach Bildern suchen, die die ICC-Profile „Euro*“ oder „SWOP*“ enthalten.
dt ftsearch "colorspace:RGB -kind:JPEG"Nach Bildern mit Farbraum RGB suchen, ausgenommen JPEG-Bilder.
- Beispiele
- (Komplexere Suchabfragen unter Verwendung von Klammern):
dt ftsearch "(colorspace:RGB OR colorspace:CMYK) AND kind:TIFF"Nach RGB- oder CMYK-TIFF-Bildern suchen.
2.6 Syntax der erweiterten Spotlight-Suche
Die erweiterte Spotlight-Syntax wird mit der Option
-s in dt ftsearch eingeleitet. Es handelt sich dabei um
die gleiche Syntax, die unter OS X vom Befehl „mdfind“ verwendet wird. Die erweiterte
Spotlight-Suche bietet Vorteile bei der Suche mit sogenannten Wildcards,
z. B. am Anfang eines Suchbegriffs (siehe Tab. 2.3).
| Wert | Ergebnis |
|---|---|
baum* |
Trifft auf Attributwerte zu, die mit „baum“ beginnen. Zum Beispiel gilt dies für „Baumstamm“ und „Baumhaus“, jedoch nicht für „Stammbaum“. |
*baum |
Trifft auf Attributwerte zu, die auf
„baum“ enden. Wird nicht in der Volltextsuche unterstützt! |
*baum* |
Trifft auf Attributwerte zu, die „baum“ enthalten.
Zum Beispiel gilt dies für „Baumstamm“, „Baumhaus“ und „Stammbaum“. Wird nicht in der Volltextsuche unterstützt! |
baum |
Trifft auf Attributwerte zu, die exakt „baum“ heißen. |
Tab. 2.3: Erweiterte Spotlight-Suche – Wildcards
| Operator | Beschreibung |
|---|---|
== |
Gleich |
!= |
Ungleich |
< |
Kleiner* |
> |
Größer * |
<= |
Kleiner oder gleich* |
>= |
Größer oder gleich* |
InRange(attributeName, |
Numerische Werte innerhalb einer Spanne von minValue
und maxValue im angegebenen attributeName |
&& |
Suchbegriff 1 und Suchbegriff 2 |
|| |
Suchbegriff 1 oder Suchbegriff 2 |
! |
Nicht Suchbegriff |
Tab. 2.4: Operatoren für die erweiterte Spotlight-Suche
| * | Nur für numerische Werte und Datumsangaben |
| Zeitvariable | Beschreibung |
|---|---|
$time.now |
Alle Änderungen der letzten 5 Minuten |
$time.today |
Heute |
$time.yesterday |
Gestern |
$time.this_week |
Diese Woche |
$time.this_month |
Dieser Monat |
$time.this_year |
Dieses Jahr |
$time.now(Zahl) |
Alle Änderungen der letzten 5 Minuten, verschoben durch Hinzufügen eines positiven oder negativen Werts zu der aktuellen Zeit (in Minuten) |
$time.today(Zahl) |
Ein Tag, verschoben durch Hinzufügen eines positiven oder negativen Werts zum heutigen Tag |
$time.this_week(Zahl) |
Eine Woche, verschoben durch Hinzufügen eines positiven oder negativen Werts zur aktuellen Woche |
$time.this_month(Zahl) |
Ein Monat, verschoben durch Hinzufügen eines positiven oder negativen Werts zum aktuellen Monat |
$time.this_year(Zahl) |
Ein Jahr, verschoben durch Hinzufügen eines positiven oder negativen Werts zum aktuellen Jahr |
$time.iso(ISO-8601-STR) |
Das Datum, angegeben durch Auslesen des ISO-8601-STR konformen Strings |
Tab. 2.5: Erweiterte Spotlight-Suche – Zeitvariablen
- Beispiele:
dt ftsearch -s "kMDItemProfileName == *coated*"Nach Bildern mit einem Farbprofil suchen, der den String „coated“ enthält.
dt ftsearch -s "InRange(kMDItemPixelWidth,1990,2002)"Nach Bildern suchen, die zwischen 1990 und 2002 Pixel breit sind.
dt ftsearch -s "kMDItemDisplayName == Sommer* && kMDItemColorSpace != CMYK && kMDItemResolutionWidthDPI == 300"Nach 300-dpi-Bildern suchen, die nicht im Farbraum CMYK vorliegen und deren Dateinamen mit „Sommer“ beginnt.
dt ftsearch -s 'kMDItemContentModificationDate > "$time.yesterday"'Nach Dateien suchen, die seit gestern bearbeitet wurden.
dt ftsearch -s 'kMDItemContentModificationDate > "$time.iso(2010-02-12)"'Nach Dateien suchen, die seit dem 12. Februar 2010 bearbeitet wurden.
- Hinweis:
-
Das Format für Datums-Attribute ist:
YYYY-MM-DDoderYYYY-MM-DD hh:mm:ss.
- Beispiel
- (Windows-Quotes bei Verwendung von Datums-Attributen):
dt ftsearch -s "kMDItemContentModificationDate > '$time.yesterday'"Nach Dateien suchen, die seit gestern bearbeitet wurden.
2.7 Skript-Beispiel für „dt ftsearch“ und „dt ftinfo“
- Beispiel
- (nur UNIX):
Dateinamen und Kommentar für sämtliche Bilder mit einer Auflösung von weniger als 300 dpi ausgeben:
for i in `dt ftsearch -b "dpi:<300"`; do dt ftinfo -k kMDItemPath,kMDItemFinderComment -i $i echo done