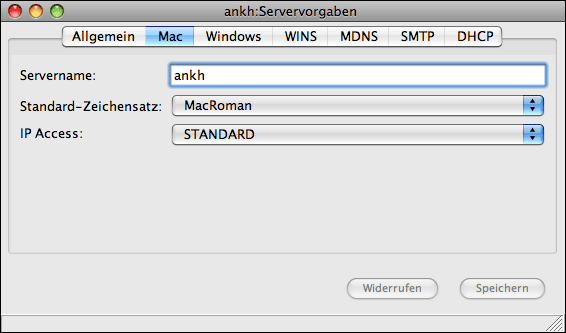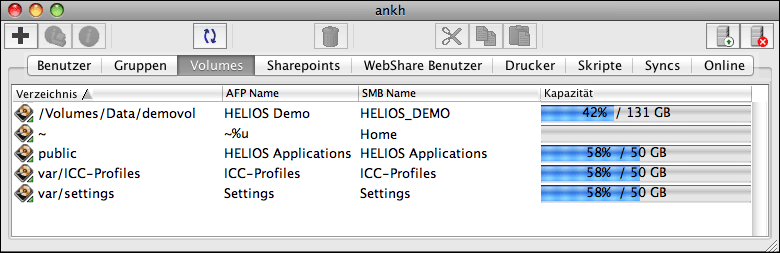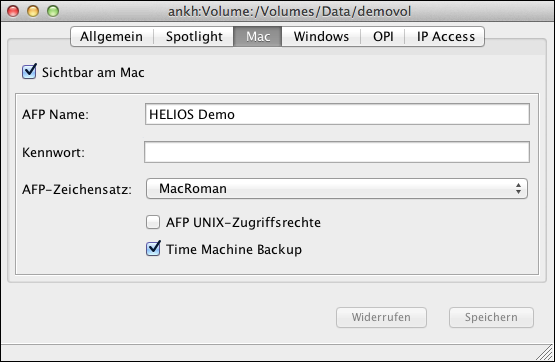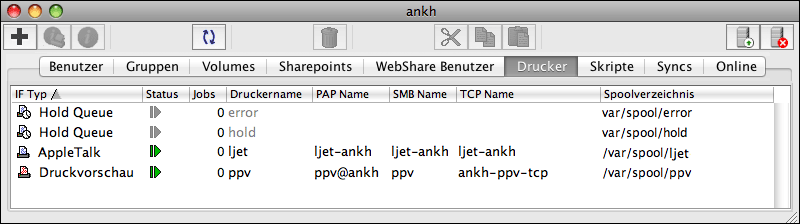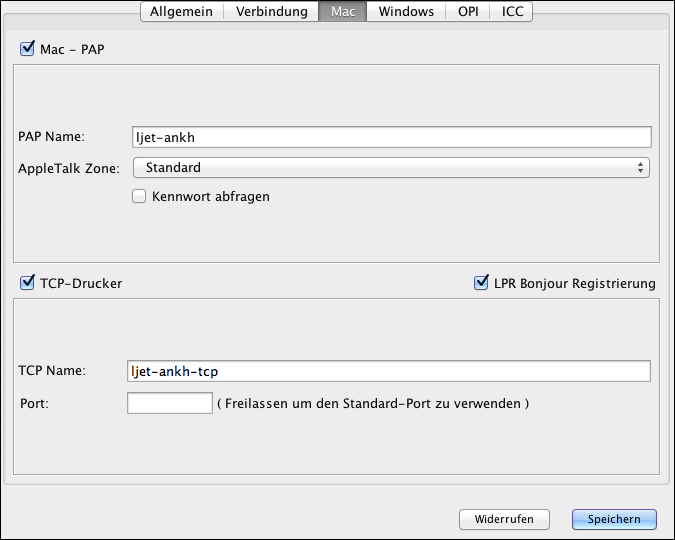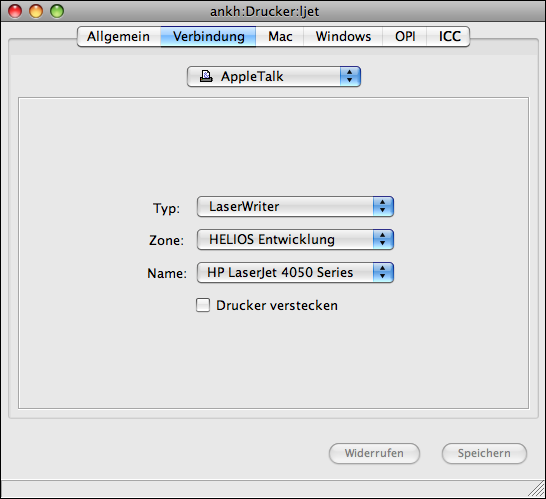3 HELIOS Admin
Dieser plattformübergreifende Administrationsdienst besteht aus zwei Komponenten, dem HELIOS Admin Server und dem Client-Programm HELIOS Admin.
Mit dem HELIOS Admin Client, der Dank seiner Java-Technologie plattformübergreifend läuft, können Sie bequem Benutzer, Gruppen, Volumes, Druckerwarteschlangen usw. konfigurieren.
In diesem Handbuch beschränken wir uns auf die EtherShare bezogene Benutzung von HELIOS Admin. Dazu gehört z. B. die Konfiguration von AFP-Volumes oder PAP-Druckern.
- Hinweis:
-
Der EtherShare Administration Server und EtherShare Admin werden von HELIOS nicht mehr weiterentwickelt, daher empfehlen wir Ihnen stattdessen die plattformübergreifende Anwendung HELIOS Admin zu benutzen. Details zum EtherShare Admin finden Sie im EtherShare 2.6 Handbuch auf der HELIOS CD oder im „HELIOS Applications“-Volume.
3.1 Generelle Überlegungen
Dieses Kapitel beschreibt die EtherShare bezogene Benutzung von HELIOS Admin zur bequemen und sicheren Konfiguration von jeder beliebigen Arbeitsstation aus.
Um HELIOS Admin benutzen zu können muss der HELIOS Admin-Server bereits auf dem Host, den Sie konfigurieren möchten, laufen. Der HELIOS Service Controller ist so programmiert, dass er diesen Server automatisch startet wenn das System gebootet wird.
Andere Kapitel in diesem Handbuch beschreiben, wie Verwaltungsarbeit zur Konfiguration und Pflege des EtherShare Systems direkt auf dem Host ausgeführt werden kann. Dies kann beispielsweise mit dem Dienstprogramm „prefvalue“ (siehe das Kapitel „HELIOS utility programs“ im Base Handbuch) geschehen. Die meisten dieser Aufgaben können jedoch viel einfacher durch den Einsatz von HELIOS Admin von einer beliebigen Arbeitsstation aus erledigt werden.
HELIOS Admin bietet ein hohes Maß an Komfort für den Systemadministrator. Die Benutzeroberfläche ermöglicht die grafische Darstellung der Host-Konfiguration durch Listen und Fenster. HELIOS Admin ermöglicht die Einrichtung, Konfiguration und das Löschen von Benutzern, Gruppen, Volumes und Druckern von einer Arbeitsstation aus. Sie können auch die Liste der verfügbaren fest eingerichteten Schriften jedes PostScript-Druckers überprüfen und herunterladbare Schriften auf dem Druckserver installieren.
HELIOS Admin greift auf die Konfigurationsdatei des Systems („Preferences“) zu und modifiziert diese. HELIOS Admin und der HELIOS Admin-Server haben eingebaute Sicherheitsmechanismen, die dafür sorgen, dass widersprüchliche oder ungültige Konfigurationseinstellungen nicht möglich sind.
HELIOS Admin bietet den zusätzlichen Vorteil, dass fast alle Änderungen ohne Neustart des betroffenen Dienstes sofort wirksam sind.
Vorteile:
Jede neue Suffix-Zuordnung oder -Änderung an einer bestehenden sind sofort gültig.
Jedes neue HELIOS Volume oder jede neue HELIOS Drucker ist sofort verfügbar.
Jede Änderung an HELIOS Volumes, wie z. B. Definitionen von Mitgliedschaften in einer Gruppen sind sofort verfügbar.
Potenzielle Nachteile:
Jede Änderung an HELIOS Volumes, wie z. B. das Entfernen von Volumes, Umstellen von Volumes auf „Nur lesen“ oder „Unsichtbar“ und Änderungen der „Gruppen“-Zugehörigkeit kann Nebeneffekte für EtherShare Clients haben, während das Volume gemountet ist. Diese Effekte können von Schreibfehlern beim Sichern von Dateien bis zum plötzlichen Verschwinden von Volumes vom Desktop des Client-Computers (!) reichen.
Besonders das Entfernen von Volume-Zugriffsrechten für Clients, die dort noch Dokumente geöffnet haben, verursachen beschädigte oder nur teilweise gesicherte Dokumente.
Machen Sie es sich zur Angewohnheit, die Liste Aktive Benutzer
zu überprüfen bevor Sie Änderungen vornehmen, die andere angemeldete
Clients schädigen können. Diese Liste zeigt Ihnen, welcher Benutzer
gerade auf welche Volumes zugreift.
3.2 Mac Servereinstellungen
Im Fenster Vorgaben > Servervorgaben (Abb. 3.1), in
der Registerkarte Mac, können Sie den Namen des
Servers Servername eingeben (falls hier kein Name
angegeben wird, benutzt das System den Namen des Hosts)
sowie die Voreinstellung für den Zeichensatz Standard-Zeichensatz
bestimmen. Wählen Sie im Aufklappmenü IP Access die
gewünschte Zugriffsliste für den Server. Eine Beschreibung,
wie Sie IP-Zugriffslisten gemäß Ihrer Bedürfnisse anpassen,
finden Sie im Kapitel „HELIOS Admin“ im HELIOS Base Handbuch.
- Hinweis:
-
Möchten Sie HELIOS Servervolumes auf einem OS-X-Server freigeben, auf dem auch Apple Filesharing läuft, sollten Sie dem HELIOS Server einen Mac-Servernamen zuweisen, der sich vom OS-X-Servernamen unterscheidet (
Servernamein Abb. 3.1).
3.3 AFP-Volumeeinstellungen
Dieses Kapitel befasst sich ausschließlich mit AFP-Volumeeinstellungen. Informationen zu allgemeinen Volumeeinstellungen sowie Anweisungen, wie diese geändert werden können, finden Sie unter „Volume settings“ im Kapitel „HELIOS Admin“ im HELIOS Base Handbuch.
Die Liste Volumes enthält alle HELIOS Volumes auf dem
Host (Abb. 3.2). Der HELIOS Admin-Server erstellt
diese Liste automatisch bei der Überprüfung der Volumeeinträge in der
Datei „Preferences“ (siehe „Volume preference keys“ im HELIOS Base Handbuch).

-
Wählen Sie die Registerkarte
Volumesaus. Sollte diese nicht verfügbar sein, aktivieren Sie sie erst im MenüListen.
Bevor Sie AFP-Volumedaten verändern, stellen Sie sicher, dass das Volume momentan nicht benutzt wird. Alle Benutzer sollten das Volume vom Desktop entfernen, da Änderungen sich sofort auswirken und dies zu seltsamen Effekten führen kann.

-
Markieren Sie ein Volume in der Liste und wählen Sie
Datei > Öffnen(oder doppelklicken Sie den Volumenamen).
Die Registerkarte Mac zeigt Ihnen die AFP-spezifische
Information des gewählten Volumes an (Abb. 3.3).
Mit der Option Sichtbar am Mac legen Sie fest, ob das
Volume im Dialog Mit Server verbinden... sichtbar ist.
Im Feld AFP Name wird der Name, unter dem das Volume
in der AFP-Umgebung erscheinen soll, eingegeben. Dieser
Name ist in der Spalte „AFP Name“ zu sehen (Abb. 3.2).
Der AFP Volumename kann bis zu 255 Zeichen enthalten.
Das Kennwort erlaubt die Angabe eines Kennworts, das
Mac Benutzer eingeben müssen bevor sie das Volume mounten können.
- Wichtig:
-
Die Option
Kennwortgilt nur für AFP-Clients. Für den Fall, dass das Volume auch über PCShare für Windows-Anwender freigegeben ist, hat sie hier keinerlei Einfluss!Ab OS X 10.11 wird die Kennwortfunktion für AFP-Volumes nicht mehr unterstützt. Wenn sich also im Netzwerk OS-X-10.11-Clients befinden, sollte diese Option nicht mehr gesetzt werden.
Das Einblendmenü AFP-Zeichensatz ermöglicht Ihnen die
Auswahl der passenden AFP-Zeichensatzkodierung für ältere Clients, die Unicode
unterstützen:
EUC-KRMacArabicMacCentralEurRomanMacCyrillicMacGreekMacIcelandicMacRomanMacRomanianMacTurkishSJIS
Ist AFP UNIX-Zugriffsrechte NICHT
aktiviert (Vorgabe), „erbt“ ein Ordner die Zugriffsrechte von dem
darüberliegenden Ordner (nur OS-X-Clients).
- Hinweis:
-
Diese Option steht nicht zur Verfügung, wenn EtherShare auf einer Windows-Plattform installiert ist. Mithilfe der Präferenz
useunixperm(siehe Kapitel „Präferenzen“ im HELIOS Base Handbuch) lässt sich die Option jedoch auch hier aktivieren.
Die Checkbox Time Machine Backup (siehe Serverkonfiguration
in Kapitel 5.7 „Time Machine“) muss aktiviert sein, damit Time-Machine-Backups
auf diesem Volume durchgeführt werden können.
3.4 Einstellungen der Druckerwarteschlange
In diesem Kapitel werden Druckereinstellungen für Mac-Clients behandelt. Allgemeine Informationen über Druckereinstellungen, z. B. wie man Drucker anlegt und entfernt, finden Sie im Kapitel „HELIOS Admin“ im HELIOS Base Handbuch.
Die Liste Drucker list
enthält alle HELIOS Druckerwarteschlangen auf dem Host (Abb. 3.4).
Der HELIOS Admin Server erstellt diese Liste automatisch aus den
druckerspezifischen Einträgen der Datei „Preferences“ (siehe das
Kapitel „Printer preference keys“ im HELIOS Base Handbuch).

-
Wählen Sie die Registerkarte
Druckeraus. Wenn diese nicht verfügbar ist, aktivieren Sie sie erst im MenüListen.
Bevor Sie Druckerdaten verändern, stellen Sie sicher, dass der Drucker momentan nicht benutzt wird.

-
Markieren Sie einen Drucker in der Liste und wählen Sie
Einstellungenaus dem MenüDrucker(oder doppelklicken sie den Druckernamen mit gedrückter -Taste).
-Taste).
Die Registerkarte Mac zeigt Ihnen die Information zu
dem ausgesuchten Drucker an (Abb. 3.5).
Beachten Sie bitte, dass Mac – PAP nur verfügbar wird, wenn auch
AppleTalk aktiviert ist. LEsen Sie dazu auch den Anhang B.1 „AppleTalk seit HELIOS UB2 optional“.
Zum einfachen Drucken, ohne Einrichten eineer Druckerwarteschlange
und ohne Abgleich der PPD, lässt sich die Option LPR Bonjour Registrierung can be
aktivieren. Ein solcher Drucker erscheint dann automatisch in der
OS-X-Druckerkonfiguration, ohne dass zusätzliche Anpassungen am Client
erforderlich sind. Die Einrichtung eines neuen Druckers wird in Kapitel
6.3.2 „Einen neuen Drucker anlegen“ beschrieben.
Das Feld TCP Name im Abschnitt TCP-Drucker
legt den Namen fest, unter dem der TCP-Drucker von HELIOS
mDNS („Bonjour“) registriert wird und unter welchem
dieser Drucker über den Master TCP-Port erreicht werden
kann. Der TCP-Name des Druckers wird nur dann im Netzwerk
freigegeben, wenn die Option TCP-Drucker aktiviert ist.
Hinweise, wie Sie einen HELIOS TCP Printer anlegen, finden Sie in Kapitel „OS X 10.7 und neuer“.
Optional kann ein eigener TCP/IP-Port gesetzt werden:

-
Geben Sie im Feld
Porteine Portnummer für diese TCP/IP-Druckerwarteschlange an.
Wenn Sie einen Drucker über das Internet gemeinsam nutzen möchten, ist es hilfreich solch einen Port zu definieren. Per Vorgabe werden alle EtherShare Druckerwarteschlangen über Port 2007 angesprochen.
3.5 PAP-Druckereinstellungen
- Hinweis:
-
Wie in Kapitel B.1 „AppleTalk seit HELIOS UB2 optional“ beschrieben, wird AppleTalk standardmäßig nicht mehr unterstützt. Haben Sie AppleTalk aber installiert, stehen Ihnen auch die PAP-Druckereinstellungen zur Verfügung.
AppleTalk (Abb. 3.6) verbindet den Drucker über AppleTalk
mit dem Server.

-
Um den Druckertyp auf AppleTalk PAP zu stellen (siehe Abschnitt papif in Kapitel 6.1 „Die Programme des Druckservers“), wählen Sie
AppleTalkaus dem Aufklappmenü in der RegisterkarteVerbindung(Abb. 3.6).
Dann müssen der Druckertyp, die Zone sowie der Druckername bestimmt werden.
Bei Typ brauchen Sie die Vorgabe “LaserWriter” nur zu ändern,
wenn andere Druckertypen, wie beispielsweise AppleTalk “ImageWriter” verfügbar sind.

-
Wählen Sie nun im Aufklappmenü
Zoneeine Zone aus und klicken Sie auf das MenüNameum eine Liste aller Geräte des angegebenen Typs, die in der gewählten Zone verfügbar sind, zu erhalten.
Die Liste wird erstellt, indem das Netzwerk nach allen Druckern „abgefragt“ wird. Deshalb muss der Drucker, den sie konfigurieren möchten, mit dem Netzwerk verbunden und betriebsbereit sein.

-
Wählen Sie einen Drucker aus dem Aufklappmenü und klicken sie auf
Save.
- Wichtig:
-
Vergewissern Sie sich, dass Sie einen „richtigen“ Drucker aus der Liste wählen und nicht eine andere Druckerwarteschlange!
Sie können die Option Drucker verstecken – die
nur in Verbindung mit Druckern vom Typ „LaserWriter“ im
Aufklappmenü Typ verfügbar ist – aktivieren,
wenn Sie verhindern möchten, dass der Drucker in Apples
„Drucker“-Dienstprogramm“ erscheint. Dann können Benutzer diesen
Drucker nicht auswählen und Druckaufträge nicht direkt
dorthin schicken. Dies ist eine vernünftige Lösung, da die
Ausgabe an einen Drucker auf beiden Wegen – direkt und
über eine Druckerwarteschlange – zu langen Wartezeiten
am Mac führen kann. Dieser Fall tritt beispielsweise ein,
wenn ein Drucker einen großen Auftrag von einer
Druckerwarteschlange ausführt und der direkt gesendete Auftrag
somit nicht sofort angenommen werden kann.
Werden Einträge in den Feldern Zone/Name kursiv
dargestellt werden, dann ist diese Zone oder dieses Gerät
momentan nicht erreichbar. Sie sollten dann sicherstellen,
dass der gewünschte Drucker mit dem Netzwerk verbunden
und betriebsbereit ist.