9 Printing with
PDF Handshake
9.1 Printing PDF files using "pdfprint"
9.1.1 Program behavior and defaults
The "pdfprint" program is a command line tool that allows you to print PDF files directly from your server without opening an application. You do not even need the Acrobat Exchange or Reader software.
The program comes with a number of parameters. You can specify for example the number of copies, the pages you want to print, and whether you want to print composite or separations. The parameters that are available with "pdfprint" are similar to those that are offered by the printer driver on a Macintosh computer.
Before describing the parameters in detail, we want to give you some information about the program behavior and defaults:
The "pdfprint" command can only deal with one file at a time. If you want to have more than one PDF file in your print job you may use our "pdfcat" tool and write several PDF files into one (see chapter
6 "Exploding/concatenating files using "pdfcat"").
"pdfprint" sends the print job to an EtherShare PostScript printer queue. Thus, you can make use of all the benefits offered by the EtherShare Print Server. The parameters you set are applied to the file before the job is sent to the queue. This is useful because errors - as e.g. missing fonts - can be detected before the job is being spooled.
Each print job is only one file.
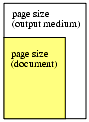
There are two different page sizes, namely the page size of the document and the one of the output medium (e.g. paper size). By default, "pdfprint" adjusts the bottom left corner of the document page to the bottom left corner of the output medium.
Pages are sorted on the output side. "pdfprint" prints the pages you have specified according to the order you have specified; for every page the program prints the separations and for every separation it prints the number of copies you have defined. If you print e.g. separations, and want to have two copies of pages 1 to 3, the order of printouts will be as follows:
By default, all dimensions (e.g. page size) are expected to be given in inches (2.5 means 2.5 inches). You can switch to centimeters by specifying the unit explicitly (2.5 cm).
Some print options are not available when printing pre-separated files. If you specify the respective parameters, they will be silently ignored. See chapter
5 for more details.
The "pdfprint" program is used as follows:
pdfprint [options] <PdfFilename> [-]
where options can be:
-h Help
-1 Force Level1 PostScript
-2 Force Level2 PostScript
-i Ignore missing fonts
-f Shrink pages to fit on medium
-S Convert spot to process colors
-M Print registration marks
-H Preserve PDF halftones
-E Export for imposition
-u Use printer's default screening
-B Black overprints
-b <margins> Set bleed margins
-n <int> Print given number of copies
-m <float[cm]> Include margin
-r <selection> Print selected pages
-s <selection> Print selected separations
-o <option> Select one or more options
-P <printer> Print to selected UNIX spooler
-p <media> Use given media/paper size
-I <papertray> Use given paper tray
-d <string> Use as device resolution
-l <float[lcm]> Select halftone frequency
-a <float> Select halftone angle
-R <profile> Use as default RGB profile
-C <profile> Use as default CMYK profile
-D <ppdfile> Use as PPD file
-F <feature> Apply feature
- (at the end) Direct job to stdout
displays the online help text. Additionally, you can prompt a list of all medium names, paper trays, resolutions, halftone information, and features that are valid for your current printer by combining
-h with the
-P parameter that specifies a particular printer. Examples are given below; see options
-p, -I, -d, -l, and
-F.
forces the program to generate PostScript Level 1 compatible code only when transforming the PDF data into PostScript.
forces the program to generate PostScript Level 2 compatible code only when transforming the PDF data into PostScript (see also
-1 above).
(Ignore missing fonts) lets the program ignore fonts that are not available in the PDF file or on the server. The job will be sent to the queue and - depending on the printer's default settings for missing fonts - the job will be aborted by the printer, or the missing fonts will be replaced (e.g. by Courier). If you do not specify this option, missing fonts will induce "pdfprint" to abort the job before it is being spooled.
(Shrink to fit) scales the document pages so that they fit exactly on the output medium, e.g. on the paper that is used by the selected printer. Printing without the
-f option will induce "pdfprint" to adjust the bottom left corner of the document pages to the bottom left corner of the output medium. Do not set the
-f option if the output medium does not have a specified size, e.g. if you print to an imagesetter that uses film rolls. This could lead to unexpected results.
(Spot to process) lets the program convert all spot colors into process colors. The process color space depends on the printer profile that has been defined for your current printer queue and can be either CMYK or RGB. By default, the spot colors are converted into CMYK.
This parameter is ignored for pre-separated PDF files.
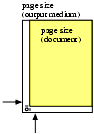
(Registration marks) will print registration marks. The document pages will be re-adjusted on the output medium so that the registration marks will fit in the bottom left corner. This could lead to cropping of the upper and right part of the document in case the document pages
and the registration marks do not fit on the output medium.
(Preserve PDF halftones) will use the halftone information that are contained in a PDF file for printing.
A PDF file can contain halftone information for single, or for all elements. When setting the
-H parameter, the available halftone information will be used. Else, if you do not specify this parameter, all halftone information in the PDF file will be ignored. Note that it depends on the Distiller's job options whether or not a PDF file contains any halftone information at all.
For more explanations about halftone settings, see also paragraph
Setting up halftoning at the end of this parameter list.
(Export for imposition) lets the program generate a PostScript file instead of printing to a Unix spooler. This PostScript file can be used with imposition software. See chapter 11 for a detailed description.
(Use printer's default screening) is only relevant for printing composite. If you print separations this parameter will be ignored.
With
-u, the default halftone settings of the final output device will be used when printing the PDF document. If you use
-u together with
-H the printer's halftone settings will only be applied to elements that do not have their own halftone information.
For more explanations about halftone settings, see
Setting up halftoning at the end of this parameter list.
(Black overprints) is only relevant for printing separations. If you print composite this parameter will be ignored. Whenever Black appears on a colored background, usually, the background separation plate will show knock outs. Setting
-B will make sure that there are no knock outs on the background separation plates. Black will overprint the background color.
This parameter is ignored for pre-separated PDF files.
(Set bleed margins)
left:top:right:bottom [cm] to specify the left, top, right, and bottom margin individually, or
margin [cm] to use the same amount for left, top, right, and bottom margin.
The dimension is inches (default) or centimeter.
(Number of copies) lets you specify the number of copies you want to print. The default is 1 - in case you do not specify this parameter at all.
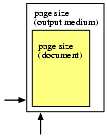
(Margin) can be used to re-adjust the document pages on the output medium. The parameter
-m is followed by a floating point value, e.g.
1.75, which is used for both directions - the document pages will be shifted upwards and to the right. Using a value without a unit will imply
inches. You can switch to
centimeters by specifying the unit explicitly (e.g.
1.75cm).
(Page selection) lets you select the pages you want to print. There are different options available as shown in the example below:
- 2 (prints page 2 of the document only)
- -11 (starts with page 1, prints pages 1 to 11)
- 11- (prints pages 11 to last page)
- 2-11 (prints pages 2 to 11 - starts with page 2)
- 11-2 (also prints pages 2 to 11 - but in reverse order)
You can specify several - comma-separated - ranges at a time (e.g.
-r 3-6,12-). Do not use blanks within such a specification.
If you do not specify this parameter, all pages of the document will be printed.
(Separations) lets you specify the list of separations you want to print. The
-s parameter
must be followed by a specification, as e.g.:
- -s all (prints all separations that occur on a specific document page, at least Cyan, Magenta, Yellow, Black)
- -s Black (prints the Black plate only)
- -s "Pantone 387 CV","Pantone 647 CV" (prints the specified Pantone spot colors)
Color names that contain blanks must be given in quotation marks (see the above example), several names must be separated by a comma. Color names are case-sensitive, meaning that e.g. the CMYK color names must begin with a capital letter (Cyan,Magenta,Yellow, Black).
Additionally, you can set up halftoning for each separation plate. For that purpose, you have to add an angle and a frequency to each color name. The syntax is as follows:
e.g. Black:<45.000>:<33.407[lcm]>
More details about halftone settings are given in paragraph
Setting up halftoning at the end of this parameter list.
Note that printing separations is pre-defined for pre-separated PDF files. -
s Black, e.g., will be ignored for a pre-separated file, and all separation plates will be printed.
The
-o parameter lets you specify several options. Valid options are:
orientation=portrait or
orientation=landscape specifies whether the PDF document pages are printed to portrait or landscape orientation.
The default (if this parameter is omitted) is
portrait.
flip=horizontal or
flip=vertical specifies whether the PDF document pages are flipped horizontally or vertically.
Set the
negativeprint parameter to negative print the whole document. Usually, this is only applied when printing separations.
gap=value and/or
offset=value
The
gap and
offset parameters are mainly meant for imagesetters. The
gap parameter defines the length of the form feed at the end of the page. This distance will be added to the page height. The parameter is also recognized by standard desktop printers. The
offset parameter defines the distance from the left film boundary to the left page boundary and is used to shift the whole page in X-direction. The value will not be added to the paper width. This parameter is ignored by most desktop printers. See also
Paper Settings in chapter
9.2 "Printing PDF files using the Acrobat plug-in".
gap and
offset are specified by a floating point value, e.g.
1.75, and a unit. Using a value without a unit will imply "inches". You can switch to centimeters by specifying the unit explicitly (e.g.
1.75cm).
The
usetrimbox parameter uses the pages' "TrimBox" for calculating the correct position of the registration marks. If a page has no "TrimBox" the "bleed margins" parameter (see
-b above) values are used.
This parameter uses the "BleedBox" (if present) of a page instead of the "CropBox" for clipping the page.
It is possible to specify several options at a time. Each option must be preceded by
-o. For example:
-o orientation=landscape -o negativeprint
Note: When PDF Handshake was first released, the -o option was only meant to specify an orientation. There were two possible values, namely l for "Landscape" and p for "Portrait". The corresponding statements in a "pdfprint" command line (-o l, or -o p respectively) are still recognized.
(Printer name) is meant to direct your print job to a specific EtherShare printer queue. The
-P parameter must be followed by the queue's UNIX name. If you do not specify the
-P parameter, "pdfprint" will print to "stdout". If you specify a queue, but add a minus (-) at the end of the command line, "pdfprint" will use the features of the selected printer, but nevertheless send the job to stdout.
(Media or Page size) can be used to specify a certain output medium, or its size respectively. If you do not specify this parameter "pdfprint" uses the default medium of the selected printer - unless you have specified the
-I option (see parameters
-P, -I, and see the "Technical note" below). The media or page size can be specified in three different ways:
- Width:Height (e.g. 14.8:21cm or just 14.8:21). If you skip the unit, it is expected to be inches.
These exact values are valid no matter whether you did specify a printer (using the -P parameter) or not. In case you did specify a printer these values together with the -f option (shrink to fit) can for example be used to scale your document independent of the printer's medium size. For example if your printer uses A4 sheets, you can scale an A4 document to A5 by specifying -f and
-p 14.8:21cm.
- Using one of the program's medium names. The "pdfprint" program contains a list of medium names with width and height being pre-defined. You can use the following names - instead of specifying exact values as described above:
- letter (21.59 x 27.94 cm)
- lettersmall (21.59 x 27.94 cm)
- legal (21.59 x 35.56 cm)
- b5 (17.6 x 25 cm)
- a5 (14.8 x 21 cm)
- a4 (21 x 29.7 cm)
- a4small (21 x 29.7 cm)
- a3 (29.7 x 42 cm)
All these names are case-sensitive.
- Using an arbitrary medium name - one that is not specified in the above list, e.g. "Tabloid" or "A4". If you specify such a name you have to make sure that you did specify a printer as well (using the -P parameter). "pdfprint" will then check with the current PPD file whether the medium name is valid for one of the paper trays. If not, this can produce a PostScript error - depending on the printer's default behavior.
Note: You can use the -P parameter together with the -h option to display the general usage of "pdfprint" and all medium names that are valid for the current printer (see example below):
The printer `lw' offers the following paper sizes:
*Letter
Legal
A4
B5
LetterSmall
LegalSmall
A4Small
Com10
Monarch
The "*" marks the PPD's default paper size. The default size will be used automatically if you do not specify the
-p option
and if you do not specify
-I either (see
-I option below). Please note that in specific situations, this can cause problems: For example, if
*Letter is the default paper size in the PPD file, but the printer only has an A4 paper tray, the job will be aborted. In such a situation you have to specify
-p A4 on the command line explicitly.
As already indicated above, there is an interdependency between the options
-p and
-I. In case you specify neither of them, the defaults from the current PPD file will be valid. If you specify only one of them, the paper size
and paper tray entry from the PPD file will both be ignored - meaning that if you specify e.g.
B5 as paper size, the corresponding paper tray (e.g.
OptionalCassette) will be selected automatically.
(Paper tray) can be used to select a specific paper tray for the printer. The string you enter must be valid for the current printer. Use the
-P parameter together with the
-h option to display the general usage of "pdfprint"
and all paper trays that are available (see example below):
-I <papertray> Use <papertray> for selecting <media>.
The printer `lw' offers the following paper trays:
*StandardCassette
Multipurpose
OptionalCassette
Envelope
The "*" marks the PPD's default paper tray. The default tray will be used automatically if you do not specify the
-I option
and if you do not specify
-p either. For details about the interdependencies between
-I and
-p, go back to the
-p option above and read paragraph "Technical note".
(Resolution) allows to specify the printer's device resolution. You have to enter one of the strings that are valid for the current printer. You can prompt the list of valid strings by using the
-P parameter together with the
-h option:
The printer `lw' offers the following device resolutions:
The "*" marks the printer's default resolution. The default value will be used if you do not specify the
-d parameter.
(Select halftone frequency) lets you specify a halftone frequency for printing. The parameter
-l is followed by a floating point value, e.g.
84.8. Using the value without a unit will imply "lines per inch". You can switch to lines per centimeter by specifying the unit explicitly (e.g.
84.8lcm).
You can prompt the list of frequency options from the current PPD file by using the
-P parameter together with the
-h option (see example below):
The printer `lw' offers the following predefined halftones:
60lpi at 300dpi
53lpi at 300dpi
*85lpi at 600dpi
71lpi at 600dpi
The "*" marks the PPD's default setting. If you want to select another option from the PPD file you have to specify both, the
-l and the
-d parameter. For example, to select the first entry from the PPD file, you have to specify:
pdfprint ....-l 60 -d 300dpi
With the
-h option, you can also display the complete halftone settings for your current print job, the "*" marks the halftone settings for spot colors:
The following frequencies and angles apply at default halftoning:
Black at 84.852800 lpi / 45.000000 degrees
Cyan at 94.868300 lpi / 71.565100 degrees
Magenta at 94.868300 lpi / 18.434900 degrees
Yellow at 30.000000 lpi / 0.000000 degrees
*CustomColor at 84.852800 lpi / 45.000000 d.
The values that are displayed above are related to the default of the current PPD file (85lpi at 600dpi). If you switch for example to 60lpi at 300dpi and use
-h again, the list will be updated accordingly (see example below):
lux$ pdfprint -P lw -l 60 -d 300dpi -h
The following frequencies and angles apply at default halftoning:
Black at 60.000000 lpi / 45.000000 degrees
Cyan at 60.000000 lpi / 15.000000 degrees
Magenta at 60.000000 lpi / 75.000000 degrees
Yellow at 60.000000 lpi / 0.000000 degrees
*CustomColor at 60.000000 lpi / 45.000000 d.
If your PPD file did not contain any halftone specifications at all, the above list would show the defaults we set with PDF Handshake. These PDF Handshake defaults would be used if you did not specify any frequency or angle values (with
-s, -l, or
-a), if you did not specify
-H or
-u, and if there were no information in the PPD file.
More details about halftone settings are given in paragraph
Setting up halftoning at the end of this parameter list.
(Select halftone angle) lets you specify a global halftone angle for printing. The parameter must be followed by a floating point value, e.g.
84.8. If you print separations you can set a different halftone angle for each separation plate. For that purpose you have to use the
-s parameter.
More details about halftone settings are given in paragraph
Setting up halftoning at the end of this parameter list.
(RGB Profile) lets you specify a path to an RGB profile that should be used as default image profile for color matching. The default profile will be used for PDF files that are not yet "tagged" with profile information.
It is possible to specify that RGB colors should print with their values from the PDF document without any color matching applied. This is achieved by specifying "None" as the file name of the RGB input profile.
(CMYK Profile) lets you specify a path to a CMYK profile that should be used as default image profile for color matching. The default profile will be used for PDF files that are not yet "tagged" with profile information.
It is possible to specify that CMYK colors should print with their values from the PDF document without any color matching applied. This is achieved by specifying "None" as the file name of the CMYK input profile.
Note: If you do not specify -R and -C at all, the default setting will be "Server Default". The default profiles from the server will then be used for color matching.
(PPD Filename) allows to specify a UNIX path and file name of a specific PPD file. With this parameter you can select for this particular job a PPD file other than the one that has been specified for your current EtherShare printer queue.
(Feature) allows to select printer features. <feature> is constructed of a key name and an optional option separated by '='. You can only specify valid features. The list of valid features for the current printer is prompted by using the
-P parameter together with the
-h option (see example below):
The printer `lw' offers the following features:
InstalledMemory=None
InstalledMemory=16Meg
InstalledMemory=32Meg
OptionalCassette1=True
OptionalCassette1=False
OptionalCassette1=Preferred
OptionalEnvelopeFeeder=True
OptionalEnvelopeFeeder=False
Smoothing=True
Smoothing=False
BitsPerPixel=4
BitsPerPixel=None
TraySwitch=True
TraySwitch=False
It is possible to specify several features at a time. Each feature must be preceded by
-F. Note that some features do not have any effect on your output results.
Check your printer's manual for more details.
For the minus at the end of the command line, please see parameter
-P above.
- Printing composite (for composite PDF files only):
The PDF Handshake software has its own default halftone settings. When printing
composite, the program's defaults can be overwritten by the PPD file (in case it contains halftone settings), or by specifying the
-l and/or the
-a parameter. Note that halftoning will be set for CMYK if you print composite to a color printer, and it will be set for Black only if you print composite to a Black and White printer.
Neither you, nor PDF Handshake, nor the PPD file will be able to set any values at all if you specify
-u.
The device defaults will be valid then.
Last but not least, the
-H option will make sure that the current halftone settings are only applied to those elements in a PDF file that do not have their own halftone information.
There are two differences between printing composite and printing separations: First, the
-u parameter is not available for printing separations. Second, you can use the
-s parameter to specify individual frequency and angle values for one or more separation colors.
In the following examples the file "manual.pdf" on the EtherShare volume "ethershare" is being printed to the EtherShare printer queue "lw":
pdfprint -i -n 3 -r -6,85- -P lw /usr/ethershare/manual.pdf
prints three copies of pages 1 to 6 and pages 85 to last page and thereby ignores missing fonts, if there are any.
pdfprint -s "Pantone 387 CV" -r 1 -P lw /usr/ethershare/manual.pdf
prints one plate of spot color "Pantone 387 CV" of document page 1.
pdfprint -S -s all -r 1 -P lw /usr/ethershare/manual.pdf
prints all separation plates of page 1 and thereby converts all spot colors into process colors (here: CMYK).
pdfprint -f -r 22-1 -P lw -p a5 /usr/ethershare/manual.pdf
prints pages 1 to 22 in reverse order and scales them to size A5 (14.8 x 21 cm).
pdfprint -P lw -R /usr/ICC-Profiles/Scanner/"TOPAZ Durchsicht Fuji ICC" /usr/ethershare/manual.pdf
prints the complete document and uses the profile "TOPAZ Durchsicht Fuji ICC" as default RGB profile for color matching.
pdfprint -P lw -r 1-3 -l 71 -d 600dpi -H /usr/ethershare/manual.pdf
prints pages 1 to 3 with 71 lpi, 600 dpi, and default halftone angles, while preserving the halftone information that are already included in the document.
pdfprint -P lw -r 1 -s all -l 60 -a 44 -B /usr/ethershare/manual.pdf
prints all separation plates of page 1 with 60 lpi and 40. Black overprints any background color.
9.2 Printing PDF files using the Acrobat plug-in
Our Acrobat print plug-in allows you to print PDF files from your Macintosh Exchange or Reader application and thereby offers a number of options that are not available with the standard print dialog (as e.g. printing separations).
Make sure that the "PDF Handshake" plug-in for Acrobat is already available in the "Plug-Ins" subfolder of your Acrobat program folder. If it is not, see chapter
4.4 "Installing the Macintosh modules".
Then start your Exchange/Reader application. The
PDF Handshake Print dialog is opened from the
File menu as shown in Fig.
33 below.
Fig. 33: Opening the PDF Handshake Print dialog
|
|
Note: If you made any changes in your document you would have to save them before printing. The PDF Handshake plug-in always prints the last saved document version. If this differs from the version that is currently open, access to the print dialog is impossible.
The PDF Handshake Print dialog
Figure
34 shows the
PDF Handshake Print dialog. The selected printer queue is stated in the dialog's title bar.
Fig. 34: The PDF Handshake Print dialog
|
|
In the
General section of the dialog, you can specify the number of copies, the pages you want to print, the orientation (Portrait/Landscape), and whether you want to flip the pages.
The
Paper Settings section contains the default settings of the PPD file that is currently selected for your spooler.
From the
Paper Size pop-up menu you can choose one of the printer's paper sizes (as shown in Fig.
34) or
Custom.
Custom must be selected if you want to enter individual values in the
Height and
Width text fields (see Fig.
35). Values can be displayed either in
inch or in
cm. Note that if you print with custom values these values will be saved. They will be available the next time you open the dialog.
If you select
Custom from the
Paper Size pop-up menu, two new options in the dialog will become available, namely
Offset and
Gap. The
Offset value defines the distance from the left boundary of the print medium (e.g. a film on an imagesetter) to the left page boundary of the document, and is used to shift the whole page in X-direction. The
Offset value will not be added to the page width. If your width is e.g. 15 cm, it will still be 15 cm after specifying an offset of e.g. 1 cm. In that case, the document page must fit on the remaining 14 cm. This parameter is ignored by most standard desktop printers. The
Gap value defines the length of the form feed at the end of the page. This distance will be added to the page height. The parameter is recognized by desktop printers as well.
Fig. 35: Setting custom paper sizes
|
|
If you specify one of the printer's paper sizes you have to make sure that the selected input tray uses this paper size. Otherwise, the printer may be pending until you either submit the right print medium or delete the job and restart the printer.
Center/Shrink To Fit can be selected to fit your document pages on the selected paper size.
PDF Handshake includes a feature called "Bleeding", which is used by direct printouts via the PDF Handshake plug-in or the UNIX "pdfprint" command (see also
List of parameters above in this chapter). With PDF 1.2 based files and layout applications, e.g. XPress, the customer needs to create a larger page size (e.g. A4 + 3 mm bleeding), or create a PostScript from XPress with registration marks.
The PDF Handshake plug-in allows to select the bleeding parameters for the four page-borders (top, left, right, bottom). The correct bleeding parameters will be used to adjust the registration marks in order to represent the real document size.
Pages in PDF 1.3 files can have a "TrimBox" to define the intended dimensions of the finished page after trimming, and a "BleedBox" to define the region to which the content should be clipped when output in a production environment, including extra "bleed area". For example, PDF files exported from "InDesign" have trim boxes and bleed boxes for all pages. When using such a document, enable the
Use PDF TrimBox/BleedBox checkbox.
To visually control and set the "TrimBox" and "BleedBox" for pages in Acrobat, you can use for example the "Prinergy Geometry Editor Plug-in" from CreoScitex, available at:
http://www.prinergy.com
Check
Registration Marks to print PDF documents with registration marks. The document pages will be re-adjusted on the output medium so that the registration marks will fit in the bottom left corner. This could lead to cropping of the upper and right part of the document in case the document pages
and the registration marks do not fit on the output medium.When this option is activated, you can click the
Bleed Margins... button and additionally specify
Bleed Margins for
Left,
Top,
Right, and
Bottom (see Fig.
36).
Fig. 36: Bleed Margins dialog
|
|
If you specify an
Input Tray you have to keep in mind that the selected paper size must be valid for this particular tray.
The first option in this section is
Print Separations. The text field on the right side of the dialog lists all process and spot colors that are contained in the document. If you activate
Print Separations, check marks will appear in the text field. You can click on a check mark to select or unselect the respective separation color. An example is given in Fig.
37 below.
Fig. 37: Printing separations
|
|
Print Separations will activate another two options in the dialog, namely
Convert Spot To Process and
Overprint Black. If you check the first option PDF Handshake will convert all spot colors to process colors. The spot colors in the text field will then be marked by the "locked" symbol to indicate that they will not be printed on their own separation plates (compare Fig.
38).
Fig. 38: Printing separations with Spot To Process
|
|
Overprint Black: Whenever Black appears on a colored background, usually, the background separation plate will show knock outs. Setting
Overprint Black will make sure that there are no knock outs on the background separation plates. Black will overprint the background color.
Preserve PDF Halftones: A PDF file can contain halftone information for single, or for all elements. When setting
Preserve PDF Halftones, the available halftone information will be used. Else, if you do not check this option, all halftone information in the PDF file will be ignored. Note that it depends on the Distiller's job options whether or not a PDF file contains any halftone information at all.
From the
Halftone pop-up menu you can select global halftone settings. These settings will be used for all elements in the PDF file unless you have checked
Preserve PDF Halftones, and they will be used for all separation plates unless you enter individual values for a specific plate (this is described hereinafter). Figure
39 shows the
Halftone pop-up menu. It contains all entries that are available in the PPD file.
Printer / 600dpi and
Printer / 300 dpi at the end of the list will only be active if you print
composite. These options can be used to set a resolution, but leave the halftoning setup to the final output device.
All angles and frequencies that correspond to the halftone setup are listed in the text field after the color names. Frequencies can be displayed either in
lpi (lines per inch) or in
l/cm (lines per centimeter). You have to select the desired unit from the
Frequency Unit pop-up menu.
Negative Print can be ticked in the
Color Setup section to negative print the whole document. Usually, this is only applied when printing separations.
Note: HELIOS Print Preview also allows the composite view of separated negative prints. However, this mode does not provide a useful view.
Fig. 39: Setting up halftoning
|
|
You can overwrite the global halftone settings by individual settings for each separation plate. For that purpose, you have to double-click the desired color in the text field and then edit the dialog that is shown in Fig.
40.
Fig. 40: Changing halftone settings for a single separation plate
|
|
The
PDF RGB Profile and the
PDF CMYK Profile at the end of the dialog are used for color matching. Together with the printer profile that has to be specified for your printer queue (see chapter
7.2.2), they guarantee accurate color matching for all RGB and CMYK objects in your PDF document.
When opening the print dialog for a document that does not contain any profile information, the profile pop-ups are set to
Server Default; you can switch to
Choose to select new profiles from the "ICC-Profiles" volume or any other server location you may use. For documents that are already tagged with profile information, the behavior is different: Explicitly stated profiles in the dialog (path and file name) indicate that your current document has been tagged by reference. The statement "embedded" indicates that the profiles themselves are contained in the document. Examples are given in Fig.
41.
Fig. 41: Profile information for tagged documents
|
|
You can also choose
None from the
PDF RGB Profile and from the
PDF CMYK Profile pop-up menu to suppress color matching during output. For example, in case the printer profile that has been specified in the queue's "OPI/ICC Settings" dialog (in EtherShare Admin) is a CMYK profile, you can set the
PDF CMYK Profile to
None to print the CYMK colors in your document without any color matching. This can be desired if the CYMK colors in the document are already matched to the printer. If you select
Server Default from the pop-up menu, the default profile that has been set in EtherShare Admin's "PDF Settings" dialog will be used as input profile for color matching.
It does not make any sense to set both, the
PDF RGB Profile and the
PDF CMYK Profile, to
None, because color matching will always be applied to objects that are not in the printer's color space. So, if your printer profile is a CMYK profile, all RGB colors in your document will definitely be matched.
EtherShare OPI users should note that the same behavior is also available in the PDF OPI workflow now. In case a PDF document is not tagged, the default image profile for this document is "None". If a CMYK printer profile is set for the printer queue, no color matching will be applied to the CMYK objects in the PDF document during output.
Printing PDF documents can be done without resolving OPI references. This is useful e.g. if the hi-res images are already embedded in the PDF document and the images are not stored on the EtherShare server where the PDF document is printed. Ignoring OPI references is done from the
PDF Handshake Print... dialog with the checkbox
Ignore OPI References.
The button
Pre-separated pages in the print dialog opens a window that allows you to check the separation plate information of all pages in your document. The button is activated for pre-separated documents only. For composite documents, it is grayed out. In case the button is gray even though your document is pre-separated, you should open the "HELIOS Plate Control" dialog to check whether each page of the document has been assigned a plate color. In case one plate color entry is missing (e.g. has been deleted), the document -though it may be pre-separated- is no longer regarded as pre-separated.
If you finally click the
Print button, the plug-in will check whether you print to an EtherShare printer queue and whether PDF Handshake is installed on the same server. If not, printing will be aborted and the plug-in will deliver the following warning:
Fig. 42: PDF Handshake warning
|
|
At last, the plug-in will look for missing fonts. In case a non-embedded document font is not available on the EtherShare Server or on the final output device, there will be a warning that allows you to abort the job or to print anyway (see Fig.
43). More details about the handling of fonts are given in appendix
A 4: "About fonts".
Fig. 43: Information about missing fonts
|
|
Whenever you click
Print, most of the
PDF Handshake Print settings are saved and preserved for the next time you open the dialog. This does not affect the
General section; the entries in this section will always be reset to default.
Pre-separated PDF documents
Pre-separated PDF documents are automatically recognized by the "PDF Handshake Print" Acrobat dialog. When printing pre-separated documents with PDF Handshake, the following rules apply:
- Separation printing is turned on.
- The options Convert Spot To Process and Overprint Black are disabled.
- Color matching is disabled.
- The halftone settings for each color are applied to the pages with the corresponding plate colors.
There are two different page sizes, namely the page size of the document and the one of the output medium (e.g. paper size). By default, "pdfprint" adjusts the bottom left corner of the document page to the bottom left corner of the output medium.
(Registration marks) will print registration marks. The document pages will be re-adjusted on the output medium so that the registration marks will fit in the bottom left corner. This could lead to cropping of the upper and right part of the document in case the document pages and the registration marks do not fit on the output medium.
(Margin) can be used to re-adjust the document pages on the output medium. The parameter -m is followed by a floating point value, e.g. 1.75, which is used for both directions - the document pages will be shifted upwards and to the right. Using a value without a unit will imply inches. You can switch to centimeters by specifying the unit explicitly (e.g. 1.75cm).