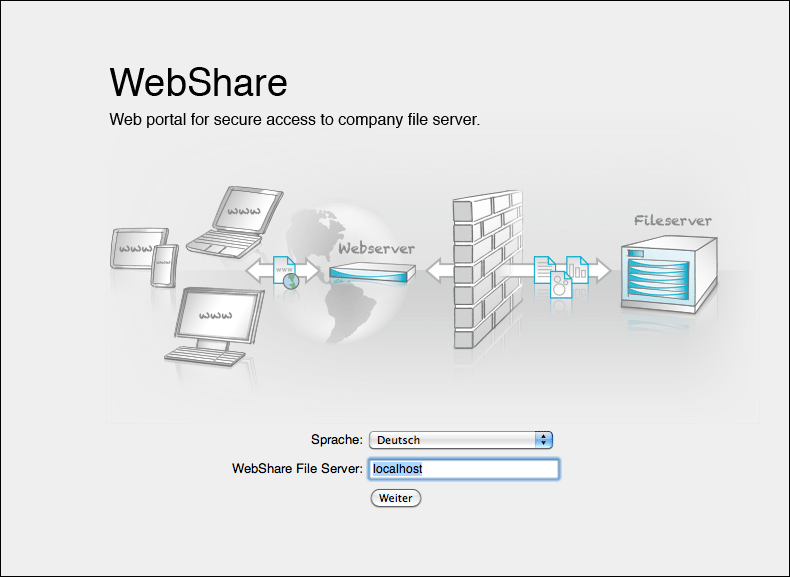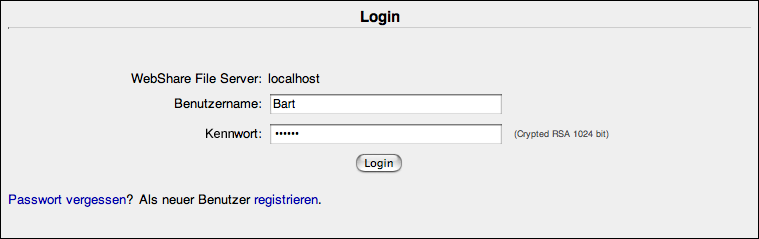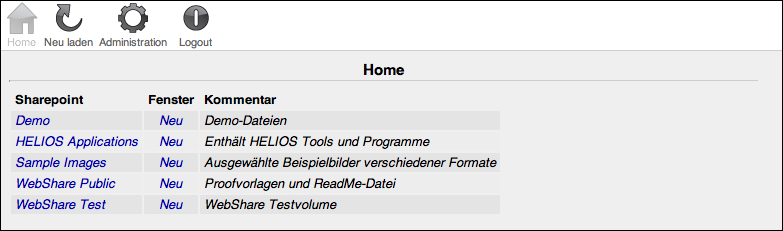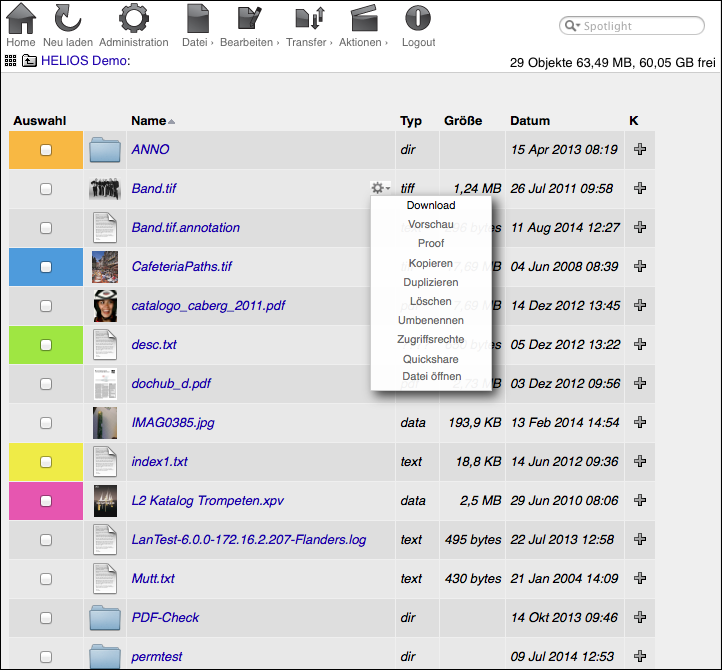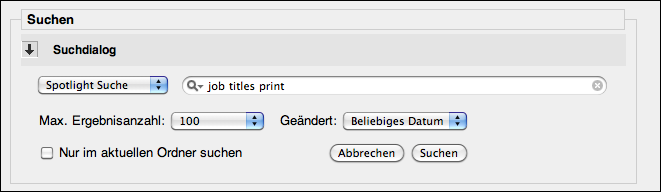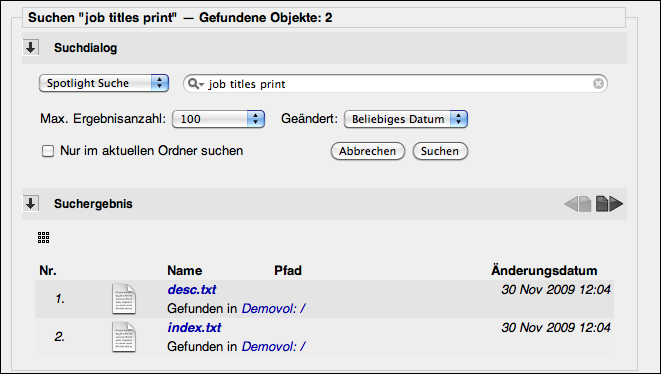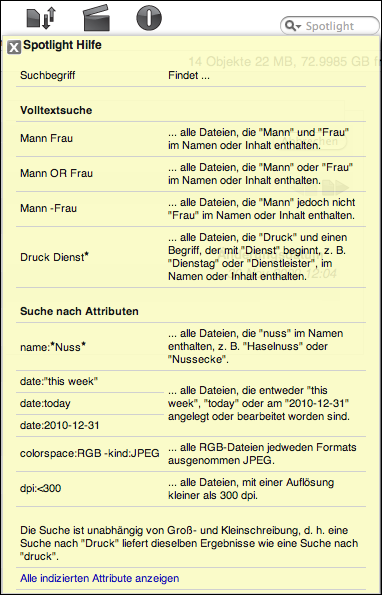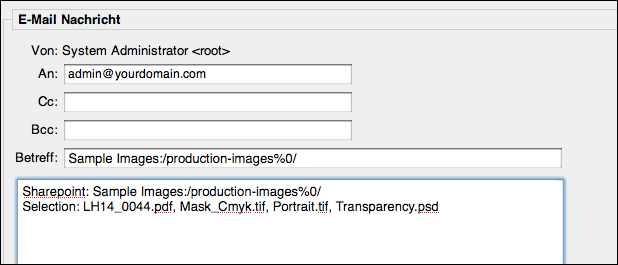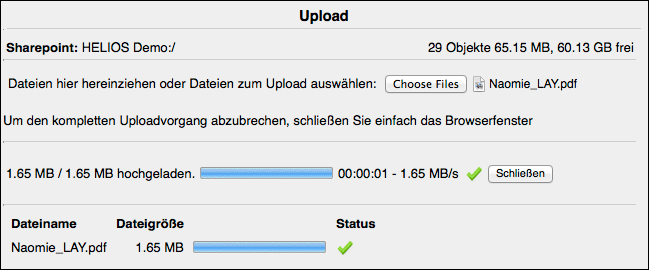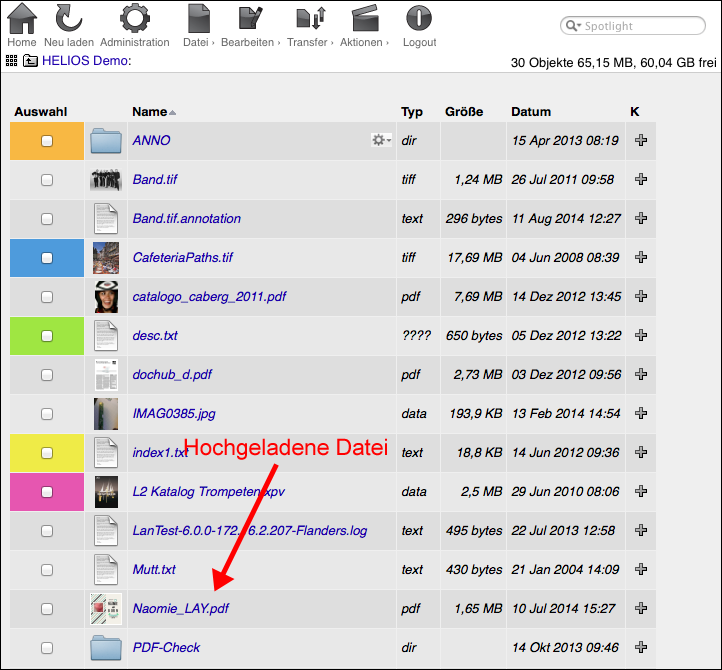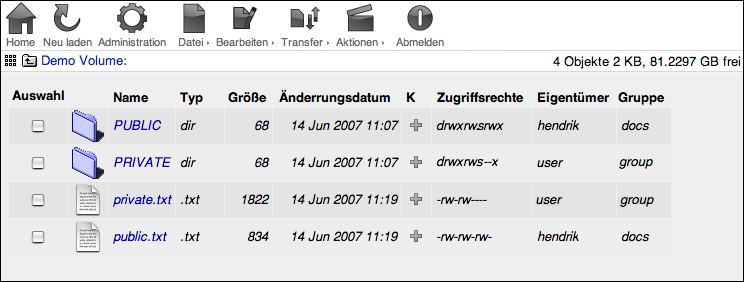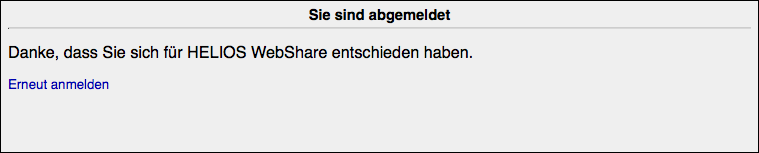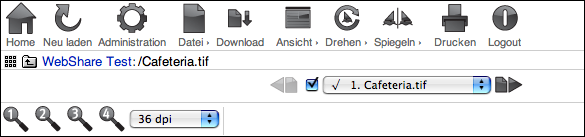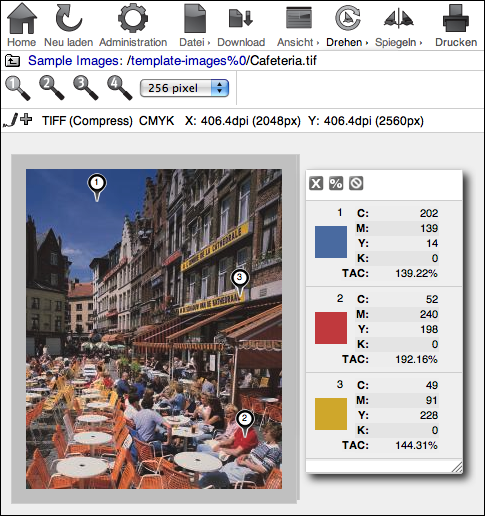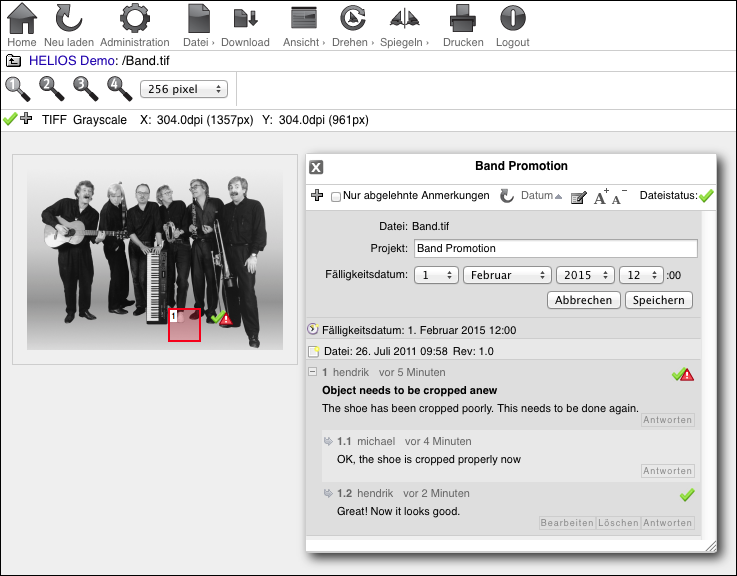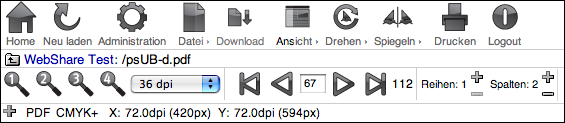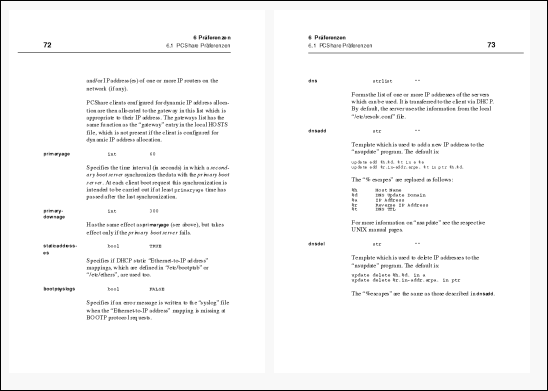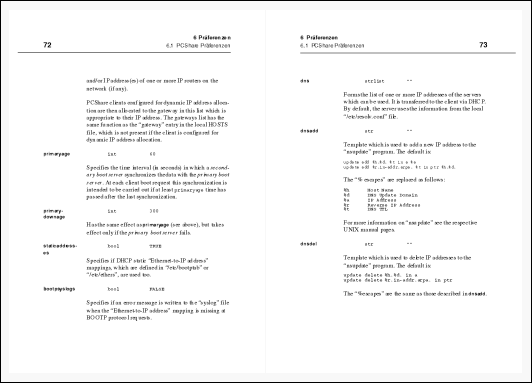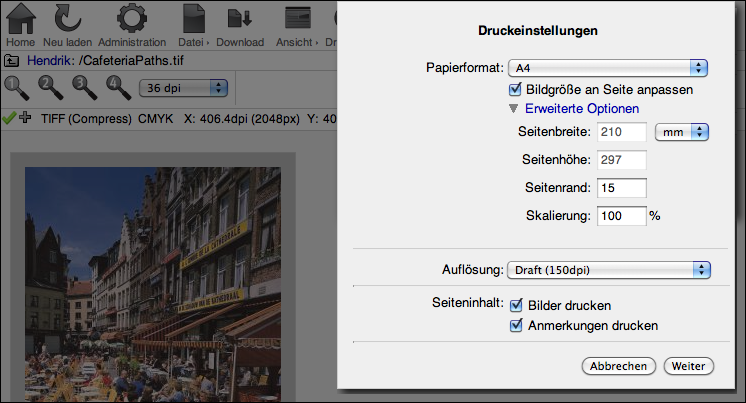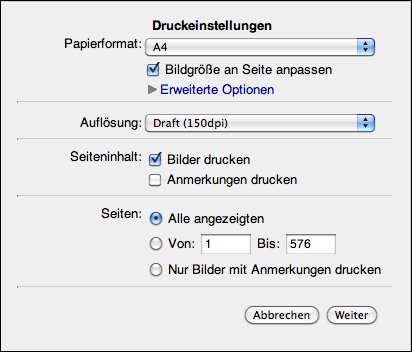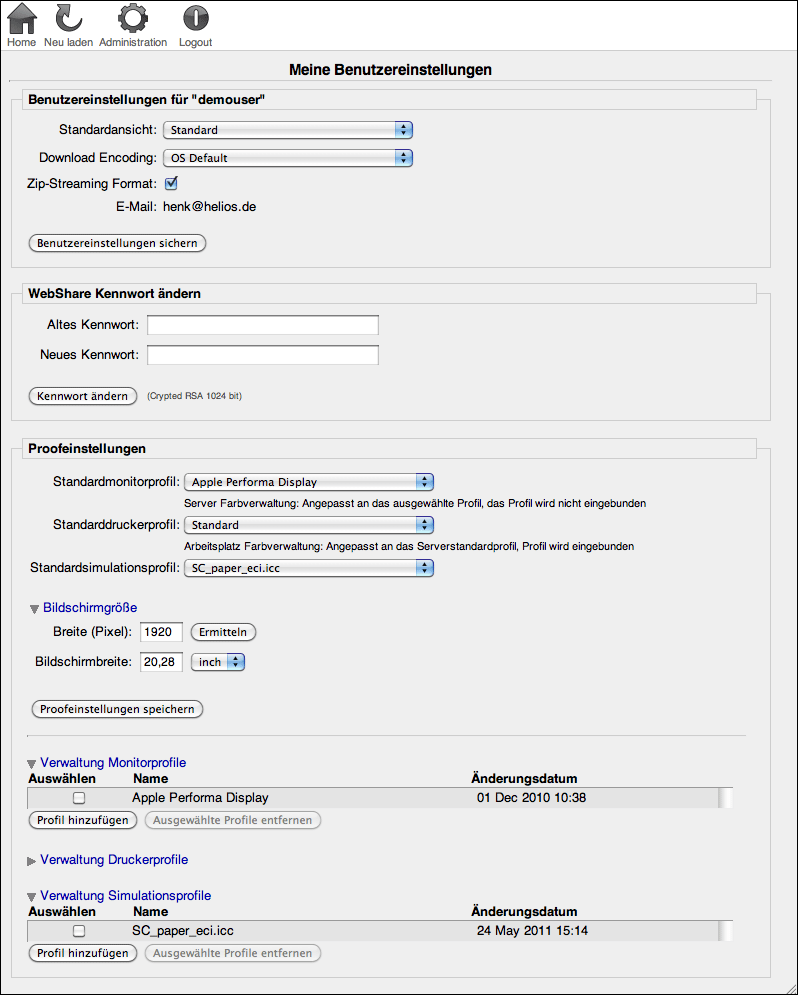6 Mit WebShare arbeiten
Dieses Kapitel erläutert Schritt für Schritt den Anmeldeprozess an den WebShare File Server, wie ein Sharepoint ausgewählt wird und wie die Schaltflächen in der Menüleiste des Sharepoints zu verwenden sind.
6.1 An WebShare anmelden

-
Starten Sie einen Browser und geben Sie die WebShare Webserveradresse auf Port 2009 ein, z. B.: http://hostname.meinefirma.com:2009

-
Für die Anmeldung am WebShare File Server geben Sie den Servernamen im Feld
WebShare File Serverein (oder lassen den vorgegebenen Servernamen stehen), wählen aus dem AufklappmenüSprachedie gewünschte Sprache aus und klicken anschließend aufWeiter(Abb. 6.1).
- Hinweis:
-
Schließen Sie den Anmeldevorgang binnen 2 Minuten ab, da sonst ein Zeitüberschreitungsfehler auftritt. Zusätzlich stehen dem Benutzer nur 3 Anmeldeversuche zur Verfügung.
Sie können den WebShare File Server über die URL Parameter „wshost“ und „autoforward“ vorsetzen:
http://<domain>:<port>/?wshost=<a fileserver name>
Diese URL setzt den mit „wshost“ übergebenen Namen in das Textfeld
WebShare File Server ein.
http://<domain>:<port>/?wshost=<a_fileserver_name>&autoforward
Diese URL setzt den mit „wshost“ übergebenen Namen in das Textfeld
WebShare File Server ein und „klickt“ auf Weiter.
Dies funktioniert allerdings nur bei aktiviertem JavaScript. Bei nicht aktiviertem JavaScript wird nur der File Server eingetragen.

-
Im folgenden Fenster füllen Sie die Felder
BenutzernameundKennwortaus und klicken Sie dann aufLogin(Abb. 6.2).
- Hinweis:
-
Um eine verschlüsselte Übertragung des Kennworts zu gewährleisten, sollte neben dem Eingabefeld
Crypted RSA...stehen. Falls dortCleartextsteht, vergewissern Sie sich, dass Sie in Ihrem Browser JavaScript aktiviert haben. So vermeiden Sie eine unsichere Übertragung des unverschlüsselten Kennworts. Siehe auch JavaScript in Kapitel 10.1.1 „WebShare Webserver“.
Wenn Sie noch keinen Benutzernamen und Kennwort
haben, nutzen Sie den Link Als neuer Benutzer registrieren (falls
dieser verfügbar ist) um ein WebShare Konto anzlegen. Wenn Sie bereits einen
WebShare Benutzernamen haben, Ihr Kennwort jedoch vergessen haben sollten,
verwenden Sie den Link Kennwort vergessen? (falls dieser verfügbar
ist) um ein neues Kennwort für die Anmeldung anzufordern.
Nach erfolgreicher Anmeldung am WebShare Server erscheint das Fenster „Home“, das alle Ihnen zur Verfügung stehenden Sharepoints auflistet (Abb. 6.3).

-
Um den gewünschten WebShare Sharepoint zu öffnen (Abb. 6.4), klicken Sie auf den entsprechenden Link.
Sie können auch ein neues Browserfenster öffnen, indem Sie auf den Link
Neu in der Spalte „Fenster“ klicken. Beachten
Sie bitte, dass Sie pro Anmeldung immer nur ein Fenster je Sharepoint
geöffnet haben sollten.
Wenn Sie sich von einem Fenster aus vom Server abmelden, werden Sie auch von allen
anderen zu dieser Sitzung gehörenden Fenstern abgemeldet. Wenn Sie dann auf
einen Link in einem dieser Fenster klicken, werden Sie zu einer Seite namens „Session time
out“ umgeleitet und erhalten die Meldung: Ihre Sitzung wurde beendet.
Um sich erneut anzumelden, klicken Sie auf Erneut anmelden.
6.2 Tastaturkürzel für WebShare
WebShare unterstützt die Navigation per Tastaturkürzel, was dem Benutzer viele Operationen, die er sonst per Mausklick ausführen müsste, erleichtert.
Tastaturkürzel werden bei verschiedenen Browsern unterschiedlich aktiviert. Allgemein werden die folgenden Kürzel verwendet. Tastaturkürzel, die mit einem * gekennzeichnet sind, werden ohne Hilfstaste verwendet.
| Browser | Mac | Windows |
|---|---|---|
| Chrome | Ctrl-Alt | Alt |
| Firefox | Ctrl-Alt | Alt-Shift |
| Internet Explorer | n/a | Alt |
| Safari | Ctrl-Alt | Alt |
Tab. 6.1: Hilfstasten einiger Browser
- A
Alle Dateien markieren/Markierung aufheben
- B
Eine Ebene zurück/hoch
- C
Markierte Dateien kopieren
- V
Markierte Dateien einfügen
- U
Upload
- H
Startseite
- R
Aktuelle Seite aktualisieren
- Q
Abmelden
- P
Vorheriges Objekt in der Suche/Vorschau
- N
Nächstes Objekt in der Suche/Vorschau
- F
Suchen (nur im Dateibrowser)
 *
*Vorherige Seite anzeigen (Preview/proof mode)
 *
*Nächste Seite anzeigen (Preview/proof mode)
- 1
Zoomstufe 1 (Nur im Vorschau- und Proofmodus)
- 2
Zoomstufe 2 (Nur im Vorschau- und Proofmodus)
- 3
Zoomstufe 3 (Nur im Vorschau- und Proofmodus)
- 4
Zoomstufe 4 (Nur im Vorschau- und Proofmodus)
- 5
Zoomstufe 5 (Nur im Proofmodus; fest)
- 6
Zoomstufe 6 (Nur im Proofmodus; fest)
- 7
Zoomstufe 7 (Nur im Proofmodus; fest)
- 8
Zoomstufe 8 (Nur im Proofmodus; fest)
- 9
Zoomstufe 9 (Nur im Proofmodus; fest)
6.3 In einem Sharepoint arbeiten
Dieses Kapitel beschreibt, wie man in einem Sharepoint arbeitet.
Der Anwender hat die Möglichkeit, nach Dateien zu suchen (z. B. in sehr großen Verzeichnissen) und diese in den sichtbaren Bereich zu „scrollen“. Beispielsweise werden durch Drücken der Tasten „d“, „a“ und „t“ alle Dateien im Verzeichnis hervorgehoben, deren Name mit dat beginnt. Dabei wird die Anzeige automatisch in den Fokus des Betrachters gebracht, falls der erste Treffer im sichtbaren Bereich liegt.
Das Intervall liegt bei 0,5 Sekunden, d h. die maximal zulässige Spanne zwischen dem Drücken der Tasten „d“ und „a“ beträgt eine halbe Sekunde. Andernfalls wird „a“ als neuer Suchbuchstabe angesehen.
Der Dateibrowser verfügt über ein Kontextmenü, das die gängigsten Befehle für einzelne Objekte komfortabel zur Verfügung stellt. Enthalten sind: (Download, Vorschau, Kopieren, Duplizieren, Löschen, Umbenennen, Zugriffsrechte, Datei öffnen). Der Vorteil des Kontextmenüs ist, dass Sie die Datei nicht erst anwählen und den Befehl aus dem Menü aussuchen müssen. Der Eintrag Open erlaubt es, PDF-Dokumente, Filme, Flash sowie andere Dateitypen direkt im Webbrowser zu öffnen.

-
Um das Kontextmenü zu öffnen, klicken Sie auf das Icon
 ,
das neben dem Dateinamen erscheint, wenn Sie mit der Maus darüberfahren. Beachten Sie aber
bitte, dass eine bereits getroffene Auswahl bei Verwendung des Kontextmenüs ignoriert wird.
,
das neben dem Dateinamen erscheint, wenn Sie mit der Maus darüberfahren. Beachten Sie aber
bitte, dass eine bereits getroffene Auswahl bei Verwendung des Kontextmenüs ignoriert wird.
- Hinweis:
-
Um Funktionalitäten wie das Kontextmenü oder die automatische Anpassung der lokalen Zeitzone (Spalte „Datum“) nutzen zu können, muss JavaScript im Webbrowser aktiviert sein.
6.3.1 WebShare Menüleiste
Zuerst werden die Icons in der Menüleiste (Abb. 6.5) beschrieben. Unterhalb der Menüleiste wird der aktuelle Verzeichnispfad im Sharepoint angezeigt. Sie können mit der Maus auf ein Unterverzeichnis klicken um dorthin zu springen. Klicken Sie auf das Ordnersymbol, so gelangen Sie in der Verzeichnishierarchie jeweils eine Ebene höher bzw. aus der Vorschau wieder zurück.
- Hinweis:
-
Erscheinen Objekte in der Menüleiste ausgegraut, so verfügen Sie nicht über die erforderliche Berechtigung (siehe Kapitel 4.5 „Sharepoints verwalten“). Fragen Sie Ihren Administrator.
Listet alle Sharepoints auf, die dem jeweils angemeldeten Benutzer zur Verfügung stehen.
Die angezeigte Seite wird neu vom WebShare File Server geladen.
Öffnet das Fenster „Administration“ (siehe Abb. 4.2 in Kapitel 4 „Administration“).
Dieser Menüpunkt enthält ein Untermenü mit den folgenden Einträgen:
Verzeichnis erstellen
Ein neues Verzeichnis im Sharepoint anlegen.
Zugriffsrechte
Datei- und Ordnerrechte ansehen und ändern. Ein wertvolles Feature um
anderen Benutzern den Zugriff auf Dateien und Ordner zu
gestatten bzw. zu verweigern. Lesen Sie dazu auch Kapitel 6.3.3 „Über Dateizugriffsrechte“.
- Hinweis:
-
Die Schreib- und Leserechte können nur dann geändert werden, wenn
Umbenennen zulassenaktiviert ist (sieheAllow Renamein Kapitel 4.5 „Sharepoints verwalten“).
Umbenennen
Eine markierte Datei oder einen markierten Ordner im Sharepoint umbenennen.
Duplizieren
Eine oder mehrere markierte Dateien oder Ordner im selben Verzeichnis duplizieren.
Duplizierte Dateien haben dann die Namenserweiterung „copy“, „copy 1“, „copy 2“
usw. vor dem Dateisuffix.
Löschen
Eine markierte Datei aus dem Sharepoint löschen. Aus Sicherheitsgründen, und um
ein unbeabsichtigtes Löschen zu verhindern, werden Sie gebeten, zur Bestätigung
auf die Schaltfläche Ausgewählte Dateien löschen zu klicken, oder
auf Abbrechen um alle Markierungen wieder zu entfernen.
Vorschau
Eine Vorschau der markierten Datei(en) anzeigen. Ist keine Datei markiert, so
werden alle geeigneten Dokumente als Vorschau geöffnet. Siehe auch 6.4 „Bild- und Dokumentenvorschau“.
Suchen
Dateien und Ordner innerhalb eines Sharepoints suchen. Im unteren Beispiel
(Abb. 6.6) wird eine Volltext-Suche nach Dateien, die
die Begriffe „job“, „titles“ sowie „print“ enthalten, durchgeführt. Im Aufklappmenü
Geändert können Sie die Suche auch über das Änderungsdatum
einschränken and zusätzlich die maximale Anzahl der Treffer im Aufklappmenü
Max. Ergebnisanzahl festlegen. Ist die Option Nur im
aktuellen Ordner suchen aktiviert, wird die Suche auf den Ordner begrenzt,
aus dem die Suche gestartet wurde. Für die Suche spielt Groß- oder
Kleinschreibung keine Rolle.
Nach Klicken der Schaltfläche Suchen werden alle Ergebnisse im Abschnitt
Suchergebnis aufgelistet (Abb. 6.7). Sie können
über die Pfeiltasten zu jedem einzelnen Ergebnis gehen, indem Sie auf den unterhalb
jeden Treffers gelegenen Link klicken oder über die Tastaturkürzel P und
N (siehe Kapitel 6.2 „Tastaturkürzel für WebShare“). Dabei wird die Datei
selektiert. Klicken Sie jedoch auf die Datei an sich, so wird sie
im Vorschaumodus geöffnet.
Die Abschnitte Suchdialog und Suchergebnis können
ausgeblendet werden, indem Sie entweder auf den Pfeil in der linken oberen
Ecke des entsprechenden Abschnitts klicken oder auf die Überschrift „Suchdialog“
bzw. „Suchergebnis“. Ein erneuter Klick auf die entsprechenden Objekte blendet
diese wieder ein.
Ein Klick auf Abbrechen schließt die WebShare Dateisuche.
Weitere Details zu der HELIOS Spotlight Suche und den Suchoptionen finden Sie in den Kapiteln „Simple Spotlight syntax“ und „Advanced Spotlight syntax“ im HELIOS Index Server Handbuch.
Wenn Sie den Cursor über das Spotlight Suchfeld in der Werkzeugleiste
oder das Suchfeld im „Suchdialog“ bewegen (Spotlight Suche
muss dafür im Aufklappmenü ausgewählt sein), erscheint ein Link, der –
wenn Sie ihn klicken – die Spotlight Hilfe in einem neuen Fenster öffnet
(Abb. 6.8).
Am unteren Rand der „Spotlight Hilfe“ befindet sich ein weiterer Link,
Alle indizierten Attribute anzeigen. Wenn Sie darauf klicken,
werden alle von den Indizierungsmodulen für diesen Sharepoint (siehe HELIOS Index Server Handbuch)
indizierten Attribute angezeigt. Ein Klick auf ein Attribut fügt dieses in das Suchfeld ein.
Farbetiketten >
Bei Mac Betriebssystemen bis Mac OS 9.x und ab OS X 10.3 können Sie Dateien
und Ordnern ein Farbetikett zuzuweisen. Auf diese Weise lassen sich Dateien und
Ordner gemäß ihrer Wichtigkeit und Priorität „markieren“. WebShare verfügt
in diesem Untermenü über eine ähnliche Funktionalität.
- Hinweis:
-
Im HELIOS Admin Menü
Vorgaben > Farbetikettenkönnen sie Farbetiketten definieren (siehe HELIOS Base Handbuch).
Ansicht >
Die Ansicht der Verzeichnisliste ändern, z. B. Spalten hinzufügen oder erweitern und
in 4 vordefinierten Modi (Standard, Smart, Erweitert
und Minimal). In der Ansichtsoption Smart erhalten Bilddateien ein
kleines Vorschaubild anstelle des Dateityp-Icons. Beachten Sie bitte, dass nur
die erweiterte Ansicht die UNIX-Dateizugriffsrechte enthält. So lässt sich bequem ablesen,
welcher Benutzer auf bestimmte Dateien und Ordner zugreifen darf. Diese Zugriffsrechte
können mithilfe der Option Zugriffsrechte (siehe oben) im Aufklappmenü
geändert werden. Die Optionen Kommentare ausblenden und
Kommentare anzeigen erlauben das Ein- bzw. Ausblenden von Dateikommentaren.
Sie können sich die Dateien auch in der Galerieansicht statt in einer Verzeichnisliste anzeigen lassen. Wechsel in den Galeriemodus:

-
Wählen Sie aus der Werkzeugleiste
Datei > Ansicht > Galerie.Oder klicken Sie einfach auf das Galerie-Symbol (
 ),
das sich in der Werkzeugleiste neben der Pfadinformation für den aktuellen
Sharepoint befindet.
),
das sich in der Werkzeugleiste neben der Pfadinformation für den aktuellen
Sharepoint befindet.
Dieser Menüpunkt enthält ein Untermenü mit den folgenden Einträgen:
Alles auswählen
Alle Objekte in einem Sharepoint gleichzeitig markieren. Ein erneuter Klick
auf diesen Eintrag löscht die Markierungen wieder.
Kopieren
Eine oder mehrere Dateien oder Ordner in die Zwischenablage von WebShare kopieren, um sie später einzufügen.
Einfügen
Eine oder mehrere vorher kopierte Dateien oder Ordner in den aktuell geöffneten
Verzeichnispfad des Sharepoints einsetzen. Bereits existierende Dateien werden
dabei nicht überschrieben, bekommen aber „dup“, „dup 1“, „dup 2“ usw. vor dem
Dateisuffix an ihren Namen angehängt.
- Hinweis:
-
Der Unterschied zwischen dem Kopieren/Einfügen und dem Duplizieren ist, dass kopierte Objekte in verschieden Sharepoints eingesetzt werden können. Dupliziert werden können Objekte hingegen nur im selben Sharepoint, d. h. Verzeichnis.
- Hinweis:
-
Die Aktionen
Kopieren,VerschiebenundEinfügensind gemäß Ihrer Zugriffsrechte im Sharepoint erlaubt. Der Status der OptionenLesezugriff immer erzwingenundSchreib-/Lesezugriff immer erzwingenhat keinen Einfluss darauf (siehe Kapitel 4.5 „Sharepoints verwalten“).
Verschieben
Eine oder mehrere vorher kopierte Dateien oder Ordner in den aktuell
geöffneten Verzeichnispfad verschieben. Das Verhalten gleicht dem von
Einfügen mit dem Unterschied, dass die Quelldateien bzw.
-verzeichnisse gelöscht werden.
E-Mail
WebShare bietet eine Benutzeroberfläche für HELIOS Mail, mit der Sie
E-Mails direkt aus WebShare heraus versenden können. Markierte Dateien
und Ordner werden im Mailtext aufgelistet (Abb. 6.9).
Dieser Menüpunkt enthält ein Untermenü mit den folgenden Einträgen:
Download
Eine oder mehrere markierte Dateien oder Ordner auf Ihre lokale Festplatte
herunterladen. Dabei werden diese als Zip-Archiv mit dem Namen
„download.<date>.zip“ übertragen. Die Datei „Cafeteria.tif“
bekäme beispielsweise den Namen „download.14-06-15.zip“, wenn sie am
15.06.2014 von einem WebShare Sharepoint heruntergeladen würde.
- Wichtig:
-
Leere Verzeichnisse werden beim Herunterladen im Zip-Archiv nicht berücksichtigt. Farbetiketten, Kommentare und andere Attribute bleiben bei heruntergeladenen Dateien erhalten, jedoch nicht bei Ordnern.
Nach dem Entpacken befindet sich in jedem Ordner eines heruntergeladenen Objekts auch die Datei „Download-Log.txt“, die eine Liste aller erfolgreich heruntergeladenen Objekte enthält und für die übersprungenen eine kurze Beschreibung, warum diese übergangen worden sind.
Upload
Öffnet das Fenster „Upload“ (Abb. 6.10), in dem die
hochzuladenden Dateien ausgewählt werden können.
Nach dem Hochladen werden die Dateien im Sharepoint gelistet (Abb. 6.11, vergl. mit Abb. 6.4).
Wenn die Dateien vollständig hochgeladen sind, werden Ihnen Details wie die Dateigröße, die Geschwindigkeit usw. angezeigt.
- Hinweis:
-
Sind ImageServer und WebShare auf demselben Host ebenfalls installiert, und ist in HELIOS Admin die Option
Layouts erzeugenaktiviert, legt der OPI-Server standardmäßig Layouts der hochgeladenen Dateien an. Sie können dieses Verhalten abschalten. Anweisungen dazu finden Sie im HELIOS ImageServer Handbuch.
Wenn eine Datei gleichen Namens im Zielverzeichnis bereits existiert, erhält die hochgeladene Datei den Namenszusatz „dup“, „dup 1“ usw. Dies bezieht sich aber ausschließlich auf den Dateinamen, jedoch nicht auf den Inhalt, der abweichen kann.
Um Ordner hochladen zu können, müssen Sie den Ordner vor dem Hochladen in
ein Zip-Archiv packen. Dafür können Sie die Funktion „<Datei>“
komprimieren im OS X Finder verwenden. Auf Windowsrechnern
(XP oder neuer) können Sie die in Windows Explorer integrierte
Zip-Archivierungsfunktionalität aus dem Kontextmenü: Senden
an > ZIP-komprimierter Ordner) verwenden. Siehe auch Abschnitt
6.8.1 „Hochladen von Daten: Dateiformate“).
- Hinweis:
-
Beim Hochladen einer Zip-Datei in einen Sharepoint kommt ein Dialog hoch, der fragt, ob die Zip-Datei nach dem Hochladen automatisch entpackt werden soll. Wenn Sie verhindern möchten, dass Zip-Dateien serverweit automatisch entpackt werden, lesen Sie bitte die unten stehenden Anweisungen.
Existiert bereits ein Ordner unter demselben Namen wie der hochgeladene Ordner, werden die beiden Ordner zusammengeführt. Doppelte Dateinamen innerhalb dieses Ordners folgen dann den oben beschriebenen Regeln (Erweiterung „dup“ im Dateinamen).
Wenn Sie ein Zip-Archiv hochladen möchten, ohne dass dieses automatisch entpackt wird, müssen Sie das Skript „wsupload.pl“ modifizieren:

-
Kopieren Sie die Datei „HELIOSDIR/etc/webshare/wsupload.pl“ nach „HELIOSDIR/var/webshare/wsupload.pl“ und ändern Sie die Zeile:
@unzipOpts = ("-u", "-m", $mimetype, "-o", "$fname", "-n", "$wsmv", "-C", "$dir");in
@unzipOpts = ("-u", "-m", "application/octet-stream", "-o", "$fname", "-n", "$wsmv", "-C", "$dir");- Hinweis:
-
Es können auch Dateien, die größer als 4 GB sind, hochgeladen werden. Dabei werden diese in kleinere Teile á 2 GB zerlegt (Vorgabewert) und auf dem Server wieder zusammengesetzt. Auf diese Weise werden Einschränkungen seitens des Browsers und des Netzwerk-Proxys umgangen. Die Größe der Aufteilungen lässt sich über die Präferenz WSUploadChunkSize festlegen.
Alternativ können Sie Dateien auch direkt in den ausgewählten Sharepoint ziehen:

-
Wählen Sie auf Ihrem Arbeitsplatzrechner die Dateien aus, die Sie auf den WebShare Server hochladen möchten und ziehen Sie diese in das Sharepoint-Fenster.
Sie können auch mehrere Dateien auf einmal in den Sharepoint ziehen. Diese werden dann nacheinander hochgeladen.
- Hinweis:
-
Ältere Browser unterstützten eventuell keine Uploads per Drag & Drop. In diesem Fall wird automatisch das Standardformular für Upoads verwendet.
Bei der Verwendung von Internet Explorer müssen Sie zuerst das „Upload“-Fenster öffnen und dann die Dateien in dieses Fenster ziehen.
Das Hochladen per Drag & Drop funktioniert nur für Dateien – Ordner werden in HTML5 nicht unterstützt. Wir empfehlen Ihnen deshalb, vor dem Hochladen Zip-Archive von den hochzuladenen Dateien anzulegen, da nur auf diese Weise Attribute wie Farbetiketten und Erstellungsdatum erhalten bleiben.
Die Drag-&-Drop-Funktionalität lässt sich vollständig abschalten. Dazu müssen Sie die Präferenz
WSDisableHTML5Upload auf TRUE setzen. Dann wird
das Standardformular für Uploads verwendet (siehe Abb. 6.10).
Datei öffnen
PDF-Dokumente, Filme, Flash und andere Dateitypen lassen sich direkt im Webbrowser
öffnen. Das Objekt muss vorher in der Spalte „Auswahl“ markiert werden. Für diese
Funktion muss JavaScript im Browser aktiviert sein.
Dieser Menüpunkt stellt Aktionsskripte zur Verfügung, die in „var/settings/WebShare/Actions“ gespeichert sind. Die Icons müssen „<actionname>.png“ benannt und nach „var/settings/WebShare/Brandings/<branding>/actions“ kopiert werden. Abb. 6.12 zeigt im Beispiel zwei Aktionsskripte, „wsll.pl“ und „wssendmsg.pl“, mit ihren Icons.
Aktionen > steht nur dann in der WebShare Menüleiste zur Verfügung,
wenn auch Skripte in „var/settings/WebShare/Actions“
abgelegt sind!
6.3.2 Dateikommentare hinzufügen
Sie können Dateien mit Kommentaren versehen, die auch dann verfügbar sind, wenn über EtherShare oder PCShare auf eine beliebige Datei in einem WebShare Sharepoint zugegriffen wird. Die Kommentare sind auf 199 Bytes begrenzt.

-
Klicken Sie in der Verzeichnisliste des Sharepoints auf die Schaltfläche
 neben der entsprechenden Datei, um einen
Kommentar hinzuzufügen.
neben der entsprechenden Datei, um einen
Kommentar hinzuzufügen.

-
Klicken Sie auf
 um einen bereits
existierenden Kommentar zu lesen oder zu bearbeiten.
um einen bereits
existierenden Kommentar zu lesen oder zu bearbeiten.
6.3.3 Über Dateizugriffsrechte
Beim Setzen von Zugriffsrechten auf Sharepoints und Dateien sollten Sie die folgenden Regeln für Dateisysteme beachten, die festlegen, wem es erlaubt ist Dateien und Ordner umzubenennen und zu löschen.
Der Schreibzugriff („w“) auf eine Datei regelt nur inhaltliche Änderungen an einer Datei. Dies hat keinerlei Einfluss darauf, ob eine Datei umbenannt oder gelöscht werden kann.
Der Schreibzugriff („w“) auf Ordner regelt Änderungen am Ordnerinhalt, d. h. Dateien und Unterordner innerhalb dieses Ordners. Mit den Ordnerzugriffsrechten lässt sich das Ändern von Dateinamen sowie das Hinzufügen oder Löschen von Dateien innerhalb dieses Ordners regeln.
Wenn Sie also einen Ordner anlegen möchten, in dem die Benutzer Dateien lesen und bearbeiten können, muss für diesen Ordner Lese- und Schreibzugriff bestehen. Möchten Sie jedoch eine Referenzdatei in diesem Ordner ablegen, ohne dass jemand diese umbenennen oder löschen kann, besteht die einzige Möglichkeit darin, die Datei in einem anderen Ordner (oder Unterordner) zu sichern, der nur Lesezugriff bietet. Allgemein lässt sich festhalten, dass – wenn ein WebShare Benutzer versucht eine Aktion, die ihm nicht gestattet ist, auszuführen – entweder nichts passiert oder eine erklärende Fehlermeldung angezeigt wird.
Zusätzlich zu den Benutzern, die Datei- oder Ordnerzugriffsrechte (wie oben beschrieben) besitzen, dürfen „root“ und Mitglieder der Gruppen „SysAdm“ sowie „WSAdm“ auch Änderungen an Datei- und Ordnerzugriffsrechten in WebShare vornehmen (auch wenn die Dateizugriffsrechte es diesen normalerweise nicht gestatten würden). Abb. 6.13 zeigt die Zugriffsrechte für 2 Ordner und 2 Dateien. Auf den Ordner „PUBLIC“ sowie die Datei „public.txt“ kann jedermann zugreifen. Die Berechtigungen sind:
drwxrwsrwx für den Ordner und -rw-rw-rw- für die Datei.
Auf den Ordner „PRIVATE“ sowie die Datei „private.txt“ können ausschließlich der Eigentümer („user“), Mitglieder seiner Gruppe („group“) sowie der Systemadministrator zugreifen. Die Berechtigungen sind:
drwxrws--x für den Ordner und -rw-rw---- für die Datei.
- Hinweis:
-
Bei Fragen zu Zugriffsrechten wenden Sie sich bitte an Ihren Serveradministrator.
6.3.4 Abmelden
Durch Klicken der Schaltfläche Abmelden werden alle Verbindungen
für den entsprechenden Benutzer beendet, das Herunterladerladen von Daten
abgebrochen und die Seite „Sie sind abgemeldet“ angezeigt (Abb. 6.14).
Für den Fall, dass ein Benutzer das Browserfenster schließt ohne sich vorher abzumelden, oder schon einige Zeit keine Web-Aktivität mehr verzeichnet werden konnte, wird die Sitzung automatisch, nach der mit der Präferenz WOSessionTimeOut (siehe Kapitel 7.5 „Präferenzen“) festgelegten Zeitspanne, beendet.
Der Link Erneut anmelden führt direkt zum Anmeldefenster
(Abb. 6.1).
6.4 Bild- und Dokumentenvorschau
Ist die Option Dateivorschau zulassen aktiviert, kann WebShare
Bitmap-Voransichten erstellen, sobald ein Benutzer auf ein Bild oder Dokument klickt.
WebShare erkennt automatisch alle unterstützten Bild- und Dokumetenformate. Die Vorschau wird vom Skript „wspreview.pl“, welches das Konvertierungsprogramm „wsconvert“ verwendet, generiert. Alle Vorschaudateien werden entweder als JPEG oder PNG im RGB- oder Graustufen-Farbraum erzeugt.
Um das Standardverhalten zu ändern, kann das Skript modifiziert werden. Gleichermaßen können Sie es als Vorlage für eigene Aktionsskripte verwenden, z. B. um eine Voransicht mit bestimmten ICC-Profilen zu erzeugen.
Die folgenden Bild- und Dokumenten-Eingangsformate werden unterstützt:
TIFF, EPSF, DCS-1, DCS-2, Scitex-CT, JPEG, JPEG 2000, JBIG2, PICT, Photoshop, BMP, PDF, PNG, XPV, DOC, PPT, XLS sowie alle gängigen RAW-Kamerabildformate.
WebShare kann Voransichten mehrseitiger PDF-Dokumente (auch mit gegenüberliegenden Seiten, mit oder ohne Seitenabstand) anzeigen.
- Hinweis:
-
Es kann keine Vorschau von PDF-Dateien, die durch ein Kennwort geschützt sind, erzeugt werden.
Zusammen mit ImageServer unterstützt WebShare Voransichten von QuarkXPress- und Adobe InDesign-Dokumenten (Mac und Windows). Um die Vorschaufunktion nutzen zu können, ist es erforderlich, dass Sie die HELIOS Preview-Erweiterungen für QuarkXPress oder InDesign installieren. Diese sichern bei jedem Speichern eines QuarkXPress- oder InDesign-Dokuments automatisch eine „.xpv“-Datei, die die Dokumentenvorschau enthält. Ein WebShare Benutzer kann sich durch Anklicken dieser „.xpv“-Datei die Dokumentenvorschau seitenweise anzeigen lassen.
Voransichten von Office-Dokumenten in WebShare sind möglich. Lesen Sie dazu bitte den Abschnitt Dateitypen für die Dokumentenvorschau.
WebShare erzeugt eine PNG-Voransicht für die folgenden Formate:
PDF
QuarkXPress- & InDesign-Dokumente (“.xpv”)
Alle Bilddateien, die einen Beschneidungspfad enthalten
1-Bit Bilddateien (s/w-Bild)
WebShare erzeugt eine JPEG-Voransicht für die folgenden Formate:
Alle Graustufen- oder Farbbilder ohne Beschneidungspfad
Alle Bilder in der Proof-Ansicht sind PNG-Dateien hoher Farbqualität mit eingebettetem Profil.
Alle bereits erzeugten Bildvoransichten und Proofs werden in einem Cache-Bereich gesichert, damit andere Benutzer die bereits vorhandenen und berechneten Voransichtsdateien wiederverwenden können.
Durch die Verwendung verschiedener ImageServer Parameter im Skript „wspreview.pl“ ist es möglich die Generierung der Voransichtsdatei benutzerspezifisch anzupassen, beispielsweise um dem RGB-Farbraum, der für die Vorschaudateien benutzt wird, ein anderes ICC-Profil zuzuweisen.
Die folgenden Bildauflösungen werden standardmäßig unterstützt:
Zoom 1: 256 Pixel (Vorgabewert der Bildbreite nach dem Klicken auf das Bildsymbol)
Zoom 2: 512 Pixel
Zoom 3: 768 Pixel
Zoom 4: 1024 Pixel
Weitere Auflösungen für die Voransicht können als Werte in Pixel oder dpi im Fenster „Servereinstellungen“ angegeben werden. Die benutzerspezifisch anpassbaren Auflösungen werden aus dem Aufklappmenü ausgewählt. Die Auflösung der Voransicht sollte möglichst klein gehalten werden. So vermeiden Sie extrem große Vorschaudateien, die dementsprechend lange brauchen, bis sie heruntergeladen sind und vom Browser angezeigt werden können. Zoom 1 bis Zoom 4 lassen sich im „Branding Editor > Branding > Auflösungen Dateivorschau 1-4“ definieren.
- Hinweis:
-
Ist JavaScript nicht aktiviert, wird die Erzeugung der im Aufklappmenü angegebenen Vorschau durch Klicken der Schaltfläche
Übernehmengestartet.
6.4.1 Vorschau von Bildern und Einzelseiten
Mit WebShare können Sie sich Voransichten von Bildern und Dokumenten unterstützter Formate anzeigen lassen (siehe Kapitel 6.4 „Bild- und Dokumentenvorschau“). Falls diese Funktionalität für einen Sharepoint aktiviert ist, werden die Dateinamen als Links gelistet.

-
Um sich ein Bild oder Dokument anzusehen, klicken Sie auf den Dateinamen oder markieren Sie eine oder mehrere Dateie(n) und klicken dann auf die Menüleisten-Schaltfläche
Datei > Vorschau.
Sind mehrere Objekte in der Verzeichnisliste zur Voransicht markiert, wird das erste Objekt angezeigt und die anderen können aus dem Aufklappmenü oder mittels der Pfeil-Schaltflächen ausgewählt werden (Abb. 6.15). Mit dem Kontrollkästchen neben dem Aufklappmenü können Sie die Markierung für das Objekt im Aufklappmenü in der Verzeichnisliste (Abb. 6.11) aufheben.
Vorschaubilder lassen sich über die Lupensymbole oder das daneben liegende
Aufklappmenü (Abb. 6.15) in Auflösung und Abmessung
verändern. Die verfügbaren Auflösungen und Abmessungen (oder Prozentwerte
der Originalgröße), die auch im Eintrag Ansicht > in der
Werkzeugleiste verfügbar sind, können im Eingabefeld Auflösung für die Vorschau
von Dateien (Pixel oder dpi) im Fenster „Server Preferences“ festgelegt
werden. Die Lupensymbole haben feste Auflösungen, die sich im Branding Editor
pro Branding mithilfe der Präferenz „Auflösungen Dateivorschau 1-4“
definieren lassen (siehe Kapitel 4.7.1 „Brandings erstellen und bearbeiten“). Die Vorgabe ist
256, 512, 768 und 1024 Pixel. Haben Sie in „Meine Benutzereinstellungen“
unter Bildschirmgröße Werte für die Monitor- bzw. Bildschirmbreite
eingegeben, wird im Menü Ansicht > Zoom sowie im Aufklapmenü für die
Auflösungen der Eintrag 100% verfügbar,
der es erlaubt, Vorschaubilder in ihrer Originalgröße zu betrachten.
Mit Drehen > und Spiegeln > in der Werkzeugleiste
lassen sich die Voransichten gemäß der im entsprechenden Untermenü
ausgewählten Aktion verändern.
Die gewählten Ansichtsoptionen (Zoom, Drehen, Spiegeln, Bildinformationen) werden für nachfolgende Voransichten übernommen.
Mit Ansicht > Bildinformationen anzeigen/ausblenden lässt sich
einstellen, ob Basisinformationen mit jedem Bild angezeigt werden sollen.
6.4.2 „Farbinformationen“
- Wichtig:
-
Um die Funktion „Farbinformationen“ nutzen zu können, muss HELIOS PrintPreview installiert sein.
Des Weiteren sind Farbinformationen für PDF-Dokumente nur im Proofmodus und nur bei Verwendung eines ausgewählten Simualtionsprofils verfügbar.
Ansicht > Farbinformationen
ähnelt der Farbinformationspalette in Photoshop und zeigt
die individuellen Primär- und Schmuckfarbwerte an, die in dem ausgewählten Bereich verwendet
werden (Abb. 6.16).

-
Für Farbinformationen wählen Sie
Ansicht > Farbinformationenaus dem Menü aus und klicken Sie dann auf das Vorschau- oder Proofbild.
- Hinweis:
-
Farbinformationen sind für PDF-Dokumente nur im Proofmodus und nur unter Verwendung eines Simualtionsprofils verfügbar.
Die Farbwerte können in Bit- oder Prozentwerten angezeigt werden. Über das Icon
 in der Titelleiste des Dialogs können Sie zwischen
diesen Anzeigemodi wechseln. Bei der Farbinformation von CMYK-Bildern wird zusätzlich
zu den Prozessfarben auch der Gesamtfarbauftrag (en.: Total Area Coverage
oder kurz TAC) angezeigt.
in der Titelleiste des Dialogs können Sie zwischen
diesen Anzeigemodi wechseln. Bei der Farbinformation von CMYK-Bildern wird zusätzlich
zu den Prozessfarben auch der Gesamtfarbauftrag (en.: Total Area Coverage
oder kurz TAC) angezeigt.

-
Um die Liste der Farbwerte zu löschen, klicken Sie auf das Icon
 in der Titelleiste.
in der Titelleiste.
Jeder Klick in das Vorschau- oder Proofbild hinterlässt einen nummerierten Marker, der zu einem Listeneintrag mit derselben Nummer gehört. Wenn Sie die Maus über einen Listeneintrag bewegen, wird der entsprechende Marker animiert, ein Klick in den Listeneintrag bewegt den entsprechenden Marker ins Blickfeld. Ein Klick auf einen Bildmarker hebt den entsprechenden Listeneintrag hervor und bewegt diesen ins Blickfeld. Der Dialog „Farbinformationen“ lässt sich bewegen, indem Sie in dessen Titelleiste klicken und den Dialog an den gewünschten Platz ziehen. Die Größe des Dialogfensters lässt sich auf die gewünschte Größe anpassen.
- Hinweis:
-
Werden die Farbinformationen für ein großes Bild bei einer kleinen Vorschauauflösung aufgerufen, können Situationen auftreten, in denen die angezeigten Ergebnisse nicht den tatsächlich verwendeten Werten entsprechen. Dies ist auf die Interpolation der Klickposition zurückzuführen.
6.4.3 „Anmerkungen“
- Wichtig:
-
Um die Funktion „Anmerkungen“ nutzen zu können, muss HELIOS PrintPreview installiert sein!
Damit die Anmerkungsfunktion verfügbar ist, muss JavaScript in Ihrem Webbrowser aktiviert sein!
Die Anmerkungsfunktion wird von Internet Explorer 6 nicht unterstützt. Internet Explorer 7 und neuer unterstützen diese Funktion.
Weiterhin muss die Option
Anmerkungen zulassenaktiviert sein, damit diese Funktion im aktuellen Sharepoint verfügbar ist (siehe 4.5 „Sharepoints verwalten“).
Über den Menüeintrag Ansicht > Anmerkungen
lassen sich Anmerkungen an sämtliche
Bild- und Dateiformate anhängen, von denen WebShare eine Vorschau erzeugen kann (siehe
6.4 „Bild- und Dokumentenvorschau“). Dadurch lassen sich Dokumente in ihren unterschiedlichen Stadien
zurückverfolgen und fertige Dokumente freigeben.
Eine Diskussion wird eröffnet, indem Sie auf das Icon  oben links
klicken und einen Punkt oder rechteckigen Bereich im Dokument markieren. Dadurch wird ein neues
Thema gestartet. Wird rechteckiger Bereich gewählt, dann kann aus einem Farbwähler die zu
verwendene Farbe und die Opazität des markierten Bereichs gewählt werden. Jeder Benutzer kann über
das Aufklappmenü
oben links
klicken und einen Punkt oder rechteckigen Bereich im Dokument markieren. Dadurch wird ein neues
Thema gestartet. Wird rechteckiger Bereich gewählt, dann kann aus einem Farbwähler die zu
verwendene Farbe und die Opazität des markierten Bereichs gewählt werden. Jeder Benutzer kann über
das Aufklappmenü Status direkt im Thread angeben, ob er dem Thema zustimmt, nicht zustimmt
oder es so belässt. Der nächste Benutzer kann auf eine Anmerkung antworten, indem er auf die
Schaltfläche Antworten unter dem Eintrag, auf den er antworten möchte, klickt und
einen neuen Status für das Thema vergeben. Existiert bereits einen Diskussionsthread, so wird der
Gesamtstatus im WebShare Vorschaufenster neben der Dateiinformation angezeigt (siehe
Abb. 6.17 unten).
Nachdem alle Threads für das Dokument abschließend beantwortet sind, wird das Dokument auf einen finalen Status gesetzt. Es werden mehrere Dokumentenversionen sowie Threads unterstützt.
Sie können eine bereits bestehende Diskussion auch durch einen Klick auf das Gesamtstatus-Icon öffnen oder indem Sie auf den gewünschten „<Dateiname>.annotation“-Eintrag im WebShare Dateibrowser klicken.
Anmerkungen und Antworten darauf können auch nachträglich bearbeitet oder gelöscht werden. Dies ist allerdings nur dann möglich, wenn es sich um Ihre eigenen Anmerkungen und Antworten darauf handelt und auch nur dann, wenn noch nicht darauf geantwortet wurde. Anmerkungen lassen sich nach Datum, in mehrseitigen Dokumenten zusätzlich nach Seiten sortieren (jedes Thema entspricht einer Punktmarkierung).
Der Metadaten-Dialog zeigt nach einem Klick auf  auch den Dateinamen an und erlaubt die Vrgabe eines Projektnamens sowie
Fälligkeitsdatums (siehe Abb. 6.17). Der Projektname
erscheint im Titel der Anmerkung.
auch den Dateinamen an und erlaubt die Vrgabe eines Projektnamens sowie
Fälligkeitsdatums (siehe Abb. 6.17). Der Projektname
erscheint im Titel der Anmerkung.
Die gesamte Diskussion wird in einer XML-Datei, die im gleichen Verzeichnis wie das Dokument liegt, gespeichert. Die XML-Datei kann mittels einer Präferenz (AnnotationPrefix) verborgen oder in einem eigenen Verzeichnis abgelegt werden. Dank des XML-Formats können die Einträge der Anmerkung zusammengeführt oder Anmerkungsdateien automatisch erzeugt werden.
Dies gilt auch für die Anforderungen an die Zusammenarbeit in einem Remote-Proofprozess. Besonders durch die Unterstützung von Dokumenten, von denen mehrere Versionen existieren, lässt sich der gesamte Verlauf verfolgen und zwischen verschieden Versionen unterscheiden. Anmerkungen lassen sich in den WebShare Vorschau- und Prooffenstern nutzen.
| Symbol | Erläuterung |
|---|---|
 |
Anmerkung hinzufügen |
 |
Metadaten der Anmerkung bearbeiten, z. B. Projektnamen und Fälligkeitsdatum hinzufügen |
 |
Dateistatus: In Ordnung, das Dokument ist final |
 |
Dateistatus: Abgelehnt, es treten Konflikte auf |
 |
Revisionsstatus: Die Datei wurde seit der letzten Anmerkung modifiziert |
 |
Anmerkungen für ein Dokument sind vorhanden aber es wurde kein Status gesetzt |
 |
Das Dokument wurde beim Sichern der Anmerkung im Proofmodus mit ausgewähltem ICC-Profil betrachtet |
 |
Schrift vergrößern bzw. verkleinern |
 |
Ansicht der Anmerkungen aktualisieren und ausstehende E-Mails senden |
 |
Filter zur Anzeige von ausschließlich abgelehnten Einträgen |
Tab. 6.2: Erklärung der Symbole im Anmerkungsdialog
WebShare Anmerkungen lassen sich über die Druckfunktion in WebShare
( ) ausdrucken (siehe Kapitel 6.4.6 „Preview-/Proof-Druckeinstellungen“).
Auf der ersten Seite ist die Bilddatei mit ihren Markern zu sehen, auf
den folgenden Seiten die Kommentare.
) ausdrucken (siehe Kapitel 6.4.6 „Preview-/Proof-Druckeinstellungen“).
Auf der ersten Seite ist die Bilddatei mit ihren Markern zu sehen, auf
den folgenden Seiten die Kommentare.
6.4.4 Voransichten mehrseitiger Dokumente
Wenn Sie ein mehrseitiges Dokument öffnen, wird die Menüleiste um einige Funktionen erweitert (Abb. 6.18):
Sie können sich durch das Dokument bewegen, indem Sie die gewünschte Seitenzahl angeben und dann ENTER drücken oder auf „Neu laden“ in der Menüleiste klicken oder einfach vor- und zurückblättern.
Darüber hinaus lassen sich für die Vorschau von mehrseitigen Dokumenten Reihen und
Spalten hinzufügen oder entfernen. Diese Funktionen finden sich ebenfalls in den
Einträgen Ansicht > Reihen/Spalten > in der Menüleiste. Im Untermenü
Auswahl Ansicht > gibt es die Voreinstellungen: 2x2, 2x4 und
4x4 Zeilen/Spalten.
- Hinweis:
-
Es können maximal 300 Voransichten gleichzeitig angezeigt werden.
Über Ansicht > Optionen > lassen sich zwei weitere Optionen für
mehrseitige Dokumente wählen:
Gegenüberliegende Seiten
Die Seiten eines Dokuments liegen sich genau gegenüber, mit den geraden Seitenzahlen
immer auf der linken Seite und den ungeraden rechts (Abb. 6.19).
- Hinweis:
-
Mehrseitige Dokumente werden wie ein Buch behandelt, wenn der Eintrag
Gegenüberliegende Seitenausgewählt ist. Deshalb wird die erste Seite eines Dokuments immer einzeln dargestellt.
Seitenabstände
Die Lücke zwischen gegenüberliegenden Seiten wird durch die Auswahl von
Seitenabstände entfernt (vergl. Abb. 6.19
und Abb. 6.20).
6.4.5 Banner- und Trailerdateien pro Dokument
Um in der Dateivorschau relevante Informationen anzeigen zu können, durchsucht WebShare das aktuelle Verzeichnis nach Dateien mit gleichem Namen sowie einem „.banner“- oder „.trailer“-Suffix und zeigt den Inhalt dieser Dateien in der Vorschau. So werden z. B. die Dateien „Cafeteria.tif.banner“ sowie „Cafeteria.tif.trailer“ über bzw. unter der Voransicht für die Datei „Cafeteria.tif“ dargestellt. In Banner- und Trailerdateien dürfen HTML-Elemente verwendet werden.
6.4.6 Preview-/Proof-Druckeinstellungen
Per Klick auf das Werkzeugleistenicon Drucken lassen sich – bereits
bevor der Standard-Druckdialog des Betriebssystems erscheint – Einstellungen
zum Drucken von Vorschau- oder Proofbildern vornehmen (siehe Abb. 6.21).
Über das Aufklappmenü Papierformat können Sie ein vordefiniertes
Papierformat oder Custom... aus der Liste auswählen. Custom...
öffnet den Dialog Erweiterte Optionen. Hier können Sie benutzerdefinierte
Seitenformate sowie einen Skalierungsfaktor angeben.
Die hier eingegebenen Werte werden ausschließlich zur Skalierung und Positionierung
genutzt! Es sollten also die gleichen Werte eingegeben werden wie Sie in den Browser-Dialogen
„Drucken“ bzw. „Seite einrichten“ ausgewählt sind.
Das Dokument „Paper-Formats.txt“, das im Sharepoint „WebShare Public“ liegt (Verzeichnis
„Proof-Templates“), enthält alle Papierformate, die im Aufklappmenü Papierformat
zur Auswahl stehen.
- Hinweis:
-
Wenn Sie die Option
Bildgröße an Seite anpassenaktiviert haben, kann es passieren, dass der gewählte Skalierungsfaktor überschrieben wird.
Über das Aufklappmenü Auflösung lässt sich die Druckauflösung des
Dokuments wählen:
Draft (150 dpi) Good (240 dpi) Excellent (300 dpi) Super Fine (400 dpi)
- Hinweis:
-
Standardmäßig, oder wenn PrintPreview nicht auf dem Server installiert und lizensiert ist, beträgt die Auflösung des Vorschaubildes 150 dpi.
Wenn die Optionen Anmerkungen drucken (PrintPreview erforderlich!) und Bilder drucken
aktiviert sind, befindet sich auf der ersten Seite
des Ausdrucks das Bild, auf den folgenden Seiten werden dann die Anmerkungen ausgegeben.
Im Proofmodus wird eine weitere Option, Bildinformationen drucken, verfügbar.
Ist diese Option aktiviert, wird die Bildinformation mit der Druckausgabe
ausgegeben.
Beim Drucken von mehrseitigen Dokumenten wird im Dialog „Druckeinstellungen“ ein neuer
Abschnitt verfügbar, mit dem sich der Druckbereich festlegen lässt (Abb. 6.22).
Alle angezeigten druckt die im Browser angezeigten Seiten, ein
Seitenbereich wird gedruckt, wenn die Felder Von und Bis
verwendet werden. Wenn Sie nur Seiten drucken möchten, die Bilder mit Anmerkungen
enthalten, verwenden Sie die Option Nur Bilder mit Anmerkungen drucken.
Bei der Druckausgabe der Vorschau wird Workstation-basiertes Farbmanagement (sRGB v4 ICC) angewandt.
6.5 Remote Proofing
Zusammen mit HELIOS PrintPreview lassen sich Remote Softproofs auf dem Monitor und farbangepasste Proofdrucke direkt aus dem Webbrowser erzeugen.
Eine detaillierte Beschreibung dieser Funktionalität finden Sie im HELIOS PrintPreview Benutzerhandbuch.
6.6 WebShare Quickshares
Bei einem „Quickshare“ handelt es sich um eine kurze URL, mit der sich eine Gruppe von Dateien für angemeldete Benutzer freigeben lässt, ohne dass diese als Benutzer angelegt werden müssen und ohne dass ein neuer Sharepoint konfiguriert werden muss. Über diese Quickshare-Links können Anwender in einem vereinfachten WebShare-Fenster Dateien herunterladen, hochladen und anschauen. Darüber hinaus können Quickshare-URLs mit einem Datum versehen werden, nach dessen Ablauf sie ungültig werden.
Um Quickshares nutzen zu können, vergewissern Sie sich, dass die Serveroption
Quickshares erlauben (siehe 4.1 „Servereinstellungen“) und die
Sharepoint-Option Quickshares zulassen (siehe 4.5 „Sharepoints verwalten“)
aktiviert sind. Lesen Sie dazu auch den Abschnitt 4.2 „Quickshares verwalten“,
in dem beschrieben wird, wie sich bestehende Quickshares verwalten lassen
sowie Quickshare-Benutzer (siehe 4.3 „Benutzer verwalten“), in
dem die Einstellungen für “Quickshare Benutzer” erläutert werden.
6.6.1 Quickshares anlegen

-
Wählen Sie eine Datei im Sharepoint aus und gehen Sie in der Werkzeugleiste auf
Bearbeiten > Quickshare. Alternativ können Sie auchQuickshareaus dem Kontextmenü der Datei, für die Sie einen Quickshare anlegen möchten, auswählen (siehe Kontextmenü in Kapitel 6.3 „In einem Sharepoint arbeiten“).

-
Gehen Sie auf den Eintrag
Neuen Benutzer anlegenim AufklappmenüBennutzerund geben Sie im FeldNeuer Benutzereinen neuen Benutzernamen ein. Tragen Sie dann ein Kennwort (optional) sowie eine gültige E-Mail-Adresse in die entsprechenden Felder ein.Wenn Sie schon einmal einen Quickshare für einen bestimmten Benutzer angelegt haben und Sie möchten dem Benutzer einen neuen Quickshare zuweisen, wählen Sie stattdessen diesen Benutzer aus dem Aufklappmenü.

-
Legen Sie mithilfe der Optionen
Vorschau,DownloadundUploadfest, welche Aktionen der Empfänger des Quickshares durchführen darf.

-
Wählen Sie dann im Aufklappmenü
Ablaufdatumein Datum aus oder geben Sie selbst ein Datum ein. Zusätzlich können Sie noch einen Kommentar für den Empfänger des Quickshares hinzufügen.

-
Wenn Sie benachrichtigt werden möchten, sobald der Empfänger den Quickshare öffnet, aktivieren Sie die Präferenz
E-Mail-Benachrichtigung bei Zugriff.

-
Wenn Sie alle Einträge vorgenommen haben, klicken Sie auf
Sichern.
Sie können dem Benutzer, für den Sie einen Quickshare angelegt haben, einen
Direktlink auf den Quickshare senden (Sende E-Mail an <Quickshare-Benutzer>).

-
Wählen Sie eine beliebige Datei im Sharepoint aus und gehen Sie in der Werkzeugleiste auf
Bearbeiten > Quickshare. Alternativ können Sie auchQuickshareaus dem Kontextmenü einer beliebigen Datei auswählen (siehe Kontextmenü in Kapitel 6.3 „In einem Sharepoint arbeiten“).

-
Wählen Sie aus dem Aufklappmenü
Benutzerden zu entfernenden Benutzer aus. Klicken Sie dann auf die SchaltflächeDeleteund bestätigen Sie.
6.6.2 Eigene Quickshares verwalten
Im Fenster Administration > Quickshares verwalten kann ein Benutzer
bereits vorhandene Quickshares bearbeiten oder diese löschen. Eine Beschreibung
dieses Fensters finden Sie in Kapitel 4.2 „Quickshares verwalten“. Benutzer
ohne administrative Rechte dürfen nur die von ihnen
erstellten Quickshares verwalten, wohingegen WebShare-Aministratoren
alle Quickshares mit den zugehörigen Informationen über den Urheber
sehen können.
6.6.3 Dateien in einen Quickshare hochladen
Dateien, die in einen Quickshare hochgeladen werden, befinden sich im Ordner „Quickshare Upload-<Quickshare user name>-<number of Quickshare>“. Dieser Ordner liegt immer im Stammverzeichnis des betreffenden Quickshares.
6.7 Meine Benutzereinstellungen
Im Menü Administration > Meine Benutzereinstellungen (Abb. 6.23)
kann der Benutzer individuelle Einstellungen
für das Herunterladen von Dateien festlegen, welche die vom Administrator
im Fenster „Benutzer verwalten“ definierten globalen Benutzereinstellungen
überschreiben.
Im Aufklappmenü Standardansicht können Benutzer ihre bevorzugte
Browserdarstellung vorgeben. Zur Verfügung stehen: Standard,
Erweitert und Minimal. Die Option Galerie
ist nur dann verfügbar, wenn die Galerieansicht aktiviert wurde.
Das Aufklappmenü Download-Encoding enthält die Kodierungen MacRoman,
PC850, ISO8859-1, UTF8, MacIcelandic,
EUC-KR und SJIS. Zusätzlich gibt es die Einstellung OS Default,
welche die Standardkodierung des Client-Betriebssystems, die vom Administrator angegeben
wurde, verwendet.
Ist die Option Zip-Streaming Format aktiviert, wird beim Herunterladen
von Dateien das Format Zip-Streaming verwendet, wodurch die Daten ohne Verwendung
temporärer Dateien (im Gegensatz zum Standard-Zip-Download) während der Übertragung
komprimiert werden.

-
Nachdem Sie Ihre persönlichen Voreinstellungen geändert haben, klicken Sie auf
Benutzereinstellungen sichern. Andernfalls werden die Änderungen nicht gespeichert und gehen verloren.
- Hinweis:
-
Dieses Menü ist nur für administrative Benutzer verfügbar.
Durch Klicken der Schaltfläche Standardeinstellungen sichern kann der
Administrator seine persönlichen Einstellungen als Vorgabe für alle anderen Benutzer
sichern. Die Einstellungen werden in der Datei „HELIOSDIR/var/run/WebShare_User_Settings/WSdefaults.settings“
gespeichert. Diese Vorgabe wird von personalisierten Benutzereinstellungen überschrieben.
JavaScript-Properties (siehe 8.2.1 „WSProperties“) oder Daten aus dem
Abschnitt „Bildschirmgröße“ (Default.screen.< ... >) werden
nicht in den Standard-Benutzereinstellungen gespeichert.
Darüber hinaus können WebShare Benutzer im Abschnitt „WebShare Kennwort ändern“ ihr WebShare Kennwort ändern, ohne über administrative Rechte auf dem WebShare File Server zu verfügen. Dies ist ein weiterer Sicherheitsaspekt für Host-Benutzer, die ihr Host-Kennwort nicht im Internet benutzen möchten. Denn die Anmeldung an einen WebShare Server über das Internet, z. B. aus einem Internetcafé birgt das Risiko eines ausspionierten Benutzerkennworts. So kann das Kennwort beispielsweise mittels einschlägiger Software schon während der Eingabe auf der Tastatur „mitgeschnitten“ werden (also noch bevor das Kennwort für die Übertragung verschlüsselt wird). Benutzt man nun bei der Anmeldung an WebShare seinen Host-Benutzernamen, jedoch ein Kennwort, welches nur für WebShare gültig ist, wäre das schlimmste Szenario eine ausspionierte Anmeldung an WebShare. Die Daten für die Anmeldung am Host sind davon nicht betroffen. Mehr Informationen zum Thema finden Sie auch in Kapitel 10.1.10 „Keine Sicherheit für Dokumenteninhalt“. Natürlich können auch virtuelle Benutzer ihr Kennwort in diesem Fenster selbst ändern.
- Hinweis:
-
Benutzer, denen vom Administrator das „Benutzer kann Kennwort nicht ändern“ Flag zugewiesen wurde, können ihr WebShare Kennwort nicht ändern (siehe Benutzer anlegen in Kapitel 4.3 „Benutzer verwalten“).

-
Geben Sie das alte (existierende) Kennwort sowie das neue in die entsprechenden Felder ein. Um das existierende Host-Benutzerkennwort wieder benutzen zu können, lassen Host-Benutzer das Feld
Neues Kennwortleer. Virtuelle Benutzer würden beim Versuch, das FeldNeues Kennwortleer zu lassen, eine Fehlermeldung erhalten. In diesem Fall muss das „original“ WebShare Kennwort erneut eingegeben werden.
Ist die Option ICC-Profil Verwaltung pro Benutzer zulassen auf der Seite
Servereinstellungen aktiviert (4.1 „Servereinstellungen“), können Benutzer ihre
Standardprofile mithilfe der Aufklappmenüs Standardmonitorprofil,
Standarddruckerprofil und Standardsimulationsprofil festlegen. Die ausgewählten Profile sind dann automatisch
in den Menüs ICC-Monitorprofil und ICC-Druckerprofil im WebShare
Prooffenster ausgewählt. Die Auswahl eines Profils wechselt den Proofmodus von „Arbeitsplatz
Farbverwaltung“ (Standardverhalten; Profil wird in das Bild eingebunden) auf „Server Farbverwaltung“
(Profil wird nicht eingebunden). Stehen auf dem Server keine Profile zur Verfügung, wird bei
einem Klick auf die Schaltflächen Monitorprofil hinzufügen, Druckerprofil
hinzufügen sowie Simulationsprofil hinzufügen ein Dialog zum Hochladen von Profilen geöffnet.
- Hinweis:
-
Sobald ein Simulationsprofil über die Schaltfläche
Simulationsprofil hinzufügenauf den Server geladen wurde, verschwinden alle bisherigen Profile, die auf der Seite „Servereinstellungen“ definiert wurden, aus dem AufklappmenüStandardsimulationsprofil.
Über den Link Bildschirmgröße lässt sich die Verfügbarkeit der Präferenzen
Breite (Pixel) und Bildschirmbreite an- oder abschalten. Damit kann der Benutzer
die Bildschirmbreite im Feld Breite (Pixel) in Pixel eingeben sowie die Breite des
sichtbaren Bereichs (in mm, cm oder Zoll) im Feld Bildschirmbreite.
Sind beide Präferenzen gesetzt, erscheint im Vorschau- oder Prooffenster zusätzlich der Eintrag
100% im Menü Ansicht > Zoom, womit sich Bilder in ihrer Originalgröße
anzeigen lassen. Ist JavaScript aktiviert, kann über die Schaltfläche Ermitteln
die Breite in Pixeln automatisch bestimmt werden.
WebShare merkt sich, ob in der Proof-Komponente die Zoomstufe 100% gewählt wurde und
speichert dann diese Einstellung in den WebShare Benutzereinstellungen. Beim nächsten
Aufruf der Komponente wird der Proof dann wieder in 100% dargestellt, selbst bei einem
neuen Login. Wird eine andere Zoomstufe ausgewählt, wird die Einstellung wieder gelöscht.
Sind globale oder benutzerdefinierte ICC-Profile auf dem Server verfügbar, kann sich der Benutzer
diese Profile mithilfe der Links Verwaltung Monitorprofile, Verwaltung
Druckerprofile sowie Verwaltung Simulationsprofile anzeigen lassen. Vom Benutzer
hinzugefügte Profile können gelöscht werden indem
die entsprechenden Profile ausgewählt und mit einem Klick auf Ausgewählte Profile
entfernen werden. Die Schaltfläche Profil hinzufügen öffnet einen Dialog zum Hochladen
eines ICC-Profils. Globale Profile werden ausgegraut dargestellt und können vom
Benutzer nicht verwaltet werden. Die Profile werden im Ordner
„.Proof-Profiles/<username>/Monitor“, „.Proof-Profiles/<username>/Printer“
bzw. „.Proof-Profiles/<username>/Simulation“ im Root-Verzeichnis des Sharepoints
„WebShare Public“ gesichert.
- Hinweis:
-
Dateivorschau zulassenmuss für den Sharepoint „WebShare Public“ aktiviert sein. Ebenso muss die ServereinstellungVerwaltung von ICC-Profilen pro Benutzer zulassenaktiviert und der Sharepoint „WebShare Public“ veröffentlicht sein, um diese Funktionalität nutzen zu können.
6.8 Von WebShare unterstützte Dateiformate
6.8.1 Hochladen von Daten: Dateiformate
Unkomprimierte Einzeldateien
Windows XP (oder neuer) Explorer Zip-Dateien
WinZip-Archive (ab Version 8.1)
MacBinary-Datei (kodiert)
Finder Zip-Archive ab OS X 10.3
Mac OS 8/9 DropZip 7.0.3 Archive (MacBinary)
OS X DropZip 8.0.2 Archive (MacBinary)
Wir raten Ihnen, beim Hochladen von Dateien das Zip-Format zu verwenden:
Zip-Dateien
… haben eine hohe Komprimierungsrate
… können mehrere Dateien/Ordner beinhalten
… unterstützen die Mac OS eigene Ressource- und Finderinformation (MacBinary)
… bewahren das Erstellungsdatum der Datei
… bewahren Sonderzeichen in Dateinamen
6.8.2 Herunterladen von Daten: Dateiformate
Zip-komprimierte Archive für UNIX- und Windows-Clients
Das Zip-Streaming-Format wird von Windows XP (oder neuer) und von Mac unterstützt: Mac Finder Zip ab OS X 10.3
6.9 Unterstützte Browser
WebShare verwendet Standard HTML-Webseiten. Spezielle Browser Plug-ins sowie Java werden nicht benötigt. Zum einfacheren Nutzung einiger Funktionen wird JavaScript verwendet. Jedoch läuft WebShare grundsätzlich auch ohne, dass JavaScript im Browser aktiviert ist. Wir haben WebShare erfolgreich mit vielen verschiedenen Browsern unter Windows, Mac OS 9, OS X und UNIX-Plattformen getestet. Nachfolgend informiert dieses Kapitel darüber, welche Browser wir intensiver getestet haben und gibt einige Hinweise auf eventuell auftretende Probleme.
Safari 3.0 und neuer
Firefox 3.0 und neuer
Internet Explorer 6 und neuer
Google Chrome 5.0 und neuer
Für mobile Geräte siehe Kapitel 9 „HELIOS Document Hub“
Die oben aufgeführten Browser sind sehr genau von uns getestet worden und funktionieren hervorragend mit WebShare. Auch andere Browser funktionieren gut mit WebShare, haben allerdings nur in begrenztem Maße Tests durchlaufen.
Beachten Sie bitte, dass iOS keine Downloads ermöglicht.
Automatisches Hochladen von MacBinary Dateien
Alle aktuellen Browser im Test übergehen MacBinary Daten, so dass die Ressourceinformationen (z. B. Voransicht, Symbol, Dokumententyp) während des Hochladens verloren gehen.
- Lösung:
Anstatt nur Dateien hochzuladen, erstellen Sie OS X Finder Zip-Archive. Das Hochladen komprimierter Zip-Dateien funktioniert mit jedem Browser.
Weitere Browseraktionen während des Hochladens
Einige Browser akzeptieren während des Hochladens von Daten keine weiteren Anfragen (informieren Sie sich in Ihrer Browser-Dokumentation). Ein neues Browserfenster oder die Verwendung eines anderen Browsers erlaubt es Ihnen, sich erneut am Server anzumelden und andere Anfragen zu bearbeiten. Der Nachteil einer weiteren Anmeldung ist, dass eine weitere Benutzerlizenz auf dem WebShare File Server benötigt wird.
Safari lässt weitere Anfragen während des Hochladens zu.
Speichern des Kennworts im Browser-Schlüsselbund
Da WebShare alle Passwörter mit einer zufälligen Zahl verschlüsselt, funktioniert die Benutzung des gleichen alten Kennworts ein zweites Mal nicht. Browser „merken“ sich manchmal Benutzernamen sowie Kennwort und versuchen diese ein zweites Mal zu benutzen, was allerdings bei der Anmeldung an WebShare scheitert. HELIOS hat dieses Verhalten als Sicherheitsfunktion in WebShare implementiert.
Für den Fall, dass JavaScript abgeschaltet ist, wird das Kennwort unverändert (unverschlüsselt) zum Server geschickt, und die Browserfunktion mit dem „gemerkten“ Kennwort funktioniert wieder. Wir empfehlen daher, JavaScript aktiviert zu lassen, damit Sie sich mittels verschlüsselter Passwörter am WebShare Server anmelden können.
Fortschrittsanzeige beim Herunterladen stimmt nicht mit der tatsächlichen Datengröße überein
Beim Herunterladen von Dateien komprimiert die WebShare Zip-Stream Technologie die Daten während der Übertragung. Die Fortschrittsanzeige im Browser zeigt dabei die unkomprimierte Originalgröße der Datei an, welche jedoch wegen der Zip-Stream-Komprimierung und zusätzlicher Veränderungen auf dem Server variiert. Die letzte Datei beim Herunterladen von Daten heißt „DownloadLog.txt“ und enthält eine Liste aller heruntergeladenen Dateien sowie möglicher Fehler („file was not accessible anymore“, „no permission“ usw.). Finden Sie diese Datei nach dem Entpacken eines „download.zip“-Archivs vor, sind die Daten vollständig heruntergeladen worden.
Benutzen Sie nicht die „Zurück“ bzw. „Weiter“ Schaltflächen im Browser
WebShare „merkt“ sich das aktuelle Verzeichnis, ausgewählte Dateien usw. Mit der „Zurück“-Taste fordert der Client eine Seite an, erhält aber die Auswahl der vorherigen Seite anstelle der aktuellen. Dies kann zu unerwünschten Ergebnissen führen, z. B. dann, wenn die vorherige Auswahl „delete files“ war. Lediglich das Fenster „Home“ erlaubt es, ein neues Fenster für jeden einzelnen Sharepoint zu öffnen. Benutzen Sie auf keinen Fall die „Zurück“ bzw. „Weiter“ Schaltflächen oder die Option „Link in neuem Fenster öffnen“ im Browser. Mithilfe des zentralen Menüs „Home“ oder mittels anklickbarer URLs im Dateibrowser gelangen Sie zurück oder zu anderen Stellen.