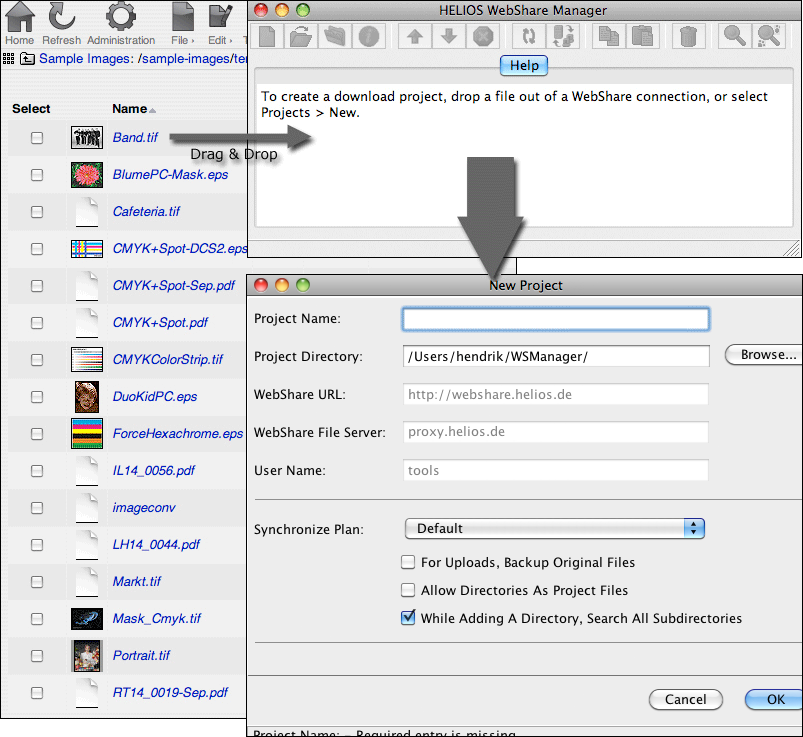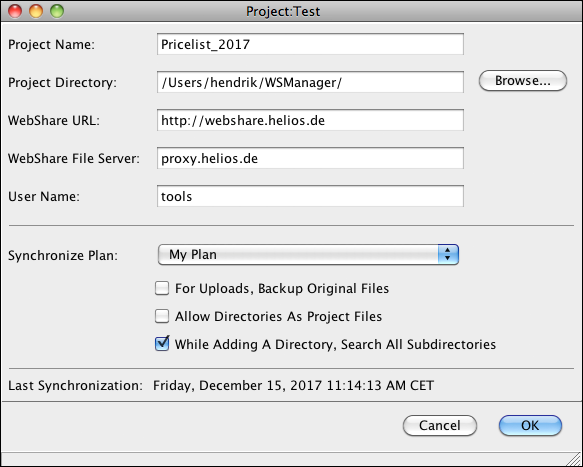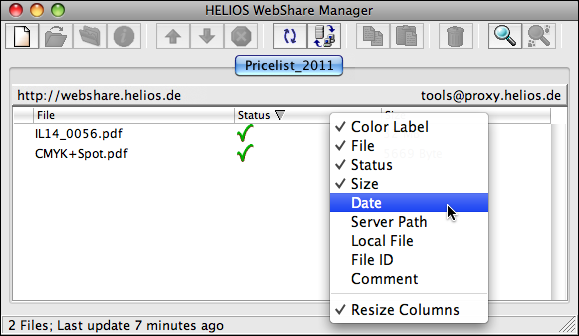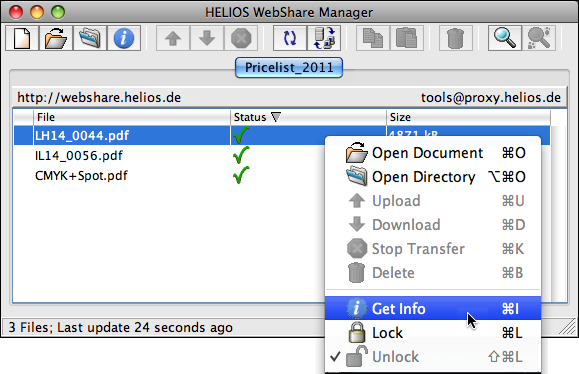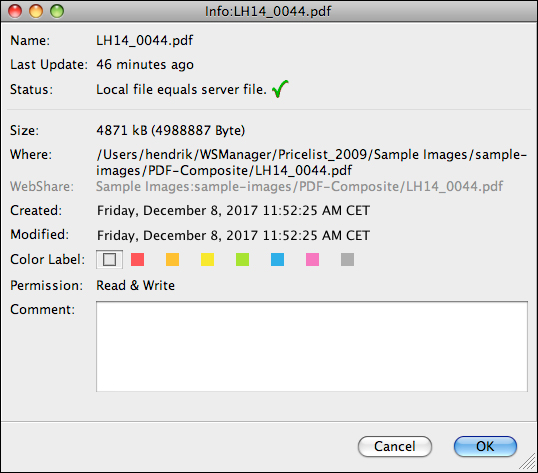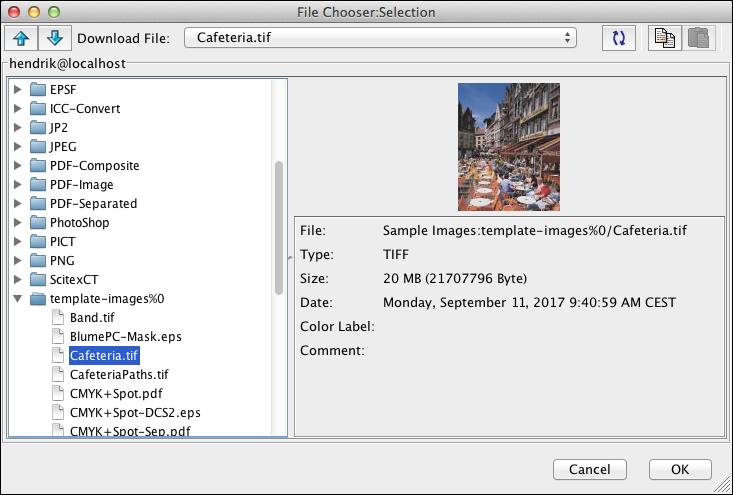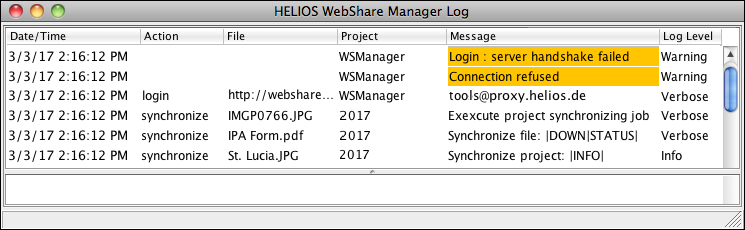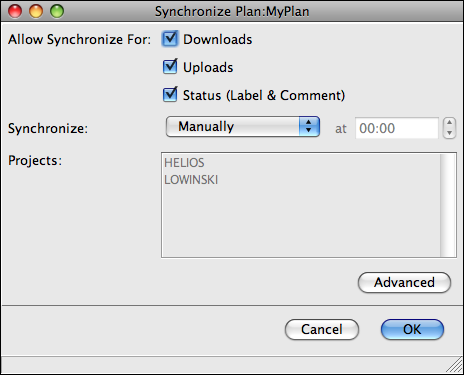1 HELIOS WebShare Manager
1.1 Introduction
WebShare Manager adds web-based “drag & drop” workflow support and file synchronization to HELIOS WebShare, the web-based file access and management solution. Using any web browser, remote users can view server content in HELIOS WebShare, and drag and drop files and folders between the WebShare sharepoint and the desktop, with automatic two-way synchronization of changes.
Remote workflows – with remote file management via drag and drop, remote workflows are much easier because users can work in their preferred manner. In a typical network environment, users can drag and drop files from network volumes onto their local workstation hard disk. WebShare Manager adds exactly this capability to WebShare web-based file access.
Remote project collaboration – is greatly facilitated because of the two-way file synchronization. For example, while one user is designing a document, another could be retouching the images at an entirely different site. When a file on the server gets updated by another user your local copy automatically gets updated as well. Or, when you make changes to your local copy, the server version can get automatically updated. Automatic synchronization of the content ensures that all parties are working with the same versions.
- Note:
-
WebShare Manager does work with older WebShare servers, thus you will only need the latest WebShare Manager when logging on to different WebShare server versions.
Remote backups – another significant benefit of WebShare Manager file synchronization is that it can automatically backup files from a workstation to a remote WebShare server, allowing remote offices and laptops to be integrated into your corporate backup system.
1.2 New WebShare Manager features
For new features in the WebShare Manager software see the HELIOS website:
www.helios.de Go to HELIOS Product Versions – New Features
For HELIOS Base, the foundation used by all HELIOS products, see the HELIOS Base product web page:
www.helios.de Go to Products > Base
1.3 WebShare Manager installation
1.3.1 System requirements
See the client requirements for WebShare Manager in the HELIOS Base manual, chapter 4.1.3 “Client requirements”.
1.3.2 Get WebShare Manager
If the WebShare Manager application is available on one of your WebShare sharepoints, download the appropriate version for your platform. Otherwise, contact your WebShare administrator to request WebShare Manager.

-
Mount the “HELIOS Applications” volume, go to “Windows > WebShare Tools” and double-click the “HELIOS WebShare Manager Setup.exe” icon. Follow the instructions of the setup program.
- Note:
-
Use the Windows control panel “Add or Remove Programs” to uninstall older versions of the “HELIOS WebShare Manager” tool.

-
Open the network volume “HELIOS Applications”, go to “MacOS > WebShare Tools” and double-click the “HELIOS WebShare Manager” icon to start the program, or copy it to your local “Applications” folder.

-
Copy “/usr/local/helios/public/Java/HELIOS WebShare Manager.jar” to a UNIX/Linux workstation and enter the command:
# java -Xmx1024m -jar <path>/HELIOS\ WebShare\ Manager.jar
1.4 Create a project in WebShare Manager
Before WebShare Manager can manage project files, with the related downloads, uploads, and synchronization, it is necessary to create a project. You may define a project either manually or have it done automatically.
1.4.1 What is a project?
A WebShare Manager project is simply a list of files (and optionally folders) on a WebShare server, conveniently viewed in a single WebShare Manager project window. It is in effect a “virtual directory” that can list files residing in any sharepoint or directory on a WebShare server. This makes it easy to work with a group of files related to a project, even though the files might be scattered in many directories on the WebShare server. For example, a project to create a financial report might require spreadsheets, artwork, financial analyses, document templates, etc. These would typically be saved to many different directories on the server, but can conveniently be collected in a single project list.
Each project consists of a list of files. Each file entry in the list is similar in some respects to a Windows Shortcut, or a Mac Alias. But, there is a significant difference, in that each file name in a project list actually references two files: the version on the server, and a local copy.
Files from a WebShare server are added to a project by means of drag and drop, or via the WebShare Manager “File Chooser”. These files are automatically downloaded to the project folder (specified when creating the project) on your local workstation. At the same time, the files are added to the file list in the WebShare Manager project window. The project list shows the file name, status, size, and modification date.
- Note:
-
On OS X and Windows you can move local files to any working directory within the same volume. WebShare Manager recognizes the file ID and volume ID, and hence preserves all links in a project.
Local files can also be added to a project, via drag and drop onto a
file in the project window. Since the file already exists on the local
workstation it is not copied into the local project folder. This can
be verified in the Local File path list in the project
window (it may be necessary to activate the column as described in
1.6 “Customize the WebShare Manager project list”). In addition, local files added to a
project are immediately uploaded to the WebShare server.
So once a project is created and files are added, there is always a copy on the WebShare server and a copy on the local workstation. A project synchronize plan (see 1.11.2 “Create or modify a synchronize plan”) can be configured so that, when the file on the WebShare server gets updated by other users, the local file is updated as well. Or, the synchronization can work the other way so that changes that you apply to a local file are updated to the copy on the WebShare server.
1.4.2 Define a project automatically
If you drag and drop a file from the desired WebShare sharepoint into the WebShare Manager main window, a “New Project” dialog window opens, with all fields but the project name already filled-out (Fig. 1.1). If a project with the same WebShare URL, the same WebShare File Server and the same user already exists, this project is used and the file is added to it, even if it already exists in another matching project. In that case, the file is not downloaded to the project folder, instead the project entry is tagged with a link to the existing local file. To cause the automatic creation of a new, different project, detach any matching projects first (see 1.7.1 “Detach a project”). When defining a project manually, this is not required (see 1.4.3 “Define a project manually”).

-
State a project name and select the desired synchronize options.
1.4.3 Define a project manually

-
Start WebShare Manager and select
Projects > Newfrom the menu. Then fill in the fields with the desired data.
Project Directory is the location to which all downloaded
files will be saved. Files will be created with the same directory tree
as in the WebShare sharepoint.
If the For Uploads, Backup Original Files option is checked,
files that are uploaded from the local project folder to the WebShare
server do not overwrite existing older files with the same name.
Instead, the existing files are renamed to “.sav”, “.sav1”, “.sav2”, and
so on.
After clicking OK, the project (“Pricelist_2017” in
Fig. 1.2) has been created and can be utilized.
1.4.4 Define synchronization of directories
When synchronizing/downloading a whole directory from a WebShare
sharepoint into a WebShare Manager project, only the files currently within the
specified directory are downloaded into the local project, and subsequently
synchronized. However, if the Allow Directories As Project Files
option has been enabled, the directory itself is added to the project
as a synchronization object. When this is set, any new files added thereafter
to that directory are added to the project and synchronized.
If the While Adding A Directory, Search All Subdirectories is
enabled, the directory content is searched recursively, i.e. all
subdirectories with their content are also included in the
synchronization/download.
WebShare Manager receives file names from the server in HELIOS-UTF8 encoding. By default it converts them to UTF8 on Mac clients, and preserves HELIOS-UTF8 on Windows clients because Windows does not allow special characters in file names.
1.5 Toolbar
The WebShare Manager toolbar contains the following items:
 Choose a new file for upload/download
Choose a new file for upload/download
 Open selected files in their default application
Open selected files in their default application
 Open directories of selected files
Open directories of selected files
 Show enhanced info for selected files
Show enhanced info for selected files
 Open “Log Window”
Open “Log Window”
 Start upload immediately for selected files
Start upload immediately for selected files
 Start download immediately for selected files
Start download immediately for selected files
 Stop selected file transfers and lock files
Stop selected file transfers and lock files
 Refresh window and update synchronization status icons;
Refresh window and update synchronization status icons;
 does no file synchronization
does no file synchronization
 Start synchronization immediately, all other synchronization plan
Start synchronization immediately, all other synchronization plan
 settings apply as usual
settings apply as usual
 Copy a URL list of the local copies of the selected project lines to
Copy a URL list of the local copies of the selected project lines to
 the clipboard
the clipboard
 Paste URLs from the clipboard:
Paste URLs from the clipboard:
 1. If it is a local project file (“*.wspro”) the project is attached
1. If it is a local project file (“*.wspro”) the project is attached
 2. If it is a file on the WebShare server it is downloaded
2. If it is a file on the WebShare server it is downloaded
 3. If it is a local file it is uploaded to the server directory that
3. If it is a local file it is uploaded to the server directory that
 belongs to the project line
belongs to the project line
 Remove selected files
Remove selected files
 Search for a string in local file names
Search for a string in local file names
 Find last search string again
Find last search string again
The toolbar can be toggled hidden and visible by use of the key shortcut
Ctrl+ +T (Mac:
+T (Mac:
 +
+ +T). All toolbar icons have a
counterpart in the menu. The related function can be called via the
shortcuts shown there.
+T). All toolbar icons have a
counterpart in the menu. The related function can be called via the
shortcuts shown there.
1.6 Customize the WebShare Manager project list
The WebShare Manager project list view can be customized according to your needs (Fig. 1.3):

-
Right-click on any column header.

-
In the contextual menu select (or deselect) the items that should be available (or hidden) in the project window.
1.6.1 Project list column descriptions
Color Label |
Color label (used by Mac, WebShare, and “HELIOS Meta” PCShare plug-in) |
File |
File name on the server (can be modified locally) |
Status |
File status – Get more information from the tooltip |
Size |
File size (synchronized) |
Date |
File modification date (synchronized) |
Server Path |
Path to the file on the WebShare server |
Local File |
Path to the local file |
File ID |
Internal file ID (local, synchronized) |
Comment |
File comment (synchronized) |
Resize Columns |
Resize columns. Columns are resized to fit window |
1.6.2 Rearrange columns
| Show/hide columns | Right-click on the column title. Check the columns that should be displayed. |
| Rearrange column headings | Click on a column title and drag it to new position. |
| Adjust column width | Click and drag the vertical divider between column headings. |
| Sort column | Click on a column title to sort by that column, or to reverse the sort. |
1.7 Manage projects and the project list
File management in the project list is done by selecting one or more
files. A right-click opens the contextual menu, which allows selecting
items from the File menu (Fig. 1.4). By
setting the file status to “locked” (choose
 ), you can exclude it from being
synchronized.
), you can exclude it from being
synchronized.
Selecting Get Info opens a window (Fig. 1.5)
containing information about the file status and path (both local and on
the server), creation and modification date. It allows setting,
modifying and deleting color labels and comments.
The project list shows the synchronization status (see Fig. 1.3 and Fig. 1.4) while the “Info” window (Fig. 1.5) shows the current local file compared to the corresponding server file.
Comments that were modified via the WebShare Manager “Info” window are displayed in the WebShare project list upon the next synchronization. Color labels inherit the base color from the synchronization. A colorized arrow pointing upwards signalizes a local change, an arrow pointing downwards indicates a change on the server.
If the file information window is opened for a folder, the
Also Add New Subdirectories option becomes available.
This allows adding folders recursively.

-
To open a document with a particular application, drag it onto the program icon of the application. To open the document with the specified standard application, highlight it in the project window and click on the
 icon, or simply double-click on the file name.
icon, or simply double-click on the file name.

-
Click on the
 icon to remove a file from a
project. The referenced file on the WebShare server is not deleted but
the corresponding local file will be deleted if you select
icon to remove a file from a
project. The referenced file on the WebShare server is not deleted but
the corresponding local file will be deleted if you select
Delete file and reference. Click onRemove reference only(or hold down the or
or  key
while clicking on the icon) to make the file disappear from the WebShare
Manager project window, however it will remain in the project
folder.
key
while clicking on the icon) to make the file disappear from the WebShare
Manager project window, however it will remain in the project
folder.
- Important:
-
Local files that are added to the project (via upload) are not copied to the project folder. On confirming the deletion (“Delete file and reference”), the local original files are deleted from the file system! In this case an additional confirmation query is displayed.
1.7.1 Detach a project
When a project is detached, the project is no longer shown in WebShare Manager, and the project files are no longer synchronized with the corresponding files on the WebShare server. However, the local project files are not deleted, they remain in the local project folder.

-
To detach a project, select it in WebShare Manager and choose
Projects > Detach Projectfrom the menu.
1.7.2 Attach a project
To attach an already defined project to WebShare Manager do the following:

-
Open
Projects > Attach Project. In the file browser open the respective project folder and select “*.wspro”.
You may also to drag the “*.wspro” file directly from your local file manager (e.g. Finder, Windows Explorer) onto the WebShare Manager project window.
1.7.3 Delete a project
There are two ways to delete a project from WebShare Manager:

-
If it is still running, quit WebShare Manager.

-
Navigate to your user directory and open the “WSManager” folder.

-
Delete the desired project folder from your computer.
Or, without the need to quit WebShare Manager first:

-
Detach the desired project (
Project > Detach Project).

-
Navigate to your user directory and open the “WSManager” folder.

-
Delete the desired project folder from your computer.
1.8 Download files and folders from a sharepoint using WebShare Manager
There are two ways to download files or even whole folders from a WebShare sharepoint to a WebShare Manager project:

-
In the WebShare Manager project list, click on the
 icon, which opens the “File Chooser”,
displaying a list of sharepoints. Double-click any sharepoint to show
its directories. Select a file or folder from within the desired
sharepoint – or select the whole sharepoint – and click either the
icon, which opens the “File Chooser”,
displaying a list of sharepoints. Double-click any sharepoint to show
its directories. Select a file or folder from within the desired
sharepoint – or select the whole sharepoint – and click either the
OKbutton or the button
(see Fig. 1.6). All selected items are then
downloaded into your WebShare Manager project.
button
(see Fig. 1.6). All selected items are then
downloaded into your WebShare Manager project.

-
Alternatively, drag and drop them from the file chooser (see Fig. 1.6) or the web browser into the WebShare Manager project list, but this means that the WebShare URL, the WebShare File Server and the user name for source and destination must be identical.
If the current project is not suitable, WebShare Manager selects an
appropriate, already attached project. If no suitable project can be
found it opens the “New Project” window, allowing a new project to be
defined. Or, if you wish to add the files to an existing but unattached
project, use File > Open Document to select that project's
“.wspro” file. The “New Project” window will then be filled in; click
OK and the existing project will be reattached.
1.9 Upload local files to the WebShare server
There are two ways to select the target directory on the WebShare server:

-
Click on the
 icon to open
the “File Chooser” window and drag the local files and/or folders that
you wish to upload into the desired directory or folder or sharepoint.
Or, still being in the “File Chooser” window, click on the
icon to open
the “File Chooser” window and drag the local files and/or folders that
you wish to upload into the desired directory or folder or sharepoint.
Or, still being in the “File Chooser” window, click on the
 icon, select the file or folder to
upload from the “Upload to:” dialog window and confirm your selection
with the
icon, select the file or folder to
upload from the “Upload to:” dialog window and confirm your selection
with the Uploadbutton.
- Note:
-
If you are not connected to the WebShare server, a login dialog opens.

-
Or, if any of the files have a server path that matches the desired upload target directory, select the local files and/or folders that you wish to upload, drag them into the WebShare Manager project window, and drop them over a file with the desired server path. The files will then be uploaded into that server path on the WebShare server.
- Note:
-
For this method you need not be connected to the WebShare server.
As soon as local files are added to a project, the upload process to the
WebShare server will start immediately. If the Reject Updates
on option has been activated (see 1.11.7 “Synchronize interval”), the upload
will start after expiry of the lock wait. The synchronize plan assigned
to the project will then manage the synchronization of file changes.
- Note:
-
Even if the synchronize plan does not synchronize uploads, local files can be added to the project.
1.9.1 WebShare Manager logging window
The log window (Fig. 1.7) is automatically opened if the program detects an error situation. You can also open it manually:

-
Go to
File > Open Logging Windowto open the “HELIOS WebShare Manager Log” window.
Log levels:
Error |
Severe failure messages, e.g. programmatic errors |
Warning |
Warnings, e.g. process interferences |
Info |
Informative messages, e.g. project synchronization, file transfer |
Verbose |
Progress messages, e.g. file synchronization |
Extensive |
More detailed progress messages |
Debug |
Provides debugging information (for experts only) |
Logging settings can be specified in the Logging tab of
the WebShare Manager preferences. See section 1.12.4 “Logging”.
1.10 Remote backups using WebShare Manager
WebShare Manager makes it easy to use a WebShare server as a remote
backup repository. Local files and folders can easily be backed up to
the WebShare File Server by adding them to a project (as described
above). It makes sense to configure a project or projects specifically
for backup purposes, so that the project settings and the synchronize
plan can be set accordingly. For example, to provide a “versioning”
control, the option For Uploads, Backup Original Files could
be checked. The synchronize plan should be defined to synchronize
uploads.
Note that if the Allow Directories As Project Files
option is switched off, which is the default behavior, and you add a
folder of files to the project, all existing files in this folder will
be added to the project list. Any new files subsequently added
to this folder will not be added to the list. To make such additional
files available in the project list, the folder must be dragged anew
onto the project window.
On the other hand, if the Allow Directories As Project Files
option is activated, and you add a folder to a project, then
this folder itself will be added to the project as a
synchronization object. Any new files that are subsequently copied
to this folder will be added to the project list.
Once the local files have been uploaded to the WebShare server, you can then access them from any computer with internet access. This ensures that critical files are preserved and available even in the case of loss or failure of the original system or files.
1.11 Synchronization
Each WebShare Manager project has a synchronize plan, which specifies whether and how to synchronize changes between project files on the WebShare server, and the corresponding local copies.
Various synchronize plans can be created or changed via the
Settings > Synchronize Plan menu. Each synchronize plan
allows you to define the time interval, days, and direction in which the
content of the WebShare sharepoint, and of the WebShare Manager project,
is synchronized (see Fig. 1.8). Each project can have
its own synchronize plan, as selected when creating a project, or via
the Projects > Settings menu.
1.11.1 What gets synchronized?
Only files listed in the project
Data file and resource file
Renamed server file updates the server file name in the project file list (but the local file itself does not get not renamed!)
Renamed local file is not synchronized with server file name (but can be viewed e.g. inFile > Get Info)Creation date
Modification date
HELIOS file comment
Color label
- Note:
-
By setting the status of a file to “locked” (click on the
 icon), you can exclude it from being
synchronized.
icon), you can exclude it from being
synchronized.
1.11.2 Create or modify a synchronize plan

-
From the
Settings > Synchronize Planmenu selectNewto create a new plan or select an existing plan you wish to modify. Projects that use this synchronize plan are listed inProjects(Fig. 1.8).
1.11.3 Delete a synchronize plan

-
Open the synchronize plan that you want to delete via
Settings > Synchronize Plan. Then selectFile > Deletefrom the menu and confirm the deletion.
- Important:
-
If a synchronize plan is currently in use, it cannot be deleted. The
Deleteitem in theFilemenu is then grayed-out!
Detached projects that had the deleted synchronize plan assigned will – if re-attached – display the deleted plan's name in red but follow the “Default” synchronize plan unless an existing synchronize plan is assigned to the project. The project window opens if the synchronize plan is missing upon project activation.
1.11.4 Synchronize direction
The Allow Synchronize For options specify in which direction
file changes get synchronized. Note that only the files listed in the
project list get synchronized.
With the Downloads option checked for a synchronize plan,
files on the WebShare server that have been modified will be downloaded
during the next file synchronization process, replacing the prior local
version. That way when content on the WebShare server has been updated
by other users, the synchronize plan can update your local project
content as well.
- Note:
-
To protect the local version of a file against being overwritten, it must be copied to a backup folder. Moving the file is not sufficient because WebShare Manager tolerates moving and renaming, and hence would overwrite the file in the backup folder.
Files removed from the WebShare server will not affect the
corresponding files in the local project folder. If the project
synchronize plan enables uploads (Uploads option), then the
local file will be uploaded to the WebShare server during the next file
synchronization process, to replace the missing file, and keep them in
sync.
- Note:
-
Files added to the WebShare server (e.g. by other users) are only downloaded to the local project folder by the file synchronization process if the folder is subject to synchronization (
Allow Directories As Project Filesoption. See also 1.10 “Remote backups using WebShare Manager”.
The Uploads option is used to ensure that changes to the
local copies of project files get changed on the WebShare server as
well. That way when you update your local project content, the
synchronize plan can update the corresponding files on the WebShare
server. Not only does this facilitate remote collaboration, but it can
also be used as a remote backup method.
Local copies of project files that have been modified will be uploaded
to the WebShare server during the next file synchronization process,
replacing the prior version there. If the project option For
Uploads, Backup Original Files is enabled, existing files are renamed
to “.sav”, “.sav1”, “.sav2”, and so on (see 1.4.3 “Define a project manually”).
- Note:
-
If the local copy of a project file is deleted, it will not affect the corresponding file on the WebShare server. If the project synchronize plan enables downloads (
Downloadsoption), then the corresponding file on the WebShare server will be downloaded to the local project folder during the next file synchronization process, to replace the missing file, and keep them in sync.
1.11.5 Synchronization status
The status of files in the project window is represented by icons. The following table lists all available status icons and their meaning:

Server file is being downloaded to the project folder

Local file is in sync with that on the server

Local file is missing

Local file is newer than that on the server

Local file is older than that on the server

Local file is locked and excluded from synchronization actions
(Used in combination with other upload or download status icons. Or, if standalone, the local file is in sync but locked)
Local file and server file do not match, i.e. both have been modified. No automatic synchronization possible; the user needs to synchronize the file manually, by use of the
 /
/ buttons (see 1.11.6 “Upload/Download conflicts”)
buttons (see 1.11.6 “Upload/Download conflicts”)

Server file is missing

Removed file found in trash

Upload/download action is stopped (e.g. due to disconnected server)
(Only in combination with other upload or download status icons)
Local file is being uploaded to the server

Wait …
(Only used in combination with other status icons)
- Note:
-
These icons do not show the comments synchronization status. But the “Info” window will show both versions if they do not match. If the color label of a file on the server differs from that in the local project folder, non-matching colors are indicated by use of small triangels in the color label.
1.11.6 Upload/Download conflicts
It can happen that a user modifies a file on the WebShare server, while
another user is also changing that file as a local project file. In this
case automatic synchronization is switched off and you must decide
manually which file should be used, the local file or the one on the
server. This is done by selecting the
 or
or
 button in the toolbar of the
project window.
button in the toolbar of the
project window.
- Note:
-
Likewise, if the
UploadsandDownloadscheckboxes are both enabled, and a color label (or comment) of a file on the WebShare server is changed, and there is a conflicting change to the corresponding local project file label (or comment), then synchronization of the conflicting data will not occur. If you wish to synchronize the conflicting label or comment, it must be manually changed via WebShare, or the WebShare Manager “File > Get Info” window.
1.11.7 Synchronize interval
It makes sense to have different synchronize intervals for different
projects. A current project with many collaborators might call for a
frequent synchronization schedule (perhaps every few minutes), while
other projects would need less frequent synchronization (perhaps once a
week). Of course, in addition to the automated synchronize plan schedule
for each project, a user can simply click on the
 icon in the WebShare Manager toolbar to
initiate that project's synchronize plan at once.
icon in the WebShare Manager toolbar to
initiate that project's synchronize plan at once.
The Synchronize pop-up list (see Fig. 1.8)
allows selecting a time interval in minutes, or hourly, daily, or on a
particular day of the week. In case of daily or weekly synchronizations,
the desired time can be specified.

-
Choose
Manuallyfrom the pop-up list if you do not want automatic synchronization at all.
A click on the Advanced button reveals additional options to
fine tune the intervals. For example, if Synchronize is set
to every day, but you want to skip certain days and time ranges, e.g.
from 01:00 to 02:30. The Use Default option causes the
Reject Updates on settings from the Default
synchronize plan to be used for the synchronize plan you are editing.
That saves the trouble of entering these defaults for each synchronize
plan. Uncheck Use Default to specify custom settings for a
synchronize plan.
1.11.8 Save and apply a synchronize plan

-
When you have finished configuring a custom synchronize plan, click
OKto make it available in theSettings > Synchronize Planmenu.
It can then be applied to a project by clicking on the project name in
the WebShare Manager window, and then on the Projects >
Settings menu. The synchronize plan can be selected from the pop-up
list.
1.11.9 Automatic synchronization
Project files are automatically synchronized according to the synchronize plan specified for that project. If a synchronize plan cannot be performed when scheduled, e.g. due to an interrupted internet connection, the files in the project window will be synchronized with those on the WebShare server as soon as the connection has been reestablished.
- Note:
-
When dragging and dropping folders from a server or the desktop into the WebShare Manager project window, all files within the dragged folder will be added to the upload/download synchronization. Files that have been added subsequently to that folder are only downloaded to the local project folder if the
Allow Directories As Project Filesoption was activated and the folder subject to synchronization was not deleted.
1.11.10 Manual synchronization

-
Click on the
 icon in the toolbar. The
files on the specified WebShare server will be synchronized with the
WebShare Manager project files.
icon in the toolbar. The
files on the specified WebShare server will be synchronized with the
WebShare Manager project files.
This is the way to synchronize a project if the synchronization interval
is set to Manually.
- Note:
-
When synchronizing manually, the defined sync interval is overruled, however the advanced options are taken into account.

-
Click on the
 icon in the toolbar to
download selected files.
icon in the toolbar to
download selected files.

-
Click on the
 icon in the toolbar to
start uploading previously selected files immediately, regardless of the
selected synchronize plan.
icon in the toolbar to
start uploading previously selected files immediately, regardless of the
selected synchronize plan.
1.11.11 Download/Upload reconnect
In case a file transfer is aborted, e.g. internet disconnection, PC
shutdown/pause, all running transfers will be resumed with the
next server reconnect. A manually stopped transfer is resumed by
clicking on the  or
or
 button.
button.
1.12 Preferences
Mac: “WebShare Manager > Preferences …”
Windows: “Settings > Preferences”
1.12.1 General
WebShare Manager Directory
Allows you to specify a default WebShare Manager directory, i.e. the
path to the project folder(s). Here, the single project folders and the
log file (see 1.12.4 “Logging”) are stored (can be changed in the
project management).
Size of Preview Images
This pop-up menu allows you to choose the preview image size used in the
“File Chooser” window (1.8 “Download files and folders from a sharepoint using WebShare Manager”).
1.12.2 Proxy
Depending on your network configuration, you may use a proxy server to connect to the WebShare File Server. The proxy configuration of WebShare Manager should match your browser proxy configuration:
No Proxy
Use this option if no proxy server is used. This will likely
be the case if you are connecting to network internal WebShare servers
only or if you are using a DSL connection without the need for a
proxy server.
Manual Proxy Configuration
HTTP Proxy
Specify the host name (or IP address) and the port number of your HTTP proxy server.SSL Proxy (HTTPS)
Specify the host name (or IP address) and the port number of your HTTPS proxy server. This is only required if you are using an encrypted connection, and only if the HTTPS proxy server differs from the HTTP proxy server.No Proxy for
This field allows specifying a proxy exception list for WebShare servers that do not require a proxy server for being accessed (e.g. internal servers).Separate multiple host names or IP addresses by a pipe character (“|”). You may also use wildcards, e.g.:
server1.mycompany.com|server2.mycompany.com|*.subnet.mycompany.comHere, advanced users can also use a regular expression (“Regex”).
PAC (Proxy Auto-Config) URL
Use this option if the proxy information is provided by a PAC file in
your network. Enter the full URL under which the PAC file is available,
e.g.:
http://server.mycompany.com/proxy.pac
1.12.3 Security
The Security tab allows entering keys and passwords that are meant
to improve the WebShare Manager security. With the default settings, everything
should work “out-of-the-box”.
The CACerts File Password is a means of protection against
a tampered CACerts file, which is the system-wide Java keystore file. If a
password is entered in this field, WebShare Manager will only run if
the password matches the password stored in the CACerts file. If the
password is left empty, CACerts is read without any password check.
The actual file name of the CACerts file can be “jssecacerts” or “cacerts”, and WebShare Manager looks for it in “<user.home>” (the home directory of the logged-in user) and in “<java.home>/lib/security” (where “<java.home>” is the Java runtime installation directory). The first file found will be used.
The CACerts file contains trusted certification entries that are used to verify the server certificate for HTTPS/SSL connections. If no trusted certification entry is used (e.g. if the server uses a self-signed certificate), WebShare Manager brings on a dialog (similar to most web browsers) requesting the user to allow establishing the connection. If the certificate has not expired, the user has the option to add it to the keystore, so that WebShare Manager will not request a confirmation for this server anymore.
Trusted certification entries created by WebShare Manager are not stored
in the Java keystore file CACerts but in the “.wsmanager.keystore”
file, where also the saved passwords for establishing connections are stored.
The saved passwords are protected by a key (User Password Key
field). The “.wsmanager.keystore” file is, similar to CACerts, also
password-protected as a whole (User KeyStore Password field).
If this field is empty, the CACerts file password is used. If this field
is also empty, the default password “changeit” is used.
All passwords specified in the Security tab are encrypted with
some simple algorithm and are stored in “.wsmanager.prefs”. Thus, anyone who
has access to “.wsmanager.prefs” and “.wsmanager.keystore” may
theoretically retrieve the saved passwords for the connections. By
specifying a User KeyStore Path the “.wsmanager.keystore” file
can be saved to a path different from the user home directory, e.g. on a
USB stick.
1.12.4 Logging
The Logging tab allows specifying the logging behavior of
WebShare Manager. If Automatically open Logging Window for
Warnings is checked, the “HELIOS WebShare Manager Log” window will open
if a warning message is issued by WebShare Manager.
If it is desired to save all log records in a text file, Save
Log records to file “HELIOS WebShare Manager Log.txt” must be checked.
The file is stored in the “WebShare Manager” folder (see
1.12.1 “General”). The path is displayed in the tooltip.
The “Logging Detail” section allows you to specify which log level should be applied:
NormalExtendedDebug Mode (May slow down your WebShare Manager)
The log levels are described in 1.9.1 “WebShare Manager logging window”.
1.12.5 Locale
The Locale tab allows choosing the WebShare Manager user
interface language. Currently supported are: English,
French, German, and Japanese.
1.13 FAQ
If I have upload synchronization enabled, how can I remove single files from a project, without having them deleted from the server?
Just delete them in the WebShare Manager project window. The corresponding local files in the project folder may be deleted if selected in the upcoming window, which asks for confirmation of deletion.Is there a way to enable full download synchronization of a WebShare server directory, so that any files added to that WebShare directory (e.g. by another user) get added to a project?
Yes. Activate theAllow Directories As Project Filesoption (see 1.4.3 “Define a project manually”) in the project settings and select then the desired server directory for the download. It gets its own entry in the project data list, which adds new files to the project upon manual or automatic synchronization, or by clicking .
.
Upon launching WebShare Manager or attaching a project, a login window is presented. If the login is canceled, the project list is shown, but in offline mode (no status updates or synchronization). Is there a way to subsequently login to bring the project online?
Yes. Click theFile > New Up-/Download...menu or icon, which will open a login window. After login, the file chooser window can be closed.Can I access and use the local project files directly (e.g. via the Mac Finder or Windows Explorer) instead of via the WebShare Manager file list?
Yes. Open the directory of the selected file(s) via the button in the toolbar.
button in the toolbar.
Can WebShare Manager be set up as a hidden process, so that the project synchronize plans run as scheduled?
Working on a Mac, you can close all windows while the scheduler continues to run. On Windows and UNIX the log list installs in the taskbar as soon as the last WebShare Manager window has been closed; only closing the log window will quit the application. The menu itemFile > Openallows opening the WebShare Manager main window anew.Can WebShare Manager be set up to launch automatically upon system startup so that the project synchronize plans run as scheduled?
Windows:

-
Drag WebShare Manager into the “Startup” folder.
Mac:

-
Place WebShare Manager in the Dock and activate
Open at Login.
I get a “java.lang.OutOfMemoryError” if a project contains many thousands of files. What can I do to avoid this?
By default, the maximum memory usage of WebShare Manager is limited to 1024 MB. You can increase this value by starting the HELIOS WebShare Manager program with your own Java parameters (see your Java documentation for details).Increase the memory limit to 2048 MB with Oracle Java:
# java -Xmx2048m -jar "HELIOS WebShare Manager.jar"The example above applies to UNIX and when starting the WebShare Manager program via command line on Mac or Windows. However, on Mac and Windows, we recommend to modify the corresponding starter programs to maintain client specific functionality of WebShare Manager.
Windows:

-
Open the Windows Registry Editor (“regedit”).

-
Open “HKEY_LOCAL_MACHINE > SOFTWARE > HELIOS Software GmbH > HELIOS WebShare Manager” and double-click the “VMOptions” entry.

-
Edit the corresponding entry to the desired value, e.g. “-Xmx2048m” and click
OK.
Mac:

-
Right-click on the “HELIOS WebShare Manager” program icon and select
Show Package Contentsfrom the menu.

-
Open “Contents > Info.plist” in a text editor, e.g. TextEdit, and locate the “<key>VMOptions</key>” entry.

-
Edit the corresponding entry to the desired value, e.g. “-Xmx2048m” and save the document.
File names including control characters show an unpredictable behavior in WebShare Manager.
File names that include control characters (0x00 … 0x1F) are not supported, so affected files must be renamed.
1.13.1 Feedback welcome
We appreciate your feedback to improve WebShare Manager or this
documentation. Please use the feedback form on the HELIOS website:
www.helios.de/contact.html