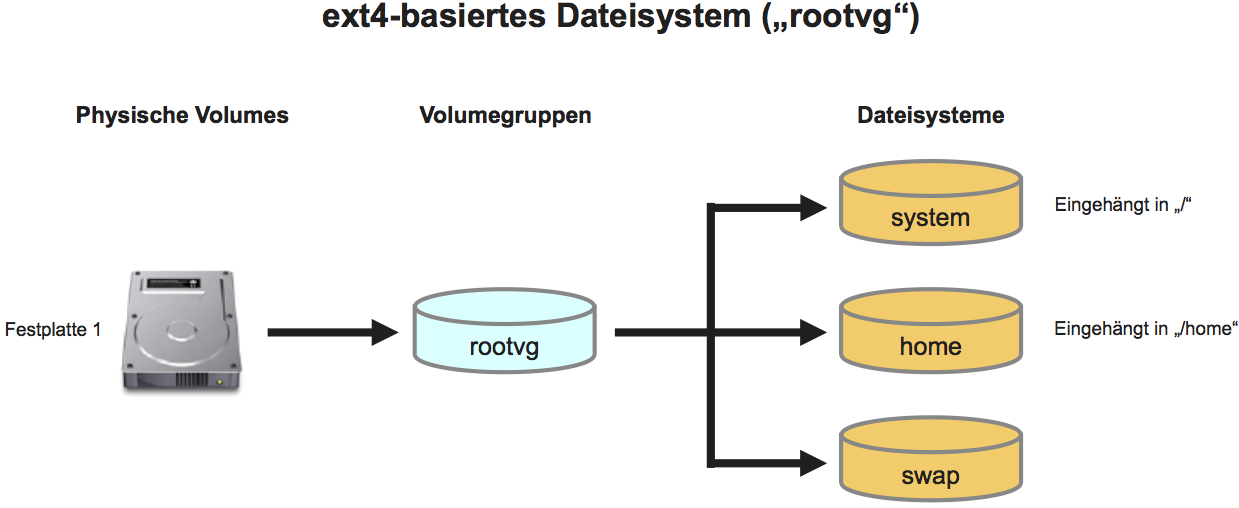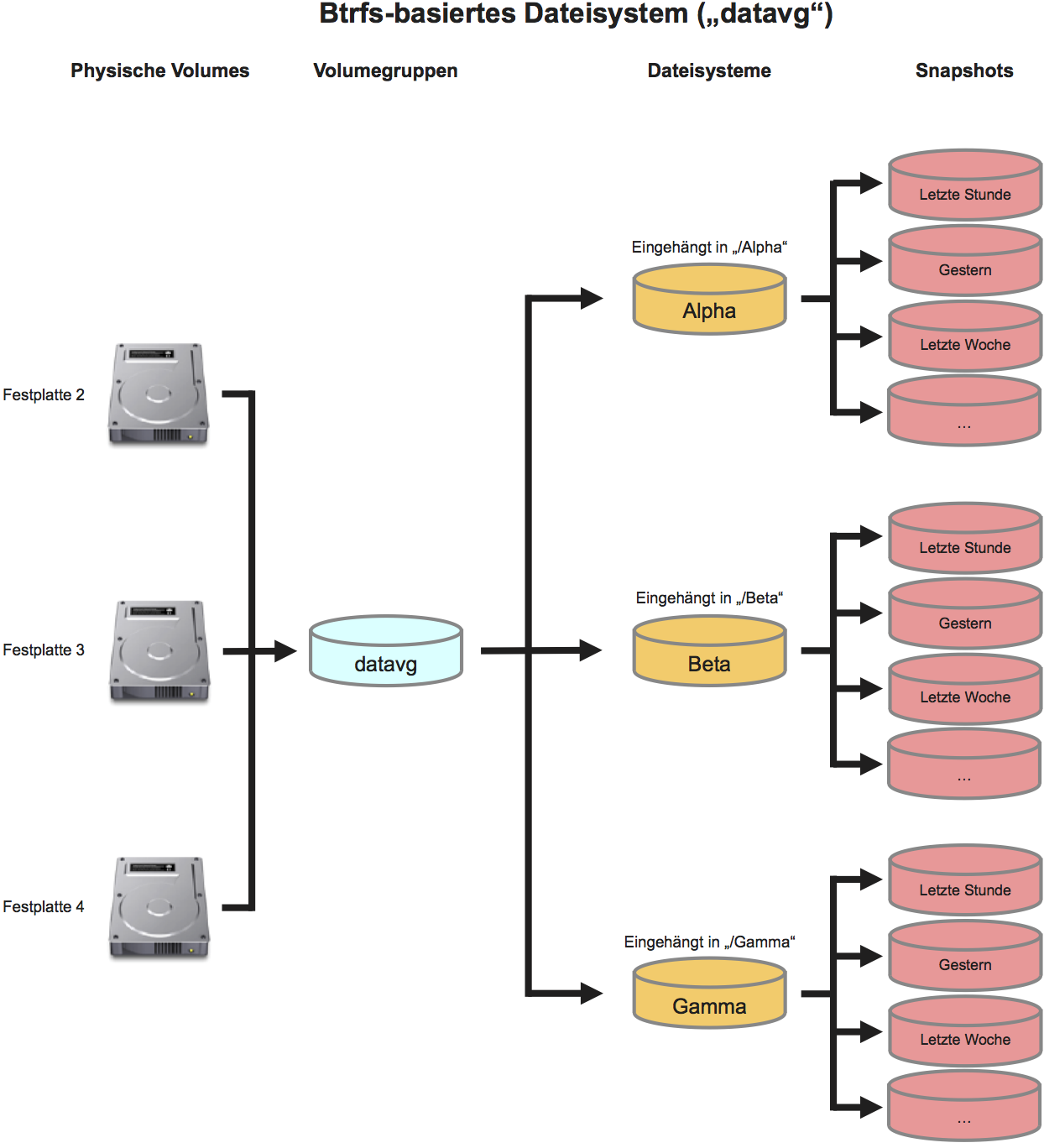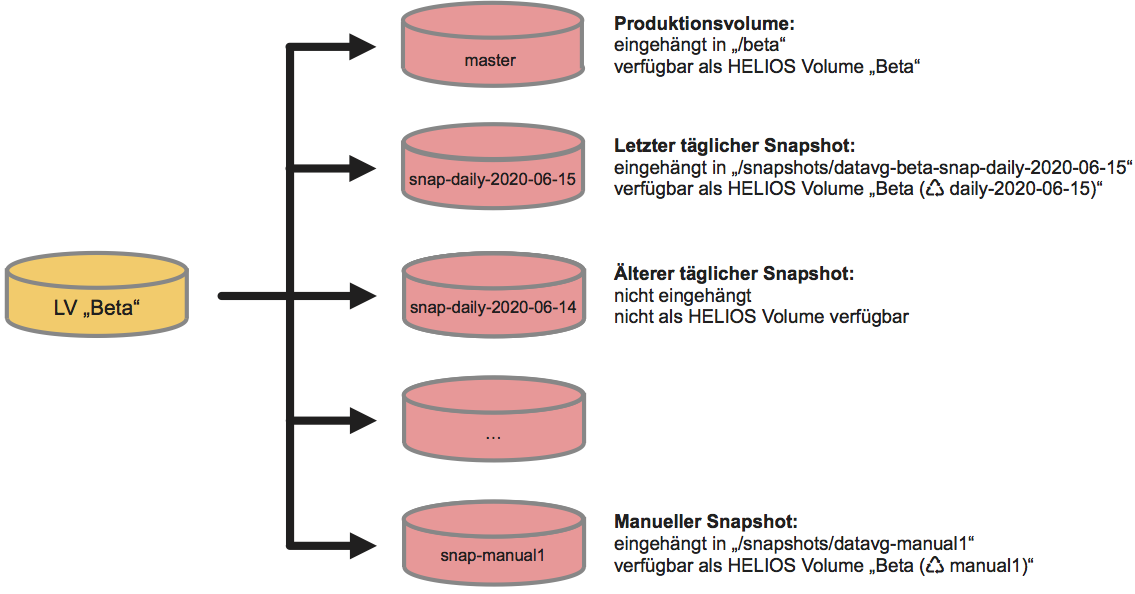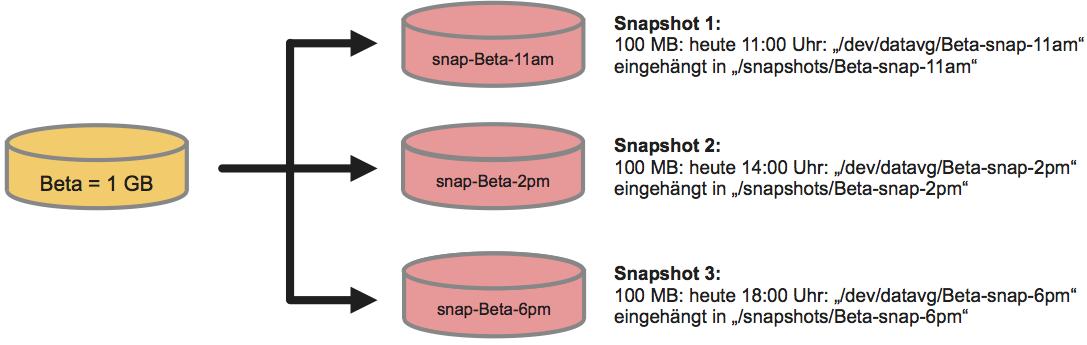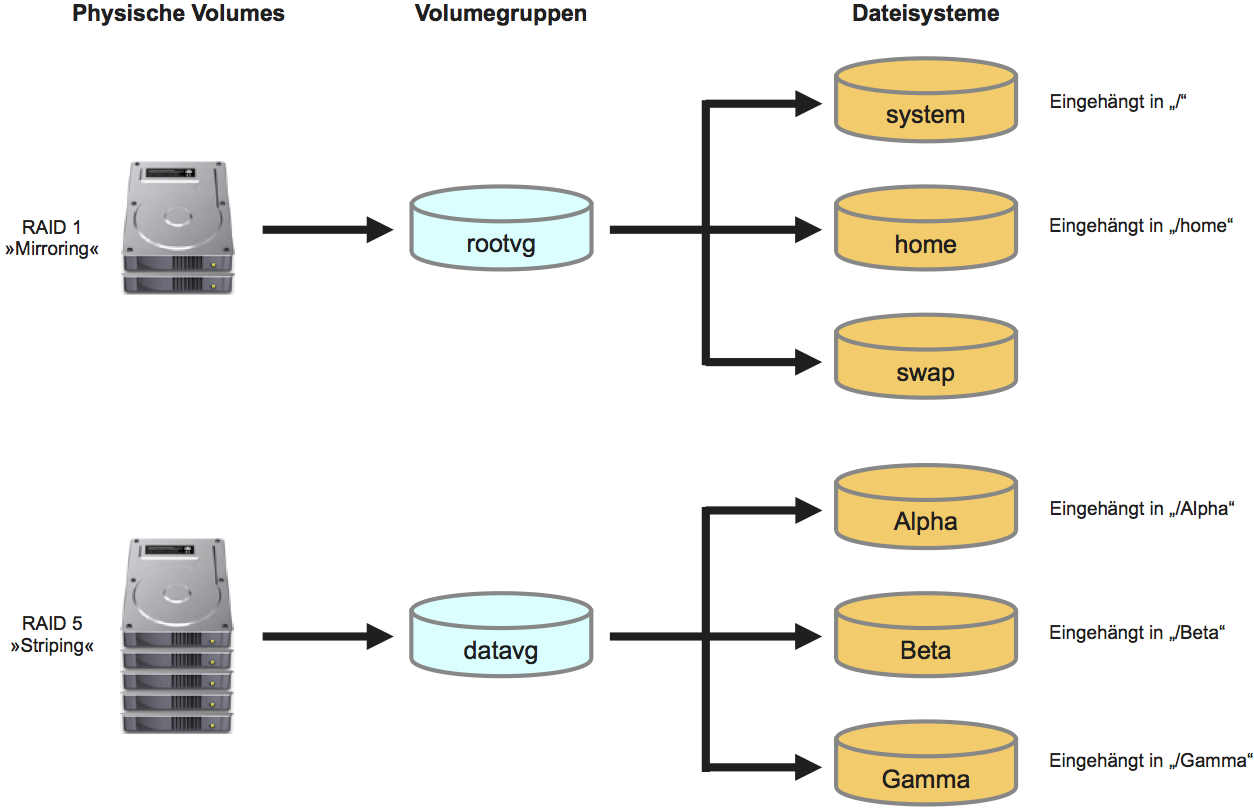7 Volumeverwaltung
Das gesamte Speichermanagement, inklusive des root-Dateisystems, wird von LVM2 (Local Volume Manager) abgewickelt. Dieser ist seit einiger Zeit Bestandteil von Linux. Der LVM hat den Vorteil, dass er eine sehr flexible und dynamische Verwaltung für Festplatten, Volumegruppen und Partitionen erlaubt, ohne dass er an ältere Partitionsformate gebunden ist. Ausführlichere Hintergrundinformationen zum LVM finden Sie unter: de.wikipedia.org/wiki/Logical_Volume_Manager. Die Funktionalität ähnelt dem Volumemanagement von IBM AIX oder Oracle Solaris ZFS.
Da der LVM sehr leistungsfähig ist, gibt es viele Verwaltungstools. HELIOS hat das Tool Configuration Assistant entwickelt, um sämtliche interaktive Aufgaben rund um die Speicherverwaltung zu erledigen. Siehe 4.5 „Storage setup (data volumes)“.
Die HELIOS Virtual Server Appliance nutzt grundsätzlich zwei Volumegruppen:
rootvg („Root Volume Group“) für Betriebssystem und Speicherauslagerung („Swap“). „rootvg“ ist ebenfalls LVM-basiert, enthält jedoch eine zusätzliche ext4-Partition („/dev/sda1“), die für den GRUB-Bootloader verwendet wird. Der LVM handhabt die Systempartition („/dev/sda2“) wie ein physisches Volume.
datavg („Data Volume Group“) für sämtliche Anwenderdaten, die getrennt vom Betriebssystem gehalten werden, damit das Betriebssystem aktualisiert werden kann, ohne dabei die Anwenderdaten zu verändern. Der LVM verwaltet die Festplatten in der Volumegruppe „datavg“ direkt und ohne herkömmliche Partitionstabellen.
7.1 LVM – Eine Übersicht
Dieser Abschnitt beschreibt besondere Merkmale der einzelnen Komponenten des LVM-Speichermanagements. Sie erhalten eine Übersicht des HELIOS Standard-Speichermanagements.
- Hinweis:
-
Es gibt keinen Grund, physische Volumes, Volumegruppen oder logische Volumes manuell zu bearbeiten, da Ihnen HELIOS Configuration Assistant diese Arbeit abnimmt.
Die Systemgruppe wird durch einen LVM, welcher auf dem ext4-Dateisystem basiert, realisiert:
Für die Datengruppe kommt ein Btrfs-basiertes Dateisystem zum Einsatz:
- Hinweis:
-
Ein ext4-basiertes Dateisystem wird zwar auch unterstützt, jedoch wird dies nicht empfohlen, da der große Vorteil des Btrfs-Dateisystems die Verfügbarkeit von Snapshot-Datenvolumes als mountbare HELIOS-Volumes ist. So kann der Datenstatus – beispielsweise von gestern, letzter Woche oder letztem Monat – schnell und einfach vom Anwender selbst als HELIOS-Volume gemountet werden. Darüber hinaus lässt sich ein ausgewählter Snapshot sogar als aktuelles Dateisystem übernehmen (Option
Revert file system to this snapshot).
7.2 Physische Volumes
Physische Volumes sind Festplatten, die einer Volumegruppe zugewiesen wurden. Der LVM verwaltet sämtliche Festplatten und RAID-Systeme. Festplatten heißen physische Volumes, wenn sie von einem LVM genutzt werden. Wir verwenden für Festplatten weder eine DOS- noch eine GUID-Partitionstabelle (GPT), damit es keine Einschränkungen hinsichtlich Größe und Größenänderung gibt. LVM verwendet jede Festplatte direkt als physisches Volume, um diese Einschränkung zu umgehen und um eine Vergrößerung bestehender Festplatten zu ermöglichen, die im Hypervisor des virtuellen Servers vorgenommen werden kann. Eine weitere Möglichkeit besteht darin, den Hypervisor mit zusätzlichen Festplatten auszustatten, die dann automatisch verwendet werden.
- Wichtig:
-
Herkömmliche Tools zur Partitionierung, wie z. B. „fdisk“ oder „parted“ bzw. „GParted“, erkennen ohne Partitionstabelle keine Festplatten und zeigen deshalb die LVM-Festplatte ohne Inhalt an. Diese Festplatten dürfen auf keinen Fall partitioniert werden!
Festplatten lassen sich mit dem Tool Configuration Assistant (siehe „Show physical disk overview“ im Abschnitt 4.5.9 „Show physical disk overview“) oder über den LVM-Befehl „lvmdiskscan“ scannen.
Physische Volumes lassen sich im Tool Configuration Assistant (siehe 4.5.1 „List physical volumes (disks used for volume group)“) oder über die LVM-Befehle „pvs“, „pvdisplay“, „pvscan“ auflisten.
7.3 Volumegruppen
Bei einer Volumegruppe (z. B. „datavg“) handelt es sich um einen Container, der mehrere physische Volumes miteinander verbindet. Festplatten lassen sich einer Volumegruppe hinzufügen oder aus dieser entfernen, vorausgesetzt, es ist genügend Speicherplatz vorhanden. Volumegruppen verbinden physische Volumes und stellen logische Volumes (Partitionen mit Dateisystemen) mit Speicherblöcken zur Verfügung.
Volumegruppen lassen sich im Tool Configuration Assistant (siehe „List volume groups and volumes“ in Abschnitt 4.5.7 „Switch volume group (manage other volume groups)“) oder über die LVM-Befehle „vgs“, „vgdisplay“ auflisten.
7.4 Logische Volumes (Dateisysteme)
Logische Volumes werden in einer Volumegruppe erzeugt und
stellen ein sogenanntes Block Device dar, das mit einem
Dateisystem genutzt werden kann. LVM unterstützt Snapshots von logischen
Volumes. Standardmäßig verwendet die HELIOS Virtual Server Appliance
Btrfs-basierte Dateisysteme (ext4-Dateisysteme werden
ebenfalls unterstützt), die mit dem Befehl mkfs.btrfs (mkfs.ext4)
auf dem Block Device erzeugt werden. Ein Block Device lässt sich vergrößern,
weshalb das Dateisystem konvertiert werden muss, um die neue Größe zu
unterstützen. HELIOS Configuration Assistant nimmt diese Umwandlung
automatisch vor und verwaltet den Speicherplatz auf sichere Art und Weise.
Logische Volumes lassen sich im Tool Configuration Assistant (siehe 4.5.5 „Manage logical volumes (edit/remove file systems)“) oder über den LVM-Befehle „lvs“, „lvdisplay“, „lvscan“ auflisten.
- Hinweis:
-
Werden Festplatten erst einmal vom LVM verwaltet, stehen sie in keiner Konfigurationsdatei, da LVM die Festplatten direkt verwaltet indem alle Geräte gescannt und dadurch physische Volumes, Volumegruppen sowie logische Volumes aktiviert werden. Dies geschieht ebenfalls unabhängig vom Slot, in dem die Festplatten sitzen oder von ihrer SCSI-ID. Dadurch wird eine sehr hohe Flexibilität verglichen mit einer statischen Konfiguration erreicht.
Die Datensicherheit (RAID oder Mirroring) wird vom LVM nicht gewährleistet, was bedeutet, dass – wenn mehrere Festplatten einer Volumegruppe hinzugefügt wurden – eine fehlerhafte Festplatte die gesamte Volumegruppe unbrauchbar machen kann. Deshalb ist eine Hardware-Spiegelung oder eine RAID-Lösung erforderlich, um die Datensicherheit bei Verwendung eines LVM zu gewährleisten. Eine weitere Möglichkeit besteht darin, eine Volumegruppe mit seinen logischen Volumes neu zu initialisieren und alle Daten aus einem Backup wieder herzustellen.
7.5 Dateisystem-Snapshots
Mittels Snapshots lassen sich Kopien von Dateisystemen anlegen, die zur Erstellung eines Backups verwendet werden können, während die echten logischen Volumes noch verwendet werden. Ein Snapshot spiegelt den Zustand eines Dateisystems zu einem bestimmten Zeitpunkt wider.
HELIOS Virtual Server Appliance erlaubt zwei verschiedene Arten von Snapshots: Btrfs Subvolume-basierte Snapshots und LVM blockorientierte Snapshots.
7.5.1 Btrfs-Snapshots
Für Btrfs-Dateisysteme wird die Btrfs-Subvolume-Funktionalität auf Dateisystemebene verwendet, um Snapshots zu erstellen. Dies ermöglicht Snapshots mit minimalen Auswirkungen auf die Leistung, weshalb zeitbasierte automatische Momentaufnahmen ohne negative Beeinflussung der Leistung möglich sind.
Wenn diese Option aktiviert ist, werden stündlich, täglich, wöchentlich und monatlich automatisch Snapshots erstellt. Dies wird zusätzlichen Speicherplatz beanspruchen, ermöglicht Ihnen aber den Zugriff auf ältere Zustände des Datenträgers, um gelöschte oder geänderte Dateien jederzeit wiederherstellen zu können oder um das gesamte Volume wiederherzustellen:
Stündliche Snapshots (die 24 neuesten werden gespeichert, ältere gelöscht)
Tägliche Snapshots (die 7 neuesten werden gespeichert, ältere gelöscht)
Wöchentliche Snapshots (die 4 neuesten werden gespeichert, ältere gelöscht)
Monatliche Snapshots (die 12 neuesten werden gespeichert, ältere gelöscht)
Darüber hinaus können Snapshots automatisch als HELIOS Volumes veröffentlicht werden, sodass Clients ohne Interaktion des Administrators auf ältere Zustände des Dateisystems zugreifen können. Standardmäßig wird der aktuellste tägliche Snapshot automatisch als HELIOS Volume veröffentlicht.
Automatische Snapshots können für jedes Dateisystem einzeln aktiviert oder deaktiviert werden. Auch die Menge der stündlich/täglich/wöchentlich gespeicherten monatlichen Snapshots sowie der automatisch vom Benutzer zugänglichen (veröffentlichten) Snapshots kann angepasst werden. Siehe dazu den Abschnitt Snapshot erzeugen.
7.5.2 LVM/ext4-Snapshots
Für ext4-Dateisysteme wird die LVM-Snapshot-Funktionalität verwendet, um Snapshots zu erstellen.
LVM/ext4-Snapshots werden nicht automatisch erstellt, sondern können, genau wie Btrfs-Snapshots, mit dem Tool Configuration Assistant einfach erzeugt und entfernt werden.
Vorhandene LVM-Snapshots können das System jedoch erheblich verlangsamen. Der Grund dafür ist, dass, je nach Anzahl der Snapshots, alle geänderten Daten mehrfach gespeichert werden – einmal im Originaldateisystem und zweitens im Snapshot-Volume als Differenz zu den Originaldaten.
Auch wenn Volume-Gruppen manuell oder automatisch beim Systemstart aktiviert werden, werden alle vorhandenen Schnappschüsse initialisiert. Daher müssen zum Anlegen der internen Strukturen der LVM alle Snapshots eingelesen werden. Je nach Platten- oder RAID-Leistung kann dies eine beträchtliche Zeit in Anspruch nehmen; wenn Hunderte von Gigabytes, die seit der Erstellung der Momentaufnahme(n) geändert wurden, bis zu Stunden.
Wenn Sie also das ext4-Dateisystem verwenden, raten wir dringend dazu, Snapshots nur auf einer temporären Basis, z. B. für die Erstellung von Backups zu aktivieren. Wenn nicht mehr benötigt, sollten Snapshots entfernt werden, um eine verminderte Leistung oder lange Bootzeiten zu vermeiden.
7.5.3 Vorteile von Snapshots
Ein Snapshot-Datenvolume, beispielsweise von gestern, kann als HELIOS-Volume zur Verfügung gestellt werden. Deshalb können Anwender auf ältere Snapshotdaten auf einfache Weise über ein HELIOS-Volume zugreifen, um Daten wiederherzustellen.
Bei der Verwendung von Btrfs-Snapshots können Sie angeben, wie viele Snapshots automatisch für Benutzer veröffentlicht werden sollen, damit diese ohne Eingriff des Administrators auf ältere Zustände des Dateisystems zugreifen können. Standardmäßig wird der gestrige Snapshot automatisch veröffentlicht. Ältere Snapshots sowie LVM/ext4-Snapshots können vom Administrator mithilfe des Tools Configuration Assistant als HELIOS Volumes veröffentlicht werden.
Alternativ kann der Snapshot eines gesamten Datenträgers auch als Standard-Servervolume genutzt werden. Damit lassen sich Daten in einer Minute auf einen älteren Stand bringen und die Arbeit kann fortgesetzt werden.
Wird ein Snapshot angelegt, können die Originaldaten weiter bearbeitet werden, ohne dass die Snapshot-Daten davon betroffen sind. Ein Snapshot dient als temporäre Datensicherung und lässt sich als Ausgangspunkt für die Erstellung eines vollständigen Dateisystem-Backups nutzen. Während dieses Prozesses können Sie an den Originaldaten weiterarbeiten und diese modifizieren.
7.5.4 Snapshots veröffentlichen
Btrfs-Snapshots können sich in einem unveröffentlichten oder veröffentlichten Zustand befinden. Bei der Veröffentlichung wird das Snapshot-Dateisystem in „/snapshots“ eingebunden und ein HELIOS Volume am Einhängepunkt erstellt. Das Volume kann bestimmten Benutzern zur Verfügung gestellt werden, um einen einfachen Zugriff auf die vorherige Datenversion, also zum Zeitpunkt als der Snapshot erstellt wurde, zu ermöglichen.
Das Veröffentlichen und Verbergen einzelner Snapshots kann manuell mit dem Configuration Assistant erfolgen (siehe dazu Abschnitt Manage snapshots).
Auch das Veröffentlichen und Verbergen wird bei geplanten Snapshots automatisch durchgeführt. Wenn automatische Snapshots mit der Standardkonfiguration aktiv sind, wird der letzte tägliche Snapshot automatisch veröffentlicht.
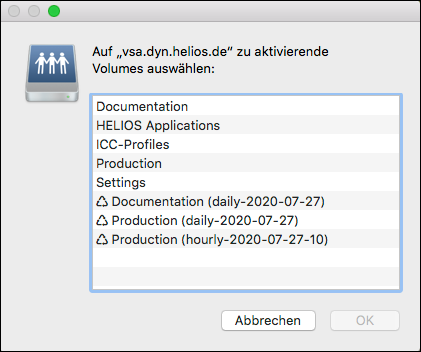
Abb. 7.3: Volume „Documentation“ mit täglichem Snapshot, Volume „Production“ mit stündlichem und täglichem Snapshot
Wenn ein neuer Snapshot erstellt wird und zur automatischen Veröffentlichung ansteht, werden ältere Snapshots desselben Dateisystems automatisch verborgen. Dies geschieht jedoch erst, wenn der letzte Client die Verbindung zu diesem Volume getrennt hat.
7.5.5 Beispiel für einen Snapshot
Die unten stehenden Abbildungen zeigen drei Beispiel-Snapshots des Dateisystems „/Beta“ in der Volumegruppe „datavg“.
Wie in der Abbildung zu sehen ist, können Snapshots von Dateisystemen eine leistungsfähige Lösung zur Erstellung von stabilen Backups aus dem laufenden System, d. h. während das System noch Daten bearbeitet, sein. Ein weiterer Punkt ist, dass Sie mithilfe von Snapshots auf Daten von einem früheren Zeitpunkt zugreifen können, z. B. auf Daten von heute 11:00 Uhr (siehe „Snapshot 1“ in der Abbildung oben).
7.6 Typischer Aufbau der Gruppe „datavg“ mit einem RAID
Die Abbildung unten zeigt ein RAID 5 (mit Ausfallschutz für Festplatten), das als physisches Volume in die Volumegruppe „datavg“ eingebunden ist, sowie auf der rechten Seite die Dateisysteme „/Alpha“ … „/Gamma“, die den Speicherplatz von „datavg“ nutzen.
7.7 Festplatten oder RAID-System wechseln
Festplatten lassen sich ohne Serverunterbrechung austauschen. Dies kann beispielsweise dann erforderlich sein, wenn ein Upgrade auf größere Festplatten oder ein größeres RAID-System erforderlich ist.
7.7.1 Upgrade auf ein neues RAID-System
Um auf ein komplett neues RAID-System umzustellen, muss das neue RAID der
Volumegruppe „datavg“ hinzugefügt werden. Dies lässt sich am besten mithilfe
des Menüs Storage setup im Tool HELIOS Configuration Assistant
bewerkstelligen (siehe 4.5 „Storage setup (data volumes)“).

-
Verbinden Sie das neue RAID-System mit dem Hypervisor, der genutzt wird, um das RAID der VSA zuzuweisen.

-
Wählen Sie im Tool Configuration Assistant den Punkt
Create or extend data pool (add disks)aus, wodurch das neue RAID (im folgenden „Festplatte“ genannt) erkannt wird.

-
Wählen Sie die gewünschte Festplatte durch Eingabe des Gerätenamens aus (wenn Sie sich nicht sicher sind, welche Festplatte die richtige ist, vergleichen Sie die SCSI-ID mit der Konfiguration Ihres Hypervisors!).
Configuration Assistant fügt jetzt die Festplatte(n) der Volumegruppe „datavg“ hinzu.

-
Zurück im Menü
Storage setupwählen Sie den MenüpunktReduce data pool (remove disks)aus.

-
Geben Sie den Gerätenamen der Festplatte des alten RAIDs ein und bestätigen Sie das Entfernen.
Dieser Vorgang dauert eine Weile, da sämtliche belegt Blöcke in das neue RAID-System verschoben werden, um das alte RAID freizugeben.

-
Trennen Sie das alte RAID vom Hypervisor.
7.7.2 Festplatten in einem bestehenden RAID wechseln
Das Wechseln einer oder mehrerer Festplatten im RAID-System (z. B. um die Speicherkapazität zu erhöhen) funktioniert ähnlich der Beschreibung in 7.7.1 „Upgrade auf ein neues RAID-System“. Reicht die Speicherkapazität der übrig gebliebenen Festplatten nicht aus, um die gesamten RAID-Daten übergangsweise zu speichern, benötigen Sie eine temporäre Festplatte oder ein temporäres RAID-System. Dies kann beispielsweise eine USB-Festplatte oder ein beliebiges anderes Festplattensystem sein.

-
Verbinden Sie die temporäre Festplatte so mit dem Hypervisor, wie Sie ein neues RAID anschließen würden (wie in 7.7.1 „Upgrade auf ein neues RAID-System“ beschrieben).

-
Entfernen Sie über den Menüpunkt
Reduce data pool (remove disks)die alte Festplatte aus der Volumegruppe.

-
Entfernen Sie nun die alte physische Festplatte vom RAID-System und ersetzen Sie sie durch die neue Festplatte.

-
Fügen Sie dem System die neue Festplatte mithilfe des Menüpunkts
Create or extend data pool (add disks)hinzu.

-
Entfernen Sie über den Menüpunkt
Reduce data pool (remove disks)die temporäre Festplatte aus der Volumegruppe.

-
Entfernen Sie abschließend die temporäre Festplatte vom Hypervisor.
- Hinweis:
-
Bevor Sie diese Operation durchführen, ist es unabdingbar ein Backup der gesamten Serverdaten zu erstellen. Auch wenn wir davon ausgehen, dass Sie dieses Backup niemals brauchen werden, sollte jeder Anwender Backups all seiner Serverdaten haben, um sicherzustellen, dass er eine Wiederherstellungsmöglichkeit hat, falls etwas nicht wie geplant verläuft.
7.8 Volumegruppe vergrößern
Es gibt zwei Möglichkeiten, den Speicherplatz einer Volumegruppe, z. B. „datavg“ zu vergrößern:
Durch Hinzufügen einer weiteren Festplatte zur Volumegruppe
Durch Vergrößern des Speicherplatzes auf einer bestehenden Festplatte
Die im Folgenden beschriebenen Maßnahmen lassen sich innerhalb einer Minute umsetzen.
7.8.1 Eine Festplatte zur Volumegruppe hinzufügen

-
Legen Sie in der Konfiguration des Hypervisors eine neue virtuelle Festplatte an. Das kann ein Image sein oder eine mit dem Hypervisor verbundene Hardware-Festplatte.
7.8.2 Eine bestehende Festplatte vergrößern

-
Vergrößern Sie in der Konfiguration des Hypervisors das Image eines der physischen Volumes, die der Volumegruppe zugewiesen sind.
- Hinweis:
-
Unter VMware ESX Server ist es möglich, die Festplattengröße im laufenden Betrieb und ohne jegliche Unterbrechung von Diensten der HELIOS Virtual Server Appliance zu vergrößern. HELIOS Configuration Assistant erkennt dann automatisch die vergrößerten Festplatten und aktualisiert das entsprechende physische Volume und die zugrundeliegende Volumegruppe. Manche Hypervisoren erfordern allerdings ein Herunterfahren der VM, bevor die Festplatte vergrößert werden kann. In diesem Fall müssen Sie die VM herunterfahren, bevor Sie Änderungen an den Images vornehmen.
Sie können ein Image nur vergrößern, wenn die Festplatte nicht partitioniert ist, d. h. vollständig als physisches Volume des LVM verwendet wird. Siehe auch 7.2 „Physische Volumes“. Dies bedeutet, dass Sie, wenn Sie den Speicherplatz der Volumegruppe „rootvg“ vergrößern möchten, nicht die Festplatte „/dev/sda“ vergrößern, sondern der Volumegruppe stattdessen eine neue virtuelle Festplatte hinzufügen sollten.
- Wichtig:
-
Verkleinern Sie niemals die Festplatte auf dem Host, da dadurch sämtliche Daten zerstört werden!
7.8.3 Der Volumegruppe neue oder vergrößerte Festplatte(n) hinzufügen

-
Wählen Sie im Menü
Storage setupdes Tools Configuration Assistant den MenüpunktCreate or extend data poolaus.
Configuration Assistant sucht nach neuen oder vergrößerten Festplatten und bietet an, der Volumegruppe den zusätzlichen Speicherplatz hinzuzufügen. Es lassen sich gleichzeitig sowohl neue als auch vergrößerte Festplatten hinzufügen.
7.9 Größe der Volumegruppe oder des logischen Volumes verringern
7.9.1 Größe der Volumegruppe verringern
Üblicherweise lässt sich die Größe virtueller Festplatten weder im Hypervisor noch im LVM verringern. Die einzige Möglichkeit besteht darin, virtuelle Festplatten („Physical Volumes“ im LVM) aus der Volumegruppe zu entfernen. Lesen Sie dazu 4.5.3 „Reduce volume group (remove disks as physical volume)“.
Besteht die Volumegruppe aus nur einer Festplatte, muss der Volumegruppe zuerst eine zweite, kleinere virtuelle Festplatte als physisches Volume hinzugefügt und die erste virtuelle Festplatte anschließend entfernt werden. Der LVM migriert die Daten dann automatisch auf die zweite, neue virtuelle Festplatte.
Wenn Sie eine flexiblere Größe der Volumegruppe planen, empfehlen wir Ihnen von Anfang an die Verwendung mehrerer kleiner virtuellen Festplatten als physische Volumes für Ihre Volumegruppe, damit Sie den Speicherplatz jederzeit einfach vergrößern bzw. verkleinern können.
7.9.2 Größe eines logischen Volumes verringern
Über Configuration Assistant lassen sich logische Volumes nicht verkleinern. Dies hat sich bei Tests als fehleranfällig herausgestellt und ist, im Gegensatz zum Vergrößern, nicht im laufenden Betrieb möglich, da es die laufenden HELIOS-Dienste mit den verbundenen Clients stören würde.
Die dafür erforderlichen LVM- und Dateisystem-Dienstprogramme zum Verkleinern werden jedoch mitgeliefert, sodass Sie die Größen von Dateisystem/Volume nach Stoppen der HELIOS-Dienste manuell vornehmen können. Details finden Sie in der Dokumentation zu „lvreduce“, „resize2fs“ und „btrfs“.
7.10 RAID 1 (Mirroring) auf der Systemfestplatte verwenden
Manche Installationen erfordern eine gespiegelte Systemfestplatte. Über diese Funktionalität verfügt die HELIOS Virtual Server Appliance nicht. Das Spiegeln von Systemfestplatten muss über ein Hardware-RAID-System erfolgen. Diese Art von RAID heißt RAID 1 (Mirroring ohne auf Block-Level verteilte Paritätsinformationen) und wird von den meisten RAID-Controllern unterstützt. Wir empfehlen Ihnen, das Image der Systemfestplatte auf einem getrennten physischen Laufwerk abzulegen, um so das Betriebssystem von den Anwenderdaten zu isolieren. Dadurch wird vieles vereinfacht, falls es einmal zu Problemen kommen sollte und macht darüber hinaus die Geschwindigkeit der Systemfestplatte unabhängig von der Leistung der Datenfestplatte (RAID).
7.11 RAID 5 auf Festplatten verwenden
übersetzt aus: http://en.wikipedia.org/wiki/RAID
Ein RAID 5 (Block-Level-Striping mit verteilten Paritätsinformationen)
verteilt die Paritätsinformationen zusammen mit den Daten, wobei alle
Festplatten bis auf eine einsatzbereit sein müssen; das Array wird beim
Ausfall einer Festplatte nicht zerstört. Tritt an einer Festplatte ein
Fehler auf, können alle folgenden Leseprozesse so aus den verteilten
Paritätsinformationen errechnet werden, dass der Anwender den Fehler
gar nicht bemerkt. Allerdings bewirkt der Ausfall einer Festplatte eine
verminderte Leistung des gesamten Arrays bis die fehlerhafte Festplatte
durch eine intakte ersetzt worden ist und die betreffenden Daten
wiederhergestellt wurden. … Ein RAID 5 benötigt mindestens drei Festplatten.
7.12 Die Systemfestplatte wiederherstellen
Tritt an der Systemfestplatte ein Fehler auf, kann das Image der HELIOS Virtual Server Appliance neu importiert und als neue Systemfestplatte verwendet werden. In diesem Fall müssen folgende Dateien/Verzeichnisse aus einem Backup wiederhergestellt werden:
• /etc/fstab
• /etc/passwd
• /etc/shadow
• /usr/local/helios/var/
• /home/
Zusätzlich müssen auch die eigenen Konfigurationseinstellungen, wie z. B. Datum/Uhrzeit und die Netzwerkeinstellungen mit HELIOS Configuration Assistant neu vorgenommen werden.
- Hinweis:
-
Wir raten Ihnen, die Home-Verzeichnisse aller Benutzer in einem logischen Volume auf „datavg“ zu definieren. Der Vorteil dabei ist, dass „rootvg“ nicht mit einer variablen Menge an Daten in den Home-Verzeichnissen belastet wird. Dies reduziert die variablen Daten in „rootvg“ auf ein paar MB, die sich schnell und einfach sichern bzw. wiederherstellen lassen.
Sämtliche Volumegruppen sowie die mit ihnen verbundenen logischen Volumes (Partitionen), z. B. „/data1“ aus der Volumegruppe „datavg“, werden beim Einbinden einer neuen Systemfestplatte oder beim Hinzufügen bestehender Festplatten in einen neuen Server automatisch erkannt. Beim Booten des Systems trägt Linux die Geräte mit den passenden Namen in „/dev/mapper“ ein, z. B.: „datavg-data1“. Werden Einträge in „/etc/fstab“ gemacht – falls diese noch nicht vorhanden sind – können diese bestehenden Dateisysteme gemountet werden.
7.13 Zusammenfassung
Mit HELIOS Configuration Assistant lässt sich LVM sehr einfach verwalten. Der Vorteil von LVM ist, dass Festplatten, Volumegruppen und Partitionen (logische Volumes) sehr flexibel und effizient verwaltet werden. Der Anwender spart auf diese Weise beim Hinzufügen, Ändern oder Bearbeiten des Speicherplatzbedarfs eine Menge Zeit, denn diese Aufgaben sind in ein paar Stunden oder sogar nur Minuten erledigt. Eine manuelle Verwaltung von LVM würde dagegen eine Arbeit von mehreren Tagen bedeuten.