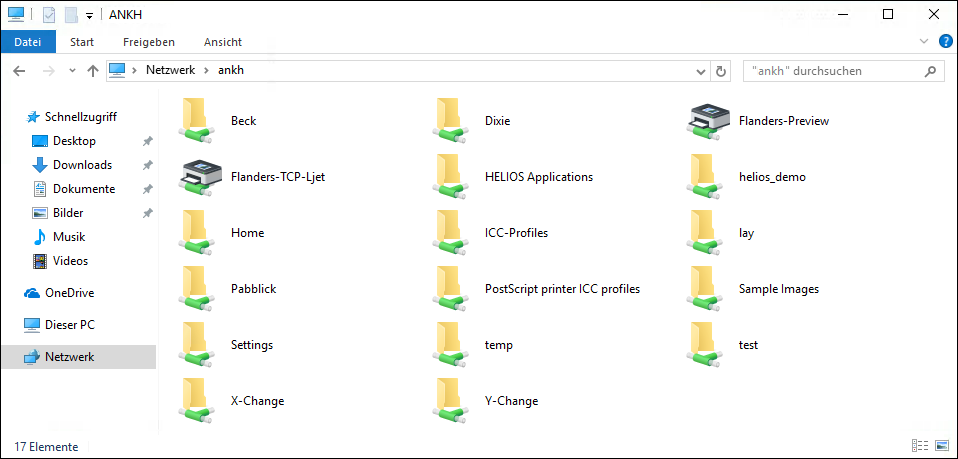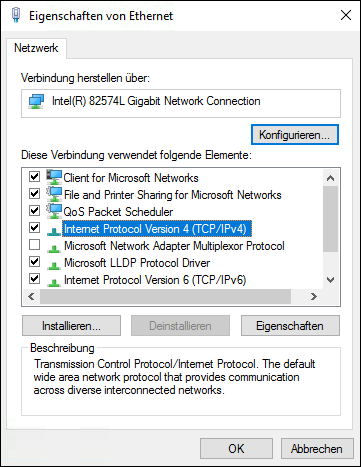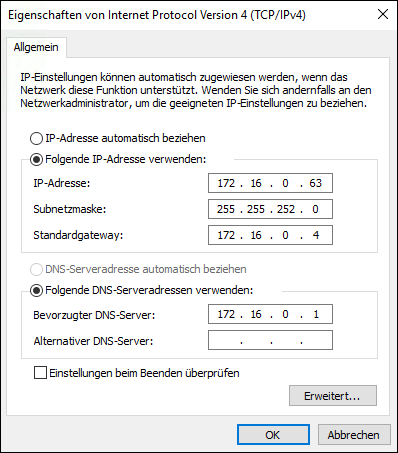A Windows-Clients mit dem PCShare Server verbinden
Falls Sie beim Verbindungsversuch an einen PCShare Server auf Probleme stoßen, sollten Sie zuerst die Konfiguration überprüfen. Dieses Kapitel zeigt Vorschläge, wie Sie Schritt für Schritt überprüfen können, ob die Software korrekt installiert und die Verbindung richtig hergestellt ist.
- Hinweis:
-
In einem komplexen Netzwerk müssen Sie nach dem Start von PCShare evtl. einige Minuten warten, bevor sich eine stabile Browsing-Hierarchie eingestellt hat. Eventuell erscheinen die Einträge für Arbeitsgruppe oder Domain in der Liste
Netzwerkumgebungnicht.Wenn ein Problem auftritt, schauen Sie bitte immer in die Systemmeldungen und achten Sie auf Fehler oder Warnmeldungen, die sich auf PCShare beziehen.
A.1 IP-Konfiguration und Windows
Die folgenden Hinweise könnten hilfreich sein, wenn der Windows-Client den PCShare Server nicht finden kann:
Prüfen Sie die Windows TCP/IP-Konfiguration mit dem Programm „ping“, beispielsweise über die Windows Eingabeaufforderung:
ping <PCShare server name>
- Beispiel:
C:\WINDOWS>ping druaga
Ist der PCShare Server über seinen Namen zu erreichen, gibt „ping“ folgendes Protokoll auf dem Bildschirm aus:
Pinging druaga [172.16.0.63] with 32 bytes of data: Reply from 172.16.0.63: bytes=32 time<1ms TTL=64 Reply from 172.16.0.63: bytes=32 time<1ms TTL=64 Reply from 172.16.0.63: bytes=32 time<1ms TTL=64 Reply from 172.16.0.63: bytes=32 time<1ms TTL=64 Ping statistics for 172.16.0.63: Packets: Sent = 4, Received = 4, Lost = 0 (0% loss), Approximate round trip times in milli-seconds: Minimum = 0ms, Maximum = 0ms, Average = 0ms
Ist der fragliche Server (hier „druaga“) dem Netzwerk zwar bekannt, läuft jedoch nicht, wird folgende Meldung ausgegeben:
Pinging druaga [172.16.0.63] with 32 bytes of data: Request timed out. Request timed out. Request timed out. Request timed out. Ping statistics for 172.16.0.63: Packets: Sent = 4, Received = 0, Lost = 4 (100% loss), Approximate round trip times in milli-seconds: Minimum = 0ms, Maximum = 0ms, Average = 0ms
Wird der Name des PCShare Servers im Netzwerk nicht
gefunden, macht „ping“ folgende Ausgabe: Unknown host <PCShare server name>.
In diesem Fall sollten Sie „ping“ noch einmal mit der
IP-Adresse des Servers aufrufen:
C:\WINDOWS\ping 172.16.0.63
Pinging 172.16.0.63 with 32 bytes of data:
Reply from 172.16.0.63: bytes=32 time<1ms TTL=64
Reply from 172.16.0.63: bytes=32 time<1ms TTL=64
Reply from 172.16.0.63: bytes=32 time<1ms TTL=64
Reply from 172.16.0.63: bytes=32 time<1ms TTL=64
Ping statistics for 172.16.0.63:
Packets: Sent = 4, Received = 4, Lost = 0 (0% loss),
Approximate round trip times in milli-seconds:
Minimum = 0ms, Maximum = 0ms, Average = 0ms
- Hinweis:
-
Ist auf dem Client-PC eine Firewall-Software installiert, muss diese so konfiguriert sein, dass zwischen Server und Client eine Verbindung aufgebaut werden kann. Lesen Sie die Anweisungen der Firewall-Software.
Ist die Verbindung hergestellt, prüfen Sie, ob der Benutzername
dem PCShare Server bekannt ist (z. B. in der Registerkarte
Benutzer in HELIOS Admin. Lesen Sie dazu auch
das Kapitel „HELIOS Admin“ im HELIOS Base Handbuch).
- Hinweis:
-
Benutzername und Kennwort für die Anmeldung am Windows Netzwerk sowie am Server müssen gleich sein. Ansonsten gibt Windows eine Netzwerk-Fehlermeldung aus.
Server-Volumes unter Windows 95/98/Me können aus dem Dialog
Netzwerkumgebungnur unter Verwendung desselben Benutzernamens für Client und PCShare Server gemountet werden. Unter allen anderen Windows-Clients können Sie hierfür auch einen anderen Benutzernamen verwenden.

-
Geben Sie in Windows Explorer den Servernamen oder die IP-Adresse ein (Abb. A.1):
\\<server name>oder\\<ipaddress>oder\\<WINS name>
A.1.1 TCP/IP-Einstellung des Clients anzeigen
Es gibt zwei Möglichkeiten die TCP/IP-Konfiguration des Windows-Clients komplett und auf einen Blick zu erhalten:
Unter Windows 95/98/Me mit „WinIPCfg“:

-
Gehen Sie auf
Start > Ausführenund geben Sie dannwinipcfgin das Dialogfeld ein um „WinIPCfg“ zu starten.
Das Fenster IP-Konfiguration (Abb. A.2)
zeigt die Einstellungen Netzwerkkartenadresse, IP-Adresse,
Subnetzmaske sowie das Standard-Gateway für die Ethernet-Karte.
Möchten Sie weitere TCP/IP-Einstellungen prüfen, z. B. hinsichtlich installierter DHCP-, DNS- und WINS-Server:

-
Klicken Sie auf die Schaltfläche
Weitere Info >>um detailliertere Informationen zu erhalten.
Unter Windows NT4 - Windows 10 geben Sie folgenden Befehl ein:
ipconfig /all
Die Ausgabe sollte ähnlich der folgenden sein:
Windows IP Configuration Host Name . . . . . . . . . . . . : chroma Primary Dns Suffix . . . . . . . : Node Type . . . . . . . . . . . . : Hybrid IP Routing Enabled. . . . . . . . : No WINS Proxy Enabled. . . . . . . . : No DNS Suffix Search List. . . . . . : dyn.helios.de Ethernet adapter Local Area Connection: Connection-specific DNS Suffix . : dyn.helios.de Description . . . . . . . . . . . : Intel(R) PRO/1000 MT Desktop Adapter Physical Address. . . . . . . . . : 00-10-DC-CB-68-E7 DHCP Enabled. . . . . . . . . . . : Yes Autoconfiguration Enabled . . . . : Yes IP Address. . . . . . . . . . . . : 172.16.3.88 Subnet Mask . . . . . . . . . . . : 255.255.252.0 Default Gateway . . . . . . . . . : 172.16.0.3 DHCP Server . . . . . . . . . . . : 172.16.0.1 DNS Servers . . . . . . . . . . . : 172.16.0.1 Primary WINS Server . . . . . . . : 172.16.0.1 Lease Obtained. . . . . . . . . . : Tuesday, 23. May 2017 08:59:42 Lease Expires . . . . . . . . . . : Wednesday, 24. May 2017 00:59:42
A.1.2 Systemsteuerung „Netzwerkverbindung“
Die Konfiguration der Netzwerkverbindung Ihres Clients wird in der Systemsteuerung “Netzwerkverbindungen” vorgenommen. Dort lassen sich unter anderem DNS-, WINS- sowie IP-Adressen statisch oder dynamisch (DHCP) einstellen.
Diese Einstellungen können Sie im Fenster „Eigenschaften von Local Area Connection“ vornehmen.

-
Führen Sie im Konfigurationsfenster (Abb. A.3) einen Doppelklick auf den Eintrag
Internetprotokoll Version 4 (TCP/IPv4)aus.
In den Eigenschaften von Eigenschaften von Internetprotokoll Version 4 (TCP/IPv4) lassen sich
IP-Adresse, Gateway, DNS, NetBIOS und WINS konfigurieren.
Bevor Sie eine IP-Adresse für Ihren Windows-Client eingeben, müssen
Sie entscheiden, ob sie die IP-Adresse von Hand (d. h. einmalig im
Fenster Eigenschaften von Internetprotokoll Version 4 (TCP/IPv4))
oder dynamisch festlegen wollen (über den DHCP-Server).

-
Aktivieren Sie im Fenster
Eigenschaften von Internetprotokoll Version 4 (TCP/IPv4)(Abb. A.4) die OptionIP-Adresse automatisch beziehenfalls die IP-Adressen in Ihrem LAN von einem DHCP-Server verwaltet werden. Ansonsten aktivieren SieFolgende IP-Adresse verwendenund geben Sie die IP-Adresse und die Subnetzmaske, die der Windows-Client vom Netzwerkadministrator zugewiesen bekommen hat, von Hand ein.
Um eine Verbindung mit TCP/IP-Geräten herzustellen, die sich nicht im selben Netzwerksegment befinden (z. B. Host-Requests in einem Wide Area Network), benötigen Sie eine Schnittstelle, die verschiedene Netzwerktypen miteinander verbindet. Zu diesem Zweck müssen die Protokolle „umgesetzt“ werden (routing). Unter TCP/IP fällt diese Aufgabe einem bestimmten Interface (Gateway) zu. Sie müssen dem Windows-Client dazu den Standardgateway-Host, der auf dem PCShare Server konfiguriert worden ist, „mitteilen“:

-
Geben Sie im Feld
Standardgatewaydie IP-Adresse ein, die der Netzwerkadministrator dem Interface zugewiesen hat.
Um den WINS-Server von Hand zu konfigurieren (vergl. Kapitel 4.2.2 „Namensauflösung über WINS“), gehen Sie wie folgt vor:

-
Klicken Sie im Fenster
Eigenschaften von Internetprotokoll Version 4 (TCP/IPv4)auf die SchaltflächeErweitertund wählen Sie die RegisterkarteWINSaus dem FensterErweiterte TCP/IP-Einstellungen. Klicken Sie aufHinzufügen...und geben sie die IP-Adresse des WINS-Servers ein, die Sie von Ihrem Netzwerkadministrator erhalten. Klicken Sie aufHinzufügen.
Danach erscheint die IP-Adresse des WINS-Servers im WINS-Adressenfeld.
Der so genannte „Scope Identifier“ kann optional in das
Feld Scope ID eingetragen werden. Er definiert
eine Gruppe von Computern, die einen registrierten NetBIOS-Namen
erkennen. Computer, die denselben Scope Identifier haben,
können gegenseitig NetBIOS-Verkehr oder -Nachrichten
erkennen. In einem Netzwerk, das NetBIOS über TCP/IP
verwendet, kann hier gegebenenfalls der Scope Identifier
des Windows-Clients festgelegt werden.
- Hinweis:
-
Beachten Sie beim Scope Identifier die Groß- und Kleinschreibung.
Wollen Sie innerhalb eines LAN lediglich Daten gemeinsam nutzen, so wird dafür kein DNS-Server benötigt, da die Namensauflösung über WINS geschieht. Wenn Sie jedoch auf Server außerhalb des lokalen Netzwerks zugreifen möchten, z. B. im Internet surfen, benötigen Sie Namensauflösung und müssen einen DNS-Server konfigurieren:

-
Klicken Sie in der Registerkarte DNS auf die Schaltfläche
Hinzufügen...und geben sie die IP-Adresse des DNS-Servers ein, die Sie von Ihrem Netzwerkadministrator erhalten. Bestätigen Sie die Adresse mitHinzufügen.