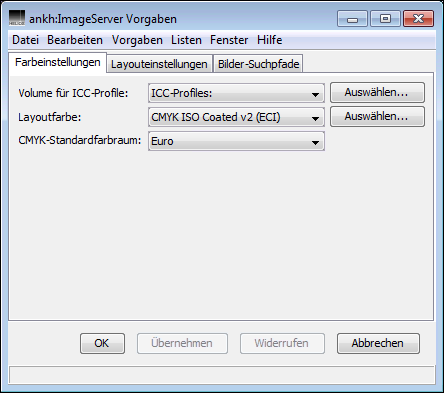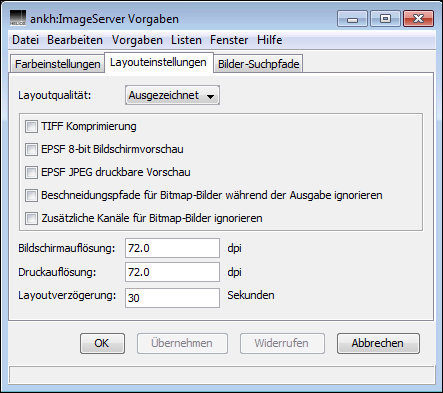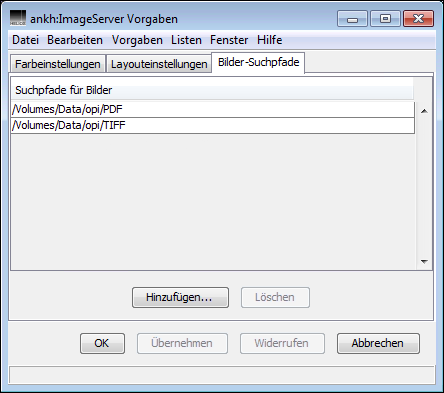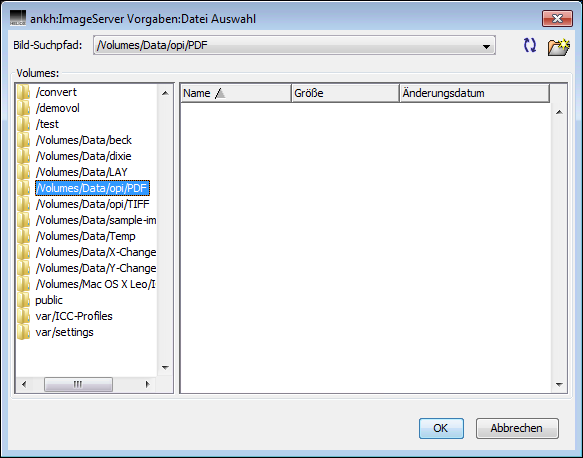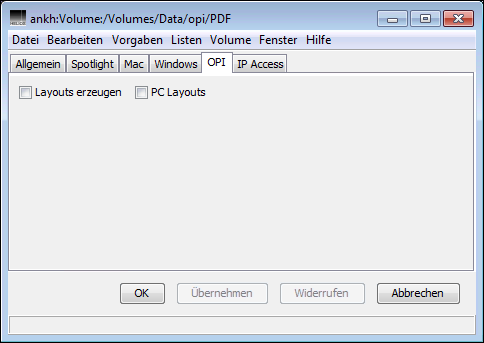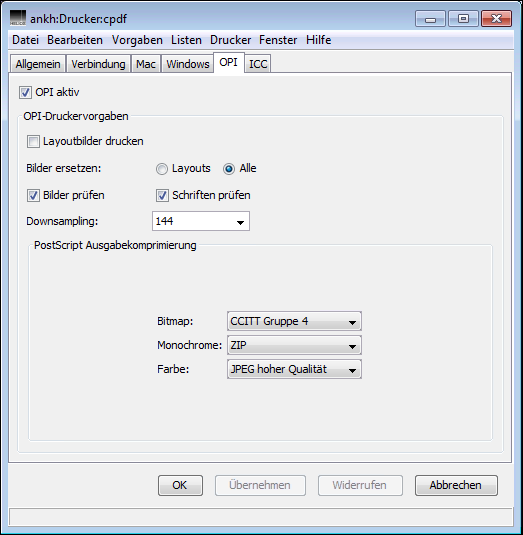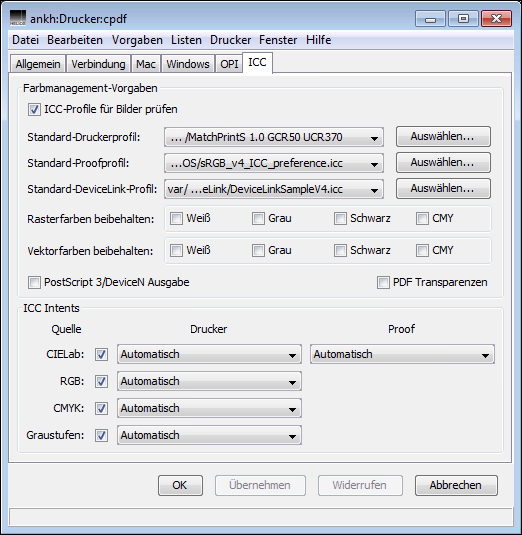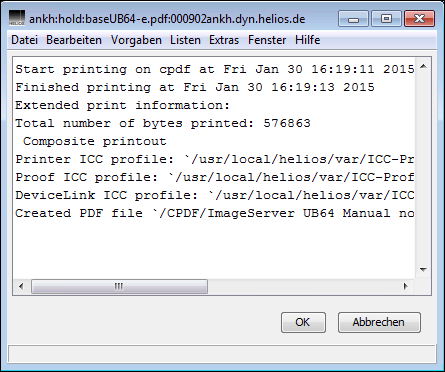4 ImageServer mit HELIOS Admin einrichten
Die folgenden Kapitel erklären nur die für OPI relevanten Dialoge. Eine komplette Beschreibung des Programms HELIOS Admin finden Sie im HELIOS Base Handbuch.
Mit dem Programm HELIOS Admin können Sie zahlreiche OPI relevante Parameter einstellen. Einige spezielle Parameter müssen jedoch mit Hilfe von Kommandozeilen-Befehlen manuell gesetzt oder geändert werden. Weitere Informationen zur Benutzung dieser Befehle finden Sie im Referenzteil dieses Handbuchs (siehe Kapitel 6 „ImageServer-Dienstprogramme“).
- Wichtig:
-
Sie müssen den OPI-Server auf jeden Fall konfigurieren, bevor Sie die OPI-Dienste nutzen können. Sonst ist weder die Bildersetzung für Druckerwarteschlangen noch die Farbanpassung aktiv.
- Hinweis:
-
Die folgenden Kapitel beschreiben die Auswirkungen einzelner Einstellungen. Im Anhang A „OPI-Einstellungen, Arbeitsabläufe und Konflikte“ finden Sie Beispiele, wie verschiedene Einstellungen sich gegenseitig beeinflussen und wie sich die Software verhält, wenn in Anwendungsprogrammen spezielle OPI-Einstellungen gesetzt werden.
4.1 ImageServer Vorgaben
Der Dialog ImageServer Vorgaben beinhaltet drei Registerkarten,
über die sich allgemeine OPI-Einstellungen festlegen lassen. Diese Vorgaben
sind für alle Layoutbilder gültig, die auf dem Server erzeugt werden, es
sei denn, sie werden durch ordnerspezifische oder Kommandozeilen-Optionen
überschrieben.

-
Wählen Sie
Vorgaben > ImageServer Vorgabenaus dem HELIOS Admin Menü aus, um den DialogFarbeinstellungen(Abb. 4.1) zu öffnen.
- Hinweis:
-
Die Schaltflächen
WiderrufenundÜbernehmenwerden erst aktiv, nachdem Änderungen im Dialogfenster vorgenommen wurden.
Die in ImageServer integrierte Farbanpassung basiert auf ICC-Profilen.
Alle Profile, die Sie verwenden möchten, müssen in einem zentralen Verzeichnis
gespeichert werden. Das Auswählen eines entsprechenden Verzeichnisses im
Einblendmenü ICC Profile Volume teilt dem Server mit, wo sich die
ICC-Profile befinden. Im Einblendmenü steht standardmäßig ICC-Profiles.
Dieses Volume wird automatisch bei der Installation angelegt und enthält alle
Profile, die mit der Software mitgeliefert werden.
Mithilfe der Schaltfläche Auswählen... lässt sich der Speicherort
der aktuellen Profile auswählen (für den Fall, dass diese nicht im Volume
„ICC-Profiles“ abgelegt sind).
Hier lässt sich der Farbraum für alle auf dem Server zu erzeugenden Layoutbilder festlegen. Gleichzeitig wird dadurch ein ICC-Profil ausgewählt, das für die Farbanpassung bei der Layouterzeugung verwendet wird.
Sie können ein Profil über die Schaltfläche Browse... auswählen
oder eines der vier vorgegebenen aus dem Aufklappmenü:
CMYK ISO Coated v2 (ECI)
ist die vordefinierte Einstellung und liefert die besten Ergebnisse, wenn Sie Ihre Bilder nach dem Euroskala-Standard separieren möchten.CMYK GRACoL2006_Coated1v2
kann ausgewählt werden, wenn Sie mit dem SWOP-Standard arbeiten.sRGB IEC61966-2-1
sollte nur dann ausgewählt werden, wenn Ihr Satzprogramm in der Lage ist, in der Composite und separierten Druckausgabe RGB-Bilder zu verwenden.Lab D65
sollte nur dann ausgewählt werden, wenn Ihr Satzprogramm Lab-Layoutbilder importieren kann.
Das CMYK-Standardprofil wird immer dann verwendet, wenn der OPI-Server ein
Bild aus einem anderen Farbraum nach CMYK (oder umgekehrt) konvertieren muss
und kein explizit zugewiesenes Ausgabeprofil (d. h. Druckerprofil)
oder Eingabeprofil (d. h. Bildprofil) vorhanden ist. Wenn Sie beispielsweise
den Eintrag sRGB IEC61966-2-1 aus dem Einblendmenü Layout
Color ausgewählt haben und Ihr Feinbild im CMYK-Farbmodus vorliegt, dann muss
der OPI-Server bei der Layouterzeugung eine Konvertierung von CMYK nach RGB
durchführen. Wenn Ihr Feinbild kein eingebundenes oder zugewiesenes Bildprofil
hat, dann verwendet der OPI-Server das CMYK-Standardprofil. Sie
können im Einblendmenü zwischen SWOP oder Euro wählen.

-
Öffnen Sie die Registerkarte
Layouteinstellungen(Abb. 4.2).
Die von Ihnen gewählte Layoutqualität kann entweder
Ausgezeichnet oder Standard sein.
Ausgezeichnet
Layoutbilder werden automatisch farbangepasst und unterliegen einem hochwertigen Skalierungsverfahren.Ausgezeichnetist die Voreinstellung.Standard
Layoutbilder werden sehr schnell, dafür aber mit minderer Qualität und ohne Farbanpassung erzeugt.
Das in Feindaten verwendete Komprimierungsverfahren wird nicht auf die Layoutbilder vererbt. Wenn Sie für Layoutbilder eine Komprimierung benötigen, dann müssen Sie diese hier einstellen. Es gibt drei verschiedene Möglichkeiten – die auch kombinierbar sind –, die Sie aktivieren können:
TIFF-Komprimierung
Komprimierte TIFF-LayoutbilderEPSF 8-bit Bildschirmvorschau
EPSF-Bildschirmvorschau enthält indizierte Farben, d. h. max. 256 FarbenEPSF JPEG druckbare Vorschau
JPEG-komprimierte EPSF-Druckdaten
Wenn die Option
Beschneidungspfade für Bitmapbilder während der Ausgabe ignorierenausgewählt ist, dann werden in Feindaten enthaltene Beschneidungspfade beim endgültigen Ausdruck der Feindaten ignoriert (siehe auch Abschnitt also 3.3.3 „Beschneidungspfade aus einem Satzprogramm“).
Wenn die Option
Zusätzliche Kanäle für Bitmapbilder ignorierenausgewählt ist, dann werden in Feindaten enthaltene zusätzliche Kanäle (z. B. Schmuckfarben) bei der Layouterzeugung und beim endgültigen Ausdruck der Feindaten ignoriert (Siehe auch Abschnitt 3.3.4 „Zusätzliche Kanäle in Rasterbildern“).
Diese Einstellung dient dazu, die normale Bildschirmauflösung für Layoutbilder festzulegen. Bildschirmauflösungen liegen üblicherweise zwischen 72 und 200 dpi.
Bilder sind in EPSF-Dateien zweimal enthalten, einmal als Bildschirmvorschau und einmal in einer druckbaren Form. Daher ist es sinnvoll, für die Layoutbilder zwei unterschiedliche Auflösungen vorzugeben. Sie können beispielweise eine Bildschirmauflösung von 72 dpi und eine Druckauflösung von 96 dpi wählen, wenn Sie Ihr Dokument mit EPSF-Layoutbildern in einer etwas besseren Qualität drucken wollen.
- Hinweis:
-
Für Bilder, die nur eine Form der Vorschau enthalten, vergleicht der OPI-Server die
Bildschirmauflösungmit derDruckauflösungund verwendet den höheren der beiden Werte für die Layouterzeugung. Dies gilt beispielsweise für TIFF-Bilder.
In diesem Feld können Sie eine Zeitspanne in Sekunden eintragen, die der OPI-Server abwartet, bevor er für ein neu gespeichertes Bild mit der Layouterzeugung beginnt. Diese Einstellung soll verhindern, dass von temporären Dateien oder Dateien in Arbeit Layoutbilder erzeugt werden.
- Wichtig:
-
Bitte beachten Sie, dass alle bisher beschriebenen Einstellungen sich nur auf zukünftige Layoutbilder auswirken. Wenn Sie bereits vorhandene Layoutbilder entsprechend aktualisieren möchten, dann müssen Sie diese erneut erzeugen. Um dies zu erreichen, können Sie entweder die Feinbilder einmal öffnen und erneut speichern, das HELIOS Programm „touch“ (siehe Kapitel 5.5 „Aktualisierung von Layoutbildern mit dem Programm „touch““) oder das HELIOS Programm „opitouch“ (siehe Kapitel 6.2 „opitouch“) verwenden.

-
Öffnen Sie die Registerkarte
Bilder-Suchpfade(Abb. 4.3).
Es gibt Situationen, in denen es notwendig ist, Feinbilder in einen anderen Ordner oder auf ein anderes Volume zu verschieben. Sie können dem OPI-Server helfen, auch diese Bilder für den Ausdruck wieder zu finden, indem Sie hier Suchpfade zu den Ordnern angeben, in denen Feinbilder üblicherweise gespeichert werden.
Obwohl die Anzahl der Suchpfade, die Sie angeben können, nicht begrenzt ist, lässt sich die Suchzeit verringern, indem Sie die Ordner zuerst angeben, in die Sie am häufigsten Ihre Feindaten verschieben. Beachten Sie bitte, dass bei der Suche Unterverzeichnisse nicht berücksichtigt werden.
Das Fenster Suchpfade für Bilder zeigt die Suchpfade, die Sie bereits
eingegeben haben. Sie können jeden dieser Einträge löschen oder neue hinzufügen.
Die Taste Hinzufügen... öffnet ein Dialogfenster, in dem Sie neue
Suchpfade auswählen können (Abb. 4.4).
- Hinweis:
-
Sie finden detaillierte Erklärungen zum Umgang der ImageServer Software mit Suchpfaden für Bilder in Kapitel 3.7 „Suchstrategien und Bildersetzung durch ImageServer“.
4.2 Volumeeinstellungen
Es gibt einige OPI-Einstellungen, die Volume-spezifisch sind. Gehen Sie wie folgt vor, um die Einstellungen für ein bestimmtes Volume zu bearbeiten:

-
Öffnen Sie im HELIOS Admin die Registerkarte
Volumesund markieren Sie das zu konfigurierende Volume. Öffnen Sie die Volume-Einstellungen und wählen Sie die RegisterkarteOPI(Abb. 4.5).
Diese Option steuert die automatische Erzeugung von Layoutbildern für ein Volume.
Die Option Layouts erzeugen sorgt dafür, dass der OPI-Server niedrigaufgelöste
Layoutbilder von jedem Bild, das auf dem Volume gesichert wird, erzeugt.
Die tatsächliche Erzeugung eines Layoutbildes dauert einen kurzen
Augenblick, da der Vorgang erst nach einer vom Anwender vorgegebenen Zeitspanne
aktiviert wird. Die Vorgabe für diese Verzögerung beträgt 30 Sekunden (siehe
Layoutverzögerung weiter oben in diesem Kapitel).
- Wichtig:
-
Beim Kopieren von OS-X-Paketdateien, z. B. Programmpakete oder RTFD-Dateien, auf ein HELIOS Volume mit aktivierter automatischer Layouterzeugung, werden Layouts von allen im Paket enthaltenen Bildern erzeugt. Obwohl dies die Paketdatei nicht zerstört, kann es aber die Paketgröße beträchtlich erhöhen.
Manche Dateieigenschaften differieren geringfügig zwischen Mac- und Windows-Computern.
Sie müssen die Option PC Layouts einschalten, wenn Sie sicherstellen
wollen, dass der OPI-Server immer PC-kompatible Layoutbilder erzeugt – auch von
Feindaten, die von einem Mac-Computer stammen. Der OPI-Server erzeugt Layoutbilder
immer nach Vorgabe der Option PC Layouts in den HELIOS Admin
Volume-Einstellungen (siehe Abb. 4.5).
- Hinweis:
-
Da Satzprogramme auf dem Mac in der Lage sind, auch PC-kompatible Layoutbilder zu verarbeiten, sollten Sie die Option
PC Layoutsimmer aktivieren, wenn Sie auf einem Volume arbeiten, das auch von PCShare verwendet wird (weitere Informationen finden Sie in Anhang F „Hinweise für PCShare Anwender“).
Bitte beachten Sie, dass das Arbeiten mit der Option PC Layouts
bedeutet, dass bei der Erzeugung von EPSF-Layoutbildern durch den OPI-Server, diese
als PC-EPSF-Dateien mit einer TIFF-Vorschau (anstatt einer PICT Vorschau) angelegt
werden.
4.3 OPI-Einstellungen für Druckerwarteschlangen
Einige OPI-Einstellungen sind nur für das Drucken relevant und müssen insofern für jede einzelne Druckerwarteschlange eingestellt werden.
- Hinweis:
-
Es könnte hilfreich sein, eine Fehlerwarteschlange („error queue“) für Ihre OPI-Druckerwarteschlangen anzulegen. So können Sie Druckaufträge sichern, die bei der Ausgabe eine Fehlermeldung hervorgerufen haben (z. B. wegen eines fehlenden Bildes). Nachdem das Problem gelöst ist, können Sie den Druckauftrag direkt aus der Fehlerwarteschlange heraus erneut starten. Details hierzu finden Sie im HELIOS Base Handbuch.

-
Markieren Sie einen Drucker aus der Liste
Druckerund öffnen Sie das MenüDrucker > Einstellungen. Wählen Sie die in Abb. 4.6 angezeigte RegisterkarteOPIan.
Die Option OPI aktiv aktiviert die OPI-Bildersetzung für
die ausgewählte Druckerwarteschlange.
Die Option Layoutbilder drucken drucken ermöglicht es, dass alle
Ausdrucke über diese Druckerwarteschlange nur Layoutbilder enthalten. Der
Druckauftrag wird zum OPI-Server geschickt, wo die OPI-Kommentare aufgelöst
werden. Hier findet keine Bildersetzung statt, d. h. die Layoutbilder werden
statt der Feinbilder gedruckt.
Bilder ersetzen = Layouts ist die vorgegebene Option zum Ersetzen
von Layoutbildern. Wenn diese Einstellung aktiviert ist, dann ersetzt der
OPI-Server im Druckvorgang nur die Layoutbilder. Feindaten, die Sie in Ihrem
Dokument verwendet haben könnten, werden nicht ersetzt. Wenn Sie möchten, dass der
OPI-Server alle platzierten Bilder im Druckvorgang ersetzt (wenn Sie beispielsweise
die Druck-Option „TIFF & EPS auslassen“ nutzen wollen), dann müssen Sie die Option
Bilder ersetzen = Alle aktivieren (weitere Informationen
finden Sie in Kapitel 5.6 „OPI-Druckoptionen – Drucken aus QuarkXPress und InDesign“).
Die Option Check Images veranlasst ImageServer, jeden Druckauftrag,
bei dem eines der benötigten Bilder nicht verfügbar ist, anzuhalten und eine
entsprechende Fehlermeldung auszugeben. Die Suchstrategien, die der OPI-Server
anwendet, sind in Kapitel 3.7 „Suchstrategien und Bildersetzung durch ImageServer“ beschrieben.
Wenn die Option Check Images nicht aktiviert ist, dann kann es
vorkommen, dass einzelne Bilder im Ausdruck fehlen.
Die Option Check Fonts veranlasst ImageServer, jeden Druckauftrag, bei
dem eine der benötigten Schriften nicht verfügbar ist, anzuhalten und eine entsprechende
Fehlermeldung auszugeben.
Die Auswahl eines Wertes für Downsampling dient dazu, eine einheitliche
Auflösung für den Ausdruck aller pixelbasierten Bilder einzustellen (unabhängig davon,
ob Sie Layoutbilder oder Feindaten drucken). Wenn die Auflösung eines bestimmten
Bildes höher ist, als der in diesem Dialogfenster eingestellte Wert
(144 dpi in Abb. 4.6), dann wendet der OPI-Server
den angegebenen Wert an und berechnet ein neues Bild mit entsprechend reduzierter
Auflösung. Alle Bilder, deren Auflösung niedriger als der angegebene Wert ist,
werden nicht verändert, da die Vergrößerung der Auflösung eines Bildes automatisch
seine Abmessungen reduziert. Dies würde zur Berechnung einer höheren Auflösung
führen und somit einen Qualitätsverlust nach sich ziehen.
Das Einblendmenü Downsampling enthält einen Anzahl von dpi-Werten und
die Option PPD-Vorgabe. Wenn Sie diesen Eintrag auswählen, dann verwendet
ImageServer den in der PPD-Datei angegebenen Wert. Aus dem Aufklappmenü lässt sich
eine Auflösung für das Downsampling auswählen. Wenn Sie den Eintrag Keines
auswählen, wird die Auflösungsanpassung deaktiviert. Dann wird jedes Bild entsprechend
seiner vorhandenen Auflösung ausgegeben.
Es gibt effiziente Komprimierungsverfahren, die Sie auf die Feinbilder anwenden können. In Abhängigkeit vom Bildformat gibt es verschiedene Arten von Komprimierungen, die aus den folgenden Einblendmenüs ausgewählt werden können. Diese reduzieren die Größe der PostScript-Druckdaten erheblich:
Bitmap
Für Binärbilder liefert das Komprimierungsverfahren CCITT Gruppe 4 die beste verlustfreie
Komprimierung, die für Strichzeichnungen verfügbar ist. Sie kann Strichzeichnungsdateien
bis zu 50fach in der Größe reduzieren. Die Komprimierung kann mit Druckern verwendet
werden, die PostScript Level 2 oder PostScript 3 beherrschen.
Monochrome/Farbe
Das Komprimierungsverfahren ZIP, das mit PostScript-3-kompatiblen Druckern
verwendet werden kann, liefert die beste verlustfreie Komprimierung für Verlaufsbilder.
Das Verfahren Compress liefert gute Ergebnisse und kann mit PostScript
Level 2- und PostScript-3-Druckern verwendet werden. Das Verfahren JPEG (geringer
Qualität), (mittlerer Qualität), (hoher Qualität), (höchster Qualität)
ist immer mit einem Verlust an Bildinformationen verbunden, liefert aber die beste
Datenreduktion. Es wird von PostScript Level 2 oder neueren Druckern unterstützt.
4.4 ICC-Druckereinstellungen

-
Markieren Sie einen Drucker in der Liste und öffnen Sie das Menü
Drucker > Einstellungen, um das in Abb. 4.7 angezeigte FensterICCzu öffnen.
Die Aktivierung der Option ICC-Profile für Bilder prüfen (die
OPI-Option Bilder prüfen muss aktiviert sein, damit sich diese Option
auswirkt!) veranlasst den OPI-Server vor den Ausdruck zu überprüfen, ob alle
ICC-Profile verfügbar sind, die mit irgendeinem der verwendeten Bilder verknüpft
sind. Der Server bricht den Druckauftrag automatisch ab und gibt eine entsprechende
Fehlermeldung aus, wenn eines der benötigten Profile nicht verfügbar ist. Wenn diese Option nicht
aktiv ist, dann führt der OPI-Server alle Druckaufträge aus und verwendet für die
notwendigen Farbanpassung Standardprofile, wenn ein korrektes Profil fehlt. Es
findet keine Farbanpassung statt, wenn der Eingabefarbraum dem Ausgabefarbraum
entspricht, d. h. Eingabe CMYK = Ausgabe CMYK.
- Hinweis:
-
Graustufenbilder ohne ICC-Profilinformation bleiben unverändert. Graustufenbilder mit ICC-Profilinformation werden zum Druckerprofil (i. A. CMYK) gematcht. Graustufenbilder werden von der Option
ICC-Profile für Bilder prüfenignoriert.
Der Eintrag Standard-Druckerprofil Druckerprofil gibt Ihnen die Möglichkeit,
ein passendes Profil für Ihr Ausgabegerät zu wählen. Gleichzeitig dient dieser Eintrag
dazu, die Farbanpassung für diese Druckerwarteschlange zu aktivieren. Das Einblendmenü
enthält vier Optionen.
Keines
Abschalten der FarbanpassungsRGB IEC61966-2-1
Kann ausgewählt werden, wenn Sie ein RGB-Dokument ausgeben möchten.Lab D65
Ist am besten geeignet, wenn Sie einen geräteunabhängigen Ausgabe-Farbraum verwenden möchten, um beispielsweise Ihr Dokument an einen anderen Produktionsstandort weiterzuleiten (weitere Informationen finden Sie in Kapitel 3.4 „Ausgabegeräte“).Composite – Farben beibehalten
Keine Farbanpassung für Composite-Druckaufträge; alle Farben werden beibehalten.
Die Schaltfläche Browse... Auswählen… öffnet einen Dialog, in dem Sie ein
spezielles Profil auswählen können.
Dieser Eintrag ist nur dann zugänglich, wenn Sie ein Standard-Druckerprofil ausgewählt haben. Hier können Sie das korrekte Proofprofil für Ihren Proofdrucker auswählen.
Dieses Aufklappmenü erlaubt die Angabe eines Standard-DeviceLink-Profils für die Farbanpassung. DeviceLink-Profile haben eine höhere Priorität als Standard ICC-Profile, d. h. diese werden von DeviceLink Profilen überschrieben. Wenn ein CMYK-DeviceLink-Profil angegeben wird, werden sämtliche CMYK-Bilder gemäß dieses Profils gewandelt. Haben CMYK-Bilder bereits ein Profil „angeheftet“, wird dieses ignoriert und stattdessen das DeviceLink-Profil verwendet.
Umgehen Sie die Farbumwandlung von Weiß, Schwarz,
Grau oder CMY eingefärbten Rasterobjekten,
so dass die ausgewählten Farben – auch bei aktiver Farbanpassung – beibehalten
werden. So werden z. B. graue Pixel in allen Farbräumen erkannt und nach
Nur Grau für die CMYK-Ausgabe gewandelt, wenn die Option Grau
aktiviert ist.
Umgehen Sie die Farbumwandlung von Weiß, Schwarz,
Grau oder CMY eingefärbten Vektorobjekten,
so dass die ausgewählten Farben – auch bei aktiver Farbanpassung – beibehalten
werden. So werden z. B. grauer Text und graue Vektorobjekte in allen Farbräumen
erkannt und nach Nur Grau für die CMYK-Ausgabe gewandelt, wenn
die Option Grau aktiviert ist.
Diese Option gilt nur für PDF-Druckaufträge und ist daher im PDF HandShake Handbuch beschrieben.
Diese Option sollte nur aktiviert werden, wenn Sie auf ein PostScript3-Gerät mit aktivierter In-RIP-Separation drucken. Die PostScript-Ausgabe aus original PDF-Dateien wird unter Verwendung der PostScript 3/DeviceN-Eigenschaften optimiert. Dies gilt für das Drucken von Hexachrome®, eingefärbten Bildern (Duplex) usw. DCS2-, TIFF-, PDF- sowie Photoshop-Dateien, die Schmuckfarben enthalten, werden in DeviceN umgewandelt. Wenn aus Programmen wie QuarkXPress mit der serverbasierten Separation gedruckt wird, dann muss diese Option deaktiviert werden, da es sonst zu unerwarteten Ergebnissen kommt.
Diese Funktion bietet verschiedene Strategien für die Konvertierung eines Bildes von einem Farbraum in den anderen. Dabei stehen folgende Modi zur Verfügung:
1) Automatic
2) Perceptual
3) Relative Colorimetric
4) Saturation
5) Absolute Colorimetric
6) Perceptual with BPC1
7) Relative Colorimetric with BPC
8) Saturation with BPC
Vergewissern Sie sich, dass Sie der Druckerwarteschlange ein Farbprofil gemäß den Anweisungen in Standard-Druckerprofil zugewiesen haben. Dadurch wird gewährleistet, dass sie Werte, die Sie im Abschnitt „ICC Intents“ angeben können, bei der Ausgabe benutzt werden.
- Hinweis:
-
Bitte verändern Sie die Einstellung
Automaticnicht ohne guten Grund. Ihre Profilierungssoftware erklärt die Bedeutung der jeweiligen Intents.
4.5 Überprüfen der OPI-Aktivitäten über die HELIOS Admin Drucker-Logdatei
Sie können HELIOS Admin sowohl für die Einrichtung von OPI (vor dem Drucken) als auch für die Überprüfung von OPI (nach dem Drucken) einsetzen. Tatsächlich enthalten die Drucker-Logdateien ausführliche Informationen darüber, was der OPI-Server mit den Bildern gemacht hat, die in einem bestimmten Druckauftrag enthalten waren.

-
Wählen Sie den Eintrag
Drucker-Logdateiaus dem MenüListenaus. Klicken Sie dann auf den jeweiligen Druckauftrag, von dem Sie OPI-Informationen erhalten möchten.
Eine andere Möglichkeit ist in der „Hold“-Warteschlange den entsprechenden Druckauftrag zu doppelklicken (Abb. 4.8).
Diese Logdatei enthält zahlreiche Meldungen, die den entsprechenden Druckauftrag beschreiben. Einige der Meldungen sind OPI-spezifisch. Die OPI-relevanten Meldungen in dieser Datei informieren Sie über:
die Namen der Layoutbilder, die im Dokument enthalten sind
den Speicherort und den Namen der Feindaten, die anstelle der Layoutbilder in das Druckdokument eingefügt worden sind
die Anzahl der gedruckten Auszüge
den Namen jedes Auszugs und die zugehörige Seitennummer
Um weitere Informationen über HELIOS Logdateien zu erhalten, lesen Sie bitte das HELIOS Base Handbuch.
- 1 Black Point Compensation = Tiefenkompensation