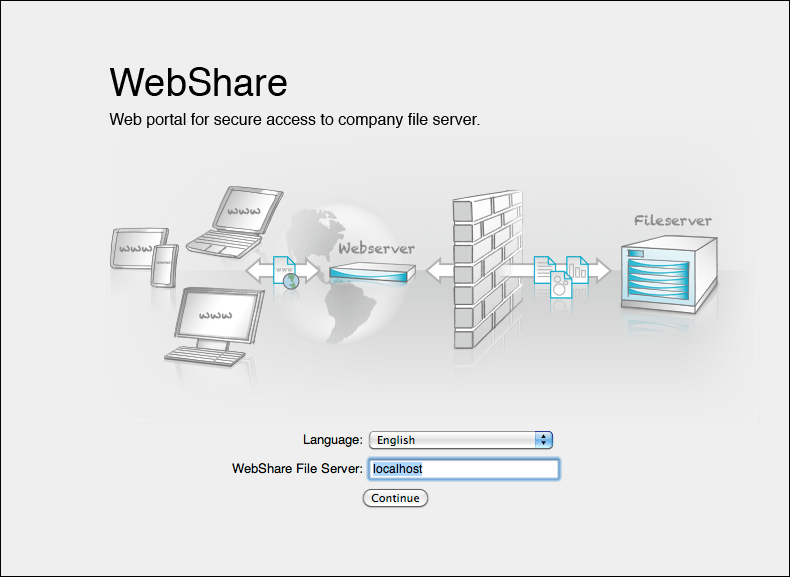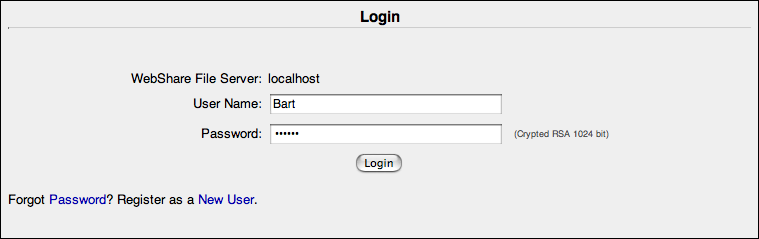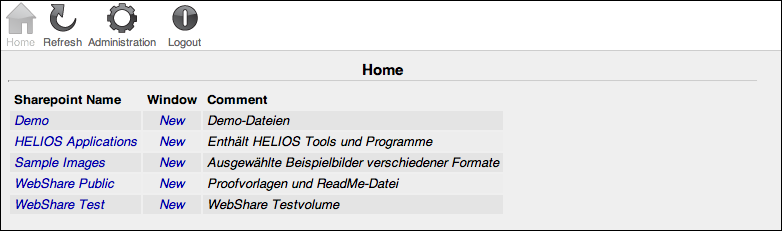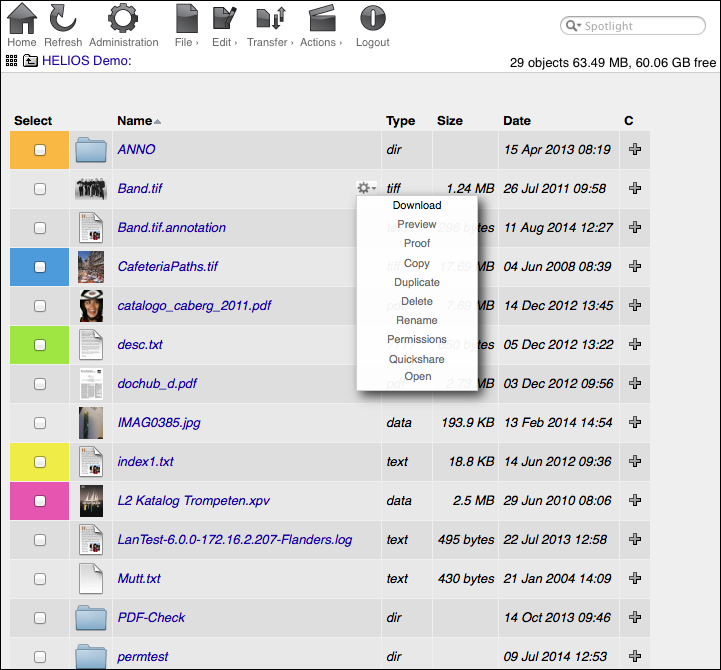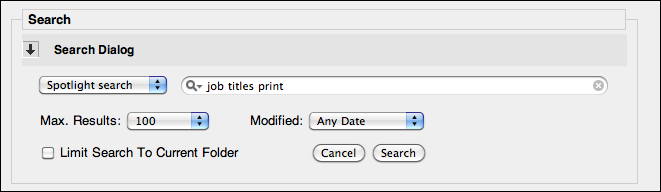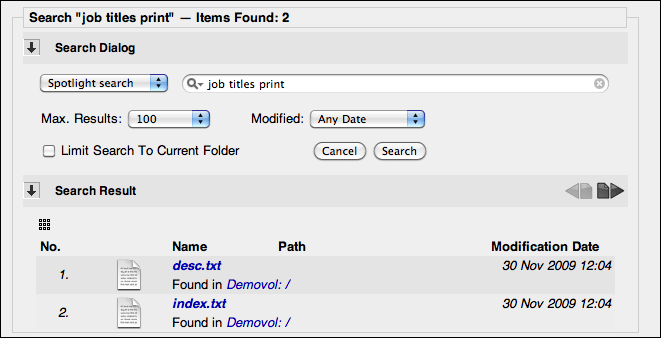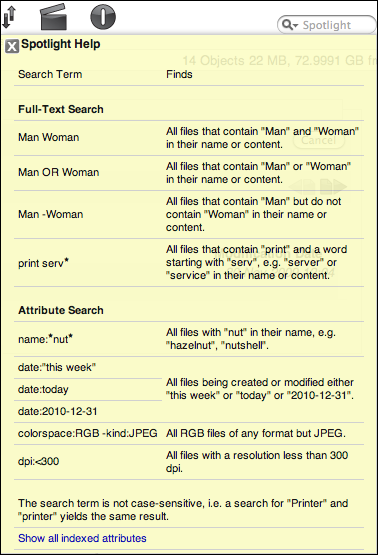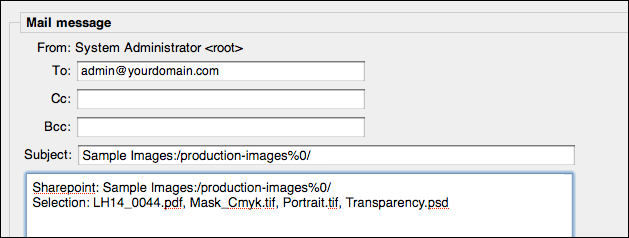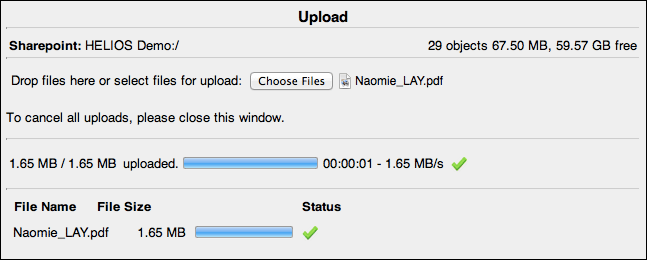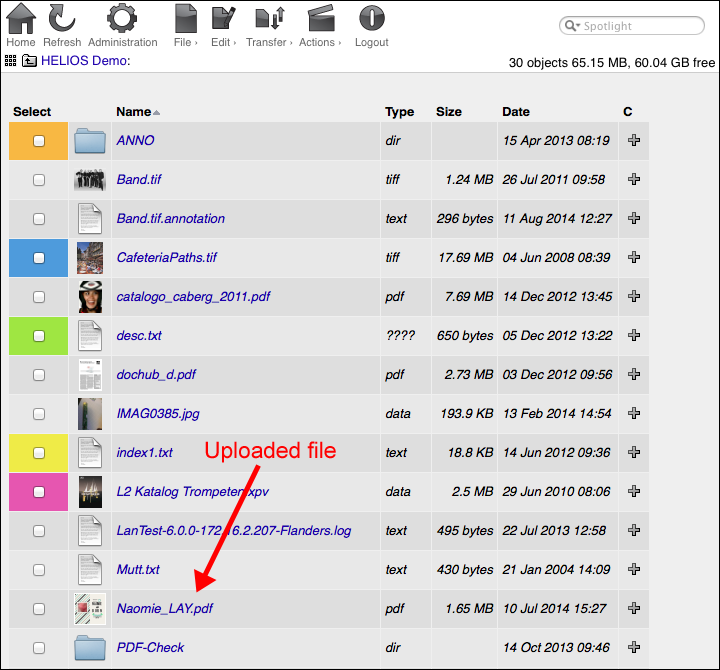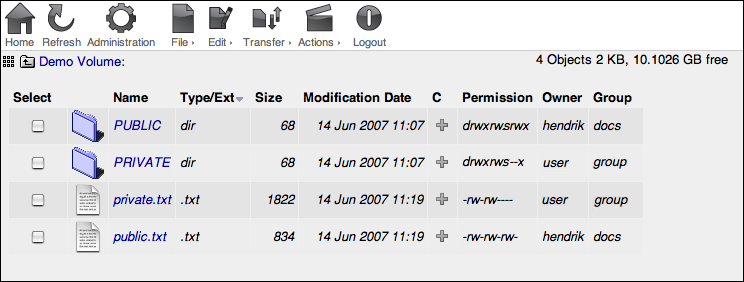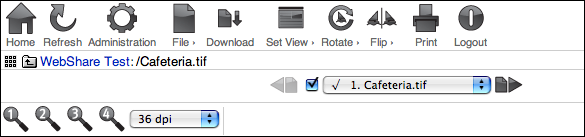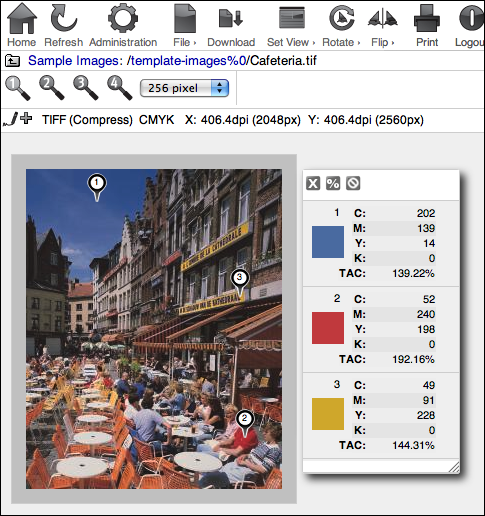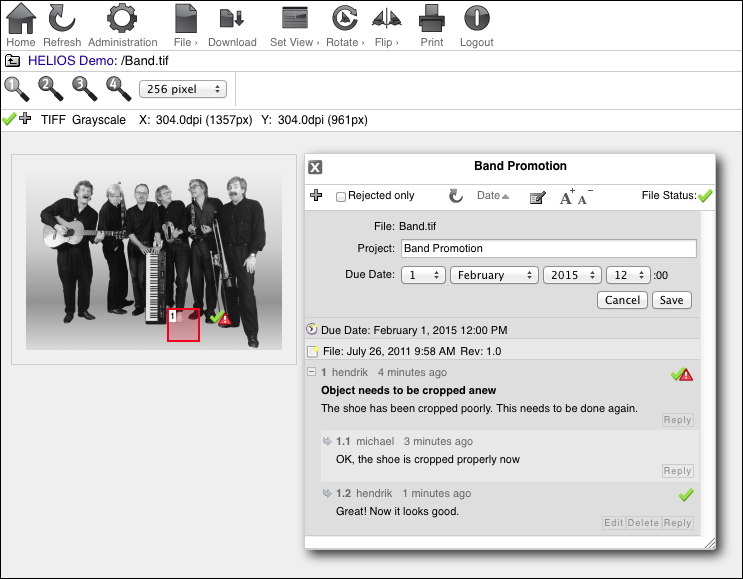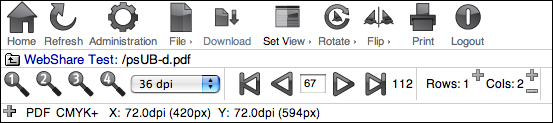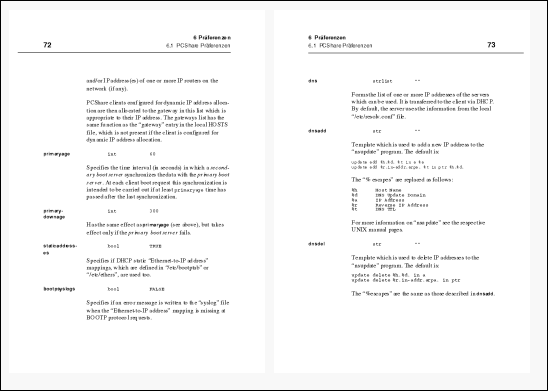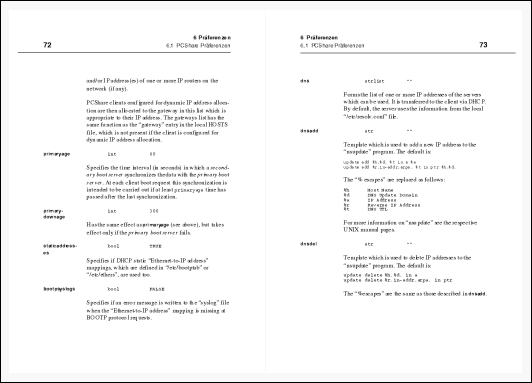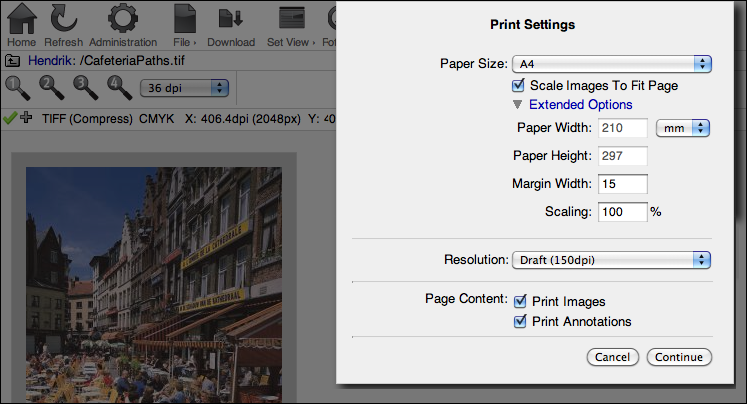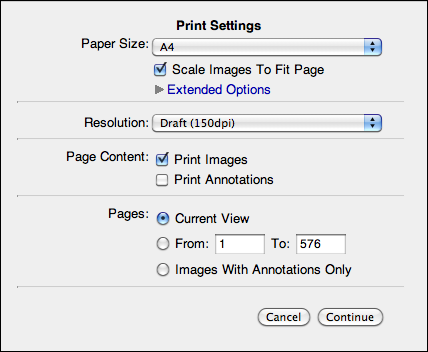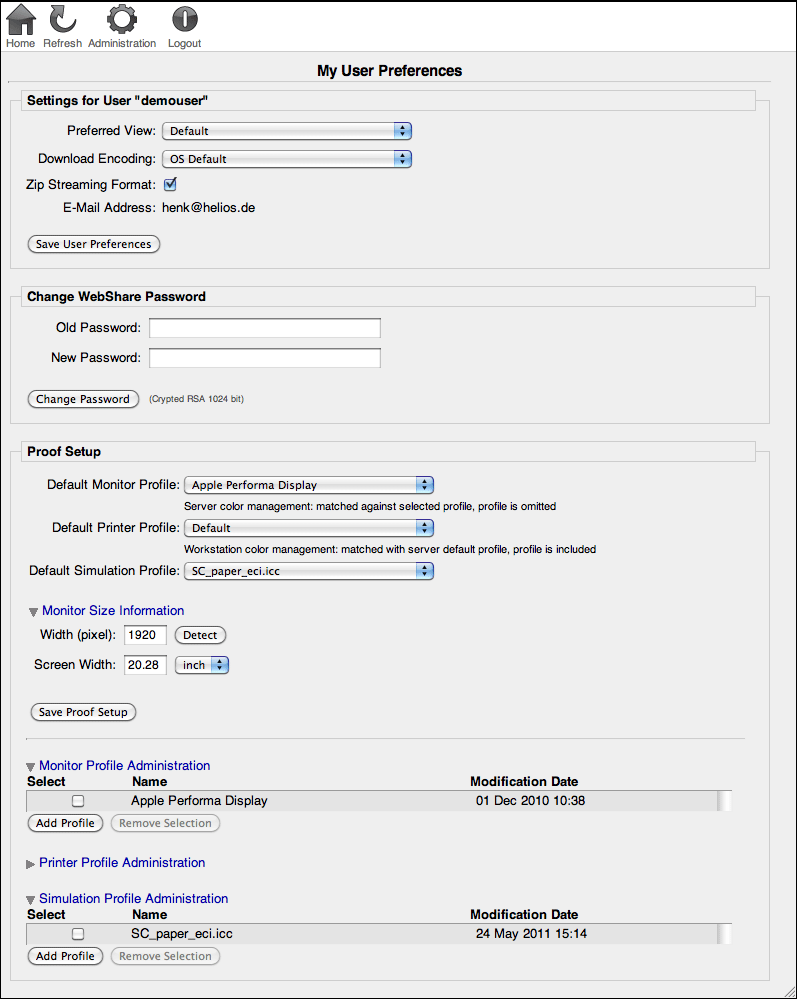6 Using WebShare
This chapter explains step by step how to log on to the WebShare File Server, how to select a sharepoint and how to use the buttons in the sharepoint toolbar.
6.1 WebShare File Server login

-
Launch a browser and enter the WebShare Web Server address using port 2009, e.g.: http://hostname.company.com:2009

-
In the
WebShare File Serverfield enter the name of the server you want to connect to (or just accept the provided server name), select the desired language from theLanguagepop-up menu, and click on theContinuebutton (Fig. 6.1).
- Note:
-
The login form must be completed within 2 minutes. Otherwise a time-out error will occur. In addition, the user has only 3 trials to log in.
You may also preselect the WebShare File Server via the URL parameters “wshost” and “autoforward”:
http://<domain>:<port>/?wshost=<a fileserver name>
The file server name is set to the value specified by the “wshost” parameter
in the WebShare File Server login field.
http://<domain>:<port>/?wshost=<a_fileserver_name>&autoforward
This URL pastes the WebShare File Server name, which is
handed over by “wshost”, into the WebShare File Server
login field and proceeds with Continue.
For this to work, JavaScript must be activated in your browser. If JavaScript is not active, only the WebShare File Server is pasted.

-
In the upcoming window fill in the
User NameandPasswordfields and click on theLoginbutton (Fig. 6.2).
- Note:
-
The password field should have the annotation
Crypted RSA...in order to ensure a secure password transfer. If it showsCleartext, enable JavaScript in your browser to avoid insecure clear text password transfer. See also JavaScript in 10.1.1 “WebShare Web Server”.
If you do not already have a user name and password, use
the Register as a New User link (if available) to enter user
data in order to receive a WebShare account. If you already
have a WebShare user name, but forgot your password, use
the Forgot Password? link (if available) to request a new login
password.
After a successful login, the “Home” page appears,
which allows the selection of a WebShare sharepoint from
the Sharepoint Name list (Fig. 6.3).

-
To open the desired WebShare sharepoint (Fig. 6.4), click on the corresponding link.
You can also open a new window for browsing by clicking
on the New link in the “Window” column.
Note that you can only have one window open for each sharepoint
per login.
If you logout from one window, all other windows belonging
to the same session will also be disconnected. When
you then click on a link in one of these windows, you will be
redirected to a “Session time out” error page with the
message: Your session has been terminated.
Use the link Click here to log in again.
6.2 WebShare access keys
WebShare supports access key navigation that facilitates many user operations, which would have been done via mouse clicks otherwise.
Access keys are enabled in a different way with different browsers. So please check your browser documentation. Access keys that are marked with an * are used without modifier key.
| Browser | Mac | Windows |
|---|---|---|
| Chrome | Ctrl-Alt | Alt |
| Firefox | Ctrl-Alt | Alt-Shift |
| Internet Explorer | n/a | Alt |
| Safari | Ctrl-Alt | Alt |
Table 6.1: Modifier keys of some browsers
- A
Select/deselect all files
- B
Back/Up one level
- C
Copy selected files
- V
Paste selected files
- U
Upload
- H
Home
- R
Refresh current web page with latest server content
- Q
Log out
- P
Previous item in search/preview
- N
Next item in search/preview
- F
Find (in file browser only)
 *
*Show previous page (Preview/proof mode)
 *
*Show next page (Preview/proof mode)
- 1
Zoom level 1 (in preview and proof mode only)
- 2
Zoom level 2 (in preview and proof mode only)
- 3
Zoom level 3 (in preview and proof mode only)
- 4
Zoom level 4 (in preview and proof mode only)
- 5
Zoom level 5 (in proof mode only; fixed)
- 6
Zoom level 6 (in proof mode only; fixed)
- 7
Zoom level 7 (in proof mode only; fixed)
- 8
Zoom level 8 (in proof mode only; fixed)
- 9
Zoom level 9 (in proof mode only; fixed)
6.3 Work in a sharepoint
This chapter describes how to work in a WebShare sharepoint.
The user has the option to search for files, e.g. in very large directories, and to “scroll” them into the visible area. For example, pressing the keys “d”, “a”, and “t”, highlights all files in the directory that start with dat. In doing so, if the first found entry is not in the visible area, the display is automatically scrolled into the viewer's focus.
The interval is 0.5 seconds, i.e. the maximum time span between pressing the keys “d” and “a” is half a second, otherwise “a” is considered to be the new search letter.
A contextual menu allows faster access to commands on single items in the file browser. It provides the most used commands (Download, Preview, Copy, Duplicate, Delete, Rename, Permissions, Open) without the need to select the file and choose the command from the menu. Open allows opening PDF, movies, Flash and other file types directly in the web browser.

-
To open the menu, click on the
 icon,
which appears when hoovering over the file name. Note that a current selection
will be reset when using the contextual menu.
icon,
which appears when hoovering over the file name. Note that a current selection
will be reset when using the contextual menu.
- Note:
-
JavaScript needs to be activated in the web browser to use features such as the contextual menu or the automatical local time zone adjustment in the “Date” column.
6.3.1 The WebShare toolbar
In the following, the icons in the toolbar (Fig. 6.5) are described. Underneath the toolbar the directory level in the sharepoint is shown. You may click on a subdirectory to jump to that level. A click on the folder symbol allows you to jump one level up or back from the preview mode.
- Note:
-
If items in the toolbar appear grayed out then you do not have sufficient permissions (see 4.5 “Sharepoint Administration”). Ask the Administrator.
Shows a list of all sharepoints that are available to the logged-in user.
A click on this button reloads the current page from the WebShare File Server.
Opens the WebShare “Administration” page. See Fig. 4.2 in 4 “Administration”.
This toolbar item contains a submenu with the following items:
Create Dir
Create a new directory in the sharepoint.
Permissions
View and change file or folder permissions. This feature is
of great value, to allow or deny other users access to files and folders.
See also 6.3.3 “Note on file access permissions”.
- Note:
-
Changing permissions is only allowed if
Allow Renameis activated (seeAllow Renamein 4.5 “Sharepoint Administration”).
Rename
Rename a marked file or directory in the sharepoint.
Duplicate
Duplicate one or more marked files or directories into the
same directory. Duplicated files will have “copy”, “copy 1”,
“copy 2”, etc. appended to their name, before the suffix.
Delete
Delete the marked files from the sharepoint. As a means of
security and to avoid inadvertent deletion, you will be asked
to confirm the deletion by clicking on the Remove Selected
Items button or Cancel to remove all checkmarks.
Preview
Show a preview of the marked item(s); if no item has been checked
all suitable documents are opened in preview mode. See also 6.4 “Image and document previews”.
Search
Search for files and folders within the sharepoint. In the
example below (Fig. 6.6) a full-text search for files with the terms
“job”, “titles”, and “print” is done. You may filter the search
by the modification date with the pop-up menu Modified, and
also limit the number of hits with the Max. Results pop-up menu.
If the Limit Search To Current Folder option is checked,
the search is limited to the folder from which the search was started.
Searches are case-insensitive.
After clicking on the Search Files button all hits are listed
in the Search Result section (Fig. 6.7).
You may directly go to each hit by either using the arrow buttons, by clicking on
the link underneath each hit or by using the access key P
and N (see 6.2 “WebShare access keys”). All described ways have in
common that the file is selected automatically. However, clicking on the file
name itself will open the file in preview mode.
The File Search as well as the Search Result
section can be hidden by clicking on the arrows in the left upper
corner of the respective section or by clicking the caption “Search
Dialog” and “Search Result” respectively. Another click
will show them again.
A click on the Cancel button will close the WebShare file
search section.
More details on the HELIOS Spotlight search, and search options, are covered in the HELIOS Index Server manual, in the chapters “Simple Spotlight syntax” and “Advanced Spotlight syntax”.
When moving the cursor over the Spotlight search field in the WebShare
toolbar or the “Search Dialog” search field (Spotlight
search must be selected from the pop-up menu), a link to a Spotlight search
help pop-up window becomes visible (Fig. 6.8).
The link Show all indexed attributes, at the bottom of the
“Spotlight Help” window, displays all attributes indexed by the indexer
modules for that sharepoint (see HELIOS Index Server manual). A click
on an attribute inserts it in the search field.
Label >
Mac operating systems up to Mac OS 9.x, and then again
from OS X 10.3 on, allow assigning color labels to
files and folders. Files and folders can be “marked” for their
importance or priority. HELIOS WebShare offers a similar
functionality in this submenu.
- Note:
-
HELIOS Admin allows defining color labels in its
Settings > Color Labelsmenu (see HELIOS Base manual).
Set View >
Change the view of the directory listing, e.g. add or extend
column types, and display the listing in a set of 4 predefined
modes (Default, Smart, Extended, and
Small). The smart view option displays a
server-generated preview thumbnail of image files instead of the file
type thumbnail. Note that only the extended view option
includes the UNIX file permissions, which is a convenient means to see
who is allowed access to specific files and folders. These permissions
can be changed by using the Permissions option in the pop-up
menu (see above). The options Hide Comments and
Show Comments allow hiding and unhiding file comments.
You may also browse the files in a gallery view mode rather than in a list. The gallery view mode can be enabled in two ways:

-
From the sharepoint toolbar select
File > Set View > Gallery.Or just click on the gallery icon (
 ) in
the toolbar, adjacent to the sharepoint path information.
) in
the toolbar, adjacent to the sharepoint path information.
This toolbar item contains a submenu with the following items:
Select All
Mark all checkbox items in a sharepoint at the same time.
Clicking on this button again will unmark all items.
Copy
Copy one or more selected files or directories into the WebShare
internal clipboard for later pasting.
Paste
Paste one or more previously copied files or directories into
the currently opened sharepoint directory path. Existing
files are not overwritten, but will have “dup”, “dup 1”,
“dup 2”, etc. appended to their name, before the suffix.
- Note:
-
The difference between copying/pasting a selection and duplicating is that copied items can be pasted into different sharepoints or different directories. However, duplication is only possible within the same sharepoint, i.e. directory.
- Note:
-
Copy,MoveandPasteare allowed according to your server file and folder permissions within the sharepoint. The setting of theAlways Allow ReadingandAlways Allow Read/Writecheckboxes (see 4.5 “Sharepoint Administration”) has no influence on that.
Move
Move one or more previously copied files or directories
into the currently opened sharepoint directory path. The
behavior is the same as if using Paste, with the exception
that the source files or directories are deleted.
Mail
WebShare provides a front-end for the HELIOS mail tool,
which allows sending e-mails directly from within
WebShare. Selected files and folders will be listed in the mail body
(Fig. 6.9).
This toolbar item contains a submenu with the following items:
Download
Download one or more files or folders that have been
marked to the local disk. These will be transferred in a Zip
file named “download.<date>.zip”. For example, the file
“Cafeteria.tif” will be contained in a Zip
file named “download.14-06-15.zip” after being downloaded
from a WebShare sharepoint on June 15, 2014.
- Important:
-
Empty directories are not included in the downloaded Zip file. Color labels, comments, and other attributes are preserved for downloaded files, but not for folders.
After extraction, each download folder includes the file “DownloadLog.txt”, which contains a list of successfully downloaded items, and for any omitted items a short description why they were omitted.
Upload
In the “Upload” dialog (Fig. 6.10) you can select the
file(s) to be uploaded.
After being uploaded, the file(s) are listed in the current sharepoint (Fig. 6.11, compare with Fig. 6.4).
When the upload is complete, details in terms of file size, upload performance, etc. are displayed.
- Note:
-
If ImageServer and WebShare are installed on the same host, and the
Create Layoutsoption in HELIOS Admin is enabled for that volume, the OPI server will by default create layouts of uploaded files. You can switch this behavior off according to the instructions given in the HELIOS ImageServer manual.
If the name of a file to be uploaded already exists in the destination folder, the uploaded file will have “dup”, “dup 1”, etc. appended to its name, before the suffix. This refers only to a duplicate name, not to the actual file content, which may or may not be the same.
To upload folders, you need to create a Zip archive from the folder prior
to the upload. This is easily done using the OS X Finder
Compress “<file>” functionality. Windows
clients (XP or later) can use the Zip archiving and extracting capability
built into the Windows Explorer via the Send To > Compressed
(zipped) Folder context menu. See also 6.8.1 “Supported upload formats”).
- Note:
-
When uploading a Zip file to the sharepoint, a dialog pops up asking if the Zip file should be extracted automatically after the upload. If you wish to prevent automatic extraction of Zip files for the whole WebShare server, please read the instructions below.
If a folder does already exist with the same name as an uploaded folder, the two folders are merged. Duplicate file names within this folder then follow the rule explained above (“dup” extension to file name).
If you wish to upload Zip archives without automatic extraction by default, you must edit the “wsupload.pl” script:

-
Copy “HELIOSDIR/etc/webshare/wsupload.pl” to “HELIOSDIR/var/webshare/wsupload.pl” and change the line:
@unzipOpts = ("-u", "-m", $mimetype, "-o", "$fname", "-n", "$wsmv", "-C", "$dir");to
@unzipOpts = ("-u", "-m", "application/octet-stream", "-o", "$fname", "-n", "$wsmv", "-C", "$dir");
- Note:
-
The upload mechanism supports files greater than 4 GB. In doing so, uploads will be split into smaller 2 GB chunks (default) and re-assembled on the server, to overcome browser and network web proxy limits. The chunk size can be defined by use of the WSUploadChunkSize preference.
Alternatively, you can upload files by dragging them into the current sharepoint file browser:

-
On your workstation select the files that you wish to upload to the Webshare server and drag them into the file browser window.
You can also select several files at once, they will be uploaded sequentially.
- Note:
-
Older browsers may not support the drag & drop upload functionality. In this case the standard upload form and window are provided.
Using Internet Explorer, you must open the upload window first and then drag the file(s) into this window.
The drag & drop upload only works for file(s) – folders are not supported in HTML5. It is recommended that you create Zip archives before the upload because attributes such as color label and creation date are preserved that way.
The drag & drop functionality can be switched off completely by setting
the WSDisableHTML5Upload preference to TRUE. Then,
the standard upload form and window will be used (see Fig. 6.10).
Open
Open PDF documents, movies, Flash and other file types directly in the web
browser. For this to work, the file must be checked in the “Select” column.
Note that JavaScript must be activated in the used browser to use this feature.
This toolbar item makes action scripts available that are stored in “var/settings/WebShare/Actions”. Corresponding icons must be named “<action>.png” and copied to “var/settings/WebShare/Brandings/<branding>/actions”. Fig. 6.12 shows an example for two action scripts, “wsll.pl” and “wssendmsg.pl”, including their corresponding icon.
The Actions > item in the WebShare toolbar is only
available if scripts are stored in
“var/settings/WebShare/Actions”!
6.3.2 Add file comments
You may add file comments, which are also available when accessing that file from EtherShare or PCShare, to any file in a WebShare sharepoint. These comments are restricted to 199 bytes.

-
In the sharepoint file browser click on the
 button pertinent to the item to add a comment.
button pertinent to the item to add a comment.

-
To read or modify an already existing comment click on the
 button.
button.
6.3.3 Note on file access permissions
When setting permissions on sharepoints and files, it is important to keep in mind the following file system rules that affect who can rename and delete files and folders.
The write (“w”) permission for a file controls only the changing of the file content. This permission has no control over the renaming or deleting of that file.
The write (“w”) permission for folders controls the changing of folder content, i.e. files and subfolders within that folder. The permissions set on a folder control the changing of file names and the adding or deleting of files within that folder.
Hence, if you wish to create a folder where users can read and modify files, the folder would need read/write permissions. However, if you wish to save a reference file to that folder, and do not want anyone to be able to rename or delete it, then the only way to do so is to save it into a different folder (or a subfolder), which has read-only permissions. Generally, when a WebShare user attempts to perform an action that is not allowed, either no action occurs or an explanatory error message is displayed.
In addition to users who have permissions for a file or folder as described above, “root” and members of the groups “SysAdm” and “WSAdm” are also allowed to make modifications on file and folder permissions in WebShare (even if the file access permissions would not otherwise allow them to do so). Fig. 6.13 shows permissions for 2 folders and 2 files. The folder “PUBLIC” as well as the file “public.txt” are accessible by everyone. The permissions are:
drwxrwsrwx for the folder and -rw-rw-rw- for the file.
The folder “PRIVATE” as well as the file “private.txt” are only accessible by the owner (“user”), its group (“group”) and the system administrator. The permissions are:
drwxrws--x for the folder and -rw-rw---- for the file.
- Note:
-
Check with your server administrator for questions about permissions.
6.3.4 Logout
Clicking the Logout button will close all connections for that
user, abort any downloads in progress and exit to the
WebShare “Logged Out” page (Fig. 6.14).
If user closes the browser without logging out or the user has been idle for a time, i.e. no web activity has occurred, the session will automatically be closed, after the idle time period specified by the WOSessionTimeOut preference (see 7.5 “Preferences”).
The Click here to enter again link leads directly to the
login window (Fig. 6.1).
6.4 Image and document previews
If the Allow Preview option is enabled, WebShare can
generate bitmap previews when a user clicks on an image or document.
WebShare automatically detects all supported image and document types. The previews are generated by the “wspreview.pl” script which makes use of the image conversion program “wsconvert”. All previews will be generated as either JPEG or PNG files in an RGB or grayscale color space.
This script can be modified to change the default behavior. Or it can be used as a template for custom “action scripts”, e.g. to create previews with specific ICC profiles.
The following image and document input formats are supported:
TIFF, EPSF, DCS-1, DCS-2, Scitex-CT, JPEG, JPEG 2000, JBIG2, PICT, Photoshop, BMP, PDF, PNG, XPV, DOC, PPT, XLS, and all common RAW camera images.
WebShare can display previews of multiple-page PDF documents (also in facing pages view, with or without page break).
- Note:
-
Password-protected PDF files cannot be previewed.
If ImageServer is installed, previews of QuarkXPress and Adobe InDesign documents (Mac and Windows) are supported. For such previews it is necessary to install the HELIOS Preview extension for QuarkXPress or InDesign. These extensions automatically save an “.xpv” file containing the document preview together upon each QuarkXPress or InDesign document save. A WebShare user can click on this “.xpv” file to view the document previews of each page.
Previews of Office documents in WebShare are possible. Please read the Custom preview types section.
WebShare generates PNG previews for the following formats:
PDF
QuarkXPress & InDesign documents (“.xpv”)
All images containing a clipping path
1 bit images (black/white)
WebShare generates JPEG previews for the following formats:
All grayscale and color images without a clipping path
All previews and proofs, once generated, will be cached to allow the reuse of existing rendered previews by other users.
It is possible to customize the preview generation by using different ImageServer parameters in the “wspreview.pl” script, e.g. to specify a different ICC profile for the RGB color space that is used for the previews.
The following resolutions are supported by default:
Zoom 1: 256 pixel (default image width after clicking on images)
Zoom 2: 512 pixel
Zoom 3: 768 pixel
Zoom 4: 1024 pixel
Additional preview resolutions can be specified as pixel or dpi values on the “Server Preferences” administration page. The customizable resolutions are selectable in the pop-up menu. The preview resolutions should be limited to avoid very large preview images which may take very long to download and display within the browser. Zoom 1 to Zoom 4 are defined in the “Branding Editor > Branding Name > Preview Resolutions 1-4” preference.
- Note:
-
If JavaScript is not enabled, clicking the
Gobutton will start generating the preview specified in the pop-up menu.
6.4.1 Preview of images and single document pages
WebShare allows previewing images and supported document formats (see 6.4 “Image and document previews”). If this feature is enabled for a sharepoint, then file names will appear as links.

-
To view an image or document, click on the file name or select one or more files and click the
File > Previewtoolbar button.
If multiple items have been marked for preview in the directory listing, the first preview is displayed, and the other(s) can be selected from a pop-up menu or via the “next” and “previous” arrow icons (Fig. 6.15). A checkbox adjacent to the pop-up menu allows unselecting images in the directory listing (Fig. 6.11).
Previews can be scaled in resolution and dimensions via the “zoom icons”
or the pop-up menu adjacent to them (Fig. 6.15).
The dimensions, resolutions (and percentage values), which are also available
in the Set View > button in the toolbar, can be
specified in the Preview Resolutions (pixel or dpi)
field of the WebShare “Server Preferences” page. The “zoom icons”
have fixed resolutions which can be defined per branding, in the
Branding Editor, by use of the “Zoom 1-4” preference (see 4.7.1 “Create and configure brandings”).
The default values are 256, 512, 768, and 1024 pixels. If you have
specified monitor width values in the Monitor Size Information
section in “My User Preferences”, the entry 100% is available
in the Set View > Zoom menu or in the resolution pop-up menu,
to display the preview images in their original size.
The Rotate > and Flip > toolbar icons
allow transforming the preview according to the action selected
in the corresponding submenu. The selected view settings (zoom, rotate, flip, info) are
maintained for subsequent previews.
Set View > Show/Hide Image Info allows controlling
whether basic image information is displayed along with each image.
6.4.2 “Color Info”
- Important:
-
For the “Color Info” feature, HELIOS PrintPreview must be installed.
Color info for PDF documents is only available in proof mode and only if a simulation profile has been selected.
Set View > Color Info
is similar to the Photoshop color info and shows the individual
primary color and spot color values used in the selected area (Fig. 6.16).

-
To obtain color information, open the color info window by selecting
Set View > Color Infoand click on the preview or proof image.
- Note:
-
Color information for PDF documents is only available in proof mode and with a selected simulation profile.
The color values can be displayed in bit or percent values. The  icon in the title bar can be used to toggle between these display modes. When retrieving
color information of CMYK images, the TAC (Total Area Coverage) is also displayed
in addition to the process color values.
icon in the title bar can be used to toggle between these display modes. When retrieving
color information of CMYK images, the TAC (Total Area Coverage) is also displayed
in addition to the process color values.

-
To clear the list of color value entries, click the
 icon in
the title bar.
icon in
the title bar.
Every click on the preview or proof image will leave a numbered marker which belongs to a list entry of the same number. If you hover over a list entry the corresponding marker will be animated, a click on a list entry scrolls the corresponding marker into view. A click on an image marker highlights the corresponding list entry and scrolls it into view. The “Color Info” dialog can be dragged by clicking on the title bar and resized to the required size.
- Note:
-
If color information for high-resolution image are retrieved while the preview resolution is relatively low, it can happen that the displayed results do not match the actual values. In this case the interpolation of the position where you have clicked to is to blame.
6.4.3 “Annotations”
- Important:
-
For the “Annotations” feature, HELIOS PrintPreview must be installed!
JavaScript must be activated in your web browser to enable the annotations feature!
The annotations feature is not supported by Internet Explorer 6. Internet Explorer 7 and newer however do support this feature.
In order to make the annotations feature available for the current sharepoint, the
Allow Annotationscheckbox must be activated (see 4.5 “Sharepoint Administration”).
Set View > Annotations
opens a dialog window, which allows attaching annotations to all
file formats that can be previewed with WebShare (see 6.4 “Image and document previews”). It tracks
document versions and allows signing off ready-to-go documents (Fig. 6.17).
A discussion is opened by clicking on the  icon in the
left upper corner of the annotations dialog, and marking a point or a rectangle area
in the document, which starts a new reviewing thread. A rectangle area marker allows
selecting the marker color from a color picker and its opacity. From the pop-up menu
icon in the
left upper corner of the annotations dialog, and marking a point or a rectangle area
in the document, which starts a new reviewing thread. A rectangle area marker allows
selecting the marker color from a color picker and its opacity. From the pop-up menu
Status, each user can specify within the annotation thread, if they agree
or reject the issue, or leave everything as is. The next user can reply to an annotation
by clicking the Reply button underneath the entry to which they wish to answer
and set a new thread discussion status. If a discussion thread already exists, the overall
status is displayed adjacent to the file information in the WebShare preview window (see
Fig. 6.17 below).
After all threads of an document are answered in an accepted state, the document turns into final. Multiple document versions and multiple threads are supported.
An already existing discussion can also be opened by clicking the overall status icon or by clicking on the desired “<file name>.annotation” entry in the WebShare file browser.
Annotations and their replies can be edited or deleted later. However, this is only possible with your own annotations and answers, provided they are still unanswered. Annotation topics can be sorted by date, in multi-page documents additionally by page (each topic corresponds to a point or rectangular marker).
The  meta data dialog shows the file
name, and allows specifying a project name and due date (see Fig. 6.17).
The project name is displayed in the annotation title.
meta data dialog shows the file
name, and allows specifying a project name and due date (see Fig. 6.17).
The project name is displayed in the annotation title.
The whole discussion is stored in a look-aside XML file, which stays next to the document. The (AnnotationPrefix) preference allows hiding the XML file or storing it in a directory. The XML format allows parsing the annotation records or automatically generating annotation files.
This also addresses all requirements to collaborate within a remote proofing workflow. Especially the multiple-version document support allows keeping the entire history and differentiate between versions. The annotation capability works for the WebShare document preview and proofing window.
| Icon | Description |
|---|---|
 |
Add an annotation |
 |
Edit the annotation metadata, e.g. project name and due date |
 |
File status: Accepted, the document is final |
 |
File status: Rejected, there are conflicts |
 |
Revision status: File has changed since last annotation |
 |
Annotations for a document exist but no status was set |
 |
Document was viewed in proof mode with ICC profile selected when annotation was saved |
 |
Increase or decrease the font size |
 |
Refresh annotations view and send pending e-mail notifications |
 |
Filter to display rejected entries only |
Table 6.2: Icons used in annotation dialog
WebShare annotations can be printed out using the WebShare print function ( ),
see 6.4.6 “Preview/proof print settings”.
The first page will contain the image with its marks, the following pages
will show the comments.
),
see 6.4.6 “Preview/proof print settings”.
The first page will contain the image with its marks, the following pages
will show the comments.
6.4.4 Previews of multiple-page documents
If you open a multiple-page document, the toolbar is extended to offer more functions (Fig. 6.18):
You may navigate through the document by entering the desired page number and pressing the ENTER key or the “Refresh” button of the toolbar, or you can flip the pages forward and backward.
In addition, you can add or remove rows and columns for previewing
multiple-page documents. This can also be done in the
Set View > Rows/Cols > toolbar menu.
Presets are available in the View Presets > submenu: 2x2,
2x4, and 4x4 rows/columns.
- Note:
-
The maximum number of concurrently displayed preview images is 300.
Set View > Options > makes two more preview options for
multiple pages available:
Facing Pages
The pages of a document face each other, with the even
numbered pages being always on the left and odd numbered
pages on the right (Fig. 6.19).
- Note:
-
Multiple-page documents are considered as books if
Facing Pagesis selected. Therefore the first page of a document is always displayed single.
Page Breaks
The gap between facing pages is removed if Page Breaks is
selected (compare Fig. 6.19 and Fig. 6.20).
6.4.5 Banner and trailer files per document
To display file-related information in the file preview, WebShare searches the current directory for files with the same file name and a “.banner” or “.trailer” suffix, and displays the content of these files in the file preview. For example, the files “Cafeteria.tif.banner” and “Cafeteria.tif.trailer” will be displayed above/below the file preview of the file “Cafeteria.tif”. HTML content is allowed for these files.
6.4.6 Preview/proof print settings
A click on the Print toolbar icon allows specifying print
settings prior to using the standard OS print dialog, when printing a
preview or proof image (see Fig. 6.21).
The Paper Size pop-up menu allows choosing a pre-defined
paper format from the list, or Custom... which opens
the Extended Options dialog. Here you can specify custom
values for the page dimension, and in addition define a scaling factor.
The values that are specified are used for scaling and positioning only
and it is important that they match those selected in the browser dialogs
“Print” and “Page Setup”, respectively.
The “Paper-Formats.txt” document, which is located in the “WebShare Public”
sharepoint (“Proof-Templates” directory), contains all those paper formats
that become available in the Paper Size pop-up menu.
- Note:
-
If you check the
Scale Images To Fit Pageoption, the chosen scaling factor may be overriden.
The Resolution pop-up menu allows selecting the resolution
for printing the document:
Draft (150 dpi) Good (240 dpi) Excellent (300 dpi) Super Fine (400 dpi)
- Note:
-
By default, or if PrintPreview is not installed and licensed on the server, the resolution of the preview image is 150 dpi.
If the Print Annotations (PrintPreview required!) and Print Images options
are checked, the first page will contain the image,
the following pages will contain the annotations.
In proof mode, an additional checkbox, Print Image Info, becomes
available. If this option is checked, the image information is included
in the printout.
When printing multiple-page documents, the “Print Settings” dialog offers an
additional section (Fig. 6.22) which allows specifying the printing range.
Current view prints the page(s) displyed in the browser, or a range
of pages when using the From and To fields. If you
wish to print only those pages that contain images with annotations, use the
Images With Annotations Only option.
For the print output of the preview, workstation-based color management (sRGB v4 ICC) is applied.
6.5 Remote Proofing
Together with HELIOS PrintPreview, WebShare allows remote soft proofs on the monitor and color-matched proof prints from the web browser.
The remote proofing feature is described in detail in the HELIOS PrintPreview manual.
6.6 WebShare Quickshares
A “Quickshare” is a short URL that allows sharing a group of files on the WebShare server to remote users, without the need to set them up as users or configure a new sharepoint. Quickshare links allow users to download, upload and preview files via a simplified WebShare user interface. In addition, Quickshare URLs can be specified with a duration date, after which they expire.
To be able to use Quickshares, make sure that the server option
Allow Quickshares (see 4.1 “Server Preferences”), and the
sharepoint option Allow Quickshares (see 4.5 “Sharepoint Administration”)
are enabled. See also 4.2 “Quickshare Administration” which describes how to manage
existing Quickshares, and Quickshare User (see 4.3 “User Administration”),
which discusses the “Quickshare User” settings.
6.6.1 Create Quickshares

-
Select a file in the sharepoint file browser and choose
Edit > Quicksharefrom the toolbar, or alternatively, chooseQuicksharefrom the contextual file menu (see Contextual file menu in 6.3 “Work in a sharepoint”) of the file for that you wish to create a Quickshare.

-
Choose
Create new userfrom theUserpop-up menu and enter a new user name in theNew Userfield. Then specify a password (optional) and a valid e-mail address in the corresponding fields.If you have already created another Quickshare for a certain user, and you wish to assign this new Quickshare to the same user, select them from the pop-up menu instead.

-
Specify what actions the recipient of the Quickshare should be allowed to take via the
Preview,Download, andUploadcheckboxes.

-
From the
Expirypop-up menu choose an expiry date, or specify a custom date. In addition, you may enter a comment which is provided to the recipient of the Quickshare.

-
If you wish to be notified as soon as the recipient opens the Quickshare check the
E-Mail on Accesscheckbox.

-
Click on
Savewhen you have completed all entries.
The user who is assigned a Quickshare can be provided a direct link to
the Quickshare (Send E-Mail to <Quickshare user>).

-
In the sharepoint file browser select an arbitrary file and choose
Edit > Quicksharefrom the toolbar, or alternatively, chooseQuicksharefrom the contextual file menu (see Contextual file menu in 6.3 “Work in a sharepoint”) of any file.

-
In the
Userpop-up menu choose the user that you wish to delete. Then click on theDeletebutton and confirm the deletion.
6.6.2 Manage your own Quickshares
Administration > Quickshare Administration allows a user to
edit existing Quickshares, or delete them. A description of this window
can be found in 4.2 “Quickshare Administration”. Users who are not WebShare administrators
can manage only the Quickshares that they have created, whereas WebShare
administrators can see all Quickshares, including information about the
creator of each Quickshare.
6.6.3 Upload files to a Quickshare
Files uploaded to a Quickshare are incorporated in a folder named “Quickshare Upload-<Quickshare user name>-<number of Quickshare>”. This folder is always stored in the Quickshare root directory.
6.7 My User Preferences
In Administration > My User Preferences personal user settings
(Fig. 6.23) can be specified.
The dialog allows the user to specify individual settings for downloading
files, which may well override the settings specified by
the administrator on the “User Administration” page.
With the Preferred View pop-up menu, the user can define their
preferred initial file browser view. It offers: Default, Smart
Extended, and Small. The additional option Gallery
is only available if the gallery view is activated.
The Download Encoding pop-up menu offers MacRoman,
PC850, ISO8859-1, UTF8, MacIcelandic,
EUC-KR, and SJIS encoding
methods. In addition, OS Default uses the client OS default
encoding, which was set by the administrator.
With the Zip Streaming Format checkbox activated, the file
download uses Zip streaming (instead of a standard Zip file
download), which allows file compression on-the-fly, without
creating any temporary files.

-
After changing your user preferences click on the
Save User Preferencesbutton. Otherwise your changes will get lost.
- Note:
-
This section is only available to users with administrative rights.
With the Save Default Settings button the admin user
can save their personal settings as default settings for all other users.
The settings are stored in “HELIOSDIR/var/run/WebShare_User_Settings/WSdefaults.settings”.
The default settings are overridden by personal user settings.
Any custom JavaScript properties (see 8.2.1 “WSProperties”) and data
entered in the “Monitor Size Information” section (properties starting
with Default.screen.< ... >) will not be saved in the default user settings.
In addition, the “Change WebShare Password” section allows WebShare users to change their WebShare password on their own, without having administrative rights on the WebShare File Server. This is another means of security for Host Users who may not want to use their host user password over the internet. For example, a remote login to WebShare from an internet cafe bears the risk of a spyed host user password (e.g. keystroke logging spyware can capture a password as it is typed in, before the password is encrypted for transmission). If someone uses their host user name but a password that is only used with WebShare, the worst-case scenario would be a spyed WebShare login, with the host login not being affected. For more information on content security see also 10.1.10 “No content security”. Of course, Virtual Users can also change their password on their own in this configuration window.
- Note:
-
Users which were assigned the “Cannot change Password” flag by the administrator cannot change their WebShare password on their own (see Create users in 4.3 “User Administration”).

-
Enter the old (existing) and the new password in the respective fields. To use the existing host user password again, Host Users leave the
New Passwordfield blank. For Virtual Users, any attempt to leave theNew Passwordfield blank will yield an error message. In this case the “original” WebShare password has to be entered again.
If Allow ICC Profiles per User is activated on the Server Preferences page
(4.1 “Server Preferences”) the user can choose their default profiles by use of the
Default Monitor Profile, Default Printer Profile, and Default
Simulation Profile pop-up menus. The chosen profiles will automatically be selected in the
Monitor ICC Profile and Printer ICC Profile pop-up menus in the WebShare
proof window. Selecting a profile will switch the proofing mode from “Workstation color management”
(profile is included in image, default behavior) to “Server color management”
(profile is omitted). If no profiles are available on the server, the buttons
Add Monitor Profile, Add Printer Profile, and
Add Simulation Profile open an upload dialog.
- Note:
-
If a simulation profile has been added via the
Add Simulation Profilebutton, all default simulation profiles defined in the “Server Preferences” page will disappear from theDefault Simulation Profilepop-up menu.
With the Monitor Size Information link the visibility of the preferences
Width (pixel) and Screen Width can be switched. With these properties
the user may enter their monitor width in pixels in the Width (pixel) field and the
width of the visible screen size in a selectable unit (mm, cm or inch) in the Screen
Width field. If both preferences are set, the entry 100% becomes available in the
Set View > Zoom menu of the file preview and proofing page to display images
in its original size. If JavaScript is activated, the Detect button
next to the Width (pixel) field can be used to automatically detect the pixel
width.
WebShare will remember if a zoom level of 100% has been selected for the
proof component, and will add this setting to the user settings file. When the
component is opened again, the proof will be displayed at 100%, even with a
new login. If another zoom level is selected, the setting is deleted from the
user settings file.
If any global or user ICC profiles are available on the server, the user can have
these profiles displayed in the Monitor Profile Administration,
Printer Profile Administration, and Simulation Profile Administration
sections. Profiles added by the user can be deleted by selecting the profiles and
clicking the Remove Selection button. The Add Profile
button opens a dialog to upload an ICC profile. Global profiles are displayed
grayed-out and cannot be administered by the user. The profiles are
stored in the “.Proof-Profiles/<username>/Monitor”,
“.Proof-Profiles/<username>/Printer”, and
“.Proof-Profiles/<username>/Simulation”
folders of the root directory of the “WebShare Public” sharepoint.
- Note:
-
Allow Previewhas to be enabled for the “WebShare Public” sharepoint. The server preferenceAllow ICC Profiles per Userhas to be enabled and the “WebShare Public” sharepoint must be published for this feature.
6.8 WebShare file format support
6.8.1 Supported upload formats
Uncompressed single file
Windows XP (or newer) Explorer Zip files
WinZip archives (8.1 or newer)
MacBinary encoded file
OS X 10.3 (or newer) Finder Zip archives
Mac OS 8/9 DropZip 7.0.3 archives (MacBinary)
OS X DropZip 8.0.2 files (MacBinary)
We recommend to use the Zip format for uploading because they
… have a high compression ratio
… can contain multiple files/folders
… support Mac OS Resource/Finder information (MacBinary)
… preserve the file creation date
… preserve special characters in file names
6.8.2 Supported download formats
Zip-compressed archives for UNIX and Windows clients
Zip Streaming format supported by Windows XP (or newer), and by Mac, using Mac Finder Zip (OS X 10.3 or newer)
6.9 Supported browsers
WebShare uses standard HTML web pages. Special browser plug-ins and Java are not needed. JavaScript is used to ease access to some features and to improve the overall appearence. However, WebShare generally works well without JavaScript being activated in the browser. WebShare has successfully been tested with many different browsers on Windows, Mac OS 9, OS X and UNIX platforms. For power users, this chapter provides information about which browsers have intensively been tested by HELIOS, and some hints about possible problems.
Safari 3.0 and newer
Firefox 3.0 and newer
Internet Explorer 6 and newer
Google Chrome 5.0 and newer
For mobile devices, see 9 “HELIOS Document Hub”
These above listed browsers have received more intensive testing and are considered to work perfectly with WebShare. Again, many other browsers will just work fine with WebShare but have only received limited testing.
Please note that iOS does not support downloads.
Automatic MacBinary upload support
All current browsers skip MacBinary data so that the document resource (e.g. preview picture, icon, document type) gets lost during the upload.
- Solution:
Instead of uploading just files, generate OS X Finder Zip archives. Uploading the compressed Zip files will work with any browser.
Continuing browsing while uploading files
Some browsers do not accept additional requests while they are uploading files (refer to your browser documentation). A new browser window or using a different browser application allows logging in a second time and continuing with other tasks or monitoring the loading files. The disadvantage of the second login is that it will require one additional user session on the WebShare File Server.
Safari allows continuing while the upload is ongoing.
Saving a password in your browser/keychain
As WebShare crypts all passwords with a random number for every login, re-using the same old password does not work for a second time. Browsers may cache the user name and passwords and try to re-use it a second time, which fails with the WebShare login. HELIOS considers this a security feature of WebShare.
In case JavaScript is turned off the password is sent unchanged (in clear text) to the server, and the keychain/browser feature remembering this clear text passwords works again. We recommend to keep JavaScript active to allow encrypted passwords for the WebShare Server login.
Downloading progress bar does not match downloaded file size
When downloading files, the WebShare Zip streaming technology compresses files always on-the-fly during the download. The browser progress bar shows the uncompressed original size. However, the download size will differ due to the zipstream compression and additional changes on the server before the download is completed. The very last file in every download is called “DownloadLog.txt” which includes a list of all downloaded files and possible errors (file was not accessible anymore, no permission, etc.). If this file is included after unpacking the “download.zip” archive you can assume a complete download.
Do not use the back/forward buttons of your browser
WebShare keeps some state about the current directory, selected files, etc. Using the back button, the client will request a page and may use the selection of the previous page instead of the current one. This can lead to unpleasant results, e.g. if the selection was “delete files”. Only the “Home” window allows to open a separate window for each sharepoint. Do not use the back/forward buttons or the “Open Link in new Window” option of your browser. The central “Home” menu or selectable URLs in the file browser allow you to go back to different locations.