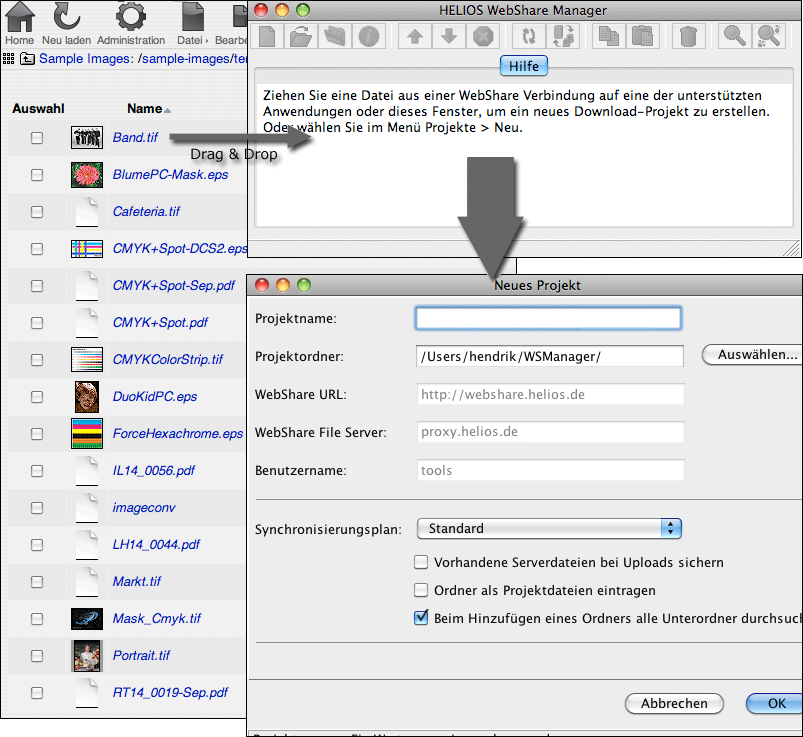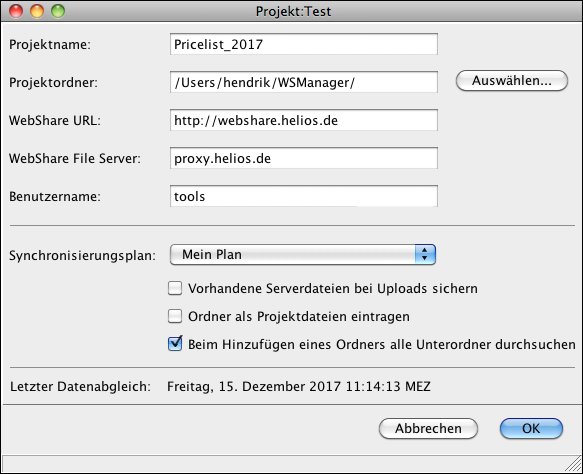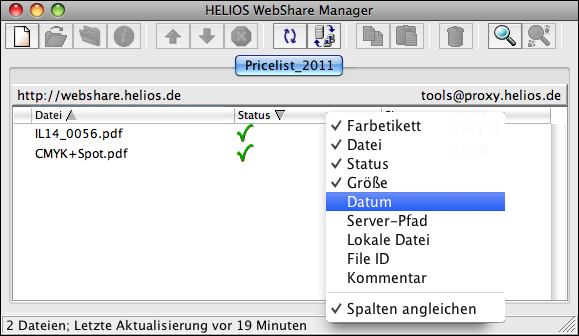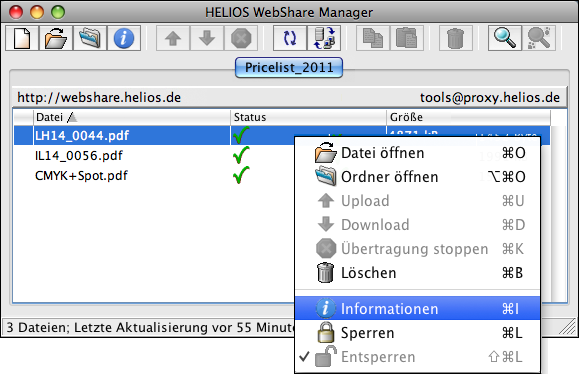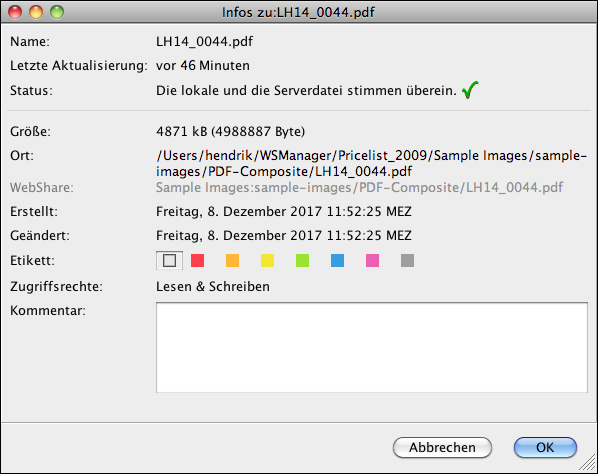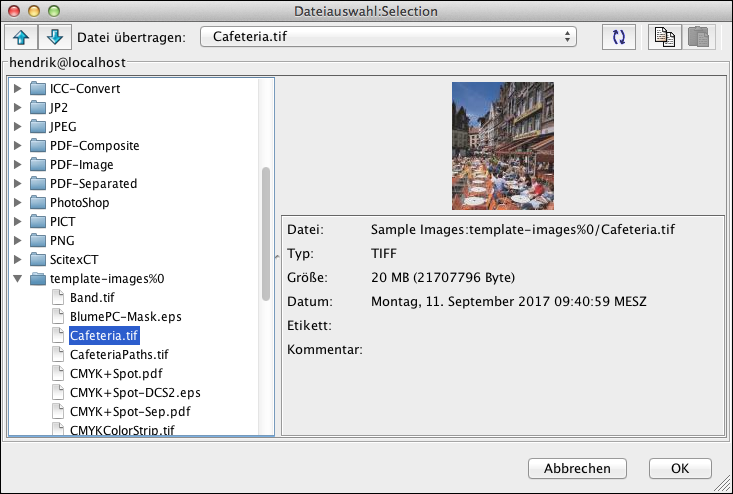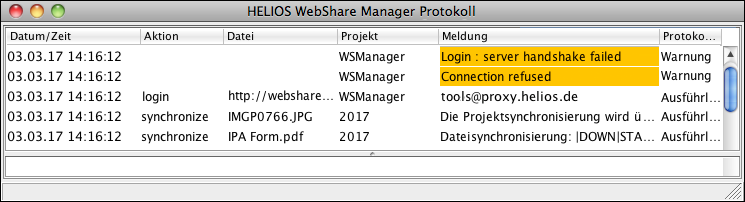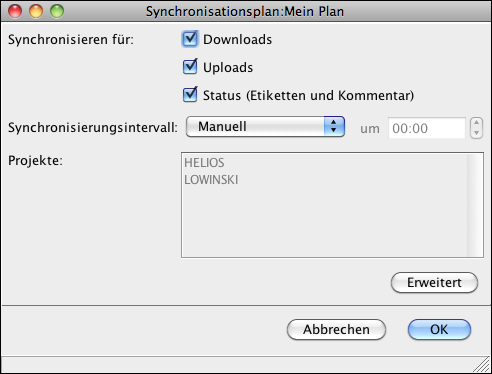1 HELIOS WebShare Manager
1.1 Einführung
Mit WebShare Manager lassen sich lokale Dateien bequem per „Drag & Drop“ mit Dateien auf dem HELIOS WebShare Server synchronisieren. Entfernte Benutzer können sich mit jedem beliebigen Webbrowser an HELIOS WebShare anmelden und sich Inhalte auf dem Server anzeigen lassen. Dateien und Ordner lassen sich per „Drag & Drop“ zwischen dem WebShare Sharepoint und dem lokalen Desktop kopieren, wobei Änderungen automatisch in beide Richtungen synchronisiert werden.
Entfernte Workflows – Mit Dateimanagement über „Drag & Drop“ lassen sich entfernte Workflows sehr einfach realisieren, da Anwender in ihrer gewohnten Art und Weise arbeiten können. In einer typischen Netzwerkumgebung können Benutzer Dateien vom Netzwerkvolume direkt auf ihre lokale Workstation ziehen. WebShare Manager ermöglicht Ihnen diese Arbeitsweise auch für den webbasierten Dateizugriff über WebShare.
Die standortunabhängige Zusammenarbeit an Projekten wird durch eine bidirektionale Dateisynchronisierung stark vereinfacht. So kann beispielsweise ein Benutzer ein Dokument gestalten, während ein anderer an einem anderen Ort die zugehörigen Bilder retuschiert. Wird eine Datei auf dem Server durch einen anderen Benutzer aktualisiert, wird Ihre lokale Kopie dieser Datei ebenfalls automatisch aktualisiert. Oder sie bearbeiten die lokale Kopie einer Datei und die Version auf dem Server wird automatisch aktualisiert. Die automatische Synchronization von Inhalten garantiert, dass alle involvierten Parteien an derselben Version arbeiten.
- Hinweis:
-
WebShare Manager läuft auch mit älteren WebShare Servern. Das heißt, Sie benötigen lediglich den neuesten WebShare Manager, um sich an verschiedene Versionen des WebShare Servers anzumelden.
Zentrale Backups – Ein weiterer wesentlicher Vorteil der Dateisynchronisierung mit WebShare Manager ist die Möglichkeit, Ihre lokalen Dateien automatisch auf einem entfernten WebShare Server sichern zu können. Dadurch lassen sich beispielsweise Home Offices oder Laptops in Ihr Firmen-Backupsystem einbinden.
1.2 Neuerungen in WebShare Manager
Informationen über Neuerungen in WebShare Manager finden Sie unter:
www.helios.de (HELIOS Produktversionen – Neue Funktionen)
Informationen zu HELIOS Base, der innovativen Grundlage aller HELIOS Produkte,
finden Sie unter:
www.helios.de (Produkte > Base)
1.3 Installation
1.3.1 Systemvoraussetzungen
Die Client-Anforderungen für WebShare Manager finden Sie im HELIOS Base Handbuch im Abschnitt 4.1.3 „Anforderungen an den Client“.
1.3.2 Woher kann ich WebShare Manager beziehen?
Ist WebShare Manager auf einem Ihrer WebShare Sharepoints verfügbar, können Sie dort die für Ihre Plattform passende Verison herunterladen. Ist dies nicht der Fall, so bitten Sie Ihren WebShare Administrator, Ihnen WebShare Manager zur Verfügung zu stellen.

-
Mounten Sie das Volume „HELIOS Applications“, öffnen Sie den Ordner „Windows > WebShare Tools“ und führen Sie einen Doppelklick auf das Icon „HELIOS WebShare Manager Setup.exe“ aus. Folgen Sie dann den Anweisungen des Installationsprogramms.
- Hinweis:
-
Zum Entfernen älterer Versionen von WebShare Manager verwenden Sie bitte das Tool „Software“ aus der Windows Systemsteuerung.

-
Mounten Sie das Volume „HELIOS Applications“, öffnen Sie den Ordner „MacOS > WebShare Tools“ und führen Sie einen Doppelklick auf das Icon „HELIOS WebShare Manager“ aus, um das Programm zu starten oder kopieren Sie es in den lokalen Ordner „Programme“.

-
Kopieren Sie die Datei „HELIOS WebShare Manager.jar“ aus dem Verzeichnis „/usr/local/helios/public/Java/“ auf eine UNIX-/Linux-Workstation und geben Sie folgenden Befehl ein:
# java -Xmx1024m -jar <path>/HELIOS\ WebShare\ Manager.jar
1.4 Ein Projekt in WebShare Manager anlegen
Bevor WebShare Manager Projektdateien herunter-, hochladen oder synchronisieren kann, müssen Sie erst einmal ein Projekt anlegen. Dies kann entweder manuell oder automatisch erfolgen.
1.4.1 Was ist ein Projekt?
Ein Projekt in WebShare Manager ist – einfach ausgedrückt – eine Liste von Dateien (oder auch Ordnern) auf einem WebShare Server, die in einem einzigen WebShare Manager Projektfenster bequem betrachtet werden kann. Faktisch handelt es sich um ein „virtuelles Verzeichnis“, das Dateien, die sich in einem beliebigen Sharepoint oder Verzeichnis auf einem WebShare Server befinden, auflistet. So lässt sich mit einer Gruppe von Dateien, die zu einem Projekt gehören, einfach arbeiten, obwohl diese Dateien in den verschiedensten Verzeichnissen auf dem WebShare Server verteilt liegen können. Ein Beispiel: Ein Projekt zur Erstellung eines Finanzberichts benötigt Tabellenkalkulationen, Grafiken, Finanzanalysen, Dokumentenvorlagen usw. Üblicherweise sind diese Komponenten in vielen Unterverzeichnissen auf dem Server gespeichert, lassen sich aber jetzt bequem in einer einzigen Projektliste zusammenfassen.
Jedes einzelne Projekt besteht aus einer Liste von Dateien. Jeder Dateieintrag in einer Liste ist in mancherlei Hinsicht mit einer Windows Verknüpfung oder einem Mac Alias vergleichbar. Es gibt jedoch einen wesentlichen Unterschied: jeder Dateiname in einer Projektliste referenziert tatsächlich zwei Dateien: die Datei auf dem Server sowie deren lokale Kopie.
Dateien auf einem WebShare Server lassen sich einem Projekt entweder per „Drag & Drop“ oder mittels der WebShare Manager „Dateiauswahl“ hinzufügen. Diese Dateien werden automatisch in den Projektordner (wird beim Anlegen des Projekts erstellt) auf Ihrem lokalen Rechner heruntergeladen. Gleichzeitig werden die Dateien der WebShare Manager Projektliste hinzugefügt, die auch Dateienamen, Status, Größe und Änderungssdatum beinhaltet.
Sie können auch lokale Dateien einem Projekt hinzufügen, indem Sie
diese per „Drag & Drop“ auf eine bestehende Datei im Projektfenster
ziehen. Da diese Dateien bereits auf dem lokalen Rechner existieren,
werden sie nicht in den lokalen Projektordner kopiert, was in der Pfadliste
(Lokale Datei) im Projektfenster ersichtlich ist.
Eventuell müssen Sie diese Spalte erst, wie in Kapitel
1.6 „WebShare Manager Projektliste anpassen“ beschrieben, aktivieren. Außerdem werden
lokale Dateien, die einem Projekt hinzugefügt wurden, sofort auf den WebShare
Server hochgeladen.
- Hinweis:
-
Auf OS X und Windows dürfen lokale Dateien in einen Arbeitsordner auf demselben Volume verschoben werden. WebShare Manager verfolgt File ID und Volume ID und behält die Verknüpfung im Projekt bei.
Ist also ein Projekt erst einmal angelegt und wurden diesem Dateien hinzugefügt, existiert immer eine Kopie auf dem WebShare Server und eine Kopie auf dem lokalen Rechner. Ein Synchronisierungsplan für das Projekt (siehe Abschnitt 1.11.2 „Synchronisierungsplan anlegen oder bearbeiten“) kann dahingehend konfiguriert werden, dass, wenn eine Datei auf dem WebShare Server durch andere Benutzer aktualisiert wird, die lokale Kopie ebenfalls aktualisiert wird. Andersherum führen Änderungen an einer lokalen Datei zu einer Aktualisierung der Kopie auf dem WebShare Server.
1.4.2 Ein Projekt automatisch anlegen
Wenn Sie eine Datei aus einem WebShare Sharepoint in das WebShare Manager Fenster ziehen, öffnet sich das Dialogfenster „Neues Projekt“. In diesem sind bereits sämtliche Felder bis auf den Projektnamen ausgefüllt (Abb. 1.1). Wenn bereits ein Projekt mit gleicher WebShare URL, gleichem WebShare File Server sowie gleichem Benutzer existiert, wird dieses Projekt verwendet und die Datei diesem hinzugefügt, auch wenn sie schon in einem anderen passenden Projekt vorhanden ist. In diesem Fall wird die Datei nicht in den Projektordner heruntergeladen, sondern der Projekteintrag wird mit der vorhandenen lokalen Datei verknüpft. Um ein gänzlich neues Projekt automatisch anzulegen, müssen Sie zuerst alle zugehörigen Projekte deaktivieren (siehe 1.7.1 „Ein Projekt deaktivieren“). Beim manuellen Anlegen eines Projektes (siehe Abschnitt 1.4.3 „Ein Projekt manuell anlegen“) ist dies nicht erforderlich.

-
Geben Sie einen Projektnamen an und wählen Sie die gewünschten Synchronisierunsoptionen aus.
1.4.3 Ein Projekt manuell anlegen

-
Starten Sie WebShare Manager und gehen Sie auf
Projekte > Neu. Tragen Sie dann die gewünschten Daten in die Felder ein.
Projektordner gibt den Ort an, an dem alle heruntergeladenen
Dateien in derselben Ordnerhierarchie wie im WebShare Sharepoint
gespeichert werden.
Ist die Option Original Serverdateien bei Uploads sichern
aktiviert, überschreiben Dateien, die aus dem lokalen Projektordner auf
den WebShare Server hochgeladen werden, ältere Dateien gleichen Namens
nicht. Stattdessen werden die bestehenden Dateien nach „.sav“, „.sav1“,
„.sav2“ usw. umbenannt.
Nachdem Sie auf OK geklickt haben, wird das Projekt („Pricelist_2017“
in Abb. 1.2) angelegt und kann sofort genutzt werden.
1.4.4 Synchronisierung von Ordnern definieren
Beim Synchronisieren bzw. Herunterladen eines ganzes Ordners
von einem WebShare Sharepoint in ein WebShare Manager Projekt werden nur
die Dateien, die sich aktuell innerhalb des ausgewählten Ordners befinden,
in das lokale Projekt heruntergeladen und dann synchronisiert. Ist jedoch
die Option Ordner als Projektdateien eintragen aktiviert, wird
der Ordner selbst dem Projekt als Synchronisierungsobjekt hinzugefügt.
Mit dieser Einstellung werden neue Dateien, die im Folgenden in den Ordner
kopiert werden, dem Projekt hinzugefügt und synchronisiert.
Ist die Option Beim Hinzufügen eines Ordners alle Unterordner
durchsuchen aktiviert, wird der Ordnerinhalt rekursiv durchsucht, d. h.
sämtliche Unterverzeichnisse samt ihrem Inhalt werden berücksichtigt.
WebShare Manager bekommt die Dateinamen vom Server in HELIOS-UTF8-Kodierung. Standardmäßig wandelt er diese auf Mac-Rechnern zu UTF8 und behält HELIOS-UTF8 auf Windows-Computern bei, da unter Windows keine Sonderzeichen in Dateinamen erlaubt sind.
1.5 Werkzeugleiste
Die Werkzeugleiste in WebShare Manager enthält folgende Objekte:
 Eine neue Datei, die hoch- oder heruntergeladen werden soll, auswählen
Eine neue Datei, die hoch- oder heruntergeladen werden soll, auswählen
 Die ausgewählten Dateien öffnen
Die ausgewählten Dateien öffnen
 Verzeichnisse für ausgewählte Dateien öffnen
Verzeichnisse für ausgewählte Dateien öffnen
 Informationsfenster für die ausgewählten Dateien öffnen
Informationsfenster für die ausgewählten Dateien öffnen
 Protokollfenster öffnen
Protokollfenster öffnen
 Upload für die ausgewählten neueren lokalen Dateien sofort starten
Upload für die ausgewählten neueren lokalen Dateien sofort starten
 Download für die ausgewählten neueren Serverdateien sofort starten
Download für die ausgewählten neueren Serverdateien sofort starten
 Die ausgewählten Datenübertragungen sofort stoppen
Die ausgewählten Datenübertragungen sofort stoppen
 Fensterinhalt sowie Synchronisierungsstatus der Icons aktualisieren;
Fensterinhalt sowie Synchronisierungsstatus der Icons aktualisieren;
 keine Dateisynchronisierung
keine Dateisynchronisierung
 Die Synchronisierung sofort starten, alle anderen Vorgaben des
Die Synchronisierung sofort starten, alle anderen Vorgaben des
 Synchronisierungsplans werden normal angewandt
Synchronisierungsplans werden normal angewandt
 Eine Liste mit den URLs der lokalen Kopien der selektierten
Eine Liste mit den URLs der lokalen Kopien der selektierten
 Projektzeilen in die Zwischenablage legen
Projektzeilen in die Zwischenablage legen
 URLs aus der Zwischenablage einfügen:
URLs aus der Zwischenablage einfügen:
 1. Handelt es sich um eine lokale Projektdatei („*.wspro“), wird das
1. Handelt es sich um eine lokale Projektdatei („*.wspro“), wird das
 Projekt aktiviert
Projekt aktiviert
 2. Handelt es sich um eine Datei auf dem WebShare Server, wird
2. Handelt es sich um eine Datei auf dem WebShare Server, wird
 sie heruntergeladen
sie heruntergeladen
 3. Handelt es sich um eine lokale Datei, wird ein Upload in das zur
3. Handelt es sich um eine lokale Datei, wird ein Upload in das zur
 selektierten Projektzeile gehörende Serververzeichnis durchgeführt
selektierten Projektzeile gehörende Serververzeichnis durchgeführt
 Auswahl löschen
Auswahl löschen
 Nach einer Zeichenfolge suchen
Nach einer Zeichenfolge suchen
 Die letzte Zeichenfolge weitersuchen
Die letzte Zeichenfolge weitersuchen
Die Werkzeugleiste lässt sich mithilfe der Tastenkombination
STRG+ +T (Mac:
+T (Mac:
 +
+ +T) ein- und ausblenden.
Alle Werkzeugleisten-Icons haben eine Menüentsprechung, deren
Funktionen sich auch über die dort angezeigten Tastenkombinationen
aufrufen lassen.
+T) ein- und ausblenden.
Alle Werkzeugleisten-Icons haben eine Menüentsprechung, deren
Funktionen sich auch über die dort angezeigten Tastenkombinationen
aufrufen lassen.
1.6 WebShare Manager Projektliste anpassen
Sie können das WebShare Manager Projektfenster anpassen (Abb. 1.3):

-
Klicken Sie mit der rechten Maustaste auf einen beliebigen Spaltenkopf.

-
Markieren Sie im Kontextmenü die Einträge, die im Projektfenster erscheinen sollen.
1.6.1 Die Spalten der Projektliste
Farbetikett |
Farbetikett (von Mac, WebShare und „HELIOS Meta“ PCShare Plug-in verwendet) |
Datei |
Dateiname auf dem Server (kann lokal geändert werden) |
Status |
Dateistatus – Weitere Informationen im Tooltip verfügbar |
Größe |
Dateigröße (synchronisiert) |
Datum |
Änderungsdatum der Datei (synchronisiert) |
Server-Pfad |
Pfad der Datei auf dem WebShare Server |
Lokale Datei |
Pfad zur lokalen Datei |
File ID |
Interne File ID (lokal, synchronisiert) |
Kommentar |
Dateikommentar (synchronisiert) |
Spalten angleichen |
Spalten angleichen. Spalten werden so dimensioniert, dass sie in das Fenster passen |
1.6.2 Spalten neu ordnen
| Spalten anzeigen/verbergen | Rechtsklick auf den Spaltenkopf. Markieren Sie die Spalten, die angezeigt werden sollen. |
| Spalten neu anordnen | Klicken Sie auf einen Spaltenkopf und verschieben Sie ihn in die gewünschte Position. |
| Spaltenbreite anpassen | Klicken Sie auf den vertikalen Spaltenteiler und verschieben Sie ihn in die gewünschte Position. |
| Zeilen sortieren | Klicken Sie auf einen Spaltenkopf, um den Spalteninhalt zu sortieren bzw. die Ordnungsreihenfolge umzukehren. |
1.7 Projekte und Projektliste verwalten
Sie verwalten die Projektliste, indem Sie zuerst eine oder mehrere
Dateien auswählen. Ein Rechtsklick öffnet das Kontextmenü, so dass die
Einträge aus dem Menü Datei verfügbar werden
(Abb. 1.4). Wenn Sie den Dateistatus auf „Sperren“ setzen
(wählen Sie  ), schließen Sie diese Datei
von der Synchronisierung aus.
), schließen Sie diese Datei
von der Synchronisierung aus.
Informationen öffnet ein Fenster (Abb. 1.5),
das Informationen über den Dateistatus, den Pfad (lokal und auf dem
Server) sowie das Erstellungs- und Änderungsdatum enthält. Darüber
hinaus können Sie hier Farbetiketten und Kommentare setzen, bearbeiten
und löschen.
Die Projektliste zeigt den Synchronisierungsstatus an (siehe Abb. 1.3 und Abb. 1.4), während das Informationsfenster (Abb. 1.5) die aktuelle lokale Datei im Vergeich zu der entsprechenden Datei auf dem Server zeigt.
Kommentare, die im WebShare Manager Informationsfenster geändert wurden, werden in der WebShare Projektliste bei der nächsten Synchronisierung angezeigt. Farbetiketten haben die Grundfarbe von der Synchronisierung. Ein farbiger Pfeil nach oben signalisiert eine lokale Änderung, ein Pfeil nach unten eine Änderung auf dem Server.
Wird das Informationsfenster für einen Ordner geöffnet, steht Ihnen
zusätzlich die Option Neue Unterordner auch hinzufügen
zur Verfügung. Damit werden dem Projekt Ordner rekursiv hinzugefügt.

-
Um ein Dokument mit einer bestimmten Anwendung zu öffnen, ziehen Sie es auf das Programmicon der gewünschten Anwendung. Um das Dokument in der definierten Standardanwendung zu öffnen, heben Sie es im Projektfenster hervor und klicken dann auf das Icon
 in
der Werkzeugleiste (alternativ können Sie einfach einen Doppelklick
auf den Dateinamen ausführen).
in
der Werkzeugleiste (alternativ können Sie einfach einen Doppelklick
auf den Dateinamen ausführen).

-
Klicken Sie auf das Icon
 um eine Datei
aus dem Projekt zu entfernen. Wenn Sie die Schaltfläche
um eine Datei
aus dem Projekt zu entfernen. Wenn Sie die Schaltfläche Datei und Referenz löschenklicken, wird auch die lokale Kopie im Programmordner gelöscht. Wenn Sie aufNur die Referenz entfernenklicken (oder beim Klick auf das Icon die - bzw.
- bzw.
 -Taste gedrückt halten), verschwindet die Datei nur aus
dem WebShare Manager Projektfenster, verbleibt jedoch weiterhin im
Projektordner. Die referenzierte Datei auf dem WebShare Server wird in
keinem Fall gelöscht.
-Taste gedrückt halten), verschwindet die Datei nur aus
dem WebShare Manager Projektfenster, verbleibt jedoch weiterhin im
Projektordner. Die referenzierte Datei auf dem WebShare Server wird in
keinem Fall gelöscht.
- Wichtig:
-
Lokale Dateien, die einem Projekt hinzugefügt werden, werden nicht im Projektordner gespeichert. Werden solche Dateien per
Datei und Referenz löschengelöscht, verschwinden Sie auch aus dem Dateisystem! Deshalb erfolgt in diesem Fall noch eine weitere Sicherheitsabfrage.
1.7.1 Ein Projekt deaktivieren
Wird ein Projekt deaktiviert, wird es nicht länger in WebShare Manager angezeigt und die Projektdateien werden nicht mehr mit den entsprechenden Dateien auf dem WebShare Server synchronisiert. Die lokalen Projektdateien werden jedoch nicht gelöscht sondern verbleiben im lokalen Projektordner.

-
Um ein Projekt zu deaktivieren, wählen Sie es im WebShare Manager aus und gehen Sie auf den Menüeintrag
Projekte > Projekt deaktivieren.
1.7.2 Ein Projekt aktivieren
Zur Aktivierung eines bereits definierten Projekts in WebShare Manager, führen Sie die folgenden Schritte aus:

-
Gehen Sie auf den Menüeintrag
Projekte > Projet aktivieren…. Wählen Sie dann aus dem entsprechenden Projektordner das Objekt „x.wspro“ aus. Es ist auch möglich, die „*.wspro“-Datei direkt aus dem lokalen Dateimanager (z. B. Finder, Windows Explorer) auf das WebShare Manager Projektfenster zu ziehen.
1.7.3 Ein Projekt entfernen
Es gibt zwei Möglichkeiten, ein Projekt aus WebShare Manager entfernen:

-
Falls WebShare Manager noch läuft, beenden Sie das Programm.

-
Öffnen Sie Ihr Benutzerverzeichnis und öffnen Sie den Ordner „WSManager“.

-
Löschen Sie den entsprechenden Projektordner von Ihrem Computer.
Wenn Sie WebShare Manager nicht beenden möchten, können Sie auch wie folgt vorgehen:

-
Deaktivieren Sie das entsprechende Projekt (
Projekte > Projekt deaktivieren).

-
Öffnen Sie Ihr Benutzerverzeichnis und öffnen Sie den Ordner „WSManager“.

-
Löschen Sie den entsprechenden Projektordner von Ihrem Computer.
1.8 Dateien und Ordner mit WebShare Manager von einem Sharepoint herunterladen
Es gibt zwei Möglichkeiten, Dateien oder auch ganze Ordner von einem WebShare Sharepoint in ein WebShare Manager Projekt herunterzuladen:

-
Klicken Sie in der WebShare Manager Projektliste auf das Icon
 , welche die „Dateiauswahl“ öffnet
und eine Liste aller Sharepoints anzeigt. Mit einem Doppelklick auf
einen beliebigen Sharepoint sehen Sie dessen Verzeichnisse.
Wählen Sie eine Datei oder einen Ordner aus dem gewünschten Sharepoint
aus – oder den gesamten Sharepoint – und klicken Sie entweder auf
, welche die „Dateiauswahl“ öffnet
und eine Liste aller Sharepoints anzeigt. Mit einem Doppelklick auf
einen beliebigen Sharepoint sehen Sie dessen Verzeichnisse.
Wählen Sie eine Datei oder einen Ordner aus dem gewünschten Sharepoint
aus – oder den gesamten Sharepoint – und klicken Sie entweder auf
OKoder (siehe Abb. 1.6).
Sämtliche ausgewählte Objekte werden daraufhin in Ihr WebShare Manager
Projekt heruntergeladen.
(siehe Abb. 1.6).
Sämtliche ausgewählte Objekte werden daraufhin in Ihr WebShare Manager
Projekt heruntergeladen.

-
Alternativ können Sie per „Drag & Drop“ Objekte aus dem Dateiauswahlfenster (siehe Abb. 1.6) oder dem Webbrowser auch direkt in die WebShare Manager Projektliste ziehen. Dazu müssen allerdings die WebShare URL, der WebShare File Server sowie der Benutzername zwischen Quelle und Ziel übereinstimmen.
Wenn das aktuelle Projekt nicht passt, wählt WebShare Manager ein
passendes, bereits aktiviertes Projekt aus. Findet er kein passendes
Projekt, öffnet er das Fenster „Neues Projekt“, so dass ein neues
Projekt angelegt werden kann. Sie können auch, falls Sie die Dateien einem
vorhandenen, jedoch nicht aktiviertem Projekt hinzufügen möchten,
Datei > Dokument öffnen auswählen, um die zu dem Projekt
gehörige „wspro“-Datei auszuwählen. Das Fenster „Neues Projekt“ wird dann
komplettiert und nach einem Klick auf OK wird das
vorhandene Projekt wieder aktiviert.
1.9 Lokale Dateien auf den WebShare Server hochladen
Es gibt zwei Möglichkeiten, das Zielverzeichnis auf dem WebShare Server auszuwählen:

-
Klicken Sie auf das Icon
 , um das Fenster
„Dateiauswahl“ zu öffnen und die lokalen Dateien
und/oder Ordner, die Sie in das gewünschte Zielverzeichnis
hochladen möchten, in die Dateiliste oder auf das Ordnersymbol des
gewünschten Ordners bzw. Sharepoints ziehen. Sie können auch im Fenster
„Dateiauswahl“ auf das Icon
, um das Fenster
„Dateiauswahl“ zu öffnen und die lokalen Dateien
und/oder Ordner, die Sie in das gewünschte Zielverzeichnis
hochladen möchten, in die Dateiliste oder auf das Ordnersymbol des
gewünschten Ordners bzw. Sharepoints ziehen. Sie können auch im Fenster
„Dateiauswahl“ auf das Icon  klicken, die
gewünschte lokale Datei oder den gewünschten Ordner aus dem
Dialogfenster „Upload nach:“ auswählen und den Upload mit der
Schaltfläche
klicken, die
gewünschte lokale Datei oder den gewünschten Ordner aus dem
Dialogfenster „Upload nach:“ auswählen und den Upload mit der
Schaltfläche Uploadbestätigen.
- Hinweis:
-
Falls Sie nicht am WebShare Server angemeldet sind, öffnet sich ein Anmeldedialog.

-
Alternativ können Sie auch, falls eine der bereits vorhandenen Projektdateien einen Serverpfad aufweist, der dem gewünschten Zielverzeichnis entspricht, die lokalen Dateien oder Ordner für den Upload in das WebShare Manager Projektfenster auf eine Datei mit dem gewünschten Serverpfad ziehen können. Die Dateien werden dann in das Verzeichnis auf dem WebShare Server mit eben jenem Serverpfad hochgeladen.
- Hinweis:
-
Hierfür brauchen Sie nicht am WebShare Server angemeldet zu sein.
Sobald Sie dem Projekt lokale Dateien hinzugefügt haben, startet der
Upload zum WebShare Server. Ist im Synchronisierungsplan die Option
Leitung freihalten aktiviert (siehe Abschnitt 1.11.7 „Synchronisierungsintervall“),
startet der Upload nach Ablauf der Sperrzeit. Der dem Projekt
zugewiesene Synchronisierungsplan verwaltet die Synchronisierung bei
Dateiänderungen.
- Hinweis:
-
Auch wenn der Synchronisierungsplan keine Uploadsynchronisierung zulässt, können dem Projekt lokale Dateien hinzugefügt werden.
1.9.1 WebShare Manager Protokollfenster
Das Protokollfenster (Abb. 1.7) wird automatisch geöffnet, wenn das Programm eine Fehlersitution erkennt. Es lässt sich aber auch manuell öffnen:

-
Gehen Sie auf den Menüeintrag
Datei > Protokollfenster öffnen, um das Fenster „HELIOS WebShare Manager Protokoll“ zu öffnen (Abb. 1.7).
Protokollgrade:
Fehler |
Ernste Fehler, z. B. programmtechnische Fehler |
Warnung |
Warnungen, z. B. Störungen im Ablauf |
Info |
Informative Meldungen, z. B. Projektsynchronisierung, Dateitransfer |
Ausführlich |
Fortschrittsmeldungen, z. B. Dateisynchronisierung |
Umfangreich |
Detailliertere Fortschrittsmeldungen |
Debug |
Meldungen zur Fehlersuche (nur für Spezialisten) |
Die Protokolleinstellungen lassen sich unter Logging in den
WebShare Manager Präferenzen vornehmen. Lesen Sie dazu bitte den
Abschnitt 1.12.4 „Protokoll“.
1.10 Zentrale Datensicherung mit WebShare Manager
Mit WebShare Manager können Sie zentrale Datensicherungen bequem auf dem
WebShare Server vornehmen. Lokale Dateien und Ordner lassen sich einfach
auf dem WebShare File Server sichern, indem sie einem Projekt
hinzugefügt werden (wie oben beschrieben). Dabei ist es sinnvoll, ein
oder mehrere Projekte ausschließlich für Datensicherungszwecke zu
konfigurieren, so dass die Projekteinstellungen und der
Synchronisierungsplan entsprechend gesetzt werden können. Um
beispielsweise eine Versionskontrolle zu realisieren, könnten Sie die
Option Vorhandene Serverdaten bei Uploads sichern aktivieren.
Der Synchronisierungsplan sollte so eingestellt sein, dass Uploads
synchronisiert werden.
Ist die Option Ordner als Projektdateien eintragen
abgeschaltet, was das Standardverhalten ist, werden alle bestehenden
Dateien in diesem Ordner der Projektliste
hinzugefügt. Jede weitere Datei, die danach in diesen
Ordner kopiert wird, wirdder Liste nicht hinzugefügt. Damit diese
zusätzlichen Dateien der Projektliste hinzugefügt werden, muss der
Ordner erneut in das Projektfenster gezogen werden.
Wenn Sie dagegen bei aktivierter Option Ordner als Projektdateien
eintragen einem Projekt einen Ordner hinzufügen, wird dieser
Ordner dem Projekt als Synchronisierungsobjekt hinzugefügt. Jede
weitere Datei, die danach lokal in diesen Ordner kopiert wird, der
Projektliste hinzugefügt.
Sind die lokalen Dateien erst einmal auf den WebShare Server hochgeladen, können Sie auf diese von jedem Computer mit Internetzugang zugreifen. Dadurch wird gewährleistet, dass wichtige Dateien erhalten und verfügbar bleiben, auch wenn die Originaldaten oder gar das Originalsystem verloren gehen.
1.11 Synchronisierung
Jedes einzelne Projekt in WebShare Manager hat einen Synchronisierungsplan, in welchem festgelegt ist, ob und wann Abweichungen zwischen Projektdateien auf dem WebShare Server und den entsprechenden lokalen Kopien synchronisiert werden sollen.
Im Menü Vorgaben > Synchronisierungsplan lassen sich
verschiedene Synchronisierungspläne anlegen oder bearbeiten. Jeder
Synchronisierungsplan erlaubt Ihnen, das Zeitintervall, die Wochentage
und die Richtung, in der die Synchronisiernug erfolgen soll, festzulegen
(siehe Abb. 1.8). Jedem Projekt kann ein eigener
Synchronisierungsplan zugewiesen werden; entweder durch Auswahl beim
Anlegen eines Projekts oder über den Menüeintrag Projekte >
Einstellungen.
1.11.1 Was wird synchronisiert?
Ausschließlich Dateien in der Projektliste
Daten- und Ressourceinformationen einer Datei
Geänderter Name der Serverdatei wird mit dem Projektdateinamen synchronisiert (die lokale Datei selbst wird nicht umbenannt!)
Ein geänderter lokaler Dateiname wird nicht mit dem Namen der Serverdatei synchronisiert (ist aber z. B. inDatei > Informationenzu sehen)Erstellungsdatum
Änderungsdatum
HELIOS Dateikommentare
Farbetiketten
- Hinweis:
-
Indem Sie den Status einer Datei auf „gesperrt“ setzen (klicken Sie auf das Icon
 ), können Sie diese von der
Synchronisierung ausnehmen.
), können Sie diese von der
Synchronisierung ausnehmen.
1.11.2 Synchronisierungsplan anlegen oder bearbeiten

-
Wählen Sie aus dem Menü
Vorgaben > Synchronisierungsplanden EintragNeu, um einen neuen Plan anzulegen oder wählen Sie einen bereits vorhandenen Plan aus, den Sie bearbeiten möchten. Projekte, die diesen Plan verwenden, sind unterProjektegelistet (Abb. 1.8).
1.11.3 Synchronisierungsplan löschen

-
Öffnen Sie den Synchronisierungsplan, den Sie löschen möchten, über den Menüeintrag
Vorgaben > Synchronisierungsplan. Gehen Sie dann auf den EintragDatei > Löschenund bestätigen Sie mitJa.
- Wichtig:
-
Ist ein Synchronisierungsplan gerade in Benutzung, kann er nicht gelöscht werden. Der Eintrag
Löschenim MenüDateiist dann ausgegraut!
Deaktivierte Projekte, für die der gelöschte Synchronisierungsplan ausgewählt wurde, zeigen den Namen des gelöschten Plans in rot an und bekommen – werden sie wieder aktiviert – den Synchronisierungsplan „Standard“ zugewiesen, solange dem Projekt kein anderer Plan zugewiesen wird. Das Projektverwaltungsfenster öffnet sich, wenn bei der Aktivierung der Synchronisierungsplan fehlt.
1.11.4 Richtung der Synchronisierung
Die Optionen Synchronisieren für legen fest, in welche
Richtung Dateiänderungen synchronisiert werden sollen. Beachten Sie
bitte, dass nur die in der Projektliste aufgeführten Dateien
synchronisiert werden.
Ist die Option Downloads für einen Synchronisierungsplan
aktiviert, werden Dateien auf dem WebShare Server, die modifiziert
wurden, bei der nächsten Synchronisierung heruntergeladen und ersetzen
die vorherigen lokalen Versionen. Auf diese Weise kann der
Synchronisierungsplan Ihre lokalen Projektinhalte aktualisieren, falls
andere Benutzer Inhalte auf dem WebShare Server modifiziert haben.
- Hinweis:
-
Soll eine lokale Dateiversion gegen Überschreiben gesichert werden, muss sie in einen Backup-Ordner kopiert werden. Ein Verschieben genügt nicht, da der WebShare Manager Verschieben und Umbenennen toleriert und somit die Datei im Backup-Ordner überschreiben würde.
Dateien, die vom WebShare Server entfernt wurden, haben
keinerlei Einfluss auf die Dateien im lokalen Projektordner. Wenn der
Synchronisierungsplan für das Projekt Uploads unterstützt (Option
Uploads), wird die lokale Datei bei der nächsten
Synchronisierung auf den WebShare Server hochgeladen, ersetzt dort die
fehlende Datei und stellt somit einen synchronisierten Zustand her.
- Hinweis:
-
Dateien, die auf den WebShare Server geladen wurden (z. B. von anderen Benutzern), werden bei der Synchronisierung nur dann in den lokalen Projektordner heruntergeladen, wenn der Ordner Synchronisierungsobjekt ist (Option
Ordner als Projektdateien eintragen). Siehe auch Kapitel 1.10 „Zentrale Datensicherung mit WebShare Manager“.
Die Option Uploads stellt sicher, dass Änderungen an lokalen
Kopien der Projektdateien auch auf dem WebShare Server erfolgen. Auf
diese Weise kann der Synchronisierungsplan die entsprechenden Dateien
auf dem WebShare Server aktualisieren, falls Sie den Inhalt Ihres
lokalen Projekts geändert haben. Dies vereinfacht nicht nur die
gemeinsame Arbeit an Projekten sondern kann auch für die zentrale
Datensicherung verwendet werden.
Lokale Kopien von Projektdateien, die verändert wurden, werden im Zuge
der nächsten Synchronisierung auf den WebShare Server hochgeladen und
ersetzen dort die vorherigen Versionen. Ist die Option
Original Serverdateien bei Uploads sichern für das Projekt
aktiviert, werden bestehende Dateien nach „.sav“, „.sav1“, „.sav2“ usw.
umbenannt (siehe Abschnitt 1.4.3 „Ein Projekt manuell anlegen“).
- Hinweis:
-
Wird die lokale Kopie einer Projektdatei gelöscht, hat dies keinerlei Einfluss auf die entsprechende Datei auf dem WebShare Server. Sind im Synchronisierungsplan für das Projekt Downloads zugelassen (Option
Downloads), wird die entsprechende Datei auf dem WebShare Server bei der nächsten Synchronisierung in den lokalen Projektordner heruntergeladen, ersetzt dort die fehlende Datei und stellt somit einen synchronisierten Zustand her.
1.11.5 Synchronisierungsstatus
Icons zeigen den Dateistatus im Projektfenster an:

Serverdatei wird gerade in den Projektordner heruntergeladen

Lokale Datei stimmt mit der Version auf dem Server überein

Lokale Datei fehlt

Lokale Datei ist neuer als die Version auf dem Server

Lokale Datei ist älter als die Version auf dem Server

Lokale Datei ist gesperrt und von der Synchronisierung ausgenommen
(Nur in Kombination mit anderen Upload- oder Download-Icons. Falls alleinstehend: die lokale Datei stimmt mit der Version auf dem Server überein, ist aber gesperrt)
Lokale Datei und Datei auf dem Server stimmen nicht überein, d. h. beide sind geändert worden. Keine automatische Synchronisierung möglich; der Benutzer muss die Datei mittels der Schaltflächen
 bzw.
bzw.
 manuell synchronisieren
(siehe Abschnitt 1.11.6 „Konflikte beim Upload/Download“)
manuell synchronisieren
(siehe Abschnitt 1.11.6 „Konflikte beim Upload/Download“)

Datei auf dem Server fehlt

Gelöschte Datei befindet sich im Papierkorb

Upload/Download wurde gestoppt (z. B. aufgrund einer Verbindungsunterbrechung zum Server)
(Nur in Kombination mit anderen Upload- oder Download-Icons)
Lokale Datei wird gerade auf den Server hochgeladen

Warten …
(Nur in Kombination mit anderen Status-Icons)
- Hinweis:
-
Diese Icons geben keinerlei Aufschluss über den Synchronisierungsstatus von Kommentaren. Im Fenster „Infos zu“ werden beide Versionen aufgeführt, falls diese nicht übereinstimmen. Unterscheiden sich die Farbetiketten einer Datei auf dem Server und im lokalen Projektordner, werden nicht übereinstimmende Farben durch entsprechend gefärbte Dreiecke im Farbetikett signalisiert.
1.11.6 Konflikte beim Upload/Download
Es kann passieren, dass ein Benutzer eine Datei auf dem WebShare Server
modifiziert, während ein anderer Benutzer die Datei als lokale
Projektdatei ändert. In diesem Fall funktioniert die automatische
Synchronisierung nicht und Sie müssen selbst entscheiden, welche Datei
verwendet werden soll, die lokale oder die Version auf dem Server. Dies
können Sie mithilfe der Schaltflächen
 oder
oder
 in der Werkzeugleiste des
Projektfensters tun.
in der Werkzeugleiste des
Projektfensters tun.
- Hinweis:
-
Ähnlich verhält es sich, wenn die Optionen
UploadsundDownloadsbeide aktiviert sind und ein Farbetikett (oder Kommentar) einer Datei auf dem WebShare Server geändert wird und sich daraus ein Konflikt mit dem entsprechenden Farbetikett (oder dem Kommentar) der lokalen Projektdatei ergibt. Dann findet keine Synchronisierung der beiden Dateien statt. Möchten Sie die lokalen Farbetiketten bzw. Kommentare dennoch mit ihren Pendants auf dem Server synchronisieren, müssen Sie dies manuell in WebShare bzw. dem WebShare Manager Fenster „Datei > Informationen“ machen.
1.11.7 Synchronisierungsintervall
Es ist sinnvoll, verschiedene Synchronisierungsintervalle für
verschiedene Projekte anzulegen. Ein aktuelles Projekt, an dem viele
Mitarbeiter beteiligt sind, könnte eine häufigere Synchronisierung
erforderlich machen (vielleicht alle paar Minuten), während andere
Projekte eine nicht so häufige Synchronisierung erfordern (z. B. einmal
die Woche). Natürlich kann ein Benutzer zusätzlich zum automatisierten
Synchronisierungsplan für jedes Projekt einfach auf die Schaltfläche
 in der Werkzeugleiste klicken, und so eine
sofortige Synchronisierung für das Projekt erzwingen.
in der Werkzeugleiste klicken, und so eine
sofortige Synchronisierung für das Projekt erzwingen.
Im Aufklappmenü Synchronisierungsintervall (siehe
Abb. 1.8) lässt sich ein Zeitintervall in Minuten,
stündlich, täglich oder für einen bestimmten Wochentag definieren. Für
ein tägliches oder wöchentliches Intervall lässt sich hier auch die
Uhrzeit, an der die Synchronisierung stattfinden soll, einstellen.

-
Wählen Sie
Manuellaus dem Aufklappmenü, wenn Sie für diesen Plan eine automatische Synchronisierung generell unterbinden möchten.
Eine Feinabstimmung der Intervalle können Sie vornehmen, indem Sie auf
die Schaltfläche Erweitert klicken. Sie haben beispielsweise
im Aufklappmenü Synchronisierungsintervall den Wert
Jeden Tag ausgewählt, möchten jedoch bestimmte Tage und
Zeiträume, z. B. von 13:00 Uhr bis 14:30 Uhr, überspringen. Die Option
Vorgabe verwenden bewirkt, dass die Einstellungen aus dem
Synchronisierungsplan Standard (Abschnitt Leitung
freihalten) für den Synchronisierungsplan, den Sie gerade bearbeiten,
verwendet werden. Dies erspart Ihnen die Eingabe der Standardwerte beim
Erstellen neuer Synchronisierungspläne. Deaktivieren Sie die Option
Vorgabe verwenden, wenn Sie eigene Einstellungen für einen
Synchronisierungsplan vornehmen möchten.
1.11.8 Synchronisierungsplan sichern und zuweisen

-
Wenn Sie einen eigenen Synchronisierungsplan erstellt haben, klicken Sie auf
OK. Der Synchronisierungsplan ist jetzt im MenüVorgaben > Synchronisierungsplanverfügbar.
Sie können den Synchronisierungsplan einem Projekt zuweisen, indem Sie
im WebShare Manager ein Projekt öffnen und dann im Menü
Projekte > Einstellungen aus dem Aufklapmenü einen
Synchronisierungsplan wählen.
1.11.9 Automatische Synchronisierung
Projektdateien werden gemäß dem für das Projekt ausgewählten Synchronisierungsplan automatisch synchronisiert. Kann ein Synchronisierungsplan nicht wie geplant ausgeführt werden, z. B. aufgrund einer unterbrochenen Internetverbindung, werden die Projektdateien mit den entsprechenden Dateien auf dem WebShare Server synchronisiert sobald die Verbindung wiederhergestellt ist.
- Hinweis:
-
Werden Ordner vom Server oder dem Desktop in ein WebShare Manager Projektfenster gezogen, sind sämtliche Dateien in diesen Ordnern Gegenstand der Upload- bzw. Download-Synchronisierung. Dateien, die im Nachhinein in diese Ordner kopiert wurden, werden bei der Synchronisierung nur dann in den lokalen Projektordner heruntergeladen, wenn die Option
Ordner als Projektdateien eintragenaktiviert war und der zu synchronisierende Ordner nicht gelöscht wurde.
1.11.10 Manuelle Synchronisierung
Ist für das Synchronisierungsintervall Manuell gewählt,
muss die Synchronisierung von Hand vorgenommen werden:

-
Klicken Sie in der Werzeugleiste auf
 . Die
Dateien auf dem angegebenen WebShare Server werden mit den WebShare
Manager Projektdateien synchronisiert.
. Die
Dateien auf dem angegebenen WebShare Server werden mit den WebShare
Manager Projektdateien synchronisiert.
- Hinweis:
-
Bei der manuellen Synchronisierung wird das definierte Intervall zwar einmalig außer Kraft gesetzt, die erweiterten Optionen werden jedoch weiterhin angewandt.

-
Klicken Sie in der Werkzeugleiste auf
 ,
um die ausgewählten Dateien herunterzuladen.
,
um die ausgewählten Dateien herunterzuladen.

-
Klicken Sie in der Werkzeugleiste auf
 ,
um Uploads von zuvor ausgewählten Dateien, unabhängig vom ausgewählten
Synchronisierungsplan, unmittelbar zu starten.
,
um Uploads von zuvor ausgewählten Dateien, unabhängig vom ausgewählten
Synchronisierungsplan, unmittelbar zu starten.
1.11.11 Wiederverbindung bei Downloads/Uploads
Wird der Datentransfer unterbrochen, z. B. aufgrund einer
Verbindungsunterbrechung zum Internet oder dem Ausschalten eines
Rechners, werden alle laufenden Übertragungen mit dem nächsten
Verbindungsaufbau zum Server wieder aufgenommen. Ein manuell
angehaltener Transfer wird mit  bzw.
bzw.
 wieder gestartet.
wieder gestartet.
1.12 Einstellungen
Mac: “WebShare Manager > Einstellungen …”
Windows: “Vorgaben > Einstellungen”
1.12.1 Allgemein
WebShare Manager Ordner
Hier lässt sich der Standardpfad zum WebShare Manager Projektordner
angeben. Dort werden standardmäßig die Ordner für die einzelnen Projekte
(kann in der Projektverwaltung geändert werden) sowie die Protokolldatei
(siehe 1.12.4 „Protokoll“) abgelegt.
Größe der Vorschaubilder
In diesem Aufklappmenü lässt sich die Größe der Vorschaubilder, die im
Fenster „Dateiauswahl“ verwendet werden, angeben
(1.8 „Dateien und Ordner mit WebShare Manager von einem Sharepoint herunterladen“).
1.12.2 Proxy
Je nach Netzwerkkonfiguration können Sie einen Proxyserver verwenden, um sich mit dem WebShare File Server zu verbinden. Dabei sollte die Konfiguration des Proxyservers in WebShare Manager der Proxy-Konfiguration Ihres Webbrowsers entsprechen:
Kein Proxy
Verwenden Sie diese Option, wenn kein Proxyserver verwendet wird. Dies
ist dann wahrscheinlich, wenn Sie sich ausschließlich mit
netzwerkinternen WebShare Servern oder über DSL mit dem WebShare Server
verbinden.
Manuelle Proxy-Konfiguration
HTTP-Proxy
Geben Sie den Namen (oder die IP-Adresse) sowie die Portnummer Ihres HTTP-Proxyservers an.SSL-Proxy (HTTPS)
Geben Sie den Hostnamen (oder die IP-Adresse) sowie die Portnummer Ihres HTTPS-Proxyservers an. Dies ist nur erforderlich, wenn Sie eine verschlüsselte Verbindung nutzen und auch nur dann, wenn der HTTPS-Proxyserver nicht mit dem HTTP-Proxyserver identisch ist.Kein Proxy für
Hier können Sie eine Liste von WebShare Servern angeben, die für den Zugriff keinen Proxyserver erfordern (z. B. interne Server).Mehrere Hostnamen oder IP-Adressen werden durch eine Pipe („|“) getrennt. Sie können auch Platzhalter verwenden, z. B.:
server1.meinefirma.com|server2.meinefirma.com|*.subnet.meinefirma.comErfahrene Anwender können hier auch eine Regular Expression („Regex“) verwenden.
Automatische Proxy-Konfigurations-URL
Verwenden Sie diese Option, wenn die Proxy-Informationen in Ihrem
Netzwerk mittels einer PAC-Datei zur Vefügung gestellt werden. Geben Sie
die vollständige URL ein, unter der die PAC-Datei gespeichert ist,
z. B.:
http://server.meinefirma.com/proxy.pac
1.12.3 Sicherheit
In die Registerkarte Sicherheit können Sie Schlüssel und
Kennwörter, die der Erhöhung der Sicherheit in WebShare Manager dienen,
eingeben. Mit den Standardeinstellungen sollte alles auf Anhieb
funktionieren.
Das Kennwort der CACerts-Datei bietet Ihnen Schutz gegen
eine manipulierte CACerts-Datei, den systemweiten Java-Schlüsselbund.
Wird in diesem Feld ein Kennwort eingegeben, startet WebShare Manager
nur, wenn das Kennwort mit dem in der CACerts-Datei gespeicherten
übereinstimmt. Ist dieses Feld leer, wird die CACerts-Datei ohne
Kennwortkontrolle gelesen.
Der tatsächliche Name der CACerts-Datei kann „jssecacerts“ oder „cacerts“ sein. WebShare Manager sucht nach dieser Datei in „<user.home>“ (dem Benutzerverzeichnis, also dem Home-Verzeichnis des angemeldeten Benutzers) sowie in „<java.home>/lib/security“ (wobei „<java.home>“ das Installationsverzeichnis der Java-Runtime ist). Die zuerst gefundene Datei wird verwendet.
Die CACerts-Datei enthält vertrauenswürdige Zertifizierungseinträge, die dazu dienen, die Serverzertifikate für HTTPS-/SSL-Verbindungen zu prüfen. Wird kein vertrauenswürdiger Zertifizierungseintrag verwendet (z. B. wenn der Server ein selbstsigniertes Zertifikat benutzt), öffnet WebShare Manager einen Dialog (ähnlich dem in vielen Webbrowsern), in dem der Benutzer selbst entscheiden muss, ob die Verbindung hergestellt werden soll. Ist das Zertifikat noch nicht abgelaufen, hat der Benutzer die Möglichkeit, es der Schlüsselbunddatei hinzuzufügen, so dass WebShare Manager für diesen Server zukünftig keine Bestätigung mehr fordert.
Vertrauenswürdige Zertifizierungseinträge, die von WebShare Manager
erstellt wurden, werden nicht in der Java-Schlüsselbunddatei CACerts
sondern in „.wsmanager.keystore“, wo auch die gespeicherten Kennwörter
für Serververbindungen abgelegt sind, gespeichert. Die gespeicherten
Kennwörter sind verschlüsselt (Schlüssel für
Benutzerkennwörter). Die Datei „.wsmanager.keystore“ ist, ähnlich wie
die CACerts-Datei, ebenfalls durch ein Kennwort geschützt
(Kennwort der Keystore-Datei). Wird dieses Feld leer
gelassen, wird das Kennwort der CACerts-Datei verwendet. Ist dieses Feld
ebenfalls leer, wird das Standard-Kennwort „changeit“ verwendet.
Sämtliche in der Registerkarte Sicherheit definierten
Kennwörter sind mit einfachen Algorithmen verschlüsselt und in der Datei
„.wsmanager.prefs“ abgelegt. Somit kann jeder, der Zugriff auf die
Dateien „.wsmanager.prefs“ und „.wsmanager.keystore“ hat, theoretisch
die abgelegten Kennwörter herausfinden. Wenn Sie unter Pfad
zur Keystore-Datei einen Pfad angeben, wird die Datei
„.wsmanager.keystore“ unter einem anderen Pfad als dem Home-Verzeichnis
des Benutzers, z. B. auf einem USB-Stick, abgelegt.
1.12.4 Protokoll
In der Registerkarte Protokoll lässt sich das
Protokollverhalten von WebShare Manager festlegen. Wenn die Option
Das Protokollfenster bei Warnungen automatisch öffnen
aktiviert wird, öffnet sich das Fenster „HELIOS WebShare Manager
Protokoll“, falls WebShare Manager eine Warnmeldung ausgibt.
Sollen sämtliche Protokolleinträge in einer Textdatei gespeichert
werden, müssen Sie die Option Die Protokollsätze in die Datei
„HELIOS WebShare Manager Log.txt“ schreiben aktivieren. Die Datei liegt
im Ordner „WebShare Manager“ (siehe Abschnitt 1.12.1 „Allgemein“).
Der Pfad wird im Tooltip angezeigt.
Im Abschnitt „Protokollbereich“ können Sie angeben, welcher Protokollgrad angewandt werden soll:
NormalErweitertAnalysemodus (Kann die Reaktionen des WebShare Managers verzögern)
Die einzelnen Protokollgrade werden in 1.9.1 „WebShare Manager Protokollfenster“ beschrieben.
1.12.5 Sprache
In der Registerkarte Sprache können Sie die Sprache für die
Benutzeroberfläche von WebShare Manager auswählen. Derzeitig sind das:
Englisch, Französisch, Deutsch
und Japanisch.
1.13 Häufige Fragen
Ich habe die Synchronisierung für Uploads aktiviert. Wie kann ich einzelne Dateien aus dem Projekt entfernen ohne diese vom Server zu löschen?
Löschen Sie die Dateien einfach im WebShare Manager Projektfenster. Die zugehörigen lokalen Dateien im Projektordner können Sie zusätzlich löschen, wenn Sie dies im folgenden Bestätigungsdialog auswählen.Gibt es eine Möglichkeit, vollständige Synchronisierung für den Download eines WebShare Serververzeichnisses zu konfigurieren, so dass alle Dateien, die dem WebShare Verzeichnis hinzugefügt werden (z. B. durch einen anderen Benutzer), mit in das Projekt aufgenommen werden?
Ja. Aktivieren Sie in den Projekteinstellungen die OptionOrdner als Projektdateien eintragen(siehe Abschnitt 1.4.3 „Ein Projekt manuell anlegen“) und wählen Sie dann das gewünschte Serververzeichnis zum Download aus. Es bekommt einen eigenen Eintrag in der Liste der Projektdateien, der bei Synchronisierung (manuell/automatisch) oder dem Projekt neue Dateien hinzufügt.
dem Projekt neue Dateien hinzufügt.
Beim Start von WebShare Manager oder beim Aktivieren von Projekten wird ein Anmeldefenster eingeblendet. Wird die Anmeldung abgebrochen, wird die Projektliste im Offlinemodus angezeigt (kein Statusaktualisierungen oder Synchronisierungen). Gibt es eine Möglichkeit, sich später anzumelden, so dass das Projekt online genutzt werden kann?
Ja. Klicken Sie auf den EintragDatei > Neuer Up-/Download...oder das entsprechende Icon, wodurch das Anmeldefenster geöffnet wird. Nach der Anmeldung kann das Fenster „Dateiauswahl“ wieder geschlossen werden.Kann ich direkt auf die lokalen Projektdateien zugreifen (z. B. über den Mac Finder oder Windows Explorer), statt dies über die WebShare Manager Dateiliste zu tun?
Ja. Öffnen Sie einfach über die Schaltfläche in der Werkzeugleiste das Verzeichnis für die ausgewählte(n) Datei(en).
in der Werkzeugleiste das Verzeichnis für die ausgewählte(n) Datei(en).
Kann WebShare Manager als versteckter Prozess laufen, aber die Synchronisierungspläne werden trotzdem wie konfiguriert ausgeführt?
Auf einem Mac können Sie alle Fenster schließen während das Scheduler-Programm weiterläuft. Auf Windows und UNIX installiert sich das Protokoll in die Taskleiste, wenn das letzte Fenster geschlossen wird; erst das Schließen des Protokollfensters beendet die Anwendung. Durch den MenüpunktDatei > Öffnenlässt sich das Hauptfenster des WebShare Managers wieder öffnen.Lässt sich WebShare Manager so einrichten, dass das Programm automatisch beim Hochfahren des Systems startet, so dass die Synchronisierungspläne wie konfiguriert ausgeführt werden?
Windows:

-
Ziehen Sie das WebShare Manager Programmicon in den Ordner „Startup“.
Mac:

-
Ziehen Sie WebShare Manager in das Dock und aktivieren Sie die Option
Bei der Anmeldung öffnen.
Ich bekomme einen „java.lang.OutOfMemoryError“ Fehler, wenn ein Projekt mehrere Tausend Dateien enthält. Was kann ich tun?
Standardmäßig ist der maximale Speicherbedarf von WebShare Manager auf 1024 MB begrenzt. Sie können diesen Wert erhöhen, indem Sie das Programm HELIOS WebShare Manager mit Ihren eigenen Java-Parametern starten (Einzelheiten dazu erfahren Sie aus Ihrer Java-Dokumentation).Speichergrenze auf 2048 MB festlegen (Oracle Java):
# java -Xmx2048m -jar "HELIOS WebShare Manager.jar"Das obige Beispiel bezieht sich auf UNIX und darauf, dass WebShare Manager von der Kommandozeile eines Mac- oder Windows-Rechners gestartet wird. Unter Mac und Windows empfehlen wir die entsprechenden Startprogramme dahingehend zu modifizieren, dass die Client-spezifische Funktionalität von WebShare Manager beibehalten wird.
Windows:

-
Öffnen Sie den Windows Registry Editor („regedit“).

-
Öffnen Sie „HKEY_LOCAL_MACHINE > SOFTWARE > HELIOS Software GmbH > HELIOS WebShare Manager“ und führen Sie einen Doppelklick auf den Eintrag „VMOptions“ aus.

-
Ändern Sie den Eintrag auf den gewünschten Wert z. B. „-Xmx2048m“ und klicken Sie auf
OK.
Mac:

-
Führen Sie einen Rechtsklick auf das „HELIOS WebShare Manager“ Programmicon aus und wählen Sie aus dem Kontextmenü den Eintrag
Paketinhalt zeigen.

-
Öffnen Sie dann „Contents > Info.plist“ in einem Texteditor (z. B. TextEdit) und suchen Sie nach dem Eintrag „<key>VMOptions</key>“.

-
Ändern Sie den Eintrag auf den gewünschten Wert z. B. „-Xmx2048m“ und speichern Sie das Dokument.
Dateinamen, die Steuerzeichen enthalten, zeigen in WebShare Manager ein unvorhersehbares Verhalten.
Dateinamen, die Steuerzeichen (0x00 … 0x1F) enthalten, werden nicht unterstützt und müssen deshalb umbenannt werden.
1.13.1 Ihre Meinung interessiert uns
Wir freuen uns über Ihr Feedback. So können wir WebShare Manager oder
dieses Handbuch verbessern. Verwenden Sie dazu bitte das Formular auf
der HELIOS Website:
www.helios.de/contact.html