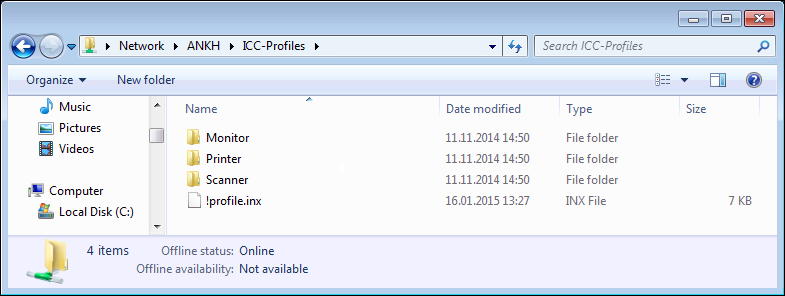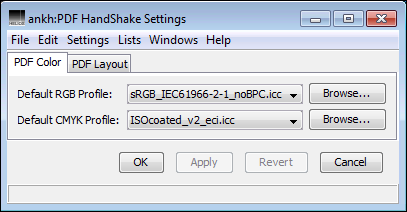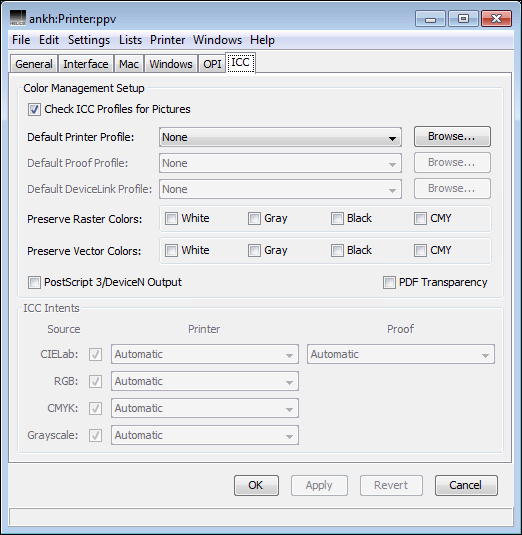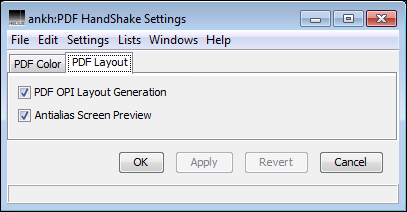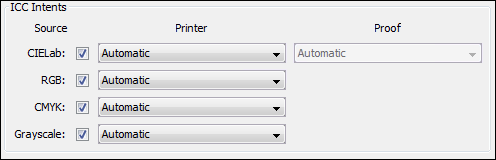5 Set up PDF HandShake with HELIOS Admin
5.1 Access to the Admin
PDF HandShake can be easily set up from any of your clients.
In this section we discuss the use of HELIOS Admin to set up high-quality color matching for the PDF files you want to print, and how to specify the parameters for layout generation (if you are also using ImageServer).
Before opening the Admin program you should mount the “ICC-Profiles” volume. This volume is created automatically during installation and contains profiles which can be used. If you have your own profiles and store them in another location, you should move them to the “ICC-Profiles” volume. Inside the top-level folders “Printer”, “Scanner”, and “Monitor” you can create subdirectories at any time Fig. 5.1.
- Note:
-
If you have added your own image profiles to the “ICC-Profiles” volume issue the following command to update the ICC index file, in order to notify the OPI server about the changes:
# srvutil reconf opisrv
5.2 PDF HandShake options
5.2.1 Server-wide PDF settings

-
First, open the
Settingsmenu and selectPDF HandShake Settingsto open the dialog for the PDF HandShake server settings (Fig. 5.2).
The pop-up menus allow you to select an RGB and a CMYK default source profile for your PDF documents. These profiles will be used as input profiles for color data transforms in the case that you print PDF files that have not yet been tagged with profiles.
The default profiles shown in Fig. 5.2
are set automatically after product installation. They are both
available in the “ICC-Profiles” volume on your server. You can define your
own server defaults via the Browse... button. American
customers, for instance, should switch to a SWOP CMYK profile.
These options are available when ImageServer is installed (see 5.3 “More options for ImageServer users”). Otherwise they will be grayed out.
5.2.2 Printer queue settings for PDF

-
To set up printer queue specific parameters, open the desired printer from the
Printerslist and then select theICCtab to open the dialog shown in Fig. 5.3.
This option applies to OPI raster image and PDF document replacement.
Default Printer Profile lets you
choose the correct ICC profile for your output device and, at the same
time, serves to switch color matching on for this printer
queue. The pop-up menu contains four different options:
None
Switches explicit color matching off on the queue. This does not mean that there is no color transformation at all. If you print separations and your PDF files contain e.g. RGB or Lab objects, these objects will be transformed into CMYK “behind the scenes”. For these transformations the server uses a default CMYK profile (eitherEuroorSWOP, according to theDefault CMYK Profilesetting in the HELIOS AdminImageServer Settings).sRGB_IEC61966-2-1
May be selected if you want to print to an RGB device, e.g. a monitor.Lab D65
This setting is best suited if you want to select a device-independent output color space and leave the separation to the final PostScript RIP. In that case, you have to use a Level 2 (or 3) output device. The RIP will then be initialized with a specific CRD (Color Rendering Dictionary) and, using this dictionary, will perform the separation into CMYK. This workflow makes sense if you are sending your documents (e.g. a magazine) to different production sites. Your print job is not yet separated for a given output device and the Lab D65 color space is device-independent. The different RIPs then transform the color data into the gamut of the respective printer/or press and the output results should all be identical.Composite - Preserve Colors
Switches color matching for composite print jobs off on the queue. This means that there will be no color transformation at all.
If you intend to define a default printer profile that is not
listed in the pop-up menu, you may select a profile from a
repository on your server by clicking the Browse... button.
This item becomes only available if you have selected a default printer profile. Here, you can select a profile for your proof printer.
- Note:
-
For more details about the color matching of PDF files during printing, you may read the paragraph Profile information in 4 “Before getting started”.
For background information about color matching and proofs, please read the corresponding chapter in the ImageServer manual.
This pop-up menu allows you to specify a default DeviceLink profile for color matching. DeviceLink profiles have a higher priority than standard ICC profiles, i.e. standard ICC profiles are overridden by DeviceLink profiles, when applicable.
Exclude White, Black, Gray
or CMY colored raster objects
from color transformation, so that they preserve the selected
color(s), even if color matching is done. For example,
gray raster image pixels in arbitrary color space are
detected and converted to Gray only for CMYK output, if the
Gray option is checked.
- Note:
-
PDF objects that use an Indexed color space are handled by the
Preserve Raster Colorsoptions only, regardless of whether they are raster-based or vector-based.
Exclude White, Black, Gray
or CMY colored vector objects
from color transformation, so that they preserve the selected
color(s), even if color matching is done. For example,
gray text and other gray vector objects in arbitrary color
space are detected and converted to Gray only for CMYK
output, if the Gray option is checked.
- Note:
-
PDF objects that use a separation color space or shadings are handled by the
Preserve Vector Colorsoptions only, regardless of whether they are raster-based or vector-based.
The PostScript 3/DeviceN Output checkbox applies
only to OPI image replacement. If you want to print a PDF
document with output optimized to use the PostScript 3/DeviceN
feature, you must print it using the “pdfprint” command line
tool with the appropriate option (see 7.1 “pdfprint”):
$ pdfprint -o preservedevicen
Another possibility is to print via the PDF HandShake Print
plug-in for Acrobat, with activated Preserve DeviceN
checkbox.
If this option is enabled, printing PDF documents with transparencies generates PostScript with “pdfmark” constructs, which is sent to the printer program or device. These “pdfmark” constructs for transparencies can be interpreted by Adobe Distiller 8 (or later) and HELIOS PrintPreview. See also 17 “PDF Transparency”.
5.3 More options for ImageServer users
5.3.1 Server-wide settings for PDF (OPI)
With ImageServer installed on your server, you have two more options in the “PDF HandShake Settings” dialog Fig. 5.4.
PDF OPI Layout Generation activates PDF services on the
OPI server, meaning that it activates the generation of
EPSF layouts for PDF high-resolution files. Please note that
the Create Layouts option in the “Volume” dialog must be
checked as well if you want to enable the generation of
layouts (see the ImageServer manual). If Create Layouts is
checked and PDF OPI Layout Generation unchecked, this
would mean that the OPI server will automatically generate
layouts in this volume – but not for PDF files.
Antialiasing is a method of smoothing contours. This option is only meant for screen previews of EPSF files the OPI server has generated from PDF originals.
5.3.2 Printer queue settings for PDF (OPI)

-
Highlight a printer in the
Printerslist and then open theICCsettings dialog as shown in Fig. 5.3.
All options in the dialog apply to the printing of PDF files, too.
- Note:
-
See 5.2.1 “Server-wide PDF settings” above for details about the default profiles.
Please read the respective chapter in your ImageServer manual for detailed information on the printer settings.
The Check ICC Profiles for Pictures option will let the
OPI server check for every image file or PDF document …
… whether all image profiles that have been tagged to any of the image files are available, and
… whether the images and files in the print job are tagged at all
The server will automatically stop the print job if a single profile is missing or if a file is not yet tagged.
5.4 ICC rendering intent settings (HELIOS Admin)
This feature offers different “strategies” for rendering an
image file from one color space to another. The following
settings are available, which are freely selectable in the
HELIOS Admin ICC Intents menu (Fig. 5.5):
AutomaticPerceptualRelative ColorimetricSaturationAbsolute ColorimetricPerceptual with BPC1Relative Colorimetric with BPCSaturation with BPC
Please make sure that you have assigned a printer profile to the printer queue according to the instructions given in Default Printer Profile above. This ensures that the values you may specify in the “ICC Intents” section are used for printing.
- Note:
-
Please keep the intent setting on
Automaticunless you have a special reason to change it. Your profiling software will explain the intents meanings. Reactivation of color matching for selected input color spaces by unchecking the source color space checkboxes is not supported in PDF printing.
5.4.1 Spot color editor
HELIOS Admin features a spot color editor which enables the user to define a preview color for a given spot color name. This allows PDF HandShake to include spot color objects in the composite preview, e.g. when working with pre-separated PDF documents. The spot color editor is described in the HELIOS ImageServer manual.
- 1 Black Point Compensation