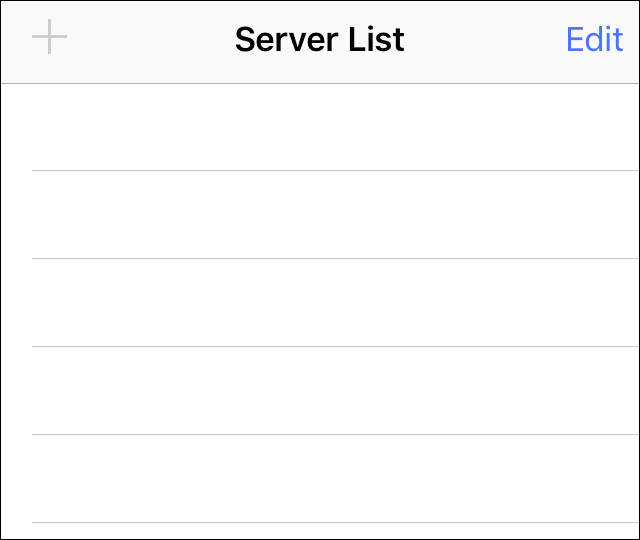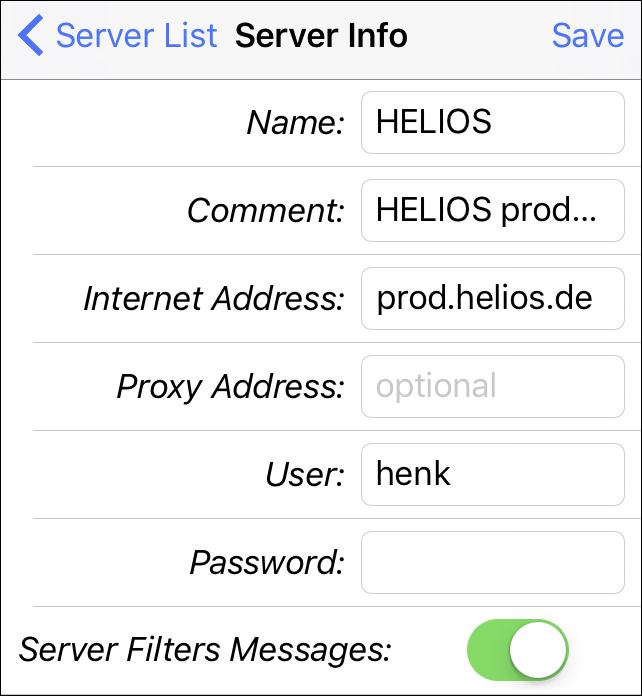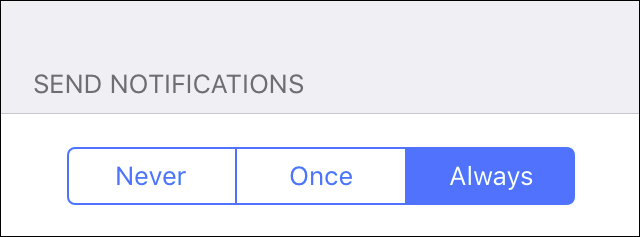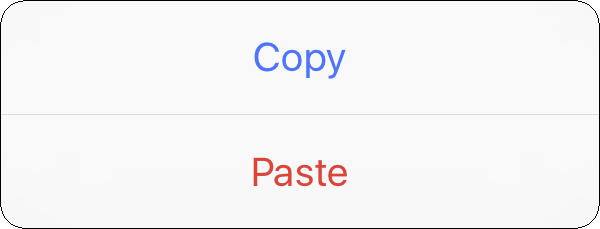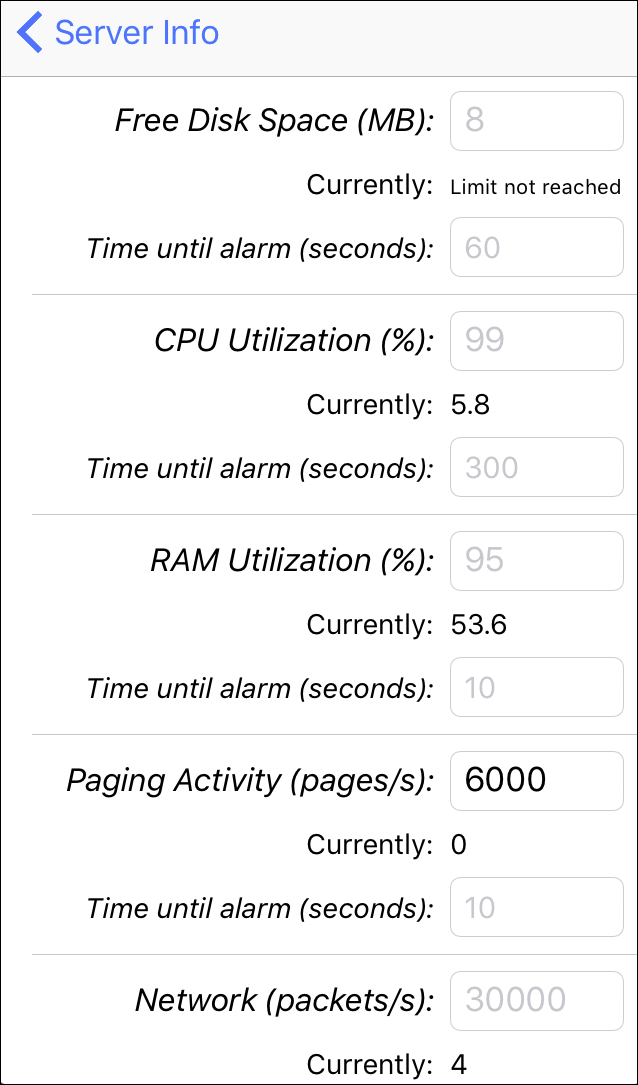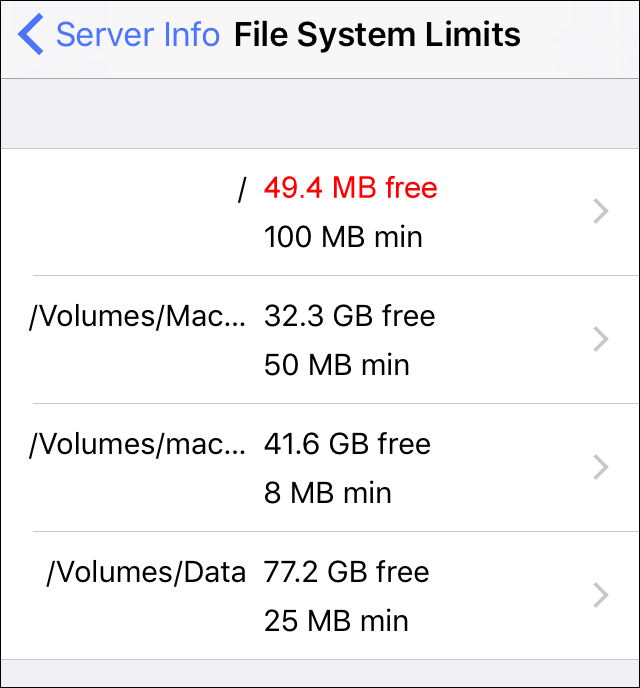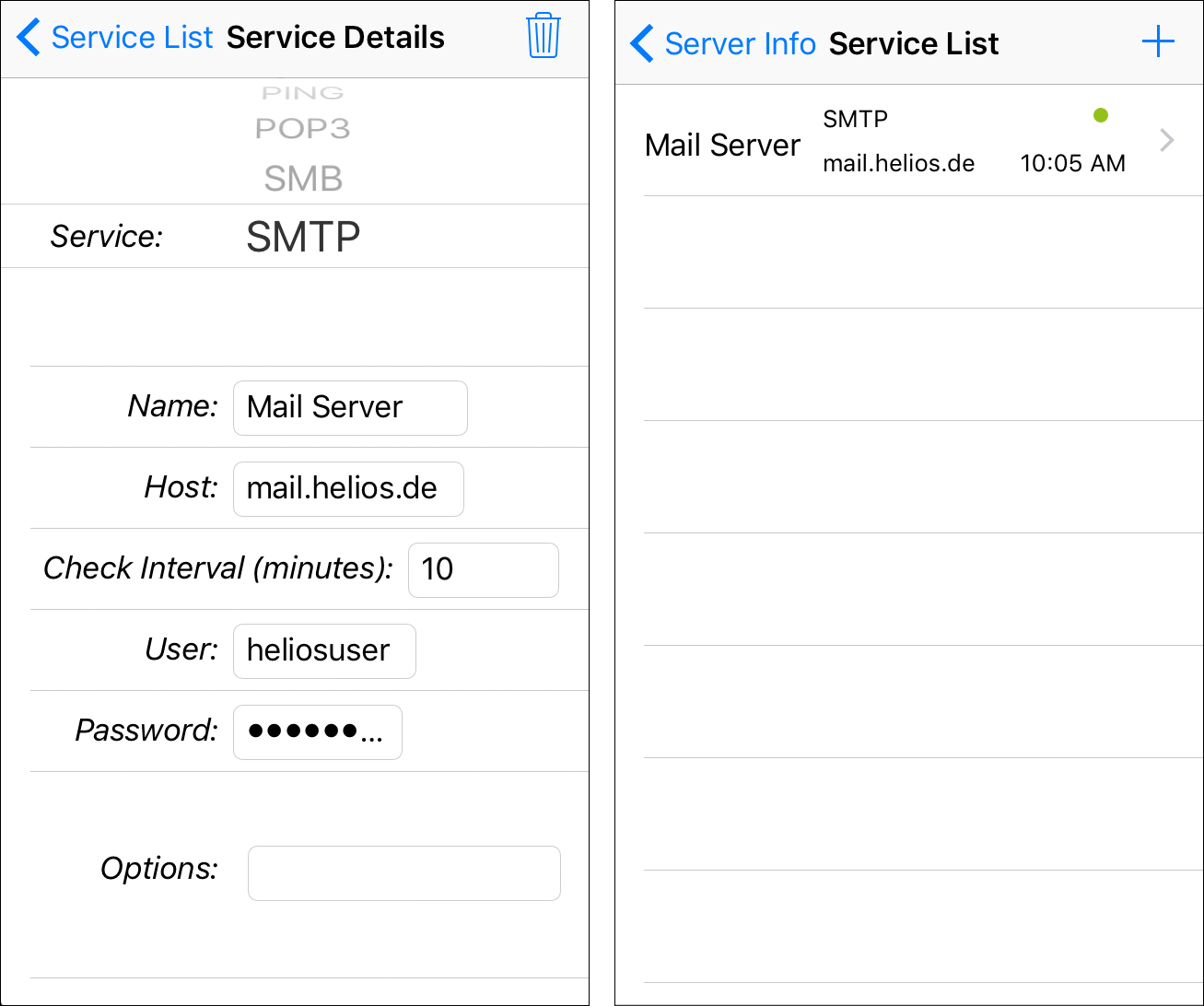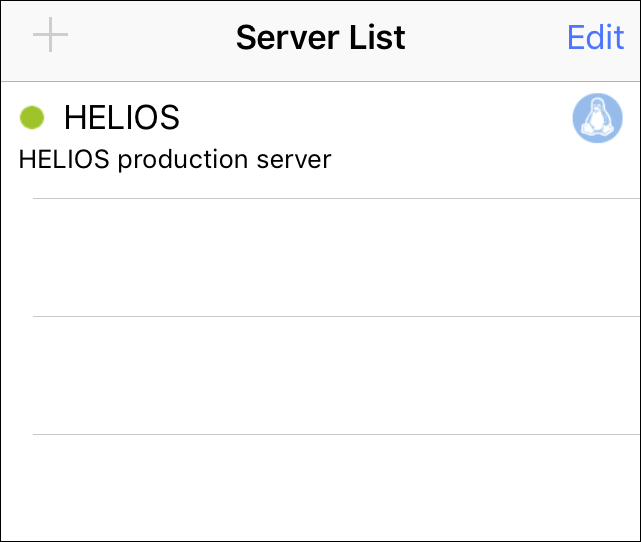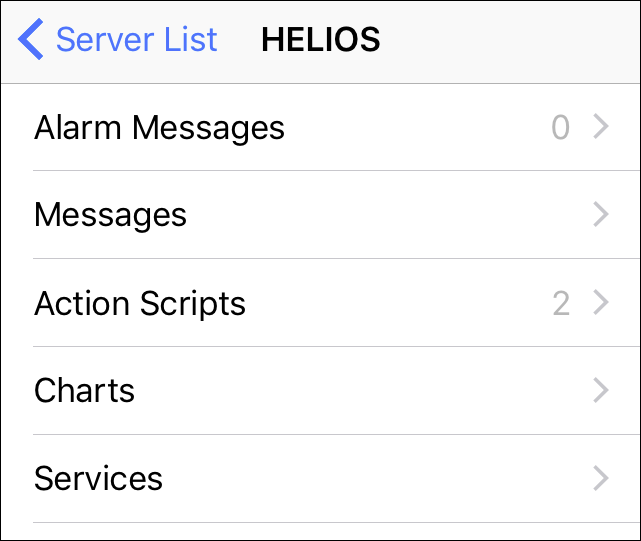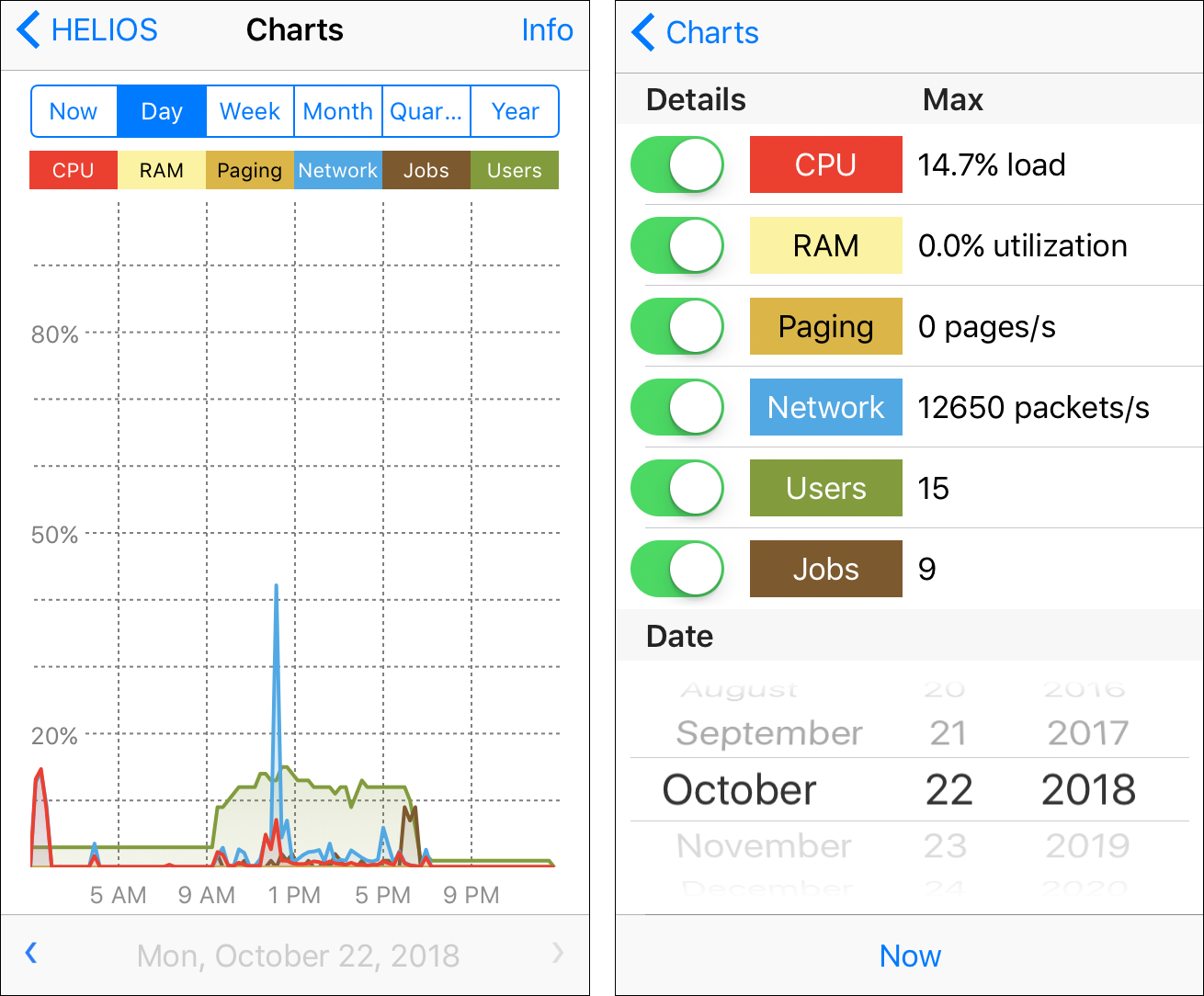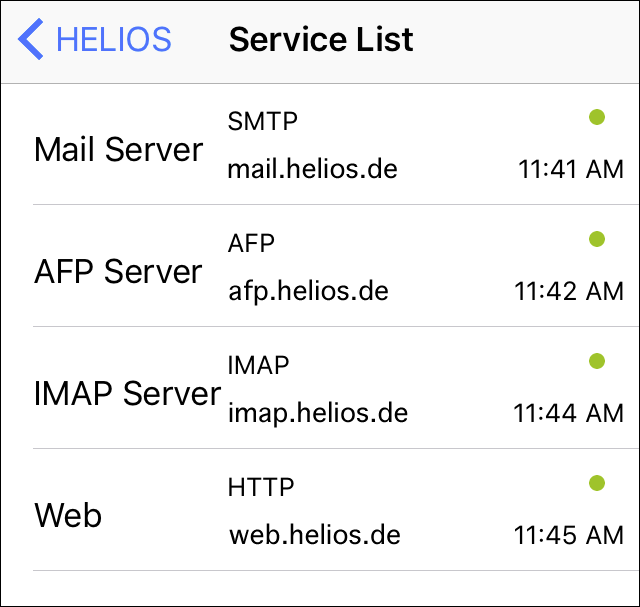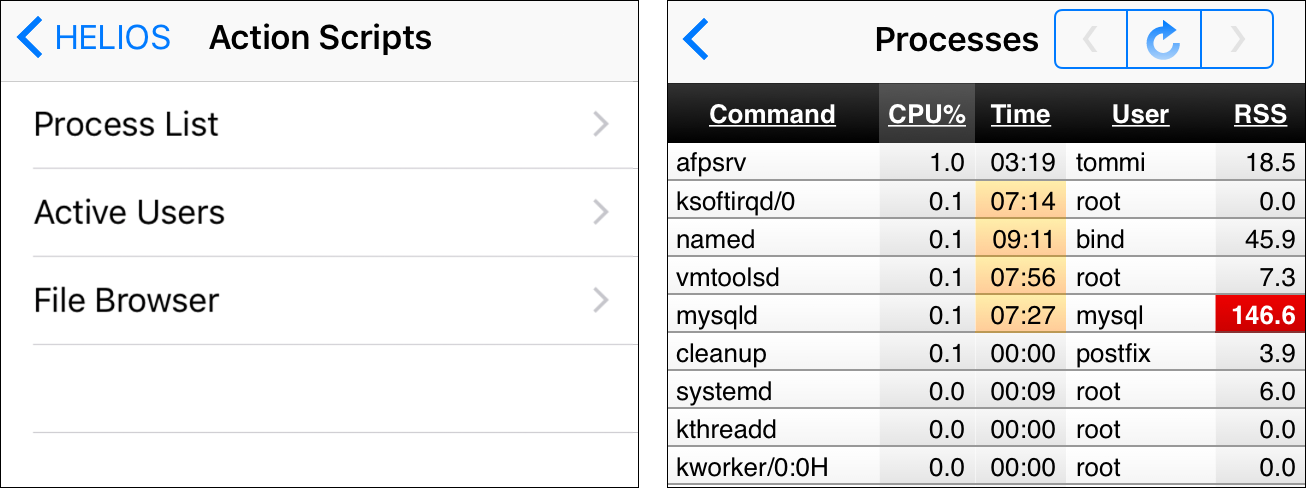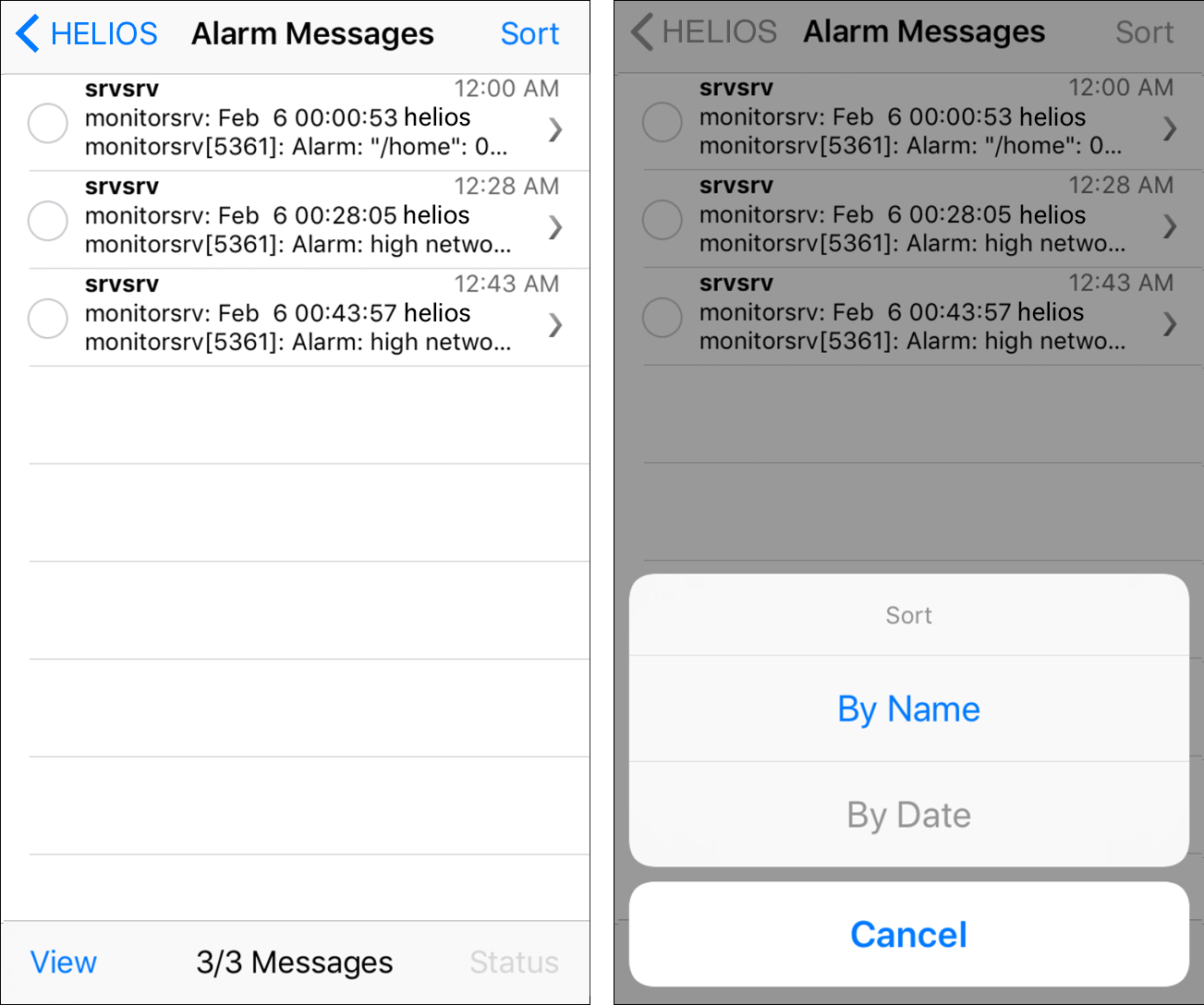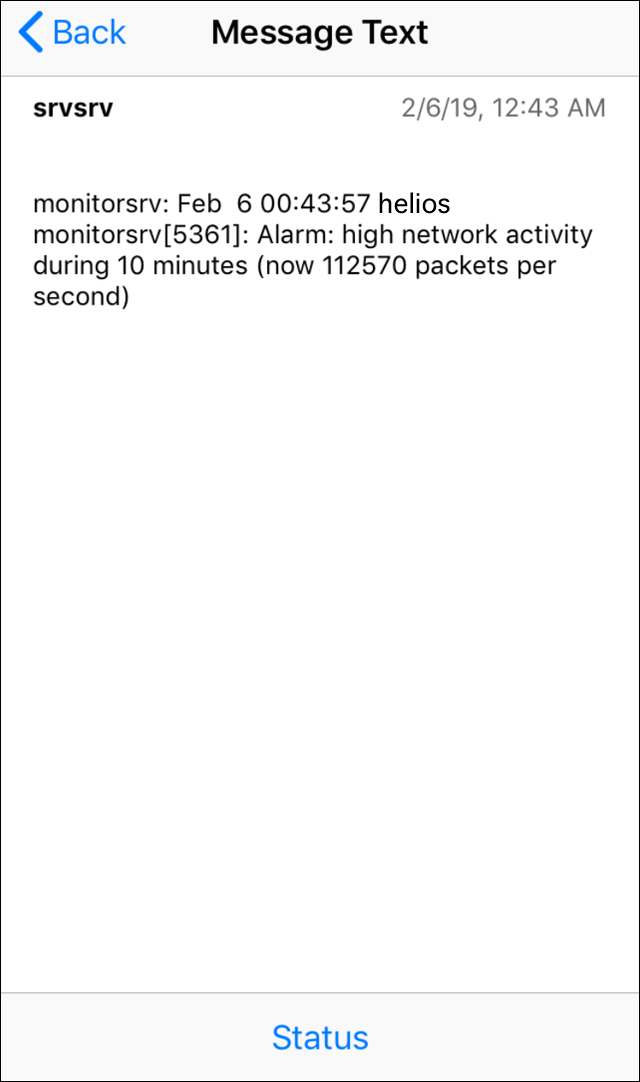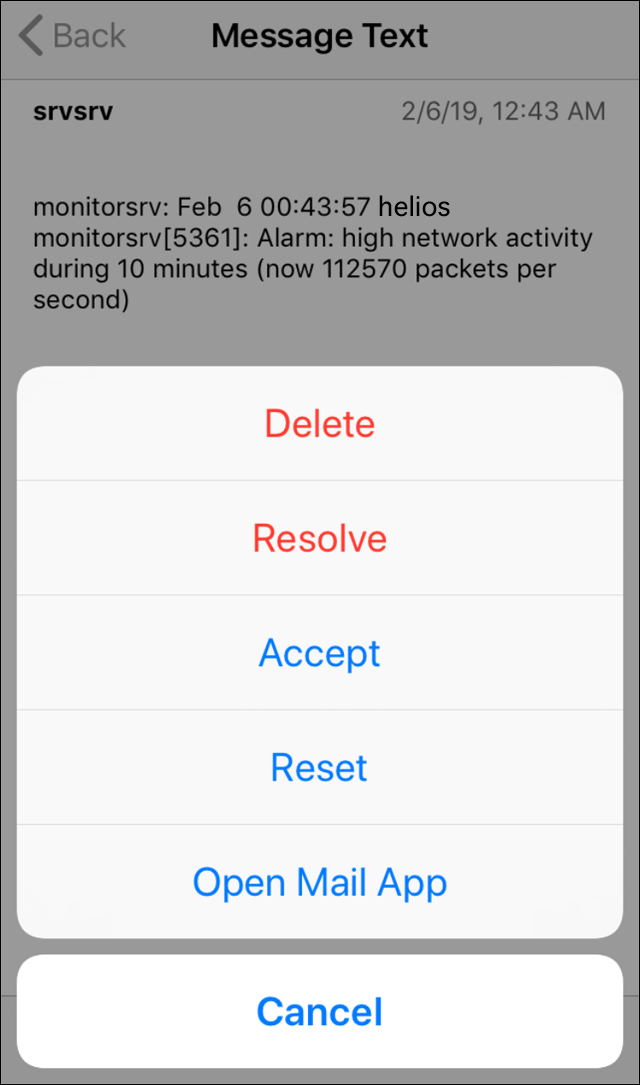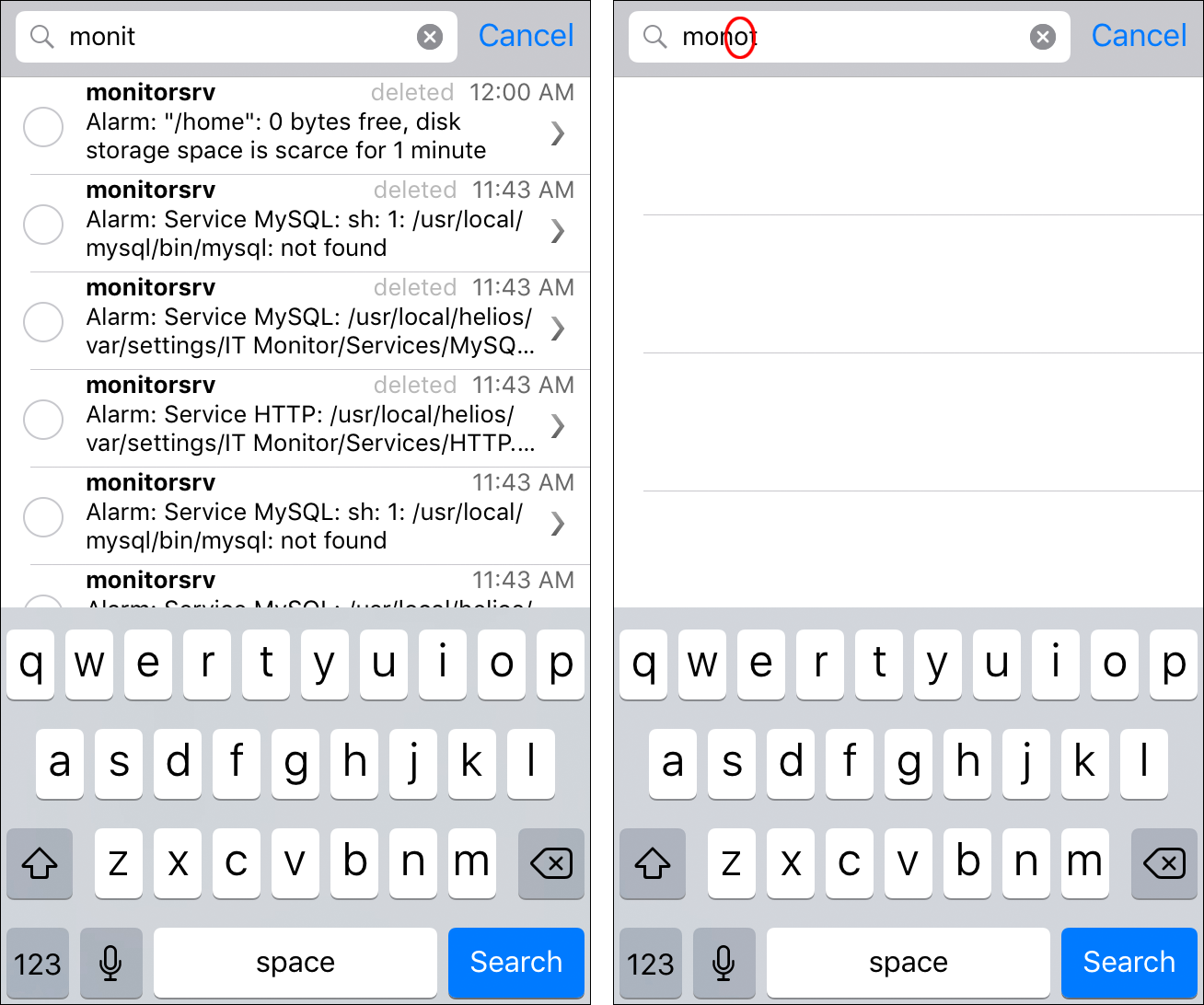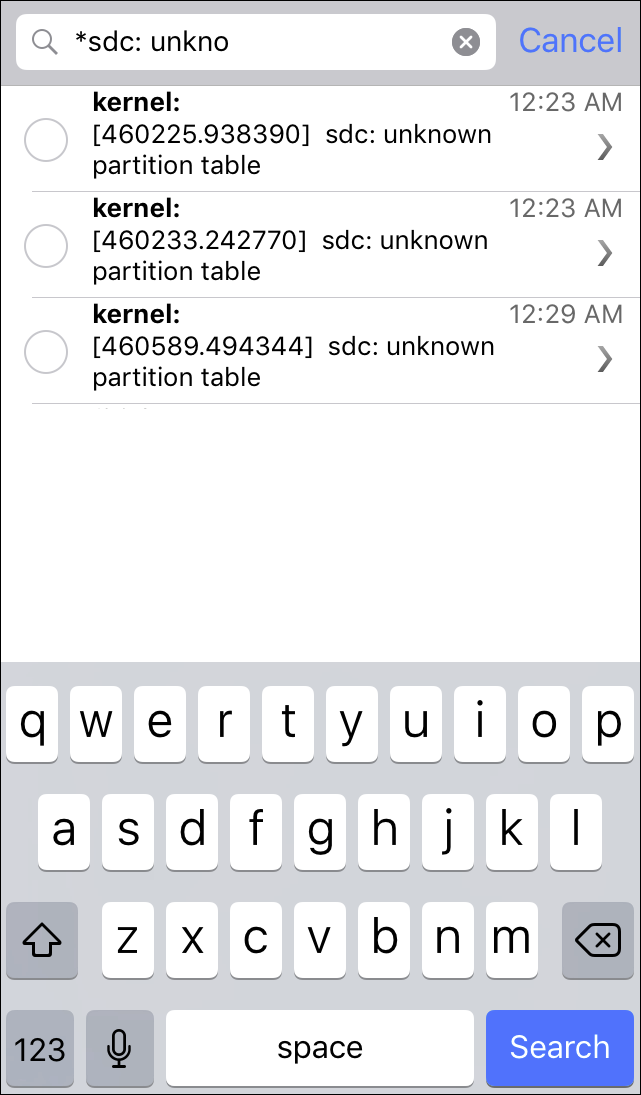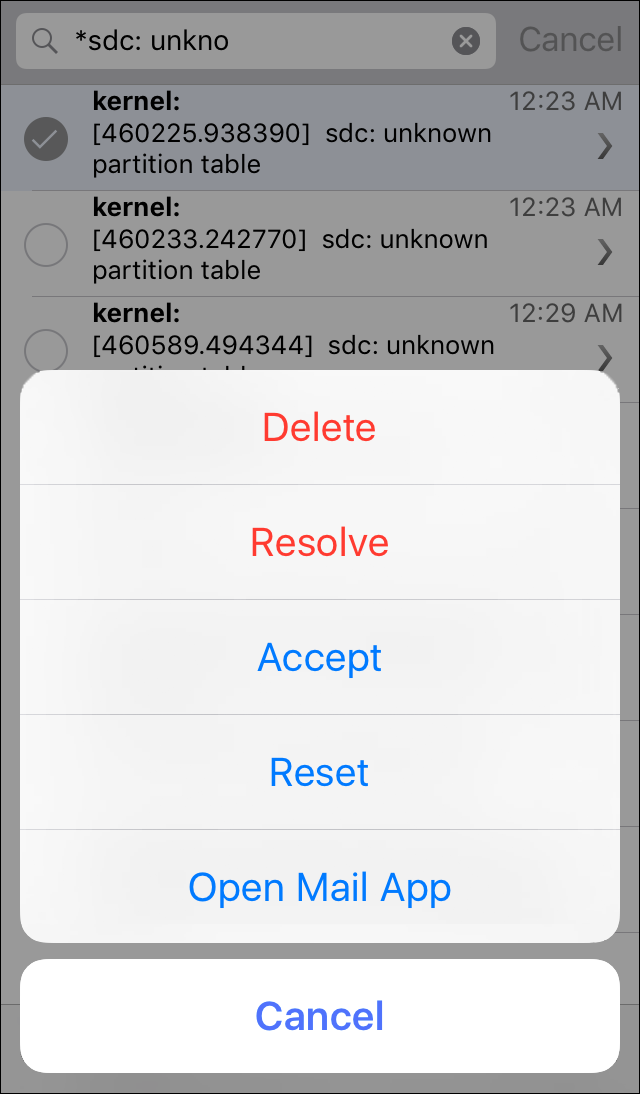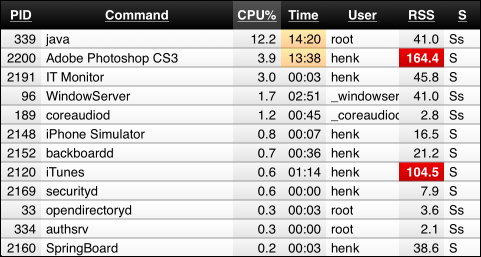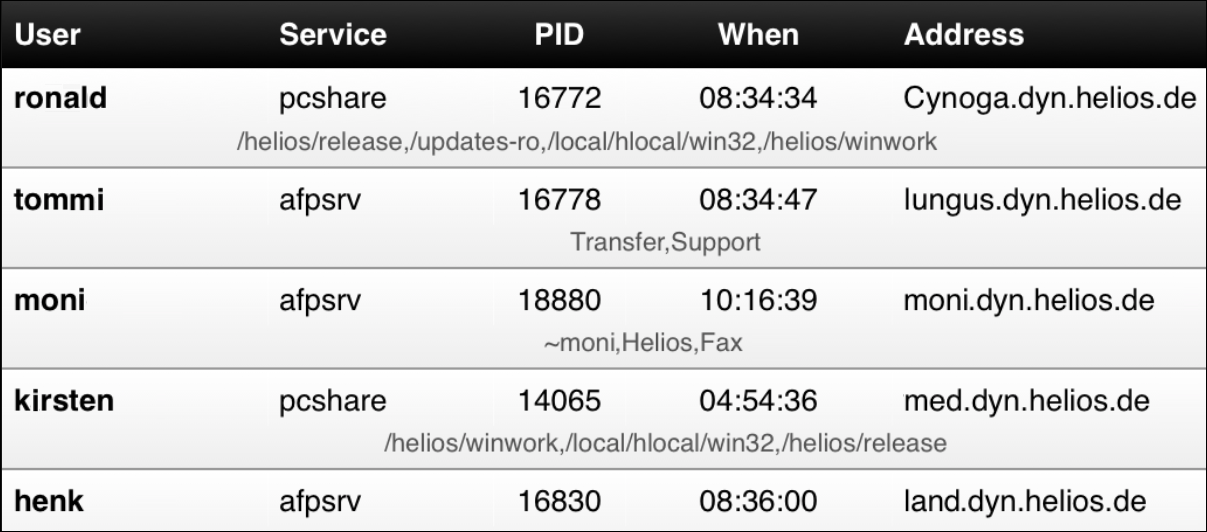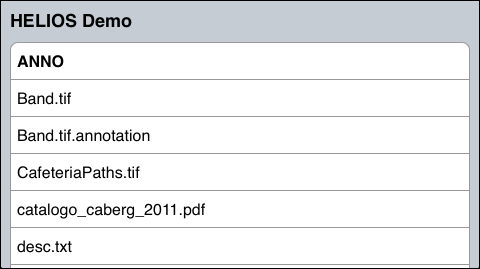4 Die IT Monitor App
4.1 Einrichten der IT Monitor App

-
Laden Sie die IT Monitor App aus dem Apple App Store auf Ihr iPhone herunter.

-
Öffnen Sie die IT Monitor App.
4.1.1 Server hinzufügen
Beim ersten Start der App ist das Fenster „Server List“ leer (Abb. 4.1).

-
Tippen Sie auf
 und danach auf
und danach auf  .
.

-
Tragen Sie alle erforderlichen Konfigurationsdaten in das Fenster „Server Info“ ein (Abb. 4.2).
Mit dem Slider Server Filters Messages wird festgelegt, ob der
Server („monitorsrv“) Meldungen vor der Übertragung zur IT Monitor App
filtert. Mehr zu diesem Thema finden Sie in Abschnitt 3.1.1 „Systemmeldungen filtern“.
- Wichtig:
-
Wenn Sie sich über einen Proxyserver mit dem angegebenen IT Monitor Server verbinden möchten, muss die Serveradresse im Feld
Internet Addressaus der Sicht des Proxys angegeben werden, z. B. durch einen internen Netzwerknamen oder eine IP-Adresse. Wenn Sie den Hostnamen des Servers verwenden, vergewissern Sie sich, dass der Proxy-Server diesen Hostnamen auch auflösen kann. Andernfalls erhalten Sie bei der Überprüfung der Serververbindung eine Fehlermeldung (“<Server>” Not Responding …)! In diesem Fall müssen Sie die IP-Adresse des Hosts angeben.

-
Legen Sie im Abschnitt „SEND NOTIFICATIONS“ fest, wie „monitorsrv“ Benachrichtigungen ausgeben soll. Die Vorgabe ist
Always.
| Never | Bei Alarm wird keine Benachrichtigung gesendet |
| Once | Nach der ersten Alarmmeldung wird eine Benachrichtigung gesendet. Nachfolgende Alarmmeldungen führen zu keiner weiteren Benachrichtigung (solange, bis die IT Monitor App gestartet wird) |
| Always | Für jede Alarmmeldung wird eine Benachrichtigung gesendet |

-
Tippen sie auf
 , um die von Ihnen eingegebenen
Einstellungen im Fenster „Server Info“ zu bestätigen. Zurück im Fenster
„Server List“ tippen Sie auf
, um die von Ihnen eingegebenen
Einstellungen im Fenster „Server Info“ zu bestätigen. Zurück im Fenster
„Server List“ tippen Sie auf  .
.
Nun wird der neue Server in der Serverliste geführt. Das Icon neben dem Servernamen symbolisiert die Serverplattform. (siehe Abb. 4.8).
Die gesamte Serverkonfiguration lässt sich einfach von einem iPhone auf andere iPhones übertragen. Dies bietet sich an, wenn z. B. ein leitender Angestellter die Serverüberwachung unter seinen Mitarbeitern aufteilt, ohne dass diese die Serverliste auf ihren iPhones noch einmal einrichten und konfigurieren müssen.

-
Wechseln Sie im Fenster „Server List“ in den Bearbeitungsmodus und tippen Sie auf
 am unteren Fensterrand.
am unteren Fensterrand.

-
Tippen Sie auf
Copy(Abb. 4.4).

-
Fügen Sie die kopierten Informationen im E-Mail-Programm Ihres iPhones (z. B. „Mail“) ein und senden Sie diese an die gewünschten iPhones.
Die Empfänger brauchen dann nur noch den Inhalt der auf dem iPhone
empfangenen E-Mail zu kopieren, in das Fenster „Server List“ zu gehen,
auf  am unteren Fensterrand und dann auf
am unteren Fensterrand und dann auf
Paste zu tippen.
Die Liste der Server ist nun erfolgreich von einem iPhone zu anderen übertragen worden.
- Wichtig:
-
Aus Sicherheitsgründen muss das Kennwort für jeden Server immer noch im Feld
Passwordeingegeben werden, bevor die übermittelte Konfiguration genutzt werden kann!
4.1.2 Server von der Liste entfernen

-
Wechseln Sie aus dem Fenster „Server List“ in den Bearbeitungsmodus und tippen Sie auf
 .
.

-
Tippen Sie dann auf das Icon
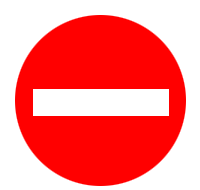 neben dem Server, den Sie
von der Liste entfernen möchten, und bestätigen Sie die Auswahl mit
neben dem Server, den Sie
von der Liste entfernen möchten, und bestätigen Sie die Auswahl mit 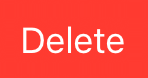 .
.
4.1.3 Grenzwerte festlegen

-
Tippen Sie auf
 und dann auf den gewünschten
Servereintrag.
und dann auf den gewünschten
Servereintrag.
Im Abschnitt „SERVER SETTINGS“ lassen sich allgemeine sowie auf das Dateisystem (Volumes) bezogene Grenzwerte definieren, welche die Grundlage für Alarm- und sonstige Meldungen bilden.
Free Disk Space
Hier können Sie einen Mindestwert für den freien Speicherplatz
(free disk space) auf der Festplatte angeben. Fällt
der tatsächliche Wert unter diesen Wert, wird nach Ablauf der in
Time until alarm angegebenen Frist ein Alarm ausgegeben.
Es handelt sich um den Standardwert für alle gemounteten Dateisysteme.
Weiter unten im Fenster können Sie im Abschnitt „File System Limits“ auch
abweichende Werte für individuelle Dateisysteme definieren.
Die entsprechende „monitorsrv“-Präferenz heißt MinDiskFreeSpace
(Vorgabewert: 8 MB). Die Zeitspanne bis zur Auslösung des Alarms
wird von der Präferenz MinDiskFreeSpaceDur gesteuert (Vorgabe:
1 Minute).
CPU Utilization
Hier können Sie die maximale Prozessorauslastung
(CPU utilization) angeben, die bei Überschreitung
nach Ablauf der in Time until alarm angegebenen
Frist einen Alarm auslöst. Dieser Wert gibt die prozentuale
Nutzung (1-99 %) der verfügbaren Prozessorleistung an.
Die entsprechende „monitorsrv“-Präferenz heißt MaxProcessorUsage
(Vorgabewert: 99%). Die Zeitspanne bis zur Auslösung des Alarms
wird von der Präferenz MaxProcessorUsageDur gesteuert (Vorgabe:
5 Minuten).
RAM Utilization
Hier können Sie die maximale Speicherverwendung
(RAM utilization) angeben, die bei Überschreitung
nach Ablauf der in Time until alarm angegebenen
Frist einen Alarm auslöst.
Die entsprechende „monitorsrv“-Präferenz heißt MaxMemoryUsage
(Vorgabewert: 95%). Die Zeitspanne bis zur Auslösung des Alarms
wird von der Präferenz MaxMemoryUsageDur gesteuert (Vorgabe:
10 Sekunden).
Paging Activity
Hier können Sie den Maximalwert für die Auslagerung von
Hauptspeicher auf die Festplatte (number of pages)
angeben, der bei Überschreitung nach Ablauf der in
Time until alarm angegebenen Frist einen Alarm auslöst.
Die entsprechende „monitorsrv“-Präferenz heißt MaxMemoryPages
(Vorgabewert: 2.000/s). Die Zeitspanne bis zur Auslösung des Alarms
wird von der Präferenz MaxMemoryPagesDur gesteuert (Vorgabe:
10 Sekunden).
Network Packets
Hier können Sie die maximale Durchsatzrate von von Netzwerkpaketen
(number of network packets) angeben, die bei Überschreitung
nach Ablauf der in Time until alarm angegebenen Frist
einen Alarm auslöst.
Die entsprechende „monitorsrv“-Präferenz heißt MaxNetworkPackets
(Vorgabewert: 30.000/s). Die Zeitspanne bis zur Auslösung des Alarms
wird von der Präferenz MaxNetworkPacketsDur gesteuert (Vorgabe:
1 Minute).
Weiter unten im Fenster werden alle Grenzwerte für das Dateisystem und HELIOS Volumes angezeigt (Abb. 4.6):
„File System Limits“ zeigt für jedes einzelne Dateisystem den Mindestwert an freiem Speicherplatz auf der Festplatte und den tatsächlichen Wert an.

-
Tippen Sie auf einen Listeneintrag, um
Min Free Space (MB)für das entsprechende Dateisystem zu ändern.
Darüber hinaus werden in diesem Fenster alle geteilten HELIOS Volumes mit ihrem jeweiligen Mac- oder Windows-Exportnamen aufgelistet.
Im Beispiel (Abb. 4.6) sollte der freie Speicherplatz für sämtliche Dateisysteme auf dem Server „HELIOS“ nicht unter 100 MB fallen. Der aktuell freie Speicherplatz für das Verzeichnis „/“ ist rot eingefärbt, da er bereits unter dieses Limit gefallen ist.
4.1.4 Dienste hinzufügen
Verfügbare Dienste werden in Abschnitt 4.3 „Von IT Monitor überwachte Dienste“ aufgeführt:

-
Tippen Sie
 und dann auf den gewünschten
Servereintrag.
und dann auf den gewünschten
Servereintrag.

-
Scrollen Sie zum Abschnitt „Server Settings“ herunter und tippen Sie auf
Services.

-
Tippen Sie auf
 , um einen neuen Dienst hinzuzufügen
oder auf den Eintrag eines bereits vorhandenen Dienstes, um diesen zu bearbeiten
(Abb. 4.7 links).
, um einen neuen Dienst hinzuzufügen
oder auf den Eintrag eines bereits vorhandenen Dienstes, um diesen zu bearbeiten
(Abb. 4.7 links).
- Hinweis:
-
Wenn der Dienst einen anderen als den Standardport benutzt, müssen Sie die Portnummer im Feld
Hostangeben, z. B.helios.de:1234
Im Feld Options können Sie Optionen für ein eigenes Skript
angeben, z. B. pages=5. Einträge in diesem Feld werden allerdings
nicht von den Beispielskripten verwendet, die automatisch mitinstalliert wurden.
Der neue Servereintrag wird nun in der Serverliste geführt (siehe Abb. 4.7 rechts).

-
Tippen Sie auf
 und dann auf den gewünschten
Eintrag.
und dann auf den gewünschten
Eintrag.

-
Tippen Sie auf den Dienst, den Sie von der Liste entfernen möchten.

-
Tippen Sie dann im Fenster „Service Details“ auf das Symbol
 .
.
Danach wird wieder die Übersicht „Service List“ angezeigt (nun ohne den entfernten Dienst).
4.1.5 E-Mail-Liste einrichten
Jeder Benutzer, der sich mit seiner E-Mail-Adresse auf dieser Liste befindet, erhält eine Benachrichtigung für den Fall, dass der IT Monitor Server eine Alarmmeldung ausgibt.

-
Tippen Sie
 und dann auf den gewünschten
Servereintrag.
und dann auf den gewünschten
Servereintrag.

-
Scrollen Sie zum Abschnitt „Server Settings“ herunter und tippen Sie auf
Email List, um eine oder mehrere E-Mail-Adressen anzugeben, an die im Fall einer Alarmmeldung eine Benachrichtigung verschickt werden soll.
4.2 Die IT Monitor App verwenden
4.2.1 Serverstatus
Im Fenster „Server List“ sehen Sie alle Server, die zur Überwachung durch die IT Monitor App (Abb. 4.8) konfiguriert wurden. Das Statusicon neben dem Servernamen kann drei verschiedene Farben annehmen:
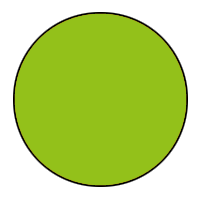 |
(Grün) | OK (Alle Dienste laufen normal; kein Alarm) |
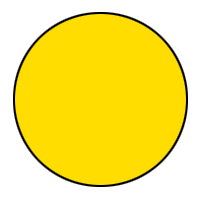 |
(Gelb) | Keine Verbindung zum Host oder Host antwortet nicht |
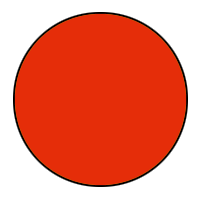 |
(Rot) | Fehler im überwachten Dienst oder anderer Alarm |

-
Tippen Sie zum Aktualisieren der Anzeige auf
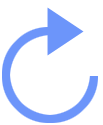 .
.

-
Tippen Sie auf einen Servereintrag um eine Zusammenfassung aller Graphen, Dienste, Skripte und Systemmeldungen, die von diesem Server ausgegeben wurden, zu erhalten (Abb. 4.9).

-
Tippen Sie auf
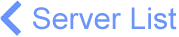 um zum Fenster
„Server List“ zurückzukehren.
um zum Fenster
„Server List“ zurückzukehren.
- Hinweis:
-
Standardmäßig können sich alle Host-Benutzer mit ihren Zugangsdaten am Server anmelden und sind somit in der Lage, den Server mit der IT Monitor App zu überwachen. Dies ist jedoch nicht immer erwünscht. Dafür lässt sich mithilfe der Präferenz Users (siehe Kapitel 8 „Präferenzen“) eine Liste von Benutzern erstellen, die den Server überwachen dürfen. Alle anderen Benutzer können dies nicht, auch wenn sie das richtige Serverkennwort kennen. Es gibt allerdings eine Ausnahme: „root“ sowie die Gruppen „SysAdm“ und „ITMAdm“ dürfen sich immer anmelden und den Server auch administrieren, d. h. mit ihrem iPhone Einstellungen am Server vornehmen, die sich auf alle Anwender auswirken. Dazu zählt z. B. den Grenzwert der CPU-Auslastung festzulegen, ab dem ein Alarm ausgelöst werden soll.
4.2.2 Charts
Zeigt die Auslastung von CPU, Paging, Network, Jobs sowie Users dieses Servers als Graph an (siehe Abb. 4.10 links).

-
Tippen Sie auf
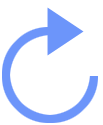 um die Anzeige zu aktualisieren.
um die Anzeige zu aktualisieren.
In den Graph hineinzoomen:

-
Drehen Sie das iPhone um 90°, sodass Sie das Display im Querformat sehen. Berühren Sie nun den Bildschirm mit zwei Fingern und ziehen Sie diese auseinander um den Graphen „in die Breite“ zu ziehen.
Tag (Woche, Monat, Jahr) vor oder zurück gehen:

-
Tippen Sie auf
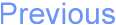 , um einen Tag zurück zu
gehen, oder auf
, um einen Tag zurück zu
gehen, oder auf  , um einen Tag nach vorn zu
gehen.
, um einen Tag nach vorn zu
gehen.
Details eines Graphen anzeigen:

-
Tippen Sie auf
 oben rechts, um die Spitzenwerte
im überwachten Zeitraum anzuzeigen (sieh Spalte „Max“ in Abb. 4.10
rechts).
oben rechts, um die Spitzenwerte
im überwachten Zeitraum anzuzeigen (sieh Spalte „Max“ in Abb. 4.10
rechts).
In Abschnitt „Date“ lässt sich auch ein bestimmter Tag angeben.
Übersicht aller Filter für den Graphen:
Now |
Letzte halbe Stunde | All |
Alle Graphen ansehen |
Day |
Heute | Net |
Anzahl der Pakete/s über das Netz |
Week |
Diese Woche | CPU |
CPU-Auslastung |
Month |
Dieser Monat | Paging |
Anzahl der Speicherseiten/s |
Quarter |
Dieses Quartal | Jobs |
Anzahl der Jobs/s |
Year |
Dieses Jahr | Users |
Anzahl der angemeldeten Benutzer |

-
Tippen Sie auf die Schaltflächen (
Now…Year), um die Graphen für den gewünschten Zeitraum herauszufiltern.

-
Setzen Sie die Slider (
CPU…Jobs) in der Spalte „Details“ entsprechend der gewünschten Graphen. Standardmäßig werden alle Graphen gleichzeitig angezeigt (Abb. 4.10).
4.2.3 Services
Zeigt alle definierten Serverdienste an (Abb. 4.11). Unter 4.3 „Von IT Monitor überwachte Dienste“ erhalten Sie weitere Details zu Diensten, die von IT Monitor Server unterstützt werden.
4.2.4 Action Scripts
Listet alle konfigurierten Aktionsskripte auf diesem Server auf (Abb. 4.12 links). In Abschnitt 4.4 „Serveraktionen“ finden Sie Details zu Aktionen, die von IT Monitor Server unterstützt werden. Das untere Beispiel (Abb. 4.12 rechts) zeigt die Ausgabe des Aktionsskripts für die Auflistung von Prozessen, wobei eine farbliche Hervorhebung in Rot und Orange unterschiedliche Warnstufen anzeigt, für die im Skript Schwellenwerte definiert und bearbeitet werden können.
4.2.5 Meldungen
Die IT Monitor App filtert sämtliche Meldungen nach ihrem Typ oder dem Ausgabedatum und sortiert sie nach „Alarm Messages“ oder „Today“, „Yesterday“, „Week“ und „All“.
In der folgenden Abbildung sehen Sie die Alarmmeldungen für
den Server „HELIOS“ (Abb. 4.13 links).
Sie können durch Antippen der unteren Werkzeugleiste (wo die Anzahl der
Systemmeldungen angezeigt wird) bis zum Ende der Liste scrollen. Genauso
können Sie zum Anfang der Liste springen indem Sie auf die Statusleiste
(wo die Uhrzeit angezeigt wird) tippen. Sie gelangen zurück in die Übersicht
aller Meldungen indem Sie auf den Servernamen klicken
(in unserem Beispiel 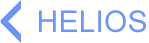 ).
).
Zeigt alle Meldungen des aktuellen Tages seit 0:00 Uhr an.
Zeigt alle Meldungen des vorherigen Tages an.
Zeigt alle Meldungen der aktuellen Woche an, beginnend mit Montag 0:00 Uhr.
Das Icon  öffnet ein Menü, in dem
der Anwender wählen kann, welche Einträge angezeigt und wie diese sortiert werden
sollen (Abb. 4.13 rechts). Meldungen lassen
sich entweder nach Datum oder Dienst sortieren.
öffnet ein Menü, in dem
der Anwender wählen kann, welche Einträge angezeigt und wie diese sortiert werden
sollen (Abb. 4.13 rechts). Meldungen lassen
sich entweder nach Datum oder Dienst sortieren.
Wird eine Meldung in der Liste „abgeschnitten“ angezeigt, ist sie länger
als der dafür vorgesehene platz. Die vollständige Meldung lässt sich
durch Tippen auf das entsprechende Icon ( )
öffnen (siehe Abb. 4.14).
)
öffnen (siehe Abb. 4.14).
Durch Tippen auf ![]() kann der Anwender
eine Meldung löschen, erledigen, annehmen
oder zurücksetzen. Zusätzlich lässt sich der Inhalt der Textmeldung
über den Eintrag
kann der Anwender
eine Meldung löschen, erledigen, annehmen
oder zurücksetzen. Zusätzlich lässt sich der Inhalt der Textmeldung
über den Eintrag Open Mail App auch per E-Mail verschicken
(siehe Abb. 4.15).
Sie können auch nach bestimmten Diensten (z. B. „monitorsrv“) suchen:

-
Geben Sie Ihren Suchbegriff in das Suchfeld ein, welches Sie oberhalb der ersten Meldung finden. (Bedenken Sie bitte, dass das Suchfeld aus dem Sichtbereich verschwindet, wenn Sie in der Liste der Meldungen nach unten scrollen.)
Passende Resultate werden bereits währen der Eingabe des Suchbegriffs angezeigt (Abb. 4.16 links).
Werden keine Übereinstimmungen gefunden, bleibt die Liste leer (Abb. 4.16 rechts).
Grundsätzlich wird eine Suche nach dem Titel der Meldung ausgeführt.
Nach einem bestimmten Inhalt innerhalb einer Systemmeldung können Sie
mithilfe eines Sternsymbols (*) suchen, den Sie dem Suchbegriff voranstellen
(Abb. 4.17 links). Ein Ausrufezeichen
(!), das Sie dem Suchbegriff voranstellen, negiert diesen, d. h. sämtliche
Einträge bis auf die negierte Suchanfrage werden ausgegeben. Sternsymbol und
Ausrufezeichen können Sie natürlich auch miteinander kombinieren.
So liefert beispielsweise die Suchanfrage !*packet alle
Inhalte, die den Suchbegriff „packet“ nicht enthalten.
- Hinweis:
-
Mehrere Wörter werden wie eine Phrase behandelt (keine Anführungszeichen erforderlich).
Die virtuelle Tastatur lässt sich durch Tippen auf 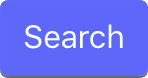 verbergen.
verbergen.
Es lassen sich einzelne Einträge auswählen. Durch Tippen auf
![]() kann der Anwender entscheiden, ob
die ausgewählten Einträge gelöscht oder angenommen werden sollen oder ob
bereits eine Lösung für das Problem gefunden wurde (Abb. 4.18).
Über
kann der Anwender entscheiden, ob
die ausgewählten Einträge gelöscht oder angenommen werden sollen oder ob
bereits eine Lösung für das Problem gefunden wurde (Abb. 4.18).
Über Open Mail App lässt sich ein E-Mail-Programm öffen, über
das sich eine oder mehrere ausgewählte Meldungen versenden lassen.
4.3 Von IT Monitor überwachte Dienste
Die im Folgenden aufgelisteten Dienste werden von IT Monitor Server unterstützt (die entsprechenden Skripte liegen in „HELIOSDIR/var/settings/IT Monitor/Services“):
- AFP
(Benutzerdaten nicht erforderlich)
Prüft, ob der Dienst AFP verfügbar ist.- DNS
(Benutzerdaten nicht erforderlich)
Verbindet sich mit einem DNS-Server und löst den Domainnamen vollständig auf.- FTP
(Benutzerdaten erforderlich)
Meldet sich mit den übergebenen Benutzerdaten am FTP-Server an.- HTTP
(Benutzerdaten nicht erforderlich)
Ermittelt von einem HTTP-Server die Startseite und prüft den Statuscode.- IMAP
(Benutzerdaten optional)
Meldet sich per IMAP an, wenn die Benutzerdaten vorliegen; ermittelt andernfalls die IMAP-Kompatibilitätsliste.- LDAP
(Benutzerdaten erforderlich)
Verbindet sich mit einem LDAP-Server und führt den Befehl „WhoAmI“ aus.- LPD
(Benutzerdaten nicht erforderlich)
Verbindet sich mit einem LPD-Server und prüft den Status der „Hold“-Warteschlange.- MS SQL
(Benutzerdaten nicht erforderlich)
Verbindet sich mit einem Microsoft SQL-Server und prüft dessen Antwort.- MySQL
(Benutzerdaten nicht erforderlich)
Verwendet das Kommandozeilentool „mysql“, um sich mit einem MySQL-Server zu verbinden und ermittelt die Übersichtsliste der Datenbank.- PING
(Benutzerdaten nicht erforderlich)
Prüft, ob der Host auf einen ICMP-Ping antwortet.- POP3
(Benutzerdaten optional)
Meldet sich per POP3 an, wenn die Benutzerdaten vorliegen; prüft andernfalls die Begrüßungsmeldung.- SMB
(Benutzerdaten nicht erforderlich)
Verbindet sich mit einem SMB-/CIFS-Server, sendet einen „Negotiate Protocol Request“ und prüft die Antwort.- SMTP
(Benutzerdaten nicht erforderlich)
Verbindet sich mit einem SMTP-Server und prüft die Begrüßungsmeldung.
- Hinweis:
-
Es ist nicht erforderlich, dass „monitorsrv“ auf dem Server, auf dem die überwachten Dienste laufen, installiert ist.
Sie können auch eigene Dienste erstellen (siehe 6.2 „Eigene Skripte zur Überwachung von Diensten“), die im Fenster „Services“ verfügbar werden, nachdem sie in das Verzeichnis „var/settings/IT Monitor/Services“ kopiert wurden.
4.4 Serveraktionen
Zu IT Monitor Server gehört eine Sammlung von Beispiel-Aktionsskripten. Diese Skripte liegen in „var/settings/IT Monitor/Actions/Samples“ und werden während der Installation automatisch in das Verzeichnis „var/settings/IT Monitor/Actions“ kopiert, damit sie im Fenster „Actions“ verfügbar sind. Sie können auch eigene Aktionsskripte erstellen (siehe 6.1 „Eigene Aktionsskripte“), die im Fenster „Actions“ verfügbar werden, nachdem sie in das Verzeichnis „var/settings/IT Monitor/Actions“ kopiert wurden.
Folgende Beispielaktionen sind bereits in HELIOS IT Monitor Server enthalten:
4.4.1 Server-Prozessliste
- Hinweis:
-
Um die vollständigen Spaltenüberschriften anzuzeigen, ist es erforderlich, das iPhone im Querformat zu betreiben.
- Name
Process List (Abb. 4.19)
- Funktion
Auflistung aller Serverprozesse
- Gebrauch
Die Sortierreihenfolge lässt sich durch einmaliges Tippen auf die entsprechende Spaltenüberschrift ändern. Durch zweimaliges Tippen auf die Spaltenüberschrift wird die entsprechende Spalte herangezoomt und zentriert:
PIDProzess-ID CommandProzessname CPU%Prozessorauslastung TimeProzesszeit in Sekunden seit Prozessstart UserAngemeldetet Benutzer, der den Prozess gestartet hat RSSResident Set Size; aktuell verwendeter Speicher in MB SProzessstatus, z. B.: S=Schlafen
W=Warten
R=LaufenEine vollständige Liste aller Befehle finden Sie in den „ps“ Manpages Ihres Serverbetriebssystems. Diese erhalten Sie indem Sie auf der Kommandozeile den Befehl man pseingeben.
- Hinweis:
-
Je nach den im Aktionsskript „Process List“ definierten Grenzwerten, können die Werte für
CPU%(CPU-Auslastung),Time(CPU-Zeit) undRSS(Menge des genutzten Speichers) orange (Warnstufe 1) oder rot (Warnstufe 2) unterlegt sein. Die Grenzwerte lassen sich in der zum Aktionsskript gehörenden Datei „index.pl“ anpassen.
4.4.2 Aktive Benutzer auf dem Server
- Hinweis:
-
Um die vollständigen Spaltenüberschriften anzuzeigen, ist es erforderlich, das iPhone im Querformat zu betreiben.
- Name
Active Users (Abb. 4.20)
- Funktion
Liste aller aktiven Benutzer sowie Betriebszeit
- Gebrauch
Zeigt alle Benutzer an, die aktuell einen HELIOS Dienst verwenden; informiert ebenfalls über die Server-Betriebszeit
UserAngemeldeter Benutzer, der den Prozess gestartet hat ServiceHELIOS Dienst, an den sich der Benutzer angemeldet hat PIDProzess-ID WhenZeit, zu der sich der Benutzer an den HELIOS Dienst angemeldet hat AddressAdresse des Hosts, von dem sich der Benutzer angemeldet hat
4.4.3 Browser für Serverdateien
- Name
File Browser
- Funktion
Liste der Serverdateien
- Gebrauch
Listet sämtliche Serverdateien in einem gewählten Ordner auf und kann Dokumente mit von iOS unterstützten Formaten öffnen.