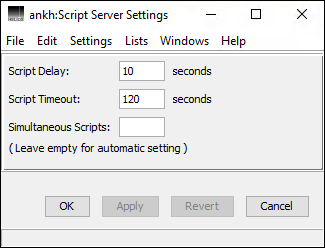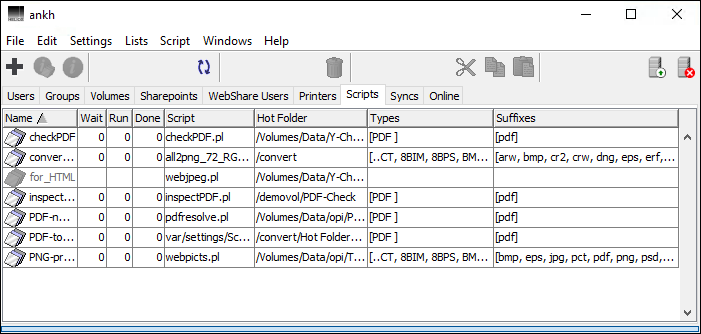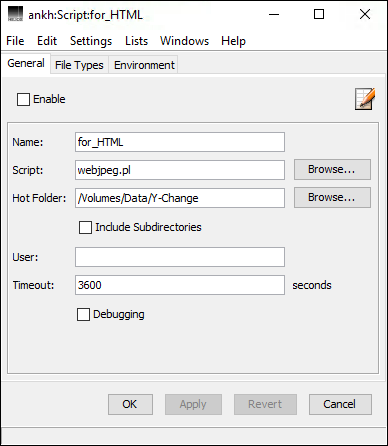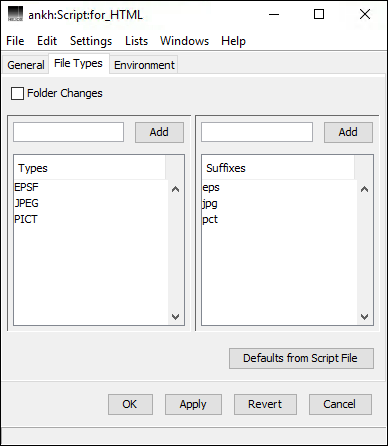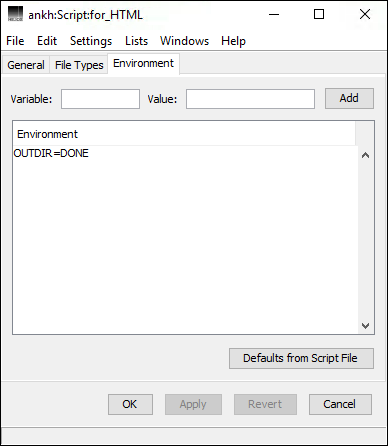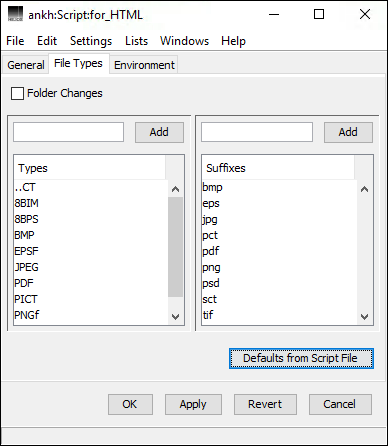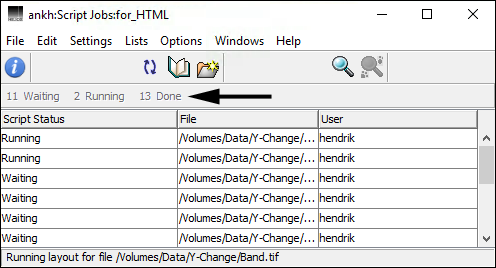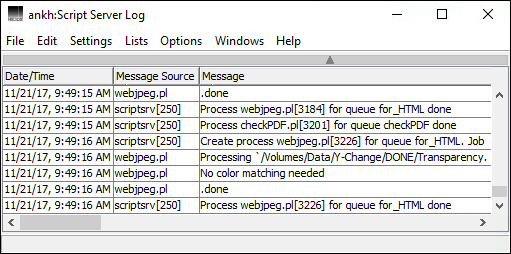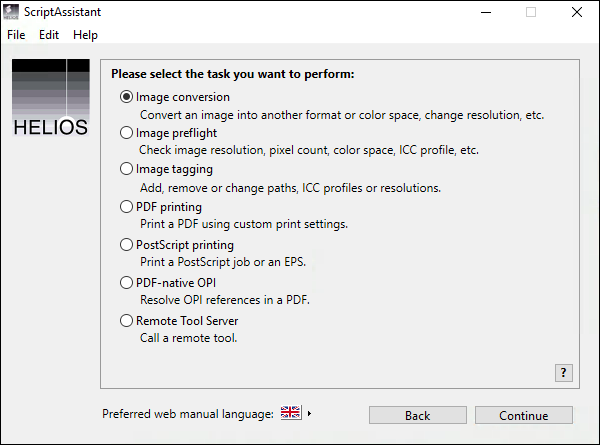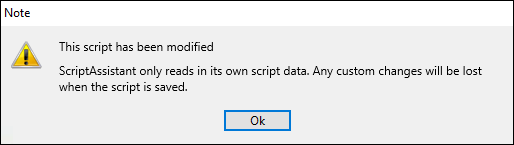7 HELIOS Script Server
HELIOS ImageServer includes the Script Server service, which implements a so-called hot folder mechanism. The idea of a hot folder is that, when files are dropped into this folder, a process is automatically started, acting upon the files according to a given script.
Major features of the Script Server are:
It is a server-based solution that utilizes the HELIOS event notification service, which is much faster and efficient than polling
Only events containing the folder path are processed by the Script Server
Easy local or remote setup and monitoring via HELIOS Admin
Monitor current jobs and configurations on telnet port 2024
General purpose scripts can be re-used for different purposes by specifying environment variables in HELIOS Admin. Pre-defined script environment variables are e.g. event type, event user, hot folder path
Support for multiple file types or suffixes as well as directories
Less traffic for wildcard registrations
Process auditing and tracing compatibility
Any folder within a HELIOS volume can act as a hot folder for the Script Server. HELIOS provides a variety of sample scripts for different file formats and purposes.
A detailed description on starting/stopping and refreshing the Script Server process, the included sample scripts, and on debugging scripts can be found in 7.3 “Start, stop and refresh the Script Server process” and 7.4 “Included sample scripts”.
7.1 Script Server settings
The HELIOS Script Server is configured in HELIOS Admin.

-
From the
Settingsmenu in HELIOS Admin open the “Script Server Settings” window (Fig. 7.1).
The Script Delay field allows specifying the time interval
before the script is started after the file event is received.
Script Timeout specifies the maximum script runtime. The
value 0 may let the script run forever. Simultaneous Scripts
determines the maximum number of concurrently executing scripts
in order to limit server load. The value for Simultaneous Scripts
should be less or equal to the number of physical CPUs. If you
leave this field empty Script Server determines an
appropriate value by checking the number of CPUs.
7.1.1 Configure a script queue
In the Scripts (Fig. 7.2) tab you can set up
script queues with different configurations for different purposes.
- Note:
-
If the
Scriptstab is not available after the first login, activateScriptsin theListsmenu.
All script queues configured on the host are listed in this window. The HELIOS Admin server automatically creates it by inspecting script related entries in the “Preferences” file.
The Name column shows the script queue name, while the
used script itself is displayed in the Script column.
Wait, Run and Done list the status of the script queues.
Wait means that they are spooled but not yet processed. Run signifies
that a script queue is being processed, and Done that the script has finished.
The path to the specified hot folder, the place where the
script “looks” for files or directories to be processed, is
displayed in the Hot Folder column. Types
and Suffixes list all defined file types and file suffixes per queue.
Script queue settings for a particular script queue are
changed in the Script window (Fig. 7.3):

-
Select the desired script queue from the list and choose
Settingsfrom theScriptmenu.
The General tab (Fig. 7.3) shows the general settings for the
particular queue. The Enable checkbox activates the queue
for the Script Server. If a script queue is not enabled the
queue name in the Scripts list appears grayed out (see
“PDF_print” entry in Fig. 7.2).

-
Specify a name for the script queue in the
Namefield and the desired script in theScriptfield. You may write the script path and name directly into the field or select it by use of theBrowse...button.
- Note:
-
If two or more script queues use the same hot folder, and do not differ in file type or suffix specification, the scripts are executed in alphabetical order. You may have to rename the script queue names according to your needs.
A click on the icon (see arrow in Fig. 7.3) opens the selected
script file for editing. You may also choose Open from the
File menu.

-
Specify the path to the hot folder in the
Hot Folderfield, either manually or via theBrowse...button.
- Important:
-
Make sure that the specified path already exists. Otherwise Script Server will ignore the configuration!
The Include Subdirectories checkbox is inactive by default.
This avoids subdirectories in the specified path being
considered as hot folders as well. However, if it is desired
that all subdirectories underneath the specified path are
considered, this checkbox must be switched on.
The user name the script should run as can be entered in the
User field. If this field is left empty, the script is executed as
superuser.
- Note:
-
On Windows systems the
Userfield requires setting the existing user password again using the HELIOS “authutil” tool, e.g.:authutil passwd -n user -p passwd. This information will be used to run the script under the specified user account.
The Timeout field determines the maximum script runtime.
The value 0 may let the script run forever. If a value is specified
in this field, it overrides the global setting (compare to
Fig. 7.1).
The Debugging checkbox specifies whether verbose output is
written. The value is exported as SCRIPTDEBUG environment
to the script.
To make the hot folder react only on certain file types and
suffixes, you must define these for the script queue. File
types and suffixes are added in the File Types tab
(Fig. 7.4).

-
Enter the 4-character file type code into the respective field and click the
Addbutton. Do likewise for the file suffix.
- Note:
-
The file type specification always demands 4 characters, even if blanks are included, e.g. “PDF ”.
Enable the option Folder Changes if you wish that directory
events rather than file events are notified to the Script Server.
In this case, file events are ignored and the Types and the
Suffixes column in the Scripts list appear grayed
out and the settings are ignored. In addition, the leading icon changes
from a “files” symbol to a “directory” symbol (see third
entry in Fig. 7.2).
Script Server scripts can be formatted in such a way (see 7.1.2 “Automatic Script Server configuration”),
that specified variables and their default values are shown in the
Environment tab (Fig. 7.5). Such variables
can be viewed and edited by double-clicking the variable name, entering
the new value, and then clicking Add.
In addition, other variables in the script can be entered here, along with their value. Note that the script must check for (and use) these declared environment values in order for them to have any effect.
- Important:
-
Environment variables are handed over to Perl via shell. Therefore, used characters are limited to ASCII. This is because some shells (especially on Windows) as well as Perl are not able to handle all UTF-8 characters.
To remove an entry from the Environment list, highlight it
and select Clear from the Edit menu. Another way is to
double-click the entry, which makes it disappear from the
list, whereas variable and value are displayed in the definition fields.
A new script queue is created as follows:

-
In HELIOS Admin activate the
Scriptstab and chooseNewfrom theFilemenu.
If you wish to create a new script queue that should adopt
most of the settings of an already existing queue, a very
convenient way is to duplicate the script queue data by
copying a queue entry from the Scripts list
and then pasting it into the list. A script queue data
window opens to adjust the settings for the new queue.
Instead of copying/pasting the script queue entry you may
also highlight it in the Scripts list and drag
it with the mouse within the list.
After filling in the script queue data window and confirming the changes, the new script queue is added to the list. If the script queue data window is closed without saving, the new script queue entry is discarded.
A script queue is deleted as follows:

-
In the
Scriptslist highlight the script queue that you wish to delete and chooseClearfrom theEditmenu, or just click the toolbar trash can icon.
7.1.2 Automatic Script Server configuration
When setting up a new script queue, HELIOS Admin can
read out the configuration from the referenced script and
complete the respective fields with default values. For this
to work, the script must contain the configuration data in the
SETTINGS section. Furthermore, the script must be selected via
the Browse... button (compare Fig. 7.3).
The following example shows, in a script excerpt for the queue
“For_HTML”, the defined default configuration values:
# $Id: webjpeg.pl # Sample configuration # my $default_settings = <<'</SETTINGS>'; # Let Perl ignore the settings block <SETTINGS> <General Enable="true" Hot_Folder="/demovol/webjpeg" Include_Subdirectories="false" User="" Timeout="" /> <File_Types Types="TIFF,JPEG,EPSF,8BIM,8BPS,PICT,BMP ,PNGf,..CT,PDF " Suffixes="tif,jpg,eps,psd,pct,bmp,png,sct,pdf" Folder_Changes="false" /> <Environment OUTDIR="DONE" /> </SETTINGS>
Each time a script has been selected via the Browse... button
in the General tab, an additional button – Defaults from
Script File – becomes available in both the File Types and
Environment tabs (Fig. 7.6 and
Fig. 7.7).
Defaults from Script File allows restoring the default
settings which are defined in the selected script.
7.1.3 “Script Jobs” window
The status of a script queue is displayed in the “Script Jobs”
window (opened by double-clicking the script queue). As soon as a
script starts being spooled, “Waiting” is displayed in the
Script Status column. When it is being
executed, the status changes to “Running”. The moment the
script has been accomplished, “Running” disappears from
the Script Status column. The accounting (see arrow in
Fig. 7.8) informs about the status of all processed jobs, and
additionally counts the accomplished jobs (“Done”).
- Note:
-
The accounting is reset if the configuration is changed or the “scriptsrv” process is restarted.
7.2 Script Server log files
The Script Server log file lists script actions or Script Server processes, with date and time (Fig. 7.9).
Script Server log files are arranged by date. Every night at midnight the log files are reset, i.e. the logs of the last seven days are renamed; the file “Today” becomes the file “Yesterday”, “Yesterday” is renamed into “Two Days Ago”, and so on. You can then select, for instance, the server log file of “Three Days Ago”. Log files which are older than seven days are deleted automatically.

-
Select
Script Server Log Filesfrom theListsmenu and specify the required day.

-
Choose
Save as...from theFilemenu to save the complete Script Server log file as a text file.
You can then read this information into a word processor for further use. HELIOS Admin gets its information from the files “HELIOSDIR/var/adm/scriptsrv.log” (“Today”) to “HELIOSDIR/var/adm/scriptsrv.log.6” (“Seven Days Ago”).
7.2.1 Script Server log file structure
You might be interested in the Script Server log file, e.g. for troubleshooting purposes. It can easily be accessed from within HELIOS Admin.
Each entry in “HELIOSDIR/var/adm/scriptsrv.log” (with the appendices “.0”, yesterday to “.6”, seven days ago) has the following format:
date time scriptsrv[pid] or script: message
- Note:
-
HELIOS Admin does a live update of the displayed Script Server log files (
Lists > Script Server Log Files).
7.3 Start, stop and refresh the Script Server process
The “scriptsrv” process will automatically be started using the “start-helios” and “stop-helios” commands. The status of the “scriptsrv” service can be changed via “srvutil”:
- Note:
-
The “srvutil” utility can be found in “HELIOSDIR/bin”.
# srvutil stop scriptsrv
Stops the “scriptsrv” services, new events will not be processed. All queued events will be processed up to 30 seconds after receiving the stop event. All executed scripts will receive a TERM signal to notify them of the “scriptsrv” service shutdown.
# srvutil start scriptsrv
Starts the “scriptsrv” services.
7.4 Included sample scripts
- Note:
-
HELIOS ScriptAssistant (see 7.6 “ScriptAssistant”) simplifies the creation of standard hot folder setups. It generates scripts for the HELIOS Script Server hot folder automation system, to automate HELIOS server capabilities.
A variety of sample scripts can be accessed after mounting the “Settings” volume:
- action-psd-cs2.pl
Call a Photoshop action (CS2)
- printps.pl
Print PostScript files to a specified printer.
- printtext.pl
Print text files to a specified printer.
- sharpen-psd.pl
Applies the Photoshop sharpening filter to an image (CS3).
The following scripts require that PDF HandShake be installed on the
same host:
- HTML2PDF.pl
Convert a HTML page to a PDF document.
- inspectPDF.pl
Analyze and preflight PDF files. Also performs PDF-to-PDF color conversion.
- pdfflatten.pl
Flatten transparencies in a PDF document.
- pdfresolve.pl
Replace OPI images and forms in PDF documents. The environment variable
RESOLVEOPTIONallows specifying additional command line parameters for “pdfresolve.pl”.- PDF2BMP.pl
Convert a PDF document to a BMP image file.
- printpdf.pl
Print a PDF file to a specified PostScript printer.
- printpdfOptions.pl
A more advanced PDF printing script, which allows specifying common parameters.
- splitPDF.pl
Split a PDF file into single pages and move final PDF files into a directory specified in the OUTDIR parameter.
- convpdf2eps.pl
Convert a PDF page to an EPSF file and move final EPSF files into a directory specified in the OUTDIR parameter.
In the following scripts, image conversion of PDF files does require PDF
HandShake:
- convert2Lab.pl
Convert all supported ImageServer file types into TIFF CIELab and move converted files to OUTDIR.
- webpicts.pl
Generate a 128x128 pixel PNG file and move final PNG file into a directory specified in OUTDIR. All colors (including spot colors) are converted to RGB.
- webjpeg.pl
Generate a 128x128 pixel JPEG file and move final JPEG files into a directory specified in OUTDIR. All colors (including spot colors) are converted to RGB.
7.4.1 HELIOS default scripts location
We recommend to copy all scripts into the “Script Server” directory in the “Settings” volume. The benefits of the HELIOS default script location are:
All scripts will automatically be migrated in case of a server change by moving the “var” folder to the new server
The “Settings” volume simplifies the installation of new customized scripts by users, just copy the new script into the directory “Script Server”
There is no need to specify the absolute path to the script. The script name specified in the configuration will automatically be searched in the “Settings” volume
All scripts will automatically be changed to be executable (the executable flag will be set for this script) when the script is run
7.5 Script Server service port
The Script Server service port is 2024.

-
Issue the command
socket localhost 2024, typehelpfor the command overview andquitto leave.
- Note:
-
By default, the Script Server service port can only be reached from localhost. See RemoteAccess in 9.1.7 “Script queue preferences”.
Show validated and active configuration lines.
- Example:
$ cd /usr/local/helios/ $ bin/socket localhost 2024 Welcome to the HELIOS Script Server service port showconf # Config of scriptsrv Hold time: 10 Default script timeout: 120 # Queue name:Ftype:Suffix:Hotfolder:Script:User:Environment PNG_convert:::/scriptserver/for_HTML:convert2Lab.pl:: OUTDIR=Done,SCRIPT_TIMEOUT=120,SCRIPTDEBUG=0 OK
Additional global information:
Hold time(see HoldTime in 9.1.6 “Script Server preferences”)Default script timeout(see RunTime in 9.1.6 “Script Server preferences”)
Show status of current jobs queued for processing in the
hold, termination and run syntax:
h |
File Scriptname User |
t |
File Scriptname User |
r |
File Scriptname User Status |
- Example:
showq r "/demovol/Hotfolder%0/pdfresolve/PDF-native OPI.pdf" "pdfresolve" "hendrik" "Status: Running pdfresolve for file /demovol/Hotfolder%0/ pdfresolve/PDF-native OPI.pdf" h "/demovol/Hotfolder%0/pdfresolve/manual.pdf" "pdfresolve" "hendrik" h "/demovol/Hotfolder%0/pdfresolve/data_sheet.pdf" "pdfresolve" "hendrik" OK
Status field is filled by script writing Status:... to “stdout” or
“stderr”, see also 7.7.2 “Status (shown on service port 2024)”.
Shows waiting, running, and finished jobs since the service has started. This can be used to debug/watch if the script is working correctly.
- Example:
showstat Total jobs done: 109 # Queue: Hold, Run, Done HTML2PDF: 3, 0, 50 macpdfflatten: 5, 1, 28 pdfresolve: 0, 1, 14 OK
7.6 ScriptAssistant
HELIOS ScriptAssistant simplifies the creation of standard hot folder setups on Mac and Windows. It generates scripts for the HELIOS Script Server hot folder automation system, to automate server capabilities. Simply select the desired options, and ScriptAssistant will create a Perl script, ready for use by Script Server. No scripting or programming knowledge is needed.
ScriptAssistant helps create custom scripts for image conversion, PDF and PostScript printing, and PDF-native OPI image replacement, as well as automation of client applications via HELIOS Tool Server.
7.6.1 Usage
When HELIOS ScriptAssistant is launched, the “Introduction” dialog window automatically
opens. Here the preferred language for the manual pages can be specified. Menu items allow
opening new ScriptAssistant windows, or opening an existing ScriptAssistant script. The
“Help” menu opens a feedback form. On each dialog page, there is a  link to the relevant manual page on the HELIOS website. This help describes each option more
fully. All HELIOS manuals are also included in PDF format in the “HELIOS Applications” volume.
link to the relevant manual page on the HELIOS website. This help describes each option more
fully. All HELIOS manuals are also included in PDF format in the “HELIOS Applications” volume.
- Note:
-
Each control provides a tooltip which references e.g. the command-line option behind it.
Once a script configuration is completed, the “Save Script” dialog contains instructions on how to save the script, and copy it to the “Script Server” folder in the “Settings” volume on your HELIOS server. It is suggested that scripts be saved with descriptive file names. It may also be desirable to differentiate ScriptAssistant created scripts from other Script Server scripts, either by file naming convention, or by saving them into a subfolder.
Existing ScriptAssistant scripts can be reopened in ScriptAssistant and revised as needed. For example, on occasion it may be desirable to modify the settings for an existing hot folder. Or, if many hot folders are to be enabled, with only slight differences (e.g. different ICC profiles), a script could be created, then reopened and revised for each different hot folder, with each revised version saved under a new name.
For those with Perl scripting know-how, it may on occasion be desirable to manually edit ScriptAssistant created scripts. For example, if many hot folders are to be enabled, with only slight differences (e.g. different ICC profiles), then an environment variable could be added so that users could use HELIOS Admin to easily specify the value for each hot folder (see 7.1.2 “Automatic Script Server configuration”). Thus only one master script would be needed instead of multiple scripts. Or, it may be necessary to manually edit a script in order to add options not available in ScriptAssistant. Note that any manual changes will be lost if a manually revised script is reopened in ScriptAssistant and then saved. A warning dialog alerts the user upon opening such files, and the “Save Script” window provides an additional warning (see Fig. 7.11).
ScriptAssistant generated scripts, along with the included sample scripts, can be used to
learn the proper syntax of the various HELIOS commands, and to study Perl scripting itself.
The actual command line output for each script can be viewed in the Script Server log file
if the Debugging checkbox is selected in the Script Server script setup dialog.
7.6.2 The “Tasks”
Generates scripts utilizing the ImageServer “layout” command. The “layout” program is a general purpose image conversion engine, with the highest quality output. With over 100 image conversion options, it is very powerful, but can also be complex. ScriptAssistant simplifies the procedure by allowing the easy selection of conversion options such as image file format, color space, compression, resolution, dimensions, color and channel options, bit-depth, ICC settings, metadata options, and more. As you proceed through the dialogs, ScriptAssistant shows only options that are compatible with the options already selected.
Generates scripts utilizing the ImageServer “oiimginfo” command. It allows checking image resolution, pixel count, color space, ICC profile, etc.
Generates scripts utilizing the HELIOS “layout” command. It allows adding or removing ICC profiles, removing paths and IPTC or XMP metadata, setting or removing a clipping path, and changing image resolution or dimensions.
Generates scripts utilizing the PDF HandShake “pdfprint” command. The “pdfprint” program prints a PDF file to PostScript, with options to specify the printer queue, page setup, color and font options, and ICC settings.
Generates scripts utilizing the HELIOS “lpr” command. The “lpr” program prints a PostScript or EPS file to a print queue.
Generates scripts utilizing the PDF HandShake “pdfresolve” command. The “pdfresolve” program performs PDF-native OPI image replacement and content repurposing (e.g. ICC color matching) in PDF files, with extensive options, for color and ICC settings, image bit-depth, compression, PDF page box, and more.
Generates scripts utilizing the HELIOS “toolclient” command. The “toolclient” program finds,
connects to, and sends/receives files to/from a tool server. Tool Server makes automating remote
applications/tools very easy. A click on the ScriptAssistant  button
allows you to read the Tool Server manual for instructions on how to install the HELIOS Tool
Server on each Mac or Windows or UNIX client to work as a tool server, and how to enable the
desired tool server script(s) by copying them into the “Tool Server” folder.
button
allows you to read the Tool Server manual for instructions on how to install the HELIOS Tool
Server on each Mac or Windows or UNIX client to work as a tool server, and how to enable the
desired tool server script(s) by copying them into the “Tool Server” folder.
7.6.3 Requirements
ScriptAssistant: macOS 10.11 or newer, Windows 7 (SP1) or newer
HELIOS G8 server installation (based on HELIOS CD G8) or newer
ImageServer for image conversion
PDF HandShake for PDF conversion and printing
Universal File Server for PostScript printing
ImageServer and PDF HandShake for PDF-native OPI
ImageServer for Tool Server (PDF HandShake also required for some tools)
7.6.4 Installation

-
Mount the “HELIOS Applications” volume, open the “Windows” folder (Mac: “MacOS”), then “ImageServer Tools” and “HELIOS ScriptAssistant”.
Mac only:

-
Mount “HELIOS ScriptAssistant.dmg” and copy the application to your local harddisk.
Windows only:

-
Extract the “HELIOS ScriptAssistant.zip” archive to your local harddisk. “HELIOS ScriptAssistant.exe” needs the “HELIOS ScriptAssistant Libs” directory. “HELIOS ScriptAssistant.exe” must not be moved alone.
7.6.5 Uninstallation
To uninstall HELIOS ScriptAssistant delete the “HELIOS ScriptAssistant.app” (Mac) or the “HELIOS ScriptAssistant” directory (Windows), respectively.
7.7 Developing and debugging scripts
Script Server is started automatically by the Service Controller. Please make sure via “srvutil status” that the “scriptsrv” service is running and there are no error messages in the system messages file.
All valid registrations for different scripts are displayed via port 2024.
Every time a custom script is called, the “scriptsrv.log” file contains a information similar to the following:
29.07.2005 18:00:07 scriptsrv [1747]: Create process myscript.pl[1854] job added by tim ... 29.07.2005 18:00:17 scriptsrv [1747]: Process myscript.pl[1854] done
All standard output, as well as error output of the script is automatically redirected into the “scriptsrv.log” file. Each line is prefixed by time stamp and script name.
7.7.1 Script parameters
Scripts are called with the file name as the first argument,
e.g. a host shell script will contain the file name in $1, a Perl
script will contain it in $ARGV[0].
These parameters are provided via environment variables:
- SCRIPTDEBUG
Verbose output is written.
- SCRIPT_EVENT
Is set by the server. Available events are
close,rename,dircreate,dirclose,delete,dirdelete,dirrename, andexchange.- SCRIPT_EVENTUSER
Name of the user that triggered the event.
- IMAGE_SERVER_LICENSE
Map script to serial number of the ImageServer installation. This environment variable can be set, e.g. to prevent that a script is distributed.
- SCRIPT_HOTFOLDER
Absolute path of the hot folder.
- SCRIPT_NAME
Name of the script.
- SCRIPT_TIMEOUT
If set, it overrides the global preference RunTime (see 9.1.6 “Script Server preferences”).
- SCRIPT_OLDNAME
Is set by the server and can be evaluated in the script containing the old name, if the event is
moveordirmove.
Additional custom parameters can be specified in the
Environment tab (Fig. 7.5).
The custom environment will be available as environment
variables in the script. This allows developing one script
and using it for different hot folders by using different
parameters (e.g. printer, ICC profiles, color spaces).
7.7.2 Status (shown on service port 2024)
Script output starting with Status: is not written to
“scriptsrv.log” but displayed in the showq command
output on service port 2024. Intention: if a job takes long
time to finish, the script can tell the user (who is monitoring
the process on the service port) what is actually done by the
script.
7.7.3 Debugging scripts stand-alone (without Script Server)
It is a good idea to test your scripts first manually in a host terminal session to verify that they work. The Script Server calls all scripts with the current directory set to the HELIOS product directory. Therefore it is required that you first change into the HELIOSDIR before executing a script manually.
Manual call of a stand-alone script, (“printps.pl”), with a bash or Bourne shell:
# cd /usr/local/helios # chmod +x var/settings/Script Server/printps.pl # export HELIOSDIR="/usr/local/helios" # export PRINTER="lw" # export SCRIPTDEBUG=1 # export PRINT_TIMEOUT=60 # export SCRIPT_EVENT=close # var/settings/Script Server/printps.pl "/data/demovol/TestFolder/test.ps"
If this produces error messages or the script does not do what it is expected to do, it needs to be solved before using it in the automatically event-driven Script Server.
Calling standalone scripts allows debugging, using the Perl debugger or a host debugger for C/C++ applications. Simple debugging by printing messages will work as well within the automated Script Server environment. All script output will later automatically be redirected into the “scriptsrv.log” file.
- Note:
-
Every HELIOS Perl sample contains the following file magic:
#!var/run/runperl -w
This means the script is executable just by calling it. It always needs to be called from the HELIOS directory (e.g. “/usr/local/helios”), otherwise “var/run/runperl” cannot be found. The file “runperl” will be a symbolic link to your Perl runtime, e.g. “/usr/bin/perl” on OS X or Linux systems.
Whenever “start-helios” is issued, the “runperl” link will automatically be created. This might be helpful if Perl is installed at a later time (no changes in scripts required).
An alternative option to test your scripts in a different directory is to create the runperl link in your script directory.
- Example
- (e.g. on OS X or Linux):
# cd /home/myhome # mkdir -p var/run # ln -s /usr/bin/perl var/run/runperl
7.7.4 Debugging scripts in the Script Server environment
To inspect “holdQueue” and “runQueue”, and the configuration of the running “scriptsrv” daemon, connect to service port 2024, and use “showq” for inspecting the queue and “showconf” for inspecting the configuration.
If a job matches more than one configuration, only the first matching configuration in alphabetical order is considered.
To switch on the script debug variable SCRIPTDEBUG it is
required to set the value to 1.
You may also set the global debug preference scriptdebug:
# prefvalue -k Programs/scriptsrv/scriptdebug -t int 1
Delete the scriptdebug preference via:
# prefvalue -k Programs/scriptsrv/scriptdebug -d
Find a description of the “prefvalue” program in the HELIOS Base manual.
- Important:
-
The global preference
scriptdebugactivates debugging for all scripts. Thus, we do not recommend to turn on the debug preference for production servers because it may produce heavy load on the server and can cause significant slow-down of the server!
7.8 Additional considerations
You should restrict the registered types/extensions and directories to those that are really processed by your scripts, so that the communication and processing overhead does not become too large.
When using scripts for layout generation (with “layout” in normal or convert mode) you should deactivate automatic layout generation for the hot folder or the complete volume in which the hot folder resides.