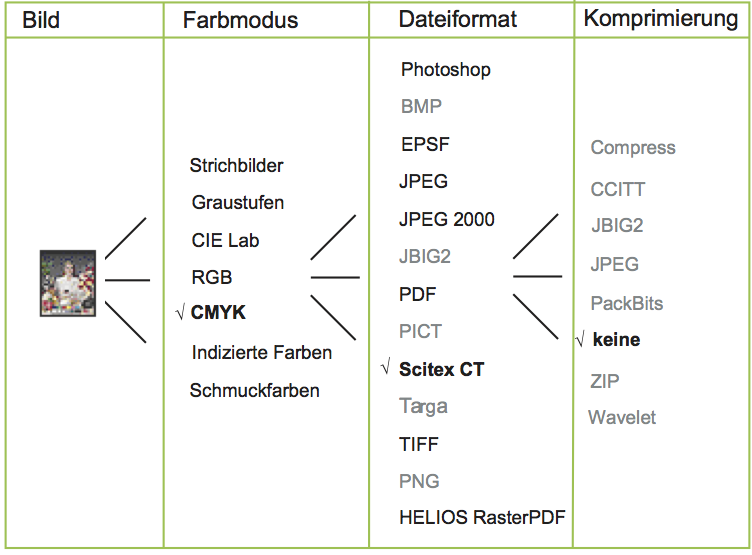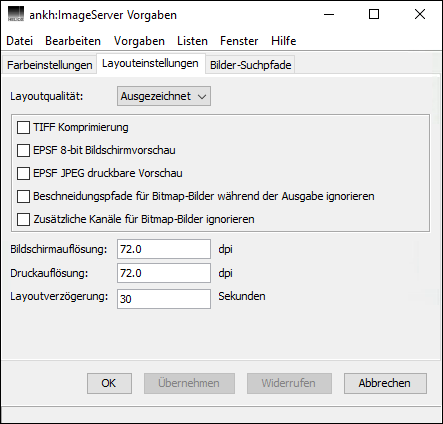3 Bevor Sie beginnen
3.1 Kompatibilität mit früheren Versionen
ImageServer ist rückwärtskompatibel zu EPSF- und TIFF-Layoutbildern, die von früheren ImageServer Versionen angelegt worden sind.
EtherShare OPI 1.x kann keine Layoutbilder interpretieren, die von ImageServer UB oder neuer erzeugt wurden. Mit ImageServer 2.5 ist dies jedoch möglich sofern das verwendete Bildformat dort bereits unterstützt wird.
Bitte beachten Sie, dass bei Verwendung von EPSF-Layoutbildern, die von älteren EtherShare OPI-Servern erzeugt wurden, einige der neuen Programmeigenschaften wie z. B. Auflösungsanpassung und Farbanpassung beim Drucken von Farbauszügen nicht unterstützt werden. In solchen Fällen müssen Sie von den Feinbildern neue Layoutbilder erzeugen, die dann alle Eigenschaften der neuen Programmversion unterstützen. Sie können die HELIOS Applikation „touch“ oder den HELIOS Befehl „opitouch“ verwenden, um Layoutbilder neu zu erzeugen. Eine genaue Anleitung zum Programm „touch“ finden Sie im Kapitel 5.5 „Aktualisierung von Layoutbildern mit dem Programm „touch““), und zu „opitouch“ in Kapitel (siehe Kapitel 6.2 „opitouch“).
3.2 Bilder, Farbmodi, Dateiformate und Komprimierung
Dieser Abschnitt zeigt eine Übersicht von Dateiformaten, Farbräumen und Komprimierungsverfahren, die von ImageServer für die Layouterzeugung unterstützt werden. Dies gilt gleichermaßen für die Konvertierung von Bildformaten mit dem ImageServer Script Server.
3.2.1 Generelle Anmerkungen
Eine Bilddatei ist durch ihr Dateiformat definiert. Zusätzlich enthält sie aber auch Informationen über ihren Farbmodus und das angewandte Komprimierungsverfahren. Diese drei Merkmale hängen voneinander ab und sind nicht beliebig kombinierbar. Ein Beispiel dafür zeigt die folgende Illustration.
Abb. 3.1 zeigt ein CMYK-Bild aus Photoshop und die Dateiformate, die für CMYK-Bilder verfügbar sind. Außerdem ist erkennbar, dass beispielsweise das Scitex CT-Format nicht komprimiert werden kann (nicht verfügbare Optionen sind in der Abbildung grau dargestellt).
- Hinweis:
-
Bitte beachten Sie, dass einige Dateiformate bereits komprimiert sind (z. B. JPEG).
Im Folgenden werden wir …
… Ihnen eine vollständige Auflistung der Dateiformate geben, die von ImageServer unterstützt werden
… deren Vor- und Nachteile beschreiben
… die unterschiedlichen Komprimierungsverfahren diskutieren
3.2.2 Unterstützung der 64-Bit-Adressierung
ImageServer ermöglicht den Umgang mit Dateigrößen von bis zu 8,3 Millionen TB (Terabyte). Die ältere 32-Bit-Unterstützung kann nur mit Dateigrößen bis zu 2 GB umgehen. Dies ist eine wichtige Neuerung, da Bilddateien leicht eine Größe von 2 GB überschreiten können.
3.2.3 Unterstützte Dateiformate
ImageServer bietet OPI-Funktionen und enthält darüber hinaus ein integriertes Farbmanagement. Die Software akzeptiert unterschiedliche Dateiformate für die Erzeugung niedrigaufgelöster Layoutbilder und unterstützt etliche Dateiformate für die Farbanpassung. Bitte beachten Sie, dass einige Dateiformate in Verbindung mit speziellen Farbmodi zwar für die Layouterzeugung berücksichtigt werden, jedoch nicht bei der Farbanpassung genutzt werden können.
| Dateiformat | Farbmodus |
|---|---|
| TIFF | Strichzeichnung, Graustufen, Indiziert, RGB, CMYK, CIELab, Mehrkanal (z. B. Hexachrome), YCbCr* |
| EPSF raster- und objektbasierte Bilder | Strichzeichnung, Graustufen, Indiziert, RGB, CMYK, CIELab, Schmuckfarben, Multitone* |
| PICT | Strichzeichnung, Graustufen, Indiziert, RGB |
| JPEG | Graustufen, RGB, CMYK, CIELab, YCbCr* |
| JPEG 2000 | Graustufen, RGB, CMYK, CIELab, YCbCr* |
| JBIG2* | Strichzeichnung |
| Scitex CT | Graustufen, CMYK |
| Photoshop | Strichzeichnung, Graustufen, Indiziert, RGB, CMYK, CIELab, Schmuckfarben, Mehrkanal* |
| ICS | CMYK |
| BMP | Strichzeichnung, Indiziert, RGB |
| PNG | Graustufen, Indiziert, RGB |
| PDF** | Strichzeichnung, Graustufen, Indiziert, RGB, CMYK, CIELab, Schmuckfarben, Mehrkanal* |
| HELIOS Raster PDF | Strichzeichnung, Graustufen, Indiziert, RGB, CMYK, CIELab, Schmuckfarben |
| DCS 1, DCS 2 | CMYK, Schmuckfarben, Mehrkanal* |
| Raw | RGB* |
Tab. 3.1: Von ImageServer unterstützte Feindaten-Bildformate
| * | Kann derzeit nur gelesen werden |
| ** | Optional mit PDF HandShake |
Tab. 3.1 listet alle Dateiformate (und die jeweils möglichen Farbmodi) auf, aus denen Layoutbilder erzeugt werden können. Tab. 3.2 zeigt nur solche Format-/Farbmodus-Kombinationen, für die auch eine Farbanpassung unterstützt wird. Wenn Sie also in Ihren Ausdrucken vorhersagbare Farbergebnisse erzielen wollen, sollten Sie für Ihre Bilddateien eines der Formate aus Tab. 3.2 verwenden. Tab. 3.3 listet die von ImageServer unterstützten Bilddateiformate auf.
| Dateiformat | Farbmodus |
|---|---|
| TIFF | RGB, CMYK, Graustufen, CIELab, Mehrkanal (z. B. Hexachrome), YCbCr* |
| EPSF rasterbasierte Bilder | RGB, CMYK, Graustufen, CIELab |
| EPSF objektbasierte Bilder | Werden nicht unterstützt! |
| PICT | RGB |
| JPEG | RGB, CMYK, Graustufen, CIELab, YCbCr* |
| JPEG 2000 | RGB, CMYK, Graustufen, CIELab, YCbCr* |
| JBIG2* | Strichzeichnung |
| Scitex CT | CMYK, Graustufen |
| Photoshop | RGB, CMYK, Graustufen, CIELab, Mehrkanal* |
| ICS | CMYK |
| BMP | Strichzeichnung, Indiziert, RGB |
| PNG | RGB, Graustufen |
| PDF** | RGB, CMYK, Graustufen, CIELab, Mehrkanal* |
| HELIOS Raster PDF | RGB, CMYK, Graustufen, CIELab |
| DCS 1, DCS 2 | CMYK, Mehrkanal* |
| Raw | RGB* |
Tab. 3.2: Farbanpassung: Unterstützte Kombinationen Dateiformat/Farbmodus
| * | Kann derzeit nur gelesen werden |
| ** | Optional mit PDF HandShake |
| Dateiformat | Typ | Endung |
|---|---|---|
| Tagged Image File Format | TIFF | .tif, .tiff |
| JPEG or JFIF | JPEG | .jpg, .jpeg |
| JPEG 2000 | JP2 | .jp2, .jpx |
| JBIG2 | JB2 | .jb2, .jbig2 |
| Encapsulated PostScript File | EPSF | .eps, .epsf |
| DCS 1 | EPSF/DCS 1 | .eps, .epsf |
| DCS 2 | EPSF/DCS 2 | .eps, .epsf |
| Binary Encapsulated PostScript File | EPSF/BIN | .eps, .epsf |
| Binary DCS 1 | EPSF/DCS 1 BIN | .eps, .epsf |
| Binary DCS 2 | EPSF/DCS 2 BIN | .eps, .epsf |
| Scitex CT Handshake Format | ..CT | .sct |
| Adobe Photoshop Format | 8BPS | .psd, .psb |
| Macintosh Picture Format | PICT | .pic |
| Macintosh Picture format Version 1 | PICT/1 | .pic |
| Macintosh Picture format Version 2 | PICT/2 | .pic |
| Macintosh Custom Icon Family Format | MacIcon | |
| Adobe Path Resource Format | AdobePath | |
| BMP | BMP | .bmp |
| Portable Network Graphics File Format | PNGf | .png |
| HELIOS Document Preview (XPPV) | XPPV | .xpv |
| Portable Document Format (rasterbasiert) | ||
| Portable Document Format (objektbasiert) | PDF/Vector | |
| Unknown | UNKN |
Tab. 3.3: Dateiformate, Bildtypen und Dateiendungen
3.2.4 Eigenschaften einzelner Dateiformate
Bevor Sie mit Ihrem Bildbearbeitungsprogramm (oder Scanner bzw. Digitalkamera) ein Bild speichern, sollten Sie eine Entscheidung über das zu wählende Dateiformat treffen. Die Vor- und Nachteile der verschiedenen Dateiformate werden im Folgenden beschrieben.
- Wichtig:
-
Bitte bedenken Sie, dass die Dateiformate unter verschiedenen Gesichtspunkten beurteilt werden müssen. Einige Eigenschaften eines bestimmten Formats können im Allgemeinen und in Bezug auf OPI positiv sein und gleichzeitig in Bezug auf die Farbanpassung Nachteile mit sich bringen!
Das von Ihnen für ein Feinbild gewählte Format bestimmt das Format des Layoutbildes. Nähere Erklärungen zu den verschiedenen Formaten von Layoutdateien finden Sie im Kapitel 3.2.6 „Dateiformate von OPI-Layoutbildern“.
Vorteile
Viele Scan-Systeme und Bildbearbeitungsprogramme können TIFF-Dateien erzeugen. Sie werden damit praktisch automatisch OPI-kompatibel
TIFF-Dateien können von allen gängigen Bildbearbeitungsprogrammen bearbeitet werden
TIFF-Dateien sind unabhängig vom Ausgabegerät
TIFF-Dateien erlauben es, nur die Teile eines Bildes an das Ausgabegerät zu schicken, die im Satzprogramm tatsächlich ausgewählt wurden
Die Auflösung von TIFF-Dateien kann während der Ausgabe reduziert und damit für Ausgabegeräte mit kleinerer Auflösung angepasst werden
Das TIFF-Format unterstützt viele Farbmodi
Ein in einem Bildbearbeitungsprogramm definierter Beschneidungspfad bleibt bis zur Druckausgabe erhalten (Details und Ausnahmen hierzu finden Sie im Abschnitt Bild- und Beschneidungspfade)
Kann zusätzliche Metadaten enthalten (XMP, EXIF)
Vorteile
Ein in einem Bildbearbeitungsprogramm definierter Beschneidungspfad bleibt bis zur Druckausgabe erhalten (Details und Ausnahmen hierzu finden Sie im Abschnitt Bild- und Beschneidungspfade)
Nachteile
Viele Bildbearbeitungsprogramme können EPSF-Dateien nicht bearbeiten
Es werden die kompletten Bilddaten an das Ausgabegerät gesendet, auch wenn im Satzprogramm nur ein Bildausschnitt ausgewählt wurde
Beim Drucken von Farbauszügen muss die komplette EPSF-Datei viermal zum RIP geschickt werden (ImageServer löst dieses Problem)
Die Auflösung einer EPSF-Datei bleibt unverändert (z. B. 1200 dpi), auch wenn das Ausgabegerät nur eine niedrigere Auflösung zulässt (z. B. 300 dpi). Dadurch kann die Druckausgabe sehr langsam werden (dieses Problem vermeidet ImageServer durch eine optionale Auflösungsanpassung)
Vorteile
Kleine Dateigröße
Dateien können ohne Qualitätsverlust skaliert werden
Nachteile
Es gibt nur wenige Bildbearbeitungsprogramme, die vektorbasierte EPSF-Dateien lesen können
Vorteile
PICT-Dateien sind kompakt und bewahren Masken und Beschneidungspfade
Nachteile
Das Format ist nur für Mac verfügbar
Von OS X nicht unterstützt
Vorteile
Die Dateien sind hochkomprimiert und werden somit sehr klein
Kann zusätzliche Metadaten enthalten (XMP, EXIF)
Nachteile
Das Komprimierungsverfahren beeinträchtigt die Qualität der Bilder. Das JPEG-Format wird deshalb vor allem für Archivierungszwecke verwendet.
Vorteile
Bietet durch die „Wavelet“-Methode eine höhere Komprimierungsrate als JPEG
Im Gegensatz zu JPEG erlaubt JPEG 2000 verlustfreie Komprimierungen
Unterstützt zusätzliche Metadaten und XML-Spezifikationen innerhalb der JPEG-2000-Datei
Nachteile
Eingeschränkte Unterstützung (Nur wenige Anwendungen unterstützen das Format JPEG 2000)
Vorteile
Hohe Komprimierungsrate (übertrifft noch CCITT)
Sowohl verlustbehaftete als auch verlustfreie Komprimierungsverfahren möglich
Rasterung von Graustufenbildern
Nachteile
Eingeschränkte Unterstützung (nur wenige Encoder können das Format JBIG2 schreiben)
Vorteile
Scitex CT-Dateien sind vorsepariert. Sie sind damit schon für die Ausgabe von Farbauszügen vorbereitet
Nachteile
Das Vorseparieren ist für die Farbanpassung nachteilig, da die Farbauszüge für ein Bild erzeugt werden, für das noch keine Farbanpassung stattgefunden hat
Dieses Format erlaubt keinerlei Komprimierung
Dieses Format ist nur für Graustufen- und CMYK-Bilder verfügbar
Vorteile
Das Photoshop Format unterstützt alle Farbmodi
Ebeneninformationen für Bilder mit mehreren Ebenen bleiben erhalten
Kann zusätzliche XMP-Metadaten enthalten
Nachteile
Keine
Vorteile
Von Windows unterstützt
Nachteile
Keine Unterstützung für CMYK, Lab und Beschneidungspfade
Vorteile
Von Webbrowsern unterstützt
Unterstützt transparente Beschneidungspfade (über Alphakanäle implementiert)
Nachteile
Keine Unterstützung für CMYK und Lab
Vorteile (im Vergleich zu einfachen EPSF-Dateien)
DCS 1-Dateien sind vorsepariert und bestehen aus mehreren Dateien, die die EPSF-Farbauszüge für Cyan, Magenta, Gelb und Schwarz enthalten. Für eine bestimmte Farbe wird nur die Datei, die diesen speziellen Farbauszug enthält, zum RIP geschickt (wenn Sie mit dem EPSF-Format arbeiten, dann haben Sie nur eine Datei, die die komplette Bildbeschreibung enthält. Diese große Datei muss für die Ausgabe von Farbauszügen viermal zum RIP geschickt werden)
Nachteile
Das Vorseparieren ist für die Farbanpassung nachteilig, da die Farbauszüge für ein Bild erzeugt werden, für das noch keine Farbanpassung stattgefunden hat
Composite-Drucker können normalerweise nicht alle vier EPSF-Farbauszüge gleichzeitig verarbeiten. Sie können daher keine Farbausgabe erzeugen
Vorteil (im Vergleich zum DCS 1-Format)
Enthalten in nur einer Datei die EPSF-Farbauszüge für Cyan, Magenta, Gelb und Schwarz sowie – optional – zusätzliche Schmuckfarben
Nachteile
Siehe DCS 1
Vorteile
Erlaubt das Speichern von Grafiken, Text und Bildern in einer Datei
Unterstützt die wichtigsten Farbräume wie RGB, CMYK oder LAB
Unterstützt verschiedene Komprimierungsverfahren wie JPEG, ZIP, CCITT oder JBIG2
Unterstützt verschiedene Arten von Schriften (PostScript und TrueType)
Die Daten können mit Hilfe von Acrobat bearbeitet werden
Nachteile
Die vielen unterschiedlichen Arten des Inhalts können beim Drucken zu Problemen führen (HELIOS PDF HandShake löst diese Probleme)
Vorteile (im Vergleich zum PDF-Format)
Kann in jedes unterstützte Bildformat zurück gewandelt werden
Nachteile
Photoshop Ressourcen werden nicht unterstützt, dadurch keine Unterstützung für Beschneidungspfade
3.2.5 Unterstützte Komprimierungsverfahren
ImageServer unterstützt mehrere Dateiformate für die Erzeugung von Layoutdateien auch dann, wenn die in diesen Dateien enthaltenen Daten komprimiert sind. Die Feinbilder bleiben komprimiert, aber die Komprimierung wird normalerweise nicht automatisch in die Layoutdaten übernommen. Wenn Sie möchten, dass die Layoutdateien ebenfalls komprimiert werden, können Sie HELIOS Admin oder entsprechende Parameter verwenden (Details hierzu finden Sie in den Kapiteln 4.1 „ImageServer Vorgaben“ und 6.1 „layout“. Tab. 3.4 enthält eine Liste der von ImageServer unterstützten Komprimierungsverfahren und deren Verwendung für die verschiedenen Dateiformate.
| Dateiformat | Komprimierungsverfahren |
|---|---|
| TIFF | Compress°, CCITT RLE, CCITT G3 Fax, CCITT G4 Fax, JPEG, PackBits RLE, Flate (Zip)° |
| EPSF | Compress***, CCITT RLE***, CCITT G3 Fax***, CCITT G4 Fax***, JPEG, Flate (Zip) |
| PICT* | |
| JPEG | JPEG |
| JPEG 2000 | JPEG 2000° |
| JBIG2* | JBIG2 |
| Scitex CT | Compress, CCITT RLE, CCITT G3 Fax, CCITT G4 Fax |
| Photoshop | PackBits RLE |
| Photoshop PSB | PackBits RLE° |
| ICS | Compress***, CCITT RLE***, CCITT G3 Fax***, CCITT G4 Fax*** |
| BMP | PackBits RLE |
| PNG | Flate (Zip)° |
| PDF** | Compress, CCITT RLE, CCITT G3 Fax, CCITT G4 Fax, JPEG, JPEG 2000°, JBIG2, PackBits RLE, Flate (Zip) |
| HELIOS Raster PDF | Compress, CCITT RLE, CCITT G3 Fax, CCITT G4 Fax, JPEG, JPEG 2000, JBIG2, PackBits RLE, Flate (Zip) |
| DCS 1, DCS 2 | Compress***, CCITT RLE***, CCITT G3 Fax***, CCITT G4 Fax***, JPEG |
Tab. 3.4: Komprimierungsverfahren in Abhängigkeit von Dateiformaten
| * | Kann derzeitig nur gelesen werden |
| ** | Optional mit PDF HandShake |
| *** | Dieses Komprimierungsverfahren ist zulässig, verursacht aber Einschränkungen: |
| rasterbasierte Daten werden von ImageServer nicht mehr erkannt | |
| ° | 16-bit-kompatibel |
3.2.6 Dateiformate von OPI-Layoutbildern
Die von der OPI-Software erzeugten Layoutdateien liegen standardmäßig in Abhängigkeit des Farbraums und des Dateiformats der Feinbilder entweder im EPSF- oder im TIFF-Format vor.
Der OPI-Server erzeugt EPSF Layoutdateien, wenn
das Feinbild im EPSF-, ICS-, PDF- oder DCS-Format vorliegt oder
das Feinbild nicht im EPSF-, ICS-, PDF- oder DCS-Format vorliegt, aber:
es einen Farbkanal enthält, der nicht zu dem ausgewählten Farbmodus gehört, z. B. Schmuckfarben
es einen Beschneidungspfad enthält
TIFF-Layoutdateien werden von jedem Feinbild erzeugt, das
nicht im EPSF-, ICS-, PDF- oder DCS-Format vorliegt
keinen Beschneidungspfad enthält
- Hinweis:
-
Zusätzliche Informationen über TIFF-Layoutdateien im nativen PDF-OPI-Workflow erhalten Sie im Kapitel „PDF-native OPI“ im PDF HandShake Handbuch.
Im Folgenden diskutieren wir kurz die Unterschiede zwischen EPSF- und TIFF-Layoutdateien. Dieses Wissen kann Ihnen helfen zu entscheiden, welches Layoutdateiformat Sie benutzen wollen (Sie können dann einen geeigneten Farbmodus und ein geeignetes Dateiformat für Ihre Feinbilder wählen und so indirekt das gewünschte Layoutdateiformat bestimmen).
Es sind vor allem zwei Aspekte, die den Unterschied zwischen EPSF- und TIFF-Layoutdateien ausmachen:
EPSF-Dateien unterstützten kein Beschneiden der Bilddaten. Wenn Sie in einem Satzprogramm ein Bild beschneiden (einen Bildausschnitt festlegen), dann reduziert dies nicht die Menge der Daten, die an den Druckserver geschickt werden. EPSF-Layoutdateien können nur komplett in einen Druckauftrag übernommen werden. Dieser Sachverhalt ist bei der Platzierung und Beschneidung von TIFF-Layoutdateien anders. In diesem Fall enthält der Druckauftrag nur die Daten, die den sichtbaren Teil des Bildes beschreiben.
Viele Anwendungen – auch auf verschiedenen Plattformen – können EPSF-Layoutbilder platzieren. Dadurch werden diese Anwendungen automatisch (quasi-) OPI-kompatibel (weitere Informationen finden Sie unter dem Stichwort Satzprogramme im Abschnitt 3.3.1 „OPI-kompatible Programme“).
In den meisten Fällen ist es sowohl komfortabel als auch sinnvoll, die voreingestellten Dateiformate für Layoutdateien (EPSF oder TIFF) zu verwenden. Trotzdem können Sie für Ihre Layoutdateien auch jedes andere Format wählen. Im Kapitel 5.2 „Ordnerspezifische OPI-Einstellungen festlegen“ finden Sie eine Anleitungen zur Einrichtung von individuellen Einstellungen auf Basis einzelner Ordner oder ganzer Volumes.
Die Farbmodi der Feinbilder werden nicht an die Layoutbilder weitergegeben. Normalerweise werden Layoutbilder im Euroskala- oder SWOP-CMYK-Farbmodus erzeugt, um das Drucken von Farbauszügen aus den Satzprogrammen zu ermöglichen. Für besondere Arbeitsabläufe kann es auch sinnvoll sein, den RGB- oder Lab-Farbmodus für Layoutbilder zu wählen (Weitere Detailinformationen finden Sie unter dem Stichwort Layoutfarbe in Kapitel 4.1 „ImageServer Vorgaben“).
3.3 Programme, OPI-Kommentare und Modifikationen
3.3.1 OPI-kompatible Programme
ImageServer benötigt zwei Arten von OPI-kompatiblen Programmen, nämlich:
Scan-Systeme, Bildbearbeitungs- oder ähnliche Programme, die eines der Bildformate erzeugen können, die für die Erzeugung von Layoutdateien unterstützt werden
Satzprogramme, die Layoutbilder importieren können, und die in der Lage sind, OPI-Kommentare zu schreiben
Die meisten Scan-Systeme und Bildbearbeitungsprogramme sind OPI-kompatibel, soweit es die Eingabeseite betrifft. Sie bieten alle die Möglichkeit, zumindest ein oder zwei der Dateiformate zu erzeugen, die von ImageServer unterstützt werden (z. B. TIFF-RGB oder pixelbasiertes EPSF-CIELab). Eines der meistverwendeten Bildbearbeitungsprogramme ist Adobe Photoshop – ImageServer unterstützt das Photoshop-Format.
Streng genommen müssen OPI-kompatible Satzprogramme zwei unterschiedliche Voraussetzungen erfüllen: Sie müssen Layoutbilder importieren/platzieren können. Und sie müssen OPI-Kommentare, die dem Adobe-OPI-Standard entsprechen, schreiben und in den PostScript-Datenstrom eines Druckauftrags einfügen.
Es gibt allerdings eine Ausnahme von dieser Regel: Satzprogramme, die EPSF-Layoutdateien importieren können, sind quasi-OPI-kompatibel, auch wenn sie keine OPI-Kommentare generieren. Eine Besonderheit von EPSF-Layoutdateien ist, dass ihr Inhalt nicht von Programmen modifiziert werden kann. Wenn eine EPSF-Layoutdatei schon OPI-Kommentare enthält, z. B. einen Verweis auf den Speicherort des Feinbildes, dann werden diese Kommentare bewahrt und beim Drucken in die PostScript-Datei übertragen.
- Hinweis:
-
Einige Satzprogramme, die vollständig OPI-kompatibel sind, stellen im jeweiligen Druckdialog OPI-Optionen wie „TIFF auslassen“ und „TIFF & EPS auslassen“ zur Verfügung. Damit bietet sich die zusätzliche Möglichkeit, Druckaufträge zu beschleunigen, wenn mit OPI gearbeitet wird. Näheres hierzu finden Sie in Kapitel 5.6 „OPI-Druckoptionen – Drucken aus QuarkXPress und InDesign“.
Die am häufigsten benutzten Satzprogramme, die voll OPI-kompatibel sind, werden in Tab. 3.5 aufgelistet.
Andere Programme wie CorelDraw, FrameMaker, Word und MS Publisher können ebenfalls in die Gestaltung von Dokumenten mit Text und Bildern involviert sein. Sie sind allerdings streng genommen nicht für die Satzgestaltung in Vorstufen-Umgebungen gedacht. Diese Programme können allenfalls als quasi-kompatibel zu OPI gelten, wenn sie die Möglichkeit bieten EPSF-Layoutdateien zu importieren.
Die gleichen Einschränkungen gelten auch für Satzprogramme auf UNIX Systemen. Die meisten dieser Programme sind in der Lage, EPSF-Layoutdateien zu importieren und können im Zusammenhang mit ImageServer benutzt werden.
3.3.2 Unterstützte Bildmodifikationen und OPI-Kommentare
Verschiedene Satzprogramme bieten jeweils unterschiedliche Optionen zur Bildmanipulation. Je nach verwendetem Programm können Sie Bilder beispielsweise verschieben, skalieren, drehen, scheren, spiegeln, einfärben oder beschneiden. Außerdem ist es möglich, für Bilder einen Beschneidungspfad anzulegen oder sie auf Überdruckend zu stellen. Sämtliche dieser Modifikationen werden von ImageServer unterstützt und automatisch während der Druckausgabe auf die Feinbilder angewandt.
- Wichtig:
-
Die Definition von Transparenzen für Graustufen- und Farbbilder sind die einzigen Modifikationen, die aufgrund von Einschränkungen in den OPI-Spezifikationen von ImageServer nicht unterstützt werden. Mit Hilfe des PDF-nativen OPI-Workflows, der im PDF HandShake Handbuch beschrieben ist, lassen sich Transparenzen jedoch nutzen.
Wenn Sie aus einem Satzprogramm einen Druckauftrag starten, benötigt der OPI-Server verschiedene Informationen über die im Dokument enthaltenen Bilder. Es gibt einige OPI-PostScript-Kommentare, die zu einer vollständigen Bildbeschreibung beitragen. Einige Kommentare dienen nur zur eindeutigen Identifizierung des Feinbilds. Andere werden verwendet, um die auf das platzierte Layout angewandten Änderungen zu beschreiben.
Beispielsweise beschreiben die Kommentare „%ALDImageDimensions“ und „%ALDImagePosition“ die Größe und Position eines Bildes und zeigen somit auch an, ob das Layoutbild bewegt oder skaliert wurde.
In Photoshop kann die äußere Begrenzung eines ausgewählten Bereichs als vektorbasierte Begrenzung, auch Pfad genannt, gespeichert werden. In einer Photoshop-Datei können mehrere Pfade definiert und gespeichert werden. Einer dieser Pfade kann als Beschneidungspfad ausgewählt werden. Ein Beschneidungspfad kann einen Teilbereich des Bildes maskieren, so dass nur der maskierte Bereich im Ausdruck zu sehen ist. Einige Satzprogramme können diese Pfade erkennen und verwenden, allerdings hängt das genaue Verhalten vom verwendeten Programm und vom Dateiformat ab. So können einige Programme TIFF-Dateien, die einen Beschneidungspfad enthalten, nicht bearbeiten, während andere Programme diese vollständig unterstützen. ImageServer kann, je nach Einstellung, Layoutdateien generieren, die den Anforderungen an Ihr Satzprogramm und Ihre Zwecke genügen.
ImageServer unterstützt mehrere Pfade, von denen jeder
einzelne als aktiver Beschneidungspfad definiert werden kann. Die
Pfade werden in die konvertierte Datei übernommen. Bei
Layoutbildern werden alle Pfade übernommen, falls kein
Beschneidungspfad vorhanden ist. Gibt es einen Beschneidungspfad,
wird nur dieser übernommen.
Pfade, die in Photoshop angelegt wurden, können in
bereits existierende Dateien exportiert bzw. importiert werden.
Dadurch kann der Anwender Bilder mit mehreren Pfaden
für unterschiedliche Aufträge wiederverwenden (siehe auch Abschnitt
-o ImportMask <string:None> in Kapitel 6.1.8 „Optionen für die Bildkonvertierung“
und in Kapitel 6.1.12 „Verknüpfungsoptionen“).
In Satzprogrammen wie QuarkXPress oder InDesign können Sie einen
definierten Pfad als aktiven Beschneidungspfad auswählen.
Beschneidungspfade können in einem Bildbearbeitungsprogramm auf TIFF-Bilder angewandt werden. Obwohl diese Bilder richtig gedruckt und der Beschneidungspfad korrekt angewandt werden, können einige Satzprogramme einen TIFF-Beschneidungspfad nicht anzeigen. In diesem Fall funktionieren Einstellungen wie „Objekt umfließen“ nicht richtig. Deshalb erzeugt ImageServer von TIFF-Feinbilddateien, die einen Beschneidungspfad enthalten, normalerweise eine EPSF-Layoutdatei. Ein Satzprogramm kann dann den Beschneidungspfad anzeigen und richtig drucken.
Wenn Ihr Satzprogramm die Eigenschaft besitzt (z. B. QuarkXPress oder InDesign) Beschneidungspfade von TIFF-Dateien anzuzeigen, dann können Sie sowohl EPSF-als auch TIFF-Layoutdateien verwenden. Manche Programme bieten sogar die Möglichkeit, in TIFF-Dateien einen Beschneidungspfad zu modifizieren oder neu hinzuzufügen. Wenn Sie diese Eigenschaft nutzen wollen, dann sollten die Layoutbilder im TIFF-Format erzeugt werden (siehe Kapitel 5.2 „Ordnerspezifische OPI-Einstellungen festlegen“). In TIFF-Layoutbildern werden immer alle Pfade aus den Feindaten übernommen.
Im Gegensatz zu Mac-EPSF-Dateien enthalten die PC-EPSF-Dateien eine TIFF-Bildschirmvorschau des jeweiligen Bildes (statt einer PICT-Vorschau).
- Hinweis:
-
Zur Erzeugung von PC-EPSF-Layoutdateien siehe auch Kapitel 4.2 „Volumeeinstellungen“.
Einige Satzprogramme bieten keine Unterstützung für TIFF-Bilder, die einen Beschneidungspfad enthalten. Bei der Verwendung solcher Programme sollten Sie EPS-Layoutbilder benutzen (Standardeinstellung). In diesem Fall müssen Sie angeben, ob bei der serverbasierten Bildersetzung der vom Bildbearbeitungsprogramm oder der vom Satzprogramm definierte Beschneidungspfad verwendet werden soll. Weitere Informationen dazu finden Sie in Kapitel 3.3.3 „Beschneidungspfade aus einem Satzprogramm“.
3.3.3 Beschneidungspfade aus einem Satzprogramm
Es kann zu ungewollten Ergebnissen aufgrund von Überschneidungen führen,
wenn in einem Satzprogramm an einem Pixelbild, welches bereits
Beschneidungspfad-Informationen enthält, Änderungen vorgenommen werden.
HELIOS Admin bietet eine Option, die den Server dazu veranlasst, in
Rasterbildern enthaltene Maskierungen zu ignorieren (siehe Option
Beschneidungspfade für Bitmap-Bilder während der Ausgabe ignorieren in
Abb. 3.2). In diesem Fall kann im
Satzprogramm QuarkXPress, InDesign usw. ein Beschneidungspfad definiert
werden. Diese Option kann über eine spezielle Ordnernamenskonvention auch
für einzelne Ordner eingestellt werden (weitere Informationen
finden Sie in Kapitel 5.2 „Ordnerspezifische OPI-Einstellungen festlegen“).
- Hinweis:
-
Mehrfache Photoshop-Pfade werden in Layoutdateien sowie umgewandelte Dateien migriert. Photoshop-Pfade können in existente Dateien exportiert bzw. importiert werden. Auf diese Weise kann der Kunde die Bilder wiederverwenden und verschiedene Beschneidungspfade für verschiedene Aufträge benutzen.
Tab. 3.6 zeigt die Kompatibilität von Satzprogrammen und dem verwendeten Layoutdateiformat.
| Satzprogramm | Kompatibilität mit Pfaden |
|---|---|
| InDesign ab CS1 | TIFF-Layout, JPEG-Layout, EPS-Layout, EPS-Layout mit Standardpfad |
| QuarkXPress 4-9 | TIFF-Layout, JPEG-Layout, EPS-Layout |
Tab. 3.6: Kompatibilität von Satzprogrammen mit Pfaden
Zur Sicherheit sollten Sie immer die ordnerspezifische Option “%x” (siehe Kapitel
5.2 „Ordnerspezifische OPI-Einstellungen festlegen“) verwenden oder die Option Beschneidungspfade
für Bitmap-Bilder während der Ausgabe ignorieren aktiviert haben.
3.3.4 Zusätzliche Kanäle in Rasterbildern
Die ImageServer Software erkennt und unterstützt zusätzliche Kanäle (z. B. Hexachrome, Schmuckfarben oder Alphakanäle) Alle zusätzlichen Kanäle werden als Schmuckfarbenkanäle definiert.
Es ist häufig erforderlich, zusätzliche Kanäle zu ignorieren und nur
die normalen Druckkanäle z. B. CMYK, RGB oder CIELab zu verwenden.
Viele Satzprogramme ignorieren zusätzliche Kanäle um mit dem Ausdruck
kompatibel zu sein. Wenn Sie aus einem solchen Programm ausdrucken,
dann bietet die ImageServer Software die Möglichkeit, zusätzliche Kanäle
für den gesamten Server (siehe Option Zusätzliche Kanäle für
Bitmap-Bilder ignorieren in Abb. 3.2) oder für
einzelne Ordner zu ignorieren (weitere Informationen hierzu finden Sie
in Kapitel 5.2 „Ordnerspezifische OPI-Einstellungen festlegen“).
3.4 Ausgabegeräte
Die ImageServer Software benötigt für die Ausgabe PostScript-fähige Geräte. Es gibt drei unterschiedliche Arten von PostScript-RIPs: Level 1-, Level 2- und PostScript-3-kompatible Geräte.
Die Level 2- und PostScript-3-Spezifikationen sind nach den Level 1-Spezifikationen entwickelt worden und bieten einen wesentlich größeren Funktionsumfang. Dazu zählen unter anderem die Unterstützung für verschiedene Farbräume wie CMYK, RGB und CIE-basierende Farbräume sowie Möglichkeiten zur Farbanpassung und Transformation in CMYK.
Verschiedene Drucker verhalten sich unterschiedlich und besitzen voneinander abweichende Eigenschaften. PPD-Dateien enthalten eine umfassende Druckerbeschreibung – wovon der unterstützte PostScript Level nur ein Aspekt ist. Die ImageServer Software (wie jede andere Software auch) bezieht sich auf die PPD-Datei, um Informationen über die Eigenschaften des Ausgabegeräts zu bekommen. Achten Sie also darauf, dass Sie immer eine korrekte zu Ihrem Ausgabegerät passende PPD-Datei verwenden, um eine qualitativ hochwertige Druckausgabe zu erzeugen. Weitere Details zu diesem Thema finden Sie im HELIOS Base Handbuch.
Wenn Sie mit der ImageServer Software drucken, dann übernimmt unsere Software normalerweise die Separation nach CMYK. Spezielle Separationsmodule im RIP werden nicht benötigt. Die Qualität von Druckaufträgen ist also nicht vom endgültigen Ausgabegerät abhängig. Es macht keinen Unterschied, ob Sie einen Level 1-, Level 2- oder PostScript-3-Drucker verwenden.
Es ist aber auch möglich, die Separation dem PostScript-RIP zu überlassen. In diesem Fall müssen Sie den Lab D65 Farbraum als Ausgabefarbraum auswählen (weitere Informationen finden Sie unter dem Stichwort Standard-Druckerprofil in Kapitel 4.4 „ICC-Druckereinstellungen“). Außerdem brauchen Sie ein Level 2- oder PostScript-3-fähiges Ausgabegerät. Das RIP wird dann mit einem bestimmten CRD (Color Rendering Dictionary) initialisiert und verwendet dieses um den Druckauftrag nach CMYK zu separieren. Dieser Ablauf kann sinnvoll sein, wenn Sie Ihre Dokumente (z. B. ein Magazin) an verschiedenen Standorten produzieren. Ihr Dokument ist in diesem Fall noch nicht für ein bestimmtes Ausgabegerät separiert und der Lab D65-Farbraum ist geräteunabhängig. Die unterschiedlichen RIPs wandeln die Farbdaten in den Farbraum des jeweiligen Druckers oder der Druckmaschine um und die Ergebnisse sollten identisch sein. Bitte berücksichtigen Sie, dass dieser Ablauf keinen verlässlichen Proofdruck zulässt (weitere Details zum Thema Proof finden Sie im Anhang B „Farben, Farbanpassung, Proofdruck – Grundkonzepte“.
3.5 Modifikation von Farbmodi durch ImageServer
Wenn Sie ein Bild mit einer Bildbearbeitungssoftware retuschieren, dann legen Sie für das Bild einen Farbmodus fest. Dieser Farbmodus bleibt für das Feinbild erhalten. Er wird aber nicht auf das Layoutbild übertragen. Und auch beim Drucken könnte der Farbmodus verändert werden, d. h. das Bild könnte in den Farbraum des Ausgabegeräts transformiert werden.
Im Folgenden beschreiben wir kurz, wie ImageServer Farbmodi behandelt und modifiziert, so dass Sie sich nicht mehr darum kümmern müssen.
Der von der OPI-Software für die Druckausgabe ausgewählte Farbmodus hängt davon ab, ob Sie composite oder separiert ausgeben und ob Sie Farbmanagement aktiviert haben oder nicht. Der Farbmodus des Feinbildes ist unerheblich, außer wenn es sich um Strich- oder Graustufenbilder handelt. Diese beiden Farbmodi bleiben beim Drucken erhalten.
Beachten Sie bitte, dass der Farbraum von Rasterbildern, die vom OPI-Server ersetzt werden, wechseln kann. Alle anderen Bilder bleiben unverändert. Bei jeder Farbraumwandlung wird das ICC-Profil einer jeden einzelnen Bildquelle angewandt. Gibt es kein Profil für die Quelldatei, so werden die Servervorgaben benutzt. Nähres dazu finden Sie in den Kapiteln 4.1 „ImageServer Vorgaben“ und 9.1 „ImageServer Präferenzen“).
Composite Ausgabe (Farbmanagement nicht aktiv):
Rasterbilder werden in den über die Präferenz CompositeColorspace definierten Farbraum gewandelt. Weitere Details finden Sie in den Kapiteln 9.1.5 „OPI-Druckerpräferenzen“ und 6.5 „psresolve“.
Für Vektorbilder bleibt der Farbraum erhalten.Composite Ausgabe (Farbmanagement aktiv):
Rasterbilder werden von der OPI-Software in den über das Druckerprofil angegebenen Farbraum konvertiert. Für andere Bilder bleibt der Farbraum erhalten.
Separierte Ausgabe (Farbmanagement nicht aktiv):
Für Rasterbilder wird der CMYK-Farbraum verwendet. Für Vektorbilder bleibt der Farbraum erhalten.
Separierte Ausgabe (Farbmanagement aktiv):
Rasterbilder werden von der OPI-Software in den über das Druckerprofil angegebenen Farbraum konvertiert. Für andere Bilder bleibt der Farbraum erhalten.
Sie können für die Layoutdateien einen Farbraum auswählen. Sie können dabei zwischen CMYK, RGB und CIELab wählen (weitere Details finden Sie unter dem Stichwort Layoutfarbe in Kapitel 4.1 „ImageServer Vorgaben“). Die OPI-Software verwendet normalerweise den Farbraum Euroskala-CMYK, damit Satzprogramme die Layoutbilder separiert ausgeben können.
3.6 Anwendung von Farbanpassungen durch ImageServer
Die Einstellungen für die Farbanpassung können für jede Druckerwarteschlange, die Sie auf dem Server eingerichtet haben, variieren. Im Prinzip aktivieren Sie die ImageServer CMM (Color Matching Module), sobald Sie ein ICC-Druckerprofil für die jeweilige Druckerwarteschlange auswählen (siehe auch 4.3 „OPI-Einstellungen für Druckerwarteschlangen“).
In einigen bestimmten Situationen führt die ImageServer Software Farbanpassungen im Hintergrund durch, auch wenn diese nicht explizit aktiviert wurden. Diese Situationen sind im Folgenden beschrieben (bitte beachten Sie, dass Sie das Volume „ICC-Profiles“ nicht löschen dürfen, da sonst die indirekte Farbanpassung blockiert und gleichzeitig OPI insgesamt deaktiviert würde).
Das Farbanpassungsmodul ist aktiv …
… für jede durch die OPI-Software durchgeführte Konvertierung eines Bildes von einem Farbraum in einen anderen (siehe auch Kapitel 3.5 „Modifikation von Farbmodi durch ImageServer“).
… für alle Lab-Bilder, da diese immer in den RGB- oder CMYK-Farbraum konvertiert werden müssen (außer wenn Sie mit Lab-Layoutbildern arbeiten und explizit Lab D65 als Ausgabeprofil wählen – lesen Sie dazu auch die Kapitel 4.1 „ImageServer Vorgaben“ und 4.3 „OPI-Einstellungen für Druckerwarteschlangen“).
… für alle Mehrkanalbilder (z. B. Hexachrome, HiFi Farben). Für diese Bilder gibt es keine voreingestellten Profile, auf die OPI sich beziehen könnte. Sie sind daher gezwungen, ein ICC-Druckerprofil zu wählen und somit die Farbanpassung zu aktivieren.
Für eine korrekte Farbanpassung benötigt die ImageServer Software ein ICC-Profil auf der Ausgabeseite (Druckerprofil) und ein ICC-Profil auf der Eingabeseite (Bildprofil). Sie müssen also jedem Feinbild, das Sie mit vorhersagbaren Farben drucken wollen, ein Bildprofil zuordnen. Zusätzlich müssen Sie dafür sorgen, dass Ihre Layoutbilder mit Profilen verknüpft sind, wenn Sie Layoutbilder ausdrucken wollen (siehe auch Kapitel 5.3 „Bilder mit ICC-Profilen verknüpfen“).
Eine allgemeine Übersicht zum Thema ICC-basierte Farbanpassung sowie Beispiele für spezielle Zwecke finden Sie in den Kapiteln B „Farben, Farbanpassung, Proofdruck – Grundkonzepte“ und C „ImageServer und Farbräume“.
3.7 Suchstrategien und Bildersetzung durch ImageServer
Immer wenn Sie ein Dokument aus einem Satzprogramm drucken, muss die OPI-Software die Bilder lokalisieren und finden, die die Layoutbilder ersetzen sollen, die Sie für den Gestaltungsprozess verwendet haben. Bei den für die Bildersetzung notwendigen Bildern kann es sich entweder um die Feinbilder oder um die Layoutbilder selbst handeln (In diesem Fall geben Sie das Dokument mit Layoutbildern aus).
Wenn Sie keine Layoutbilder verwenden sondern Feinbilder in Ihr Dokument
importieren, dann erfolgt für den Druck normalerweise keine Bildersetzung.
Sie können eine Bildersetzung auch für Feindaten aktivieren, wenn Sie die
Option Replace Images für die aktuelle Druckerwarteschlange
auf All setzen (siehe auch Kapitel 4.3 „OPI-Einstellungen für Druckerwarteschlangen“).
- Wichtig:
-
Beachten Sie bitte, bei der Nutzung der OPI-Bildersetzung von einem Windows-System aus die 3-buchstabige Namenserweiterung beizubehalten. Dabei ist jede Namenserweiterung zulässig, die durch Photoshop für Windows unterstützt wird!
Die ImageServer Software verfügt über komplexe Suchstrategien für die Bildersetzung. Sie kann Bilder sogar dann finden, wenn Sie diese verschoben oder umbenannt haben – solange sie auf demselben Servervolume bleiben.
OPI überprüft als erstes den Ordner, der die Feinbilddatei während der Layouterzeugung enthielt.
Als zweites überprüft die Software den Ordner, der das platzierte Bild enthält und ignoriert dabei den Unterordner „layouts“.
Danach überprüft OPI alle in HELIOS Admin definierten Bildsuchpfade (siehe 4.1 „ImageServer Vorgaben“). Diese Pfade helfen der OPI-Software, Bilder zu finden, die Sie nach der Layouterzeugung verschoben haben.
Wenn ein Feinbild mit den oben beschriebenen Methoden nicht gefunden wird, versucht die OPI-Software (mit Hilfe der Server-Desktopdatenbank) die Datei-ID aufzulösen. Diese ID wird während der Layouterzeugung automatisch in der Layoutbilddatei gespeichert. Dadurch lassen sich Feinbilder finden, die auf dem gleichen Volume umbenannt und/oder verschoben wurden. Falls die Desktopdatenbank des HELIOS Volumes inkonsistent ist, kann die Suche über die File-ID zu einem falschen Feinbild führen.
Bitte beachten Sie, dass die Suchprozeduren automatisch während des
Druckvorgangs gestartet werden. Wenn Sie möchten, dass OPI fehlende
Bilddateien meldet, vergewissern Sie sich, dass die Option
Bilder prüfen aktiviert ist (Vorgabe), wenn Sie
die Druckereinstellungen vornehmen (siehe auch Abb. 4.6
in Kapitel 4.3 „OPI-Einstellungen für Druckerwarteschlangen“). Fehlende Bilder halten dann den
Druckauftrag automatisch an. Ist die Option Bilder prüfen
ausgeschaltet, werden die Dokumente mit leeren Flächen oder Layoutbildern
an den Stellen gedruckt, wo die zugehörigen Feinbilder nicht gefunden wurden.
- Hinweis:
-
Sie können die HELIOS „Fehler“-Druckerwarteschlange nutzen, um fehlerhafte Druckaufträge zwischenzuspeichern und erneut auszudrucken (siehe HELIOS Base Benutzerhandbuch).