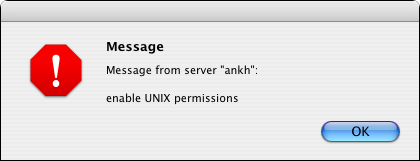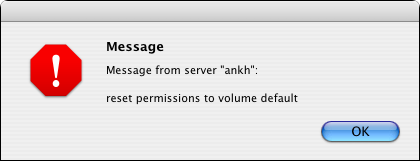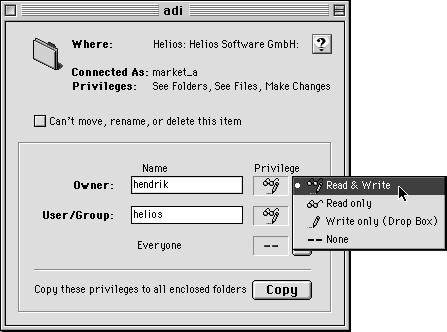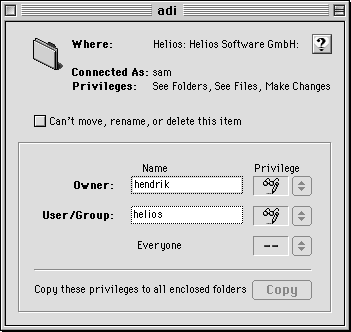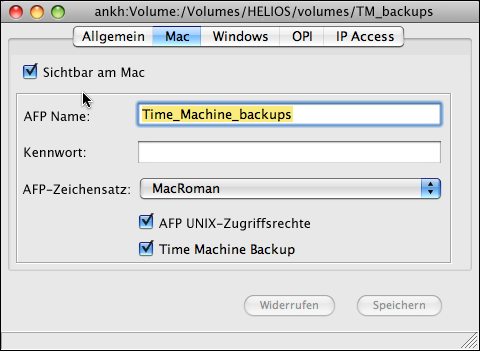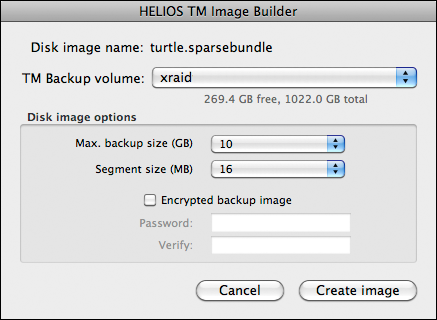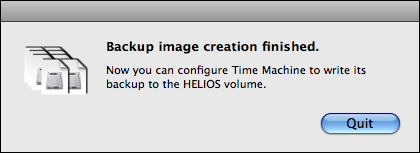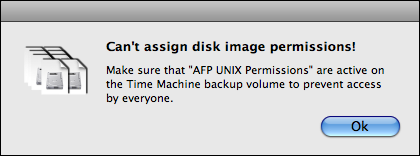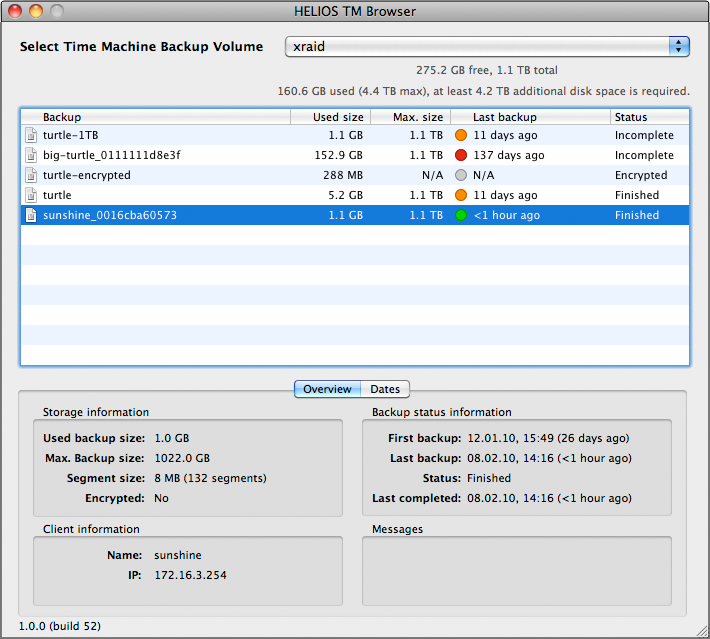6 Der EtherShare Dateiserver
Dieses Kapitel ist dem EtherShare Dateiserver gewidmet. Es beschreibt seine Funktion und Konfiguration sowie den Betrieb. Informationen für den Administrator zur Installation von Benutzern, Gruppen und Volumes, zur Erstellung von Ordnern und zur Definition von Zugriffsrechten sind hier enthalten. Am Ende werden Methoden zur Archivierung von Daten aus Dateiserver-Volumes auf Massenspeicher beschrieben.
6.1 Der Dateiserver
Das EtherShare Dateiserver-System ist im Programm „afpsrv“ enthalten. Diese wird während der Installation in das Verzeichnis „HELIOSDIR/sbin“ kopiert. Der Server ist normalerweise so konfiguriert, dass „afpsrv“ automatisch startet, wenn UNIX gebootet wird.
- Hinweis:
-
EtherShare verwendet standardmäßig Port 548. Wenn unter Mac OS X bereits native OS X AFP-Dienste über den Port 548 laufen, verwendet EtherShare einen zufällig gewählten freien Port. Der Hinweis unter dem Eintrag afpport in Kapitel 13.2 „AFP Server Präferenzen“ zeigt Ihnen, wie Sie „afpsrv“ einen bestimmten freien Port zuweisen können.
„afpsrv“ ist das Programm, das die AFP (Apple Filing Protocol)-Dateiserver-Funktionen implementiert. Es wartet auf Dateianfragen vom AppleTalk- oder TCP/IP-Netzwerk, die dann sofort ausgeführt werden. Für jeden neuen Anmeldevorgang wird ein separater „afpsrv“-Prozess gestartet. Wenn mehrere Benutzer zur gleichen Zeit auf den Dateiserver zugreifen, laufen dementsprechend mehrere „afpsrv“-Prozesse gleichzeitig auf dem Host. „afpsrv“ unterstützt diese Funktionalitäten:
Unterstützung großer Dateien, keine 4 GB-Beschränkung (Archivierung, Druckvorstufe, Videodaten usw.)
Unicode/UTF-8 Datei- und Volumenamen
Unterstützung langer Dateinamen bis 255 Zeichen
Symbolische Verknüpfungen („Symbolic Links“) für Mac OS X Dateien. Dadurch können Programmpakete ohne Verluste zum oder vom Server kopiert werden
Unterstützung für die Funktion „Erneut Verbinden“ zwischen Client und Server. Unterstützung für Client-Ruhezustand
Volle Mac OS X Kompatibilität (Mac OS X 10.3 oder neuer wird empfohlen)
Zwei- bis dreimal schnellerer Datenaustausch als über NFS oder SMB/CIFS
UNIX Datei- und Ordnerrechte für Mac-OS-X-Clients
Unterstützung für Apple Time Machine
Eine Datei in der Windows/NTFS-Umgebung kann eine gewisse Anzahl von so genannten „File streams“ haben. File streams beinhalten – ähnlich der Ressourceinformation einer Mac-Datei – Metadaten wie das Erstellungs- oder Bearbeitungsdatum einer Datei, Informationen über das Programmsymbol („Icon“) usw. Wenn Sie Dateien, die in der Windows/NTFS-Umgebung erstellt wurden, manipulieren, unterstützt „afpsrv“ diese File streams (siehe auch Abschnitt NTFS file streams support im HELIOS Base Handbuch).
- Hinweis:
-
Die Anzahl gleichzeitiger AppleTalk Verbindungen zu den HELIOS Diensten ist auf 250 begrenzt. Lesen Sie dazu den Abschnitt sessions in Kapitel 13.2 „AFP Server Präferenzen“.
Sie können eine Begrüßungsmeldung festlegen, die an Mac-Arbeitsstationen nach dem Anmelden an einem Servervolume dargestellt wird. Entsprechend können Sie auch einen Text für eine Meldung angeben, die vor dem Herunterfahren des Servers an den angemeldeten Clients angezeigt wird. Hierfür müssen keine Präferenzen angegeben werden. Erstellen Sie stattdessen zwei Textdateien mit Namen „login.msg“ und „shutdown.msg“ und speichern diese im Ordner „MacOS“ im Volume „HELIOS Applications“. Diese Meldungen werden dann automatisch vom Dateiserver bei der Anmeldung bzw. vor dem Herunterfahren benutzt. Normalerweise verfügt nur der Administrator über eine Schreibberechtigung für dieses Verzeichnis (Volume).
Diese Meldungen könnten beispielsweise so aussehen: „Willkommen auf dem Support-Server der HELIOS Software GmbH“ und „Der Support-Server der HELIOS Software GmbH wird nun heruntergefahren“.
- Hinweis:
-
Wenn Sie EtherShare mit einer Demo-Lizenz auf Ihrem Server betreiben, können Sie die Standardmeldung nicht ändern.
Es können maximal 199 Zeichen dargestellt werden (überzählige Zeichen werden abgeschnitten). Verwenden Sie TeachText, wenn Sie länderspezifische Zeichen wie beispielsweise Umlaute in Ihren Meldungen benutzen möchten (Umlaute werden von TeachText im Unicode-Format (UTF-8) kodiert. Diese in einem UNIX-Editor richtig einzugeben, ist ungleich komplizierter).
AFP 3.1 wird von Mac OS 8/9 nicht unterstützt, stattdessen wird AFP 2.2 verwendet. Als Konsequenz werden Datei- und Verzeichnisnamen, die mehr als 31 Zeichen haben, gekürzt. So wird ein Dateiname, mit dem 26. Zeichen beginnend, mit einer Raute („#“) gefolgt von einer Prüfsumme, die aus vier Hexadezimalzahlen besteht, abgekürzt. Diese Dateien können von einem Mac OS 8/9-Client aus umbenannt werden, denn es ist nicht empfehlenswert, solche Dateien mit gekürztem Namen zu bearbeiten.
6.2 Verzeichnis- und Dateiformate
Der EtherShare Dateiserver simuliert das Hierarchische Dateisystem des Mac (HFS) auf dem UNIX-Dateisystem (UFS); Letzteres finden Sie in vielen UNIX-Varianten. Durch die Unterschiede dieser beiden Systeme sieht eine Mac-Datei, im UNIX-Dateisystem betrachtet, anders aus, als Sie sie an einem Mac-Arbeitsplatz sehen.
Unter EtherShare wird jedes HFS-Volume in einem bestimmten Bereich des UNIX-Dateisystems abgebildet und in dem zugehörigen Verzeichnis geladen. Dieses Verzeichnis ist dann das Basis-Verzeichnis (root directory) des Volumes.
Sie definieren dieses Verzeichnis, wenn Sie neue Volumes mit HELIOS Admin anlegen.
Im Gegensatz zu Dateien unter DOS und UNIX sind Mac-Dateien mit einer so genannten „Finder Information“ verknüpft, die in dem Verzeichniseintrag der Datei enthalten sind. Diese speichern unter anderem den Dateityp (Type), das erzeugende Programm (Creator) und das zugehörige Erstellungsdatum.
Jede Datei ist in zwei Teile aufgeteilt, der „Daten-Zweig“ und der „Ressourcen-Zweig“. Diese Aufteilung ist, genau wie die „Finder Information“, normalerweise für den Mac-Anwender unsichtbar.
Die Dateiattribute Type und Creator werden vom Finder verwendet, um das richtige Symbol für die Darstellung einer Datei auszuwählen. Beide Einträge sind 4 Bytes lang. Der Creator der Datei wird außerdem gebraucht, um das entsprechende Programm automatisch zu starten, wenn Sie Weitere Informationen finden Sie im Abschnitt Icon data im Kapitel „The desktop server“ im HELIOS Base Handbuch.
Unter EtherShare wird der Daten-Zweig der Datei mit dem gewählten Dateinamen in dem UNIX-Verzeichnis gespeichert, der dem Mac-Ordner entspricht.
Der Ressourcezweig der Datei wird mit der „Finder Information“ kombiniert und in einer separaten „Ressourcendatei“ unter dem gleichen Dateinamen im so genannten „Ressourcen“-Verzeichnis gespeichert. Dieses Verzeichnis ist ein Unterverzeichnis des zu dem Mac-Ordner korrespondierenden Verzeichnisses und trägt immer den Namen „.rsrc“.
Eine Beschreibung der Ressourcen-Datenstruktur finden Sie auf der HELIOS Webseite.
Mac-Dateinamen werden entsprechend eines festgelegten Algorithmus umgewandelt, wenn sie mit den UNIX-Konventionen nicht vereinbar sind.
Wenn Sie unter EtherShare einen Ordner erzeugen, indem Sie diesen auf üblichem Weg vom Mac aus mit dem Finder anlegen, wird ein UNIX-Verzeichnis mit dem Namen des Ordners erstellt. Auch Ordner haben eine Finder Information, die unter anderem die Fensterposition des Ordners sowie dessen Größe und Darstellung sichert (Mac OS 9). Die Finder Information für einen Ordner wird im Ressourcen-Verzeichnis des übergeordneten Ordner gespeichert. Dieses wird automatisch bei der Erzeugung eines neuen Ordners angelegt. Weitere Informationen finden Sie im Abschnitt Neue Ordner unter UNIX anlegen in Kapitel 6.5 „Zugriffsrechte“.
Wenn Sie beispielsweise eine Datei „Test“ im Ordner „Demo“ haben, die sich in „dave’s“ persönlichem Verzeichnis befindet, dann sehen Sie unter UNIX folgende Struktur:
/home/dave/Demo/Test Datenzweig der Datei /home/dave/Demo/.rsrc/Test Ressourcezweig der Datei /home/dave/.rsrc/Demo Finder-Information des Ordners
Wenn beispielsweise das Verzeichnis „/home/apps“ der Volume-Startpunkt ist, befindet sich der Volume-Desktop in der UNIX-Datei „/home/apps/.Desktop“. Der „Network Trash Folder“ des Volumes befindet sich im UNIX-Verzeichnis „/home/apps/Network Trash Folder“ und in „/home/apps/.rsrc/Network Trash Folder“. Die Finder-Information (Darstellung, Layoutinformation usw.) für das Basis-Verzeichnis des Volumes ist in „home/apps/.rsrc/^^volrsrc“ enthalten. Weitere Informationen finden Sie in Kapitel „The desktop server“ im HELIOS Base Handbuch.
Die Dateinamen „.Desktop“, „.DeskServer“ und der „.rsrc“-Ordner sind von EtherShare geschützt. Ein Zugriff oder das Kopieren dieser Dateien ist von einem Mac-Client aus nicht möglich.
In einem EtherShare Volume können „.rsrc“-Verzeichnisse nur fehlen, wenn Ordner manuell unter UNIX erstellt oder „.rsrc“-Verzeichnisse manuell entfernt wurden. Das Programm „afpsrv“ generiert automatisch fehlende „.rsrc“-Verzeichnisse für jeden Ordner, der vom Mac aus geöffnet wird, falls ein „.rsrc“-Verzeichnis im Basis-Verzeichnis eines HELIOS Volumes vorhanden ist. Dies gilt auch für Dateien, d. h. wenn entsprechende „.rsrc“- Verzeichnisse vorhanden sind, dann werden in diesen automatisch Ressourcezweige generiert.
HELIOS Volumes speichern native Mac-Dateien (inklusive des Ressourcen-Zweigs und der Finder-Information) sowie native Windows-Dateien (inklusive der NTFS-Streams) in einem Format, das mit dem Dateisystem des Servers kompatibel ist. Werden über EtherShare oder PCShare Clients Dateioperationen ausgeführt, wird mit allen damit verbundenen Dateikomponenten genauso verfahren und die Desktop-Datenbank des Volumes („.Desktop“) wird aktualisiert. Daher ist es ratsam, Dateioperationen von HELIOS Clients aus durchzuführen. In Situationen, in denen es notwendig ist Dateioperationen in HELIOS Volumes direkt auf dem Server durchzuführen, sollten Sie deshalb die HELIOS Desktop-Werkzeuge („dt“-Tools) statt der entsprechenden UNIX-Kommandos verwenden. Die Desktop-Werkzeuge führen Dateioperationen korrekt durch und sollten daher für alle Aktionen auf der Kommandozeile, wie z. B. automatisierten Skripte, Wiederherstellen von Backups usw. verwendet werden. Details finden Sie im HELIOS Base Handbuch
Wenn die Präferenz UTF8
auf TRUE gesetzt ist (Dateinamen Vorgabe,
vergl. Kapitel „Volume preference keys“ im HELIOS Base Handbuch),
können spezielle Buchstaben wie beispielsweise „ä“
auf verschiedenen Plattformen verwendet werden (Mac-
und PC-Clients), da sie unter „Unicode/UTF-8“ 8-Bit
kodiert sind. Ausgenommen ist das „/“-Zeichen. Letzteres
wird in eine spezielle Zeichensequenz übersetzt, die aus
dem Caret (^) gefolgt von zwei Zeichen besteht
(^2F), wobei „2F“ der Hexadezimalwert des
Buchstabens „/“ ist.
In einem „nicht-UTF-8-Volume“ werden Mac-Sonderzeichen automatisch vom EtherShare Dateiserver in einen dreistelligen Kode (Escape-Sequenz) übersetzt, der in diesem Fall jedoch von einem Doppelpunkt (:) anstatt von einem Caret (^)angeführt wird. Das Sonderzeichen „ä“ wird beispielsweise nach „:8a“ (MacRoman-Kodierung) übersetzt.
Trotzdem sind Sonderzeichen (Umlaute) für Benutzernamen und Kennwörter nicht empfehlenswert. Sie müssen sich sonst immer unterschiedliche Kennwörter für die Mac- und UNIX-Anmeldungen merken. Ihr UNIX-Hostname darf nie einen Schrägstrich beinhalten (wie beispielsweise „my_rs/6000“).
- Hinweis:
-
Ein AFP-3-Client kann von einem EtherShare Dateiserver kein nicht-UTF-8-Volume im Finder mounten. Jedweder Versuch würde fehlschlagen und folgende Nachricht in die „syslog“-Datei geschrieben:
<volume name> without UTF8 support, disabled for AFP 3 clients
Finder-Informationen für UNIX-Dateien, die ja keine Ressourcendatei haben, werden von EtherShare automatisch in Form von generischen Dateitypen simuliert. EtherShare erkennt von sich aus etwa 20 UNIX-Dateitypen (Shell-Skript, Socket usw.) und simuliert den Mac Type und Creator. EtherShare legt beim ersten Öffnen des Ordners auch eine passende Ressourcendatei an. Die Ressourcendatei wird von UNIX-Programmen ignoriert, erlaubt EtherShare aber die sofortige Erkennung von Dateitypen, wenn der Ordner das nächste Mal geöffnet wird. EtherShare erkennt auch TIFF-und EPSF-Dateien, kann aber für EPSF-Dateien die PICT-Ressourcen nicht automatisch erstellen. Die folgenden speziellen UNIX-Dateitypen werden direkt erkannt (Type und Creator sind in Klammern angegeben):
| Beschreibung | Type | Creator |
|---|---|---|
| Blockgerät | BDEV | UNIX |
| Zeichengerät | CDEV | UNIX |
| Socket | SCKT | UNIX |
| „Named Pipe“-Verbindung | PIPE | UNIX |
Bei normalen UNIX-Datendateien versucht der Dateiserver die Art der Datei zu ermitteln, indem er die ersten 512 Bytes der Datei untersucht, um sie zu einer der folgenden Gruppen zuordnen zu können:
| Beschreibung | Type | Creator |
|---|---|---|
| Ausführbare Datei | EXEC | UNIX |
| Ausführbare SCRIPT-Datei | TEXT | UXSC |
| Objekt-Datei | OBJ_ | UNIX |
| Archiv-Datei | AR | UNIX |
| CPIO Archiv-Datei | CPIO | UNIX |
| Lempel-Zev komprimierte Datei | COMP | UNIX |
| Huffman gepackte Datei | PACK | UNIX |
| SUN Pixelbild-Datei | RAS_ | UNIX |
| PostScript-Datei (inkl. EPS) | TEXT | UXPS |
| Mailbox-Datei | TEXT | UXMB |
| TIFF-Datei | TIFF | UNIX |
| Gnu Zip-Datei | Gzip | UNIX |
| PDF-Datei | PDF /TEXT | CARO |
| EPSF-Datei | EPSF | UNIX |
| Textdatei | TEXT | UNIX |
| Binärdaten-Datei | DATA | UNIX |
| Kein Zugriff (No permission) | NOPE | UNIX |
| Unlesbare Datei | ???? | UNIX |
Wenn die UNIX-Datei keinem dieser Typen entspricht, wird nur zwischen Text- und Binärdatei unterschieden. Letztere enthält per Definition mindestens 30% an Zeichen, die nicht in dem 7-Bit ASCII-Code enthalten sind. Alle anderen Dateien, leere eingeschlossen, werden als Typ TEXT klassifiziert.
Wenn die Zugriffsrechte des Benutzers nicht ausreichen, um bestimmte Dateien zu lesen, wird die Datei als Typ „NOPE“ klassifiziert.
Wenn eine Datei von einem bestimmten Benutzer nicht gelesen werden kann, weil ein physikalischer Lesefehler aufgetreten ist, wird die Datei als „unlesbar“ klassifiziert.
Sie können die Dateiattribute Type und Creator auch manuell erstellen und modifizieren. Lesen Sie dazu den Abschnitt Automatische Zuordnung von Programmen über die Dateiendung in Kapitel 6.4 „Öffentlich und private Volumes“.
- Hinweis:
-
Wenn den Dateiattributen Type/Creator der Wert „UNKN/UNIX“ zugewiesen wird, dann führt der Dateiserver automatisch eine Konvertierung des Dateiattributs Type durch.
Bei Bedarf kann die Funktion „Generische Dateitypen anlegen“ deaktiviert werden (siehe auch die „afpsrv“-Präferenz binonly in Kapitel 13.2 „AFP Server Präferenzen“). In diesem Fall werden alle UNIX-Dateien als Binärdaten-Dateien klassifiziert (DATA/UNIX).
Eine automatische Erkennungsfunktion für Adobe Acrobat PDF-Dateien ermöglicht den einfachen Zugriff z. B.auf HELIOS Dokumentationen, die im PDF-Format auf den HELIOS Distributions-CDs bereit stehen. Sie können unsere Distributions-CD auf einem UNIX-Server, einem Mac oder einem DOS/Windows-PC laden und die enthaltene PDF-Datei mit Adobe Reader oder Acrobat auf jeder dieser Plattformen öffnen.
Der EtherShare Dateiserver unterstützt das Sperren von Dateien und Datensätzen („File and record locking“) zwischen Mac-Arbeitsstationen. Entsprechend unterstützt HELIOS PCShare das Sperren von Dateien und Datensätzen zwischen Windows-Arbeitsplätzen. Gesperrte Dateien und Datensätze der beiden Dateiserver werden durch den Zugriff auf dieselbe „locktable“-Datei gemeinsam verwaltet. Die Datei ist im „HELIOSDIR/var/run“-Verzeichnis hinterlegt. Wenn also sowohl über EtherShare als auch über PCShare Zugriffe auf das Volume stattfinden, wird das plattformübergreifende Sperren von Dateien und Datensätzen angewandt.
- Hinweis:
-
Nicht alle Anwendungen unterstützen das Sperren von Dateien/Datensätzen.
Das Programm „afpsrv“ unterstützt zusätzlich zu der eingebauten AFP-kompatiblen Apple-Variante des Sperrens von Daten und Dateien (empfohlenes Sperren=advisory locking) auch die UNIX-Variante des Sperrens (verbindliches Sperren=mandatory locking).
Bevor Sie mit Mac/PC-basierten Programmen Daten nutzen, die gleichzeitig auch von UNIX-Programmen verwendet werden, fragen Sie Ihren Lieferanten der UNIX-Programme, ob diese auch empfohlenes Sperren („advisory locking“) unterstützen und verwenden.
Wenn Sie für EtherShare oder PCShare Volumes über NFS importierte Dateisysteme verwenden, müssen die Hintergrundprogramme „lockd“ und „statd“ konfiguriert sein und laufen. Lesen Sie Ihre NFS-Dokumentation zu weiteren Details.
Bitte beachten Sie, dass
Symbolische Verknüpfungen, die auf andere Verzeichnisse
inner- oder außerhalb des aktuellen Volumes verweisen, den
Dateiserver irritieren und darum nicht dargestellt werden.
Wenn Sie Verweise benötigen, verwenden Sie stattdessen den
Mac-Befehl Alias erzeugen.
6.3 Benutzer und Gruppen
Benutzer und Gruppen werden über den HELIOS Authentication Server verwaltet. Näheres dazu können Sie im HELIOS Base Handbuch nachlesen.
Nicht im System registrierte Benutzer, die trotzdem von Zeit zu Zeit auf das Netzwerk zugreifen müssen, können sich bei dem Dateiserver als Gast anmelden. Der Administrator kann EtherShare dementsprechend einrichten; entweder werden Gastzugriffe akzeptiert oder abgewiesen.
Für einen Gastzugriff wird bei der Anmeldung weder ein Benutzername noch ein Kennwort benötigt. Gast-Benutzer besitzen kein privates Benutzervolume sondern haben lediglich Zugriff auf öffentliche Volumes. Falls notwendig, kann Gast-Benutzern kann der Zugriff auf bestimmte, nicht-öffentliche Volumes verwehrt werden. Dies geschieht durch eine entsprechende Konfiguration der Zugriffsrechte auf die betreffenden Volumes.
Obwohl Gäste keinen Benutzernamen eingeben müssen, muss der Gastzugriff trotzdem in der Datei „Preferences“ mit der Präferenz: guest angegeben werden, damit Gäste Mitglieder von Gruppen werden können (Lesen Sie dazu das Kapitel „Authentication server preference keys“ im HELIOS Base Handbuch).
Um sicher zu stellen, dass Gäste keinen Zugriff auf gesicherte Programme oder Dokumente von anderen Anwendern haben, sollte der Administrator die Gäste einer Primärgruppe zuordnen, die keine anderen Benutzer oder Mitglieder hat. Ordner und Dateien sind vor dem Zugriff von Gästen geschützt, so lange der Zugriff für die Benutzerkategorie „Jeder“ eindeutig deaktiviert wurde.
Da persönliche Benutzervolumes nur für registrierte Benutzer verfügbar sind, wird für Gäste ein Verzeichnis-Eintrag in der Datei „/etc/passwd“ vom Dateiserver ignoriert.
6.4 Öffentlich und private Volumes
Ein Volume (im Mac-Dateisystem) kann sowohl auf austauschbaren Datenträger als auch auf einer Festplatte gespeichert sein. Eine Festplatte kann auch in mehrere Volumes unterteilt werden, d. h. in mehrere getrennte Dateisysteme. Das vom Mac-Betriebssystem verwendete Dateisystem heißt HFS (Hierarchical File System) bzw. HFS+.
Das UNIX-Dateisystem UFS (UNIX File System) ist in der Lage, Speicherplatz, der über das Netzwerk von einem anderen Computer zur Verfügung gestellt wird, über NFS (Network File System) zu nutzen. Solche entfernten Speicherkapazitäten können auch von EtherShare genutzt werden. Daher kann jeder Computer, der UFS unterstützt (beispielsweise viele Computer, auf denen eine UNIX-Variante läuft), Volumes für ein AppleTalk-Netzwerk speichern.
Unter EtherShare kann das UNIX-Dateisystem wie eine Mac-Festplatte behandelt werden: Ein oder mehrere Volumes, die Ordner und Dateien enthalten, können in ein bestimmtes UNIX-Verzeichnis eingehängt und einer Gruppe von Benutzern zur Verfügung gestellt werden.
Volumes können zwar mit dem Programm „prefvalue“ eingerichtet werden (siehe Kapitel „HELIOS utility programs“ im HELIOS Base Handbuch), jedoch empfehlen wir dringend, dies mit HELIOS Admin zu tun.
- Hinweis:
-
Weitere Informationen finden Sie im Kapitel 3.3 „AFP-Volumeeinstellungen“, insbesondere zur Nutzung von Dateisystemen, die über NFS von einem entfernten Computer geladen werden.
Wenn ein Volume angelegt wird, kann es optional für alle Benutzer und Gruppen verfügbar gemacht werden. Solche Volumes werden öffentliche Volumes genannt (auch wenn nicht alle Benutzer und Gruppen das Recht haben, auf sie zuzugreifen). Öffentliche Volumes können optional durch ein Kennwort geschützt werden.
Während der Installation wird das öffentliche Volume „demovol“ angelegt. Zusätzlich legt das Installationsprogramm das Volume „HELIOS Applications“ im Verzeichnis „HELIOSDIR/public“ an. In diesem befinden sich HELIOS Tools und Benutzerhandbücher.
Wenn Sie den Zugriff nur auf Benutzervolumes und nicht
auf öffentliche Volumes einrichten möchten, setzen Sie die
Präferenz Guest auf FALSE
(siehe Kapitel „Volume preference keys“ im HELIOS Base Handbuch).
Es sind keine weiteren Änderungen in der Konfiguration notwendig.
Wenn ein privates Verzeichnis festgelegt wurde, wird dem Benutzer bei jeder EtherShare Anmeldung automatisch ein nicht-öffentliches Volume vom Dateiserver zugeordnet. Der Name dieses privaten Volumes wird auf dem Mac-Arbeitsplatz in gekürzter Form durch die Verwendung des Tilde-Zeichens („˜“) zusammen mit dem Benutzernamen (z. B. „˜david“) dargestellt. Es kann zur Speicherung der privaten Dateien des Benutzers verwendet werden.
Wenn einem bestimmten Benutzer nur der Zugriff auf
öffentliche HELIOS Volumes ermöglicht und kein privates
Volume zugewiesen werden soll, dann können Sie beim
Anlegen eines Benutzers in HELIOS Admin das Feld
Stammverzeichnis leer lassen (dies entspricht dem Weglassen des
Eintrags für das private Verzeichnis in der Systemdatei
„/etc/passwd“). Dies kann – abhängig vom UNIX System –
die Anmeldung an einer UNIX-Shell unmöglich machen,
hat aber nicht die gleiche Auswirkung wie die Option
Mac Visible im HELIOS Admin
Volumes:˜-Fenster
auszuschalten. Letzteres macht einfach nur für
(alle) Mac-Benutzer das private Volume unsichtbar.
Während jeder Anfrage eines Mac-Clients, ein Volume auf
seinen lokalen Desktop zu laden, überprüft das Programm
„afpsrv“ sehr gründlich das Vorhandensein von überlappenden
HELIOS Volumes. Wenn ein bereits gemountetes Volume ein
Volume beinhaltet (oder in einem enthalten ist,
das gemountet werden soll), ist es im Fenster der Funktion
Mit Server verbinden...in der Listendarstellung
der verfügbaren Volumes ausgeblendet oder ausgegraut. Das
Programm „desksrv“ schreibt eine entsprechende Fehlermeldung,
die die Namen der überlappenden Verzeichnisse enthält, in
die System Meldungen.
Bitte stellen Sie sicher, dass kein einziges öffentliches oder nicht-öffentliches HELIOS Volume ein anderes HELIOS Volume überlappt. Ziehen Sie im Zweifelsfall Ihren HELIOS Fachhändler zu Rate, um eine sichere Volume-Konfiguration einzurichten.
Die Umwandlung der Zeichensatzkodierung in einem privaten Volume („Homevolume“) vom alten „:Hex“-Format nach Unicode können Sie gemäß der in Kapitel 12.9 „converthome“ gegebenen Anweisungen durchführen.
Volumenamen müssen eindeutig sein. Wenn ein Benutzer oder der Administrator versucht, denselben Volumenamen mehr als einmal zu vergeben, dann wird bei der Benutzeranmeldung der zuletzt vorgenommene Eintrag ignoriert. Zwei unterschiedliche Volumes auf dem Dateiserver dürfen nicht denselben Namen haben, da es den Arbeitsstationen sonst nicht möglich ist, eindeutig auf ein bestimmtes Volume zuzugreifen. Das neue Volume muss einen anderen Namen bekommen.
Der Administrator muss besonders darauf achten kein Volume mit dem Namen des privaten Volumes eines Benutzers zu erstellen (z. B. „˜rita“), da dieser sonst nicht mehr in der Lage ist, auf sein Volume zuzugreifen.
Die maximale Anzahl von Netzwerkvolumes, die von Mac-Benutzern gleichzeitig auf dem Dateiserver geöffnet werden können, liegt normalerweise bei 128. Jedes offene Volume wird nur einmal gezählt, auch wenn es von mehreren Benutzern geöffnet wurde. Lesen Sie auch den Abschnitt maxdesktop in Kapitel „Desktop server preference keys“ im HELIOS Base Handbuch.
Der Dateiserver unterstützt das automatische Zuordnen von Dateien zu Programmen auf der Basis der Erweiterung des Dateinamens. Dies vereinfacht den Austausch von Dateien zwischen EtherShare, PCShare und UNIX. Durch die Simulation eines passenden Mac-Types und -Creators können Mac-Benutzer Dateien per Doppelklick öffnen, die unter Windows oder UNIX erstellt wurden.
- Hinweis:
-
Mit dieser Funktion können Sie bestimmten Endungen von Dateinamen Programm- oder Dokumentensymbole zuordnen, die bereits auf dem Dateiserver vorhanden sind. Sie können jedoch keine neuen Symbole erstellen.
Diese Zuordnung kann entweder durch Bearbeiten der Datei „suffixes“ gemacht werden oder mit HELIOS Admin (siehe das Kapitel „Extension Mappings“ im HELIOS Base Handbuch).
6.5 Zugriffsrechte
Zugriffsrechte – unter UNIX „Permissions“ genannt – geben an, welche Benutzer mit welchen Ordnern und Dateien arbeiten dürfen. Zugriffsrechte werden vom Administrator oder dem Besitzer eines Ordners vergeben.
6.5.1 HFS-Zugriffsrechte (Mac OS 9/AFP 2.2)
In Apples Hierarchischem Dateisystem (HFS) sind keine Mechanismen für die Begrenzung des Zugriffs auf individuelle Dateien verfügbar, da das Konzept der Benutzerautorisierung nicht bekannt ist. Eine Datei kann nur „gesperrt“ (schreibgeschützt) werden, um unbeabsichtigtes Schreiben/Löschen zu verhindern. Diese Eigenschaft kann jedoch von jedem Benutzer nach Wunsch deaktiviert werden. Außerdem ist der Schreibschutz nicht für Ordner verfügbar.
In einer Dateiserver-Umgebung sind bedeutend komplexere Mechanismen für die Verwaltung von Zugriffsrechtennotwendig. Apples AFP-Spezifikation für den Austausch von Dateien unterscheidet zwischen vier unterschiedlichen Arten von Zugriffsrechten:
- „Nur Lesen“
Legt fest, dass ein bestimmter Ordner für den Benutzer sichtbar ist. Wenn eine bestimmte Datei sichtbar ist, kann sie auch gelesen werden.
- „Lesen & Schreiben“
Lässt zusätzlich das Ändern von Dateien in dem Ordner zu.
- Nur Schreiben
Erlaubt nur das „Ablegen“ von Dateien in einem bestimmten Ordner.
- Keine
Verhindert jede Art von Zugriff auf den Ordner, d. h. weder das Lesen der enthaltenen Dateien noch deren Änderung ist möglich. siehe auch Abb. 6.4.
Individuele Zugriffsrechte:
Lese- und Schreibrechte können für den Benutzer, Mitglieder einer Gruppe und Andere festgelegt werden.
Historisch gesehen war es nicht möglich, individuelle Zugriffsrechte für verschieden Dateien im selben Ordner festzulegen, wenn mit AFP 2.2 auf die Servervolume zugegriffen wurde. Dies ist für Mac-OS-8/9-Clients, die ja AFP 2.2 nutzen, noch immer der Fall. Wenn es notwendig wird, einem Benutzer die Bearbeitung einer bestimmten Datei zu erlauben, die einer anderen jedoch nicht, mussten die beiden Dateien in verschiedenen Ordnern gesichert werden. Ist dies nicht möglich, bestand die einzige Möglichkeit darin, das Kommando „dt chmod“ aufzurufen (siehe HELIOS Base Handbuch), um Zugriffsrechte für individuelle Dateien auf dem Server festzulegen. Kann man unter AFP 2.2 keine detaillierten Zugriffsrechte definieren, vereinfacht es doch die gemeinsame Nutzung und Zusammenarbeit.
Wenn Sie die HELIOS AFP 3.1 „Smart Permissions“ benutzen, werden die Zugriffsrechte für Dateien, die auf dem Server abgespeichert werden, vom übergeordneten Verzeichnis vererbt. Diese Option wird für das gemeinsame Nutzen von Dateien in einer „Workgroup“ bevorzugt eingesetzt. Sind die „Smart permissions“ aktiviert, darf der Finder eines Mac-OS-X-Clients keine Zugriffsrechte für individuelle Dateien ändern. Allerdings kann man im Finder umschalten, welche Art der Zugriffsrechte verwendet werden soll (siehe unten).
Sind die HELIOS „Smart Permissions“ nicht aktiviert, verwenden die Servervolumes UNIX-Zugriffsrechte. UNIX-Kommandozeilenprogramme, die in AFP-Volumes arbeiten, legen Dateien gemäß der Dateimodus-Maskierung „umask“ an und arbeiten wie erwartet. Dagegen legen viele Mac OS X Anwendungen mit grafischer Benutzeroberfläche alle neuen Dateien und Verzeichnisse standardmäßig mit folgenden Rechten an:
Lesen/Schreiben für den Benutzer
Nur lesen für die Gruppe und Andere
Die Option „UNIX-Zugriffsrechte“ bietet also den Vorteil, Zugriffsrechte einfacher ändern zu können, hat aber auch den Nachteil, dass die Zugriffsrechte sich standardmäßig nicht für die gemeinsame Nutzung und Zusammenarbeit eignen.
Besondere Vorsicht sollten Sie walten lassen, wenn Sie Zugriffsrechte von AFP-Dateien direkt auf dem UNIX-Server ändern (denken Sie an die Datei-Ressourcen). Um solche potenziellen Probleme zu vermeiden, nutzen Sie das Programm „dt chmod“. Inkompatible Kombinationen von Zugriffsrechten kann zu Problemen beim Dateizugriff mit EtherShare führen. So hätten sie beispielsweise keinen Lese- oder Schreibzugriff auf eine Datei oder einen Ordner mehr.
6.5.2 EtherShare Zugriffsrechte (Mac OS X)
- Hinweis:
-
Die folgende Anleitung gilt nur für Mac-OS-X-Clients bis einschließlich 10.4.
Mac OS X ist ein auf UNIX basierendes Betriebssystem,
weshalb die AFP 3.1 Datei- und Verzeichnis-Zugriffsrechte
identisch mit den UNIX-Zugriffsrechten sind. Allerdings
unterstützt HELIOS AFP 3.1 zwei (zueinander exklusive
und serverweite) Arten von Zugriffsrechten für die Datei
und Ordnersicherung: Die HELIOS AFP 3.1 „Smart
Permissions“ und die UNIX-Zugriffsrechte. Wie bereits
weiter oben erwähnt wurde, verwendet der EtherShare Server
standardmäßig die „Smart Permissions“, so dass Dateien,
die auf dem Server gesichert werden, diese Rechte vom
übergeordneten Verzeichnis „erben“. Werden die „Smart
Permissions“ abgeschaltet, verwendet der Server die
UNIX-Zugriffsrechte für die Datei- und Ordnersicherung.
Siehe dazu die Option AFP UNIX-Zugriffsrechte
im Volume-Konfigurationsfenster in HELIOS Admin
(Abb. 3.3) sowie die Volume-Präferenz
useunixperm im HELIOS Base Handbuch.
Mit aktivierten UNIX-Zugriffsrechten lassen sich die Zugriffsrechte im Dialog „Information“ im Mac OS X Finder setzen.
Sind die UNIX-Zugriffsrechte dagegen deaktiviert, was die Vorgabeverhalten des Servers ist, können die Zugriffsrechte nicht direkt geändert werden. Allerdings können Sie einem autorisierten Benutzer ein Ändern der Zugriffsrechte folgendermaßen erlauben:

-
Öffnen Sie den Dialog „Information“ für eine Datei oder einen Ordner in dem Servervolume. Öffnen Sie dann die Details für „Eigentümer & Zugriffsrechte“ und geben sie als neuen Eigentümernamen unixperm ein. Drücken Sie anschließend die TAB-Taste.
Der Finder generiert eine Fehlermeldung („unbekannter Benutzer“) und folgende AFP-Meldung erscheint (Abb. 6.1):
NJetzt sind die UNIX-Zugriffsrechte für den Client-Prozess auf dem AFP Server eingeschaltet, so dass Sie die Zugriffsrechte nach Bedarf ändern können. Dabei spielt der Status der „Smart Permissions“ auf dem Volume keine Rolle.
Der Eigentümer kann auch den Modus für Lesen/Schreiben für den Eigentümer, Gruppe und Andere im Finder einstellen.
- Hinweis:
-
AFP 2.2 erlaubt dem Eigentümer von Verzeichnissen, das „Eigentum“ an einen anderen Benutzer zu übertragen. AFP 3.1 unterstützt dies nicht, es sei denn Sie sind der Benutzer „root“.
Die UNIX-Zugriffsrechte sind für einen bestimmten Client
aktiv bis sich dieser von allen Servervolumes abgemeldet
hat oder die UNIX-Zugriffsrechte abgeschaltet werden.
Dies geschieht, indem Sie als Eigentümernamen reset
in den Dialog Get Info eingeben und danach die TAB-Taste
drücken. Der Finder generiert wiederum eine Fehlermeldung, gefolgt
von einer AFP-Servermeldung (Abb. 6.2):
Wie schon weiter oben beschrieben, wird ein Ordner in einem Volume als ein Verzeichnis im UNIX-System dargestellt, welches ebenfalls ein (normalerweise unsichtbares) Ressourcen-Verzeichnis enthält. Der EtherShare Dateiserver verwendet das Ressourcen-Verzeichnis, um den Mac-Ressourcezweig und die Finder Information für die Dateien zu speichern. Wenn ein Ordner direkt unter UNIX erstellt werden muss, verwenden Sie das Programm „dt mkdir“, damit sowohl das eigentliche Daten- als auch das Ressourcen-Verzeichnis angelegt werden. Die Befehle „dt chown“ und „dt chgrp“ werden verwendet, um den Besitzer und die Gruppe des Ordners zu setzen.
Verwenden Sie den Befehl „dt chmod“, um die passenden Zugriffsrechte festzulegen:
$ dt mkdir Folder $ ls -ld Folder Folder/.rsrc/ drwxrwsr-x 3 root root 512 Jul 20 16:01 Folder drwxrwsrwx 2 root root 512 Jul 20 16:01 Folder/.rsrc/
Bitte lesen Sie die Dokumentation des UNIX-Systems zu weiteren Details über die Befehle „mkdir“, „chown“, „chgrp“, „chmod“ und „ls“. Lesen Sie auch die entsprechende Beschreibung zu den Befehlen „dt mkdir“, „dt chown“, „dt chgrp“, „dt chmod“ und „dt ls“ im HELIOS Base Handbuch.
Wir empfehlen Ihnen, Netzwerkordner immer unter Verwendung des Finders auf die gleiche Weise wie lokale Ordner anzulegen. So ist gewährleistet, dass alle oben genannten Aspekte automatisch berücksichtigt werden.
Ein Ordner kann auf ähnliche Wege gelöscht werden, wie
er angelegt wird. Verwenden Sie dazu den UNIX-Befehl
dt rm -r, vorausgesetzt Sie haben ausreichende Rechte.
Wenn der Ordner weitere Ordner und/oder Dateien enthält,
werden diese ebenfalls gelöscht.
Die Betriebssysteme von IBM und Sun setzen oder löschen das „setgid“-Bit in Verzeichnissen, um anzuzeigen, ob das Anlegen von Dateien in diesem Verzeichnis der BSD- bzw. der System V-Semantik folgen soll. Das „setgid“-Bit wird dann automatisch auf enthaltene Ordner übertragen. AppleShare-Benutzer erwarten den BSD-Stil, daher stellt HELIOS Admin beim Anlegen eines Verzeichnisses für ein neues Volume oder einen neuen Benutzer sicher, dass das „setgid“-Bit gesetzt wird.
6.5.3 EtherShare Zugriffsrechte (Mac OS 8/9)
Die vier Arten von Rechten können für vier Kategorien von AFP-Anwendern getrennt definiert werden: für den Besitzer eines Ordners („Eigentümer“), für Gruppenmitglieder („Mitbenutzer“), für alle anderen Benutzer des Systems („Jeder“ entspricht „Andere“ unter UNIX) und für den Administrator. Dies ermöglicht den individuellen Zuschnitt der Zugriffsrechte. Mit Ausnahme des Administrators ist der Besitzer eines Ordners der Einzige, der die Rechte für den Ordner verändern kann (Falls erforderlich, können Sie für „Eigentümer:“ jeden Benutzer zulassen, indem Sie das Feld einfach leer lassen).
Der Ordner ist sichtbar und alle Dateien können gelesen, verändert und gelöscht werden. Neue Dateien und Ordner können erstellt werden.
Der Ordner ist sichtbar und alle Dateien können gelesen werden. Korrigieren oder Löschen von Dateien ist nicht erlaubt. Neue Dateien und Ordner können nicht erstellt werden.
Der Inhalt des Verzeichnisses ist nicht sichtbar und Dateien in dem Ordner können nicht gelesen, korrigiert oder gelöscht werden. Trotzdem können Dateien und Ordner neu in das Verzeichnis kopiert werden, da der Ordner als Briefkasten-Ordner („Drop Box“) fungiert.
Auf Dateien und Ordner kann nicht zugegriffen werden. Neue Dateien und Ordner können nicht erstellt werden und der Ordner kann nicht gelöscht werden.
Die folgende Tabelle zeigt die vier Kombinationen der Zugriffsrechte für den EtherShare Dateiserver und die entsprechenden Rechte im UNIX-Dateisystem. Bedenken Sie auch, dass die in dem Ordner gespeicherten Dateien immer die gleichen Zugriffsrechte haben, wie die Ordner selbst:
| EtherShare Dateiserver | UNIX-Dateisystem | |
| Lesen & Schreiben | (rw-) | read write execute |
| Nur Lesen | (r--) | read execute |
| Nur Schreiben (Drop Box) | (-w-) | write |
| Keine | (---) |
- Hinweis:
-
Die UNIX-Semantik des System V verwendet „x“ bei Verzeichnissen, wohingegen „s“ ein zusätzliches Bit in BSD UNIX für die Einstellung von Gruppen IDs zur Verfügung stellt. Für detailliertere Informationen lesen Sie auch den Abschnitt Neue Volumes unter UNIX anlegen oben. Details finden Sie auch in Ihrer UNIX-Dokumentation.
Das Finder-Programm Gemeinsam nutzen... (im Menü Datei > Information)
kann zur Darstellung und Änderung der Zugriffsrechte verwendet werden.
Abb. 6.3 zeigt die Zugriffsrechte für einen Ordner.
Die entsprechende Verzeichnisliste für diesen Ordner (Kommando ls) ist:
$ ls -ld adi adi/.rsrc drwxrws--- 3 hendrik helios 512 Jul 20 16:16 adi drwxrws--- 2 hendrik helios 512 Jul 20 16:16 adi/.rsrc/
Nur der Eigentümer des Ordners oder der Systemadministrator („root“) kann die Zugriffsrechte für einen Ordner verändern. Die entsprechenden Einträge und Felder sind ausgegraut, wenn ein anderer Benutzer Informationen zu den Rechten abfragt (Abb. 6.4).
6.5.4 Eine „Drop Box“ einrichten
HELIOS UB2 unterstützt das „Drop Box“-Modell für Ordner mit den Berechtigungen „733“ (Andere sowie Mitglieder einer Gruppe können Dateien/Ordner in diesen Ordner „einwerfen“) oder „773“ (ausschließlich Andere können Dateien/Ordner „einwerfen“). Die eingeworfenen Dateien bzw. Ordner haben dann Lese- und Schreibberechtigung und lassen sich nur vom Eigentümer oder Mitgliedern der Gruppe öffnen. Diese Funktion steht auf allen Volumes mit „Smart Permissions“ zur Verfügung.
Ein „Drop Folder“ lässt sich mithilfe der Funktion „dt mkdir“ anlegen, z. B.:
# dt mkdir -m 733 dropfolder # dt chmod g+s dropfolder # dt chown michael dropfolder # dt chgrp adminusers dropfolder
Die Verzeichnisliste sieht dann so aus:
# dt ls -l drwx-ws-wx 4 michael adminusers 136 Mar 13 08:25 dropfolder
Der Befehl chmod g+s erzwingt, dass Dateien und Ordner,
die innerhalb dieses Ordners erzeugt werden, die Gruppe „adminusers“
vom „Drop Folder“ übernehmen.
6.6 Kompatibilität von EtherShare
Wenn man EtherShare mit dem Apple-Dateiserver vergleicht, hat EtherShare einige geringfügige Einschränkungen. Es bietet jedoch auch enorme zusätzliche Funktionalitäten, die zum Teil aus bestimmten Eigenschaften der dem EtherShare Server zugrunde liegenden UNIX-Umgebung resultieren.
Folgende Tabelle vergleicht das Verhalten verschiedener Betriebssysteme in Bezug auf die Schreibweise von Dateinamen.
| Schreibweise bleibt erhalten | Schreibweise irrelevant | |
|---|---|---|
| Mac OS X (HFS default) |  |
 |
| Mac OS X (UFS/Xsan) |  |
– |
| Mac OS 8/9 |  |
 |
| Windows |  |
 |
| UNIX |  |
– |
| MS-DOS | – |  |
Tab. 6.1: Betriebssystem und die Groß-/Kleinschreibung von Dateinamen
Unter MS-DOS wird die Schreibweise von Dateinamen nicht beibehalten, wie aus Tab. 6.1 ersichtlich ist. Wenn ein Dateiname in Kleinbuchstaben eingegeben wurde, dann erscheint er trotzdem in der Verzeichnisliste in Großbuchstaben. Im Gegensatz zu UNIX berücksichtigen das Mac-und das Windows-Betriebssystem bei der Suche nach Dateinamen sowie beim Öffnen oder Anlegen von Dateien keine Groß- und Kleinschreibung. Wenn Sie aus einem Programm heraus nach der Datei „Dave“ suchen, dann wird auch die Datei „dave“ gefunden. Auf einem lokalen Volume ist es auch nicht möglich, gleichzeitig innerhalb eines Verzeichnisses sowohl eine Datei „Dave“ als auch eine Datei „dave“ zu erstellen. Aufgrund der UNIX-Abstammung gilt dies jedoch nicht für HELIOS Volumes. Dieser Unterschied ist normalerweise kein Problem. Wenn ein Programm beispielsweise eine Datei mit dem Namen „Editor Prefs“ anlegt und diese anschließend wieder öffnen muss, dann versucht das Programm üblicherweise, die Datei mit dem gleichen Namen zu öffnen und wird nicht nach einer Datei mit Namen „EDITOR PREFS“ suchen. Wenn Sie in einem Programm eine Datei nicht sehen können, die mit diesem Programm erstellt wurde, diese Datei aber unter UNIX und im Finder sichtbar ist, dann ist die Groß-und Kleinschreibung eine häufige Ursache dafür. Wenn Sie den Namen der Datei herausbekommen können, die das Programm zu öffnen versucht, dann können Sie häufig mit einer Mac-Verknüpfung (Alias) oder durch einfaches Umbenennen der Datei Abhilfe schaffen. Kontaktieren Sie den Verkäufer Ihres Programms für weitere Hilfe.
Sie bekommen einen Dateisystem-Fehler, wenn Sie versuchen Dateien auf den Server zu kopieren, deren Namen das Zeichen ASCII „0“ (Null) enthalten. Dies geschieht auch, wenn Anwendungs- oder Hilfsprogramme solche Dateien auf dem Server zu erstellen versuchen. Diese Einschränkung gilt für alle AppleShare-Dateiserverprodukte.
6.7 Time Machine
Mit HELIOS EtherShare lassen sich, in Kombination mit der in Mac OS X enthaltenen Funktion „Time Machine“, Backups von Mac-Desktopcomputern und -Laptops, die mit dem Netzwerk verbunden sind, erstellen. Als Backup-Disks für Time-Machine-Backups von beliebigen Mac OS X 10.5- (10.5.5 oder höher wird empfohlen) sowie Mac OS X 10.6-Clients können EtherShare AFP-Volumes verwendet werden.
Die so gesicherten Daten können von überall im lokalen Netzwerk erreicht und von Mac-Clients einfach wiederhergestellt werden. In weniger als einer Minute lässt sich HELIOS EtherShare für den „Time Machine Backup“ konfigurieren, wobei keine zusätzliche Softwareinstallation benötigt wird. Sogar nach einem Totalausfall lassen sich Macs wiederherstellen, so dass sich ein gesichertes System direkt über eine Mac OS X Installations-DVD oder mithilfe des Mac „Migrationsassistenten“ auf einen neuen Mac aufspielen lässt.
Backups von kompletten Mac-Netzwerken können mit Time Machine auf einem zentralen HELIOS Servervolume angelegt werden. Nennenswerte Vorteile der HELIOS serverbasierten Time-Machine-Backups sind:
Automatische Backuperstellung: stündlich, täglich und wöchentlich – ohne Konfiguration
Einfache Datenwiederherstellung über das Mac-Programm „Time Machine“
Optimierte automatische Backups von MacBooks (Time Machine erkennt sämtliche Dateiänderungen seit dem letzten Backup)
Mac-Backups werden kompakt als HFS-Diskimages auf dem Server gesichert, so dass man nicht mit einer Vielzahl von Dateien hantieren muss
Es muss keine Client-Software installiert werden
Sehr leistungsfähige Backuperstellung
Einfache und schnelle Wiederherstellung eines Mac durch den Benutzer
Zentrales Backup-Archiv für den Client, welches seinerseits als Teil des Server-Backupplans gesichert wird
Wiederherstellung nach Totalausfall mit einer Mac OS X Installations-DVD
Grundsätzlich sollten Sie ein dediziertes EtherShare-Volume eigens für Time-Machine-Backups
einrichten. Aktivieren Sie in der Volumekonfiguration von HELIOS Admin die Option
Time Machine Backup (siehe Abb. 6.5).
Dadurch kann das Volume in den Time-Machine-Präferenzen ausgewählt werden.
Zusätzlich sollten Sie die Option AFP UNIX-Zugriffsrechte aktivieren
und damit sicherstellen, dass ein Benutzer nicht auf Backups anderer Benutzer
zugreifen kann.
6.7.1 Time Machine Image Builder
Backups werden auf dem Server (pro Mac) als Paket, welches die HFS-Diskimages enthält, gespeichert. Sie können auch den pro Mac-Client zugewiesenen Speicherplatz auf dem Volume begrenzen, um so zu verhindern, dass die Serverfestplatte bei vielen inkrementellen Time-Machine-Backups vollläuft. Standardmäßig erzeugt Time Machine pro Benutzer ein automatisch inkrementelles HFS-Diskimage, das die Backupdaten enthält. „HELIOS TM Image Builder“ ist ein Client-Tool für Macs, welches dazu dient, HFS-Diskimages einer festgelegten Größe auf EtherShare-Volumes anzulegen.
- Hinweis:
-
Falls Sie ein Time-Machine-Backup auf einem solchen Diskimage anlegen möchten, müssen Sie darauf achten, dass die AFP-Portnummer des HELIOS Servers nicht geändert wurde. Time Machine funktioniert nur mit dem Standardport.

-
Starten Sie das Tool „HELIOS TM Image Builder“ auf einem Mac OS X 10.5 oder 10.6 Netzwerk-Client (siehe Abb. 6.6).

-
Mounten Sie dann das EtherShare-Volume, welches Sie als Backup-Disk für Time-Machine-Backups für diesen Client verwenden möchten.

-
Wählen Sie die gewünschten Optionen aus.
Max. backup size (GB) – Das erste Diskimage ist noch relativ klein,
wächst aber an, je mehr Backups hinzugefügt werden. Mit dieser Einstellung lässt
sich die Maximalgröße, die das Diskimage erreichen darf, festlegen. Hierbei
eignet sich ein Wert, der der Festplattengröße Ihres Macs entspricht, zumindest
aber die Größe, die momentan von diesem Mac verwendet wird.
- Hinweis:
-
Ab Mac OS X 10.6.3 ist diese Option irrelevant, da der Client die Größe des Diskimages bei jedem Backup zurücksetzt.
Segment size (MB) – Ein Diskimage besteht aus mehreren kleineren
Segmenten, die im Diskimage-Paket gespeichert sind. Eine kleine Segmentgröße
(z. B. 16 MB) eigent sich, wenn das Servervolume seinerseits von einer
Server-Backupsoftware, die Backups inkrementell durchführt (da sich nicht
jedes Segment ändert), gesichert wird. Wird kein Serverbackup durchgeführt,
kann auch eine größere Segmentgröße (z. B. 128 MB) angegeben werden, da sich
weniger Einzeldateien im Paket befinden.
Encrypted backup image – Ist diese Option gesetzt, wird zum Öffnen
des Diskimages ein Kennwort benötigt. Wenn Sie auf Create image klicken,
erscheint ein Dialog, der Sie auffordert, ein Administrator-Kennwort einzugeben,
damit das Kennwort für das Diskimage in den Schlüsselbund des Systems geschrieben
werden und Time Machine automatisch darauf zugreifen kann. Das Kennwort lässt sich
über das Programm „Schlüsselbundverwaltung“ herausfinden und wird benötigt, um das Diskimage
über den Finder zu öffnen. Es wird dann unter dem Namen Backup of
<Client-Name> gemountet.
HELIOS TM Image Builder erlaubt es, die Einstellungen für Max. backup size
und Segment size auf das ausgewählte Backup-Volume zu schreiben. Dies ist
für Administratoren interessant, die die Diskimage- und Segmentgröße selbst definieren
möchten, um eigene Vorgabewerte zu setzen.
Der Vorteil dabei ist, dass diese Vorgaben über eine Konfigurationsdatei immer als
Standard genommen werden, wenn der nächste Mac dieses Volume als Backupvolume auswählt.
Die Konfigurationsdatei kann über File > Write Preferences to Volume
gesichert bzw. aktualisiert werden.
Diese Standardvorgaben können bei Bedarf auf jedem Client überschrieben werden (z. B.
um für diesen Client eine andere Max. backup size anzugeben).

-
Klicken Sie auf
Create imageum ein Backupimage zu erzeugen und mit HELIOS TM Image Builder abzuschließen.
Wird ein HELIOS Volume gemountet, für das die Option Time Machine Backup
aktiviert ist, erkennt Time Machine auf dem Mac-OS-X-Client dieses Volume, welches
dann als Backup-Volume ausgewählt werden kann. Wurde mit HELIOS TM Image Builder auf
diesem Volume ein Diskimage für den Client angelegt, werden Backups von diesem Client
automatisch in das Diskimage gesichert. Nach dem Einrichten erinnert sich Time Machine
an den Benutzer sowie an das Kennwort und stellt automatisch eine verborgene AFP-Verbindung
her, wenn der Backup-Plan aktiviert ist.
Wenn Sie eine Fehlermeldung, wie in Abb. 6.8 gezeigt, erhalten, lesen Sie bitte den Abschnitt Serverkonfiguration.
Q: Kann ich einen kompletten Mac mit einer Mac OS X Boot-DVD wiederherstellen?
A: Ja. HELIOS kann EtherShare-Volumes, für die Time Machine Backup aktiviert
ist, über Bonjour registrieren. Dadurch kann der Mac mit nur ein paar Mausklicks von der
DVD gebootet und wiederhergestellt werden. Dies ist sozusagen die Wiederherstellung eines
neuen oder reparierten Macs nach einem Totalausfall. Sie können den Mac von einer Mac OS X 10.6
Installations-DVD booten und den kompletten Rechner von einem Backup auf dem HELIOS Server
wiederherstellen (Mac OS X 10.6 oder 10.5), ohne dass Sie vorher Mac OS X installieren müssen.
Mit einer Mac OS X 10.5 Installations-DVD lassen sich nur Rechner, auf denen Mac OS X
10.5 läuft, wiederherstellen.
- Hinweis:
-
Solch eine Wiederhertstellung des Rechners nach einem Totalausfall mithilfe der Mac OS X Installations-DVD funktioniert nur mit unverschlüsselten Diskimages. Verschlüsselte Diskimages müssen vorher geöffnet und auf eine Festplatte bzw. auf ein anderes unverschlüsseltes Diskimage kopiert werden. Das Mac OS X „Festplatten-Dienstprogramm“ eignet sich hierfür. Auf einem verschlüsselten Image können Sie problemlos Daten sichern und wiederherstellen, nur – wie bereits angesprochen – für die Wiederherstellung nach einem Totalausfall ist die oben beschriebene Prozedur unabdingbar.
Q: Kann ich HELIOS TM Image Builder auf einem Mac verwenden um Backup-Diskimages für
andere Macs zu erstellen?
A: Nein. Es kann nur ein Diskimage von einem Client in einem EtherShare-Volume
erzeugt werden und dieses Diskimage ist mit dem einen Mac, von dem es erzeugt wurde,
verknüpft. Jedes Diskimage beinhaltet eindeutige Namen und IDs, die über das
Netzwerk nicht ermittelt werden können. Es ist erforderlich, HELIOS TM Image Builder
auf jedem Mac, auf dem Sie ein eigenes Diskimage einer bestimmten Größe angeben möchten,
zu starten.
Q: Können die von HELIOS TM Image Builder erzeugten Diskimages umbenannt werden?
A: Nein. Time Machine benötigt einen bestimmten Namen, der wiederum den Namen des
Macs sowie eindeutige IDs beinhaltet.
Q: Kann der Serveradministrator meine verschlüsselten Diskimages ausspionieren?
A: Nein. Das Kennwort ist lediglich im Schlüsselbund Ihres lokalen Mac gespeichert. Wenn der
Administrator über keine Zugriffsrechte auf Ihren Mac verfügt, kann er nicht auf das Kennwort
zum Öffnen des Diskimages zugreifen.
Q: Funktioniert HELIOS TM Image Builder auch mit nicht-EtherShare-Volumes?
A: Nein. Dieses Tool funktioniert ausschließlich mit HELIOS EtherShare-Volumes.
6.7.2 Time Machine Browser
Das Programm HELIOS Time Machine Browser („HELIOS TM Browser“) ist ein Tool für Systemadministratoren, das eine schnelle und zentrale Übersicht über den Backup-Status aller Mac-Clients ermöglicht, die so eingerichtet sind, dass sie Time Machine Backups auf einem EtherShare-Volume sichern. Diese Übersicht beinhaltet vollständige Informationen darüber, wann Backups gestartet und beendet wurden. Spezielle Warnmeldungen informieren darüber, wenn Backups überfällig sind. Mit HELIOS TM Browser brauchen Administratoren nicht mehr bei jedem einzelenen Mac-Client persönlich vorbeizuschauen, um sich einen Überblick über dessen Backup-Status zu verschaffen. HELIOS TM Browser vereinfacht diese wichtige Aufgabe eines Administrators und erleichtert somit die Überwachung von Time-Machine-Backups auf Macs in Workgroup- und Unternehmensnetzwerken.

-
Starten Sie HELIOS TM Browser auf einem Mac-Netzwerkclient (siehe Abb. 6.9).

-
Mounten Sie das HELIOS EtherShare-Volume (oder auch mehrere EtherShare-Volumes), die Time-Machine-Backups enthalten.

-
Aus dem Aufklapmenü
Select Time Machine Backup Volumewählen Sie das gewünschte Volume aus.
Es werden dann die verschiedenen Time-Machine-Backups mit Größe, Status, und den Einzelheiten des letzten Backups aufgelistet. Die Farbetiketten des „Last backup“-Status erlauben einen schnellen Überblick über aktuelle sowie überfällige Backups.

-
Wenn Sie die Sortierreihenfolge ändern möchten, klicken Sie auf den gewünschen Spaltenkopf.

-
Weitere Einzelheiten finden Sie in den Abschnitten
OverviewundDates. Klicken Sie dazu auf das gewünschte Backup.
Wählen Sie Update selected oder Update all aus dem Menü File
aus, um den Status von allen bzw. ausgewählten Backups zu erhalten. Sie können auch einen
Rechtsklick (CTRL+click) auf ein Backup ausführen, um den Backup-Status zu aktualisieren.
Der Backup-Status kann wie folgt sein:
Finished: das letzte Backup ist abgeschlossen
Incomplete: das letzte Backup ist (noch) nicht abgeschlossen
Encrypted: es wird ein verschlüsseltes Diskimage verwendet, weshalb keine Backup-Details verfügbar sind
N/A: Es handelt sich nicht um ein Time-Machine-Backup Diskimage bzw. es ist ein Fehler aufgetreten und das Diskimage konnte nicht geöffnet werden. Dies kann beispielsweise dann der Fall sein, wenn gerade ein Backup erzeugt wird und das Diskimage in Verwendung ist. Der Grund für den Fehler wird Ihnen in der Registerkarte
Overviewunter „Messages“ angezeigt
Im Menü HELIOS TM Browser > Preferences... lassen sich die Farben für
den Backup-Status sowie das maximale Alter setzen. Eine Farbe lässt sich mit
einen Klick darauf umdefinieren. Es können auch Dateigrößen angegeben werden, um
die Methode von Mac OS X 10.6 zu verwenden. Einzelheiten dazu finden Sie unter
„How Mac OS X and iOS report storage capacity“
(support.apple.com/kb/TS2419).
Mit File > Export backup list ... können Sie eine Liste der Backups
in einer TAB-separierte Textdatei speichern.
Präferenzen werden auf dem Mac in folgendem Pfad gespeichert:
„ /Library/Preferences/de.helios.TMBrowser.preferences“
Wenn „HELIOS TM Browser“ auf Mac OS X 10.5 installiert wird, können unter Mac OS X 10.6 angelegte Diskimages nicht überprüft werden. Es empfiehlt sich daher, einen Mac mit Mac OS X 10.6 zu verwenden.
Eventuell reagiert die Anwendung für ein paar Sekunden nicht, wenn das Diskimage gerade gemounet wird. Es kann sogar längere Zeit dauern, wenn das Betriebssystem eine automatische Prüfung des Dateisystems in dem gerade verwendeten Diskimage vornimmt. Dies lässt sich relativ einfach mit dem Mac-Tool „Activity Monitor“ oder dem Kommandozeilenprogramm „top“ herausfinden. Wird das Dateisystem gerade überprüft, enthält die Liste den Eintrag „fsck_hfs“.
Wenn Sie Feedback für uns haben, können Sie es direkt über das Menü Help > Send
feedback to HELIOS... an uns schicken.